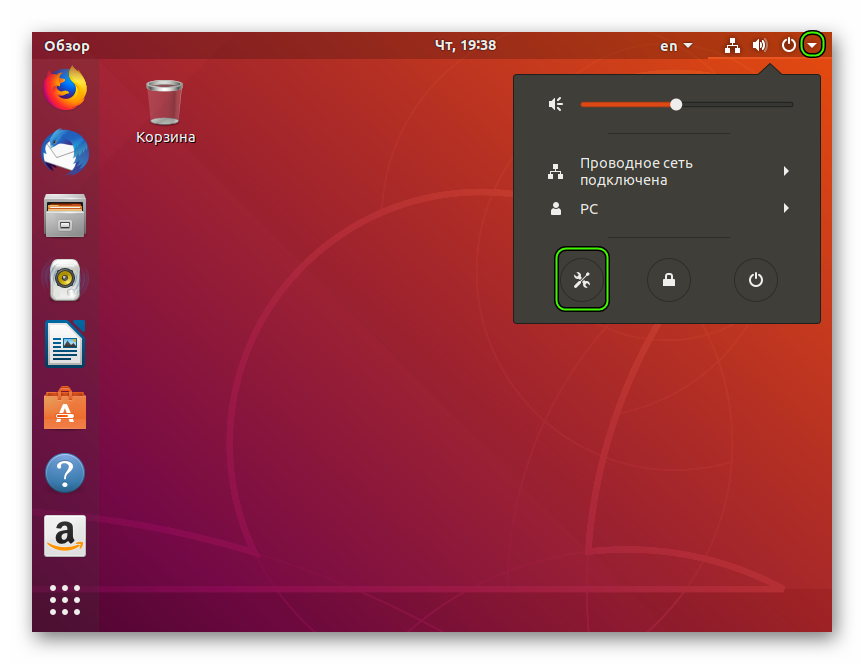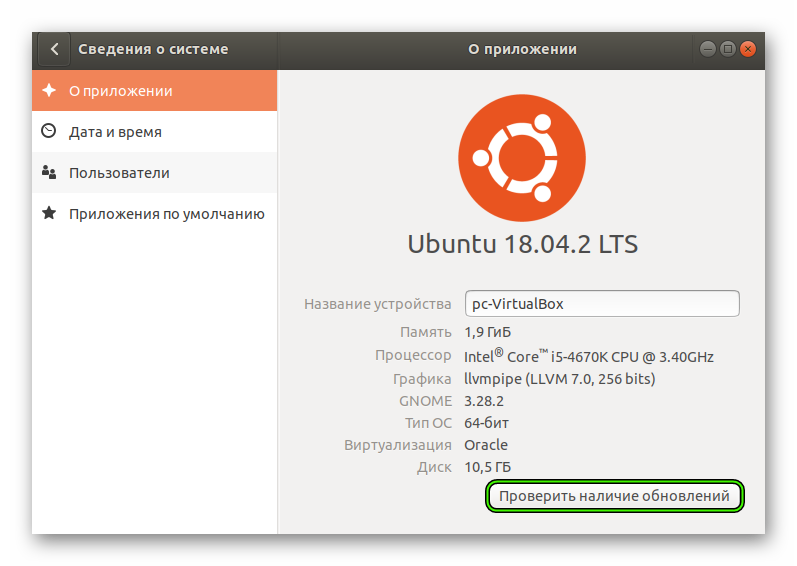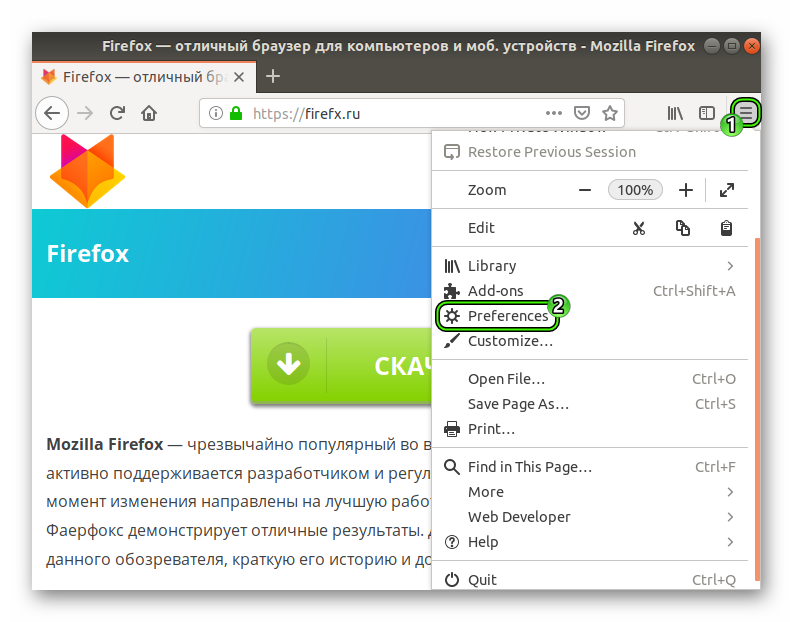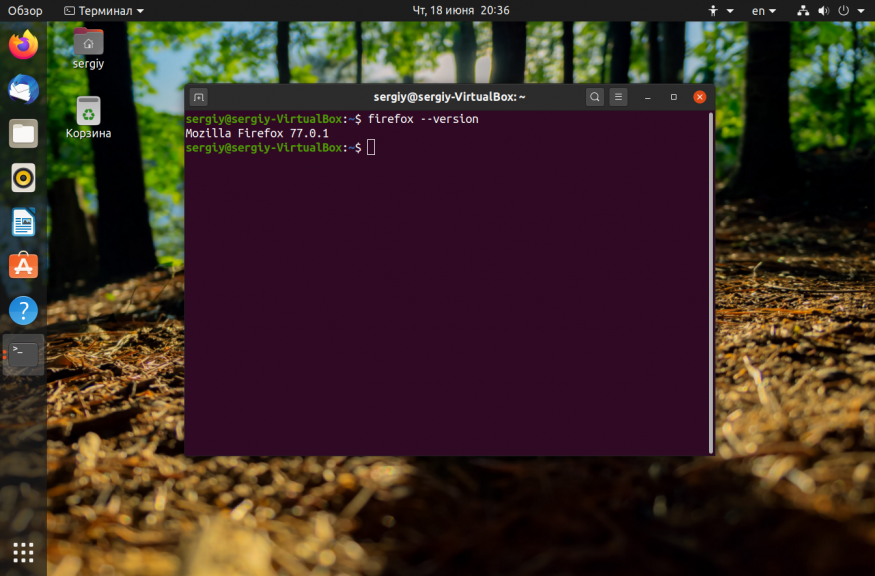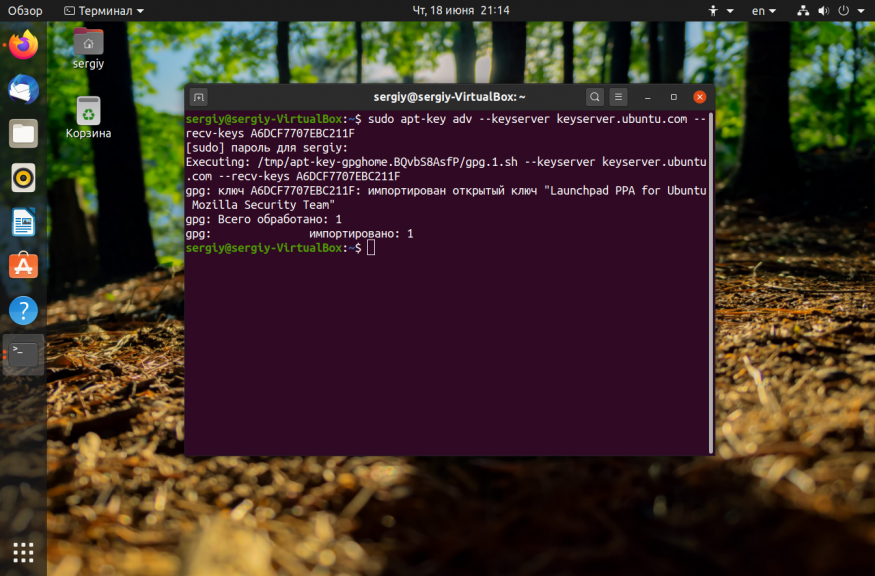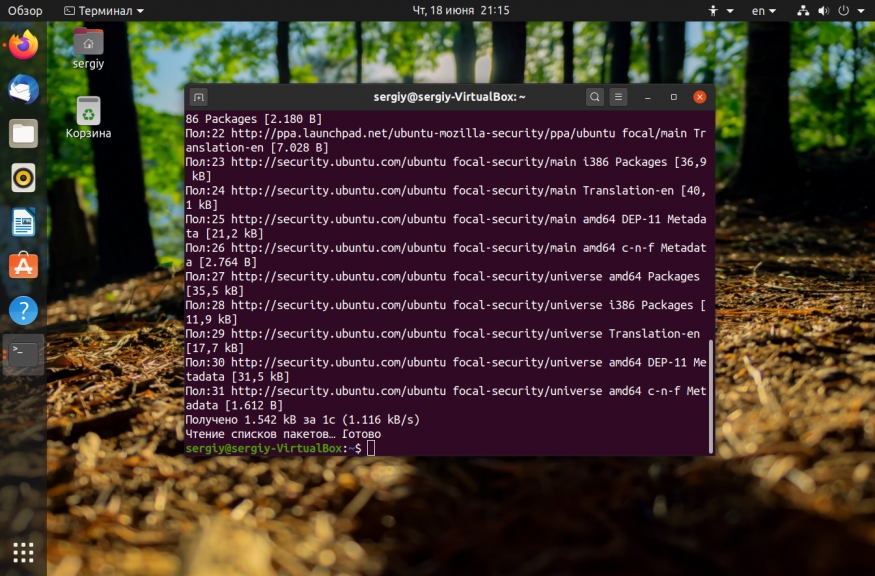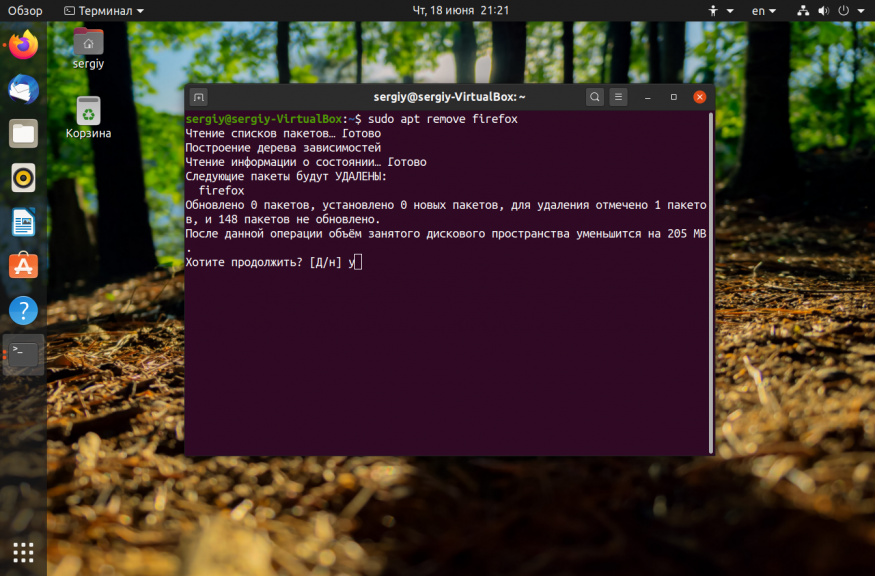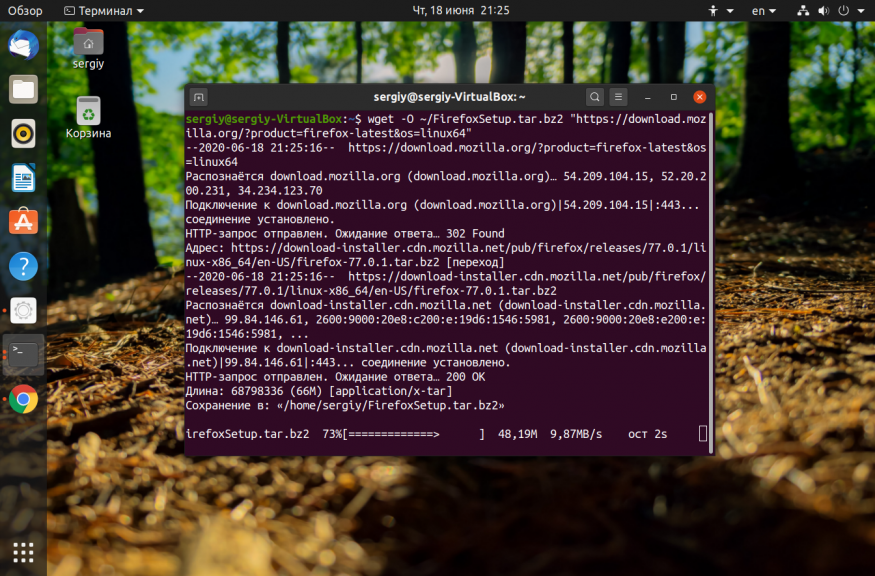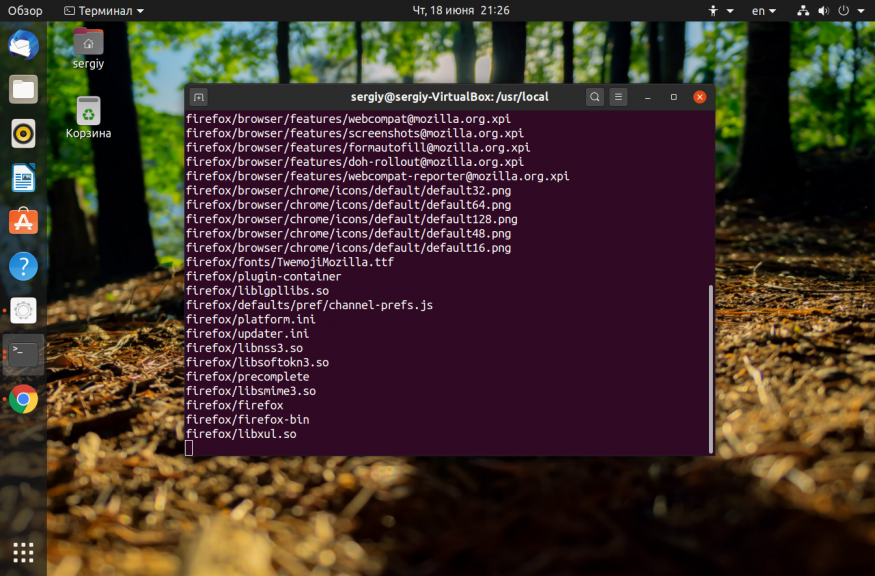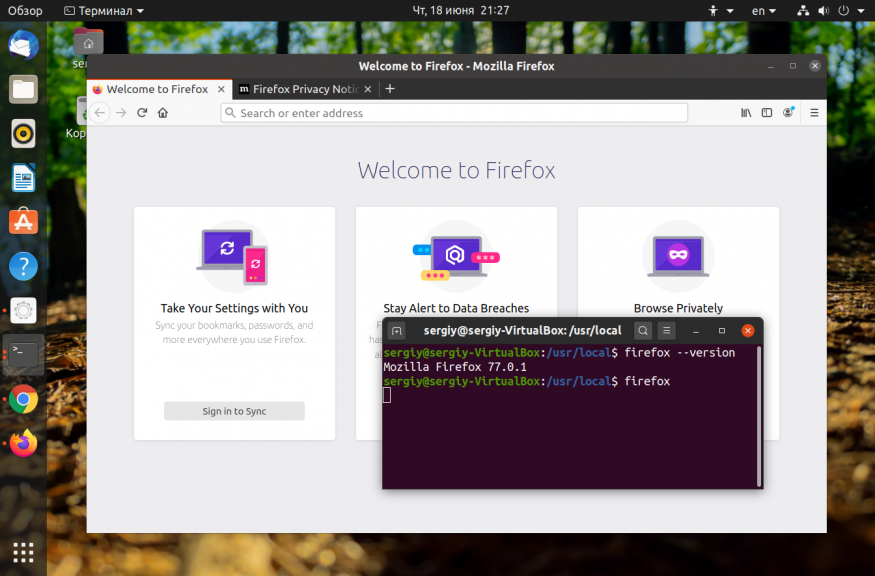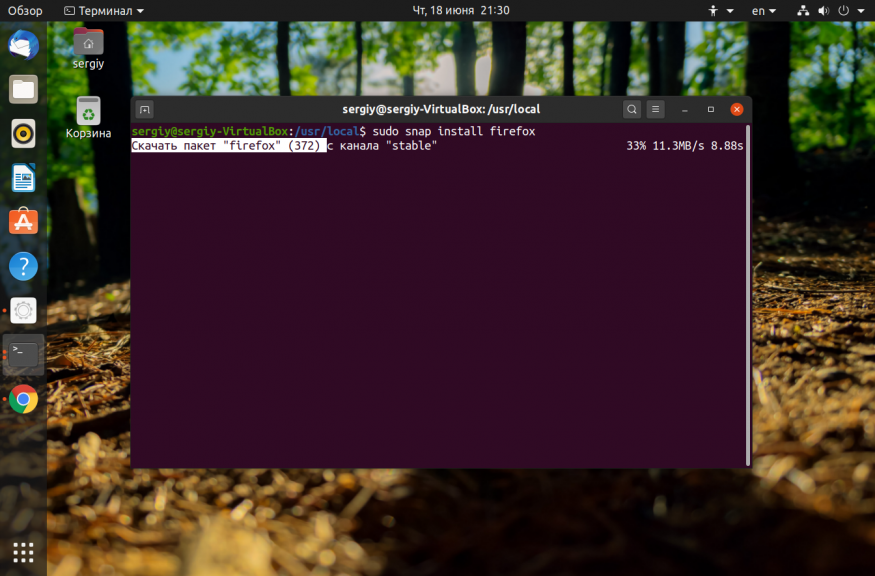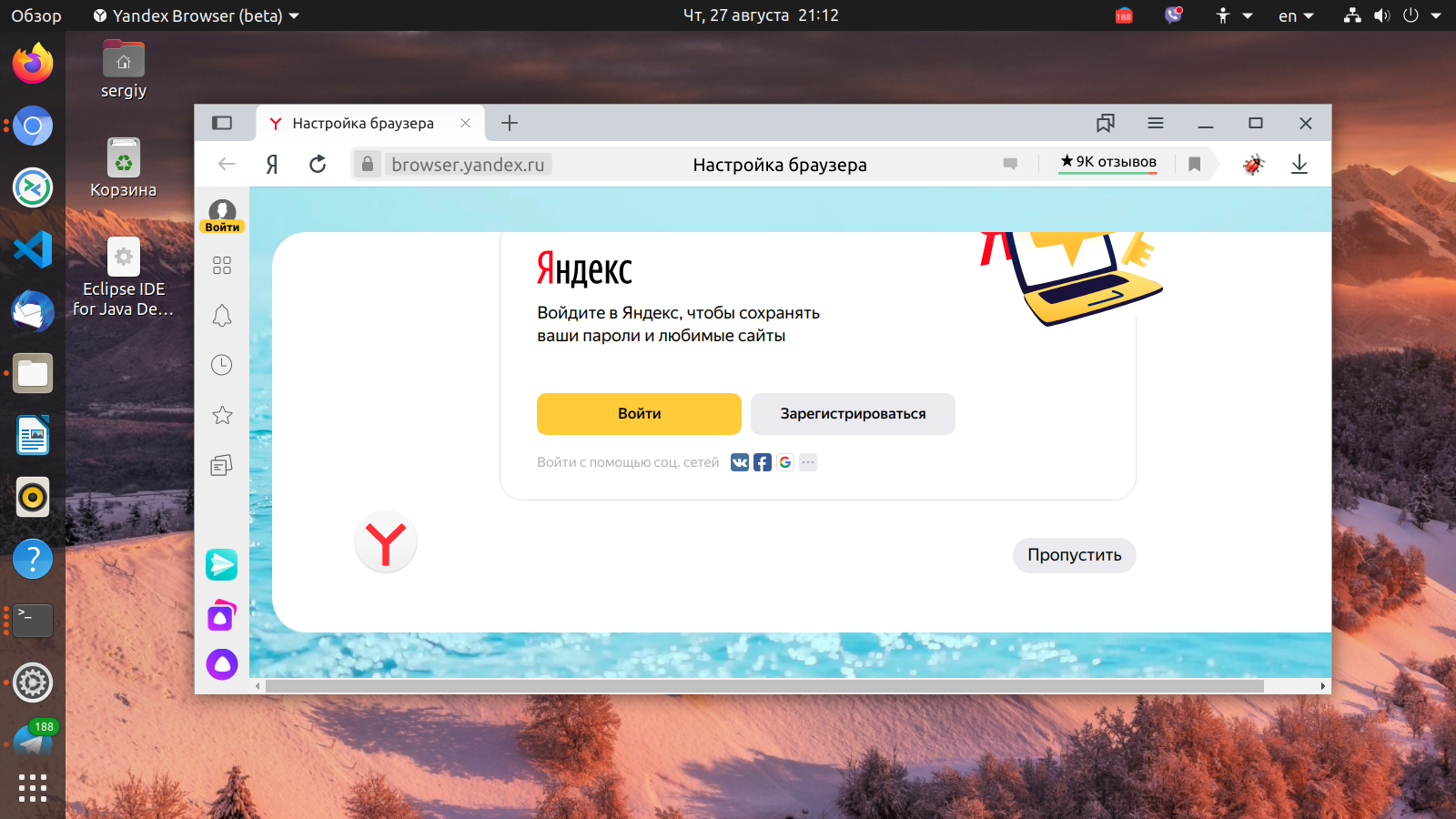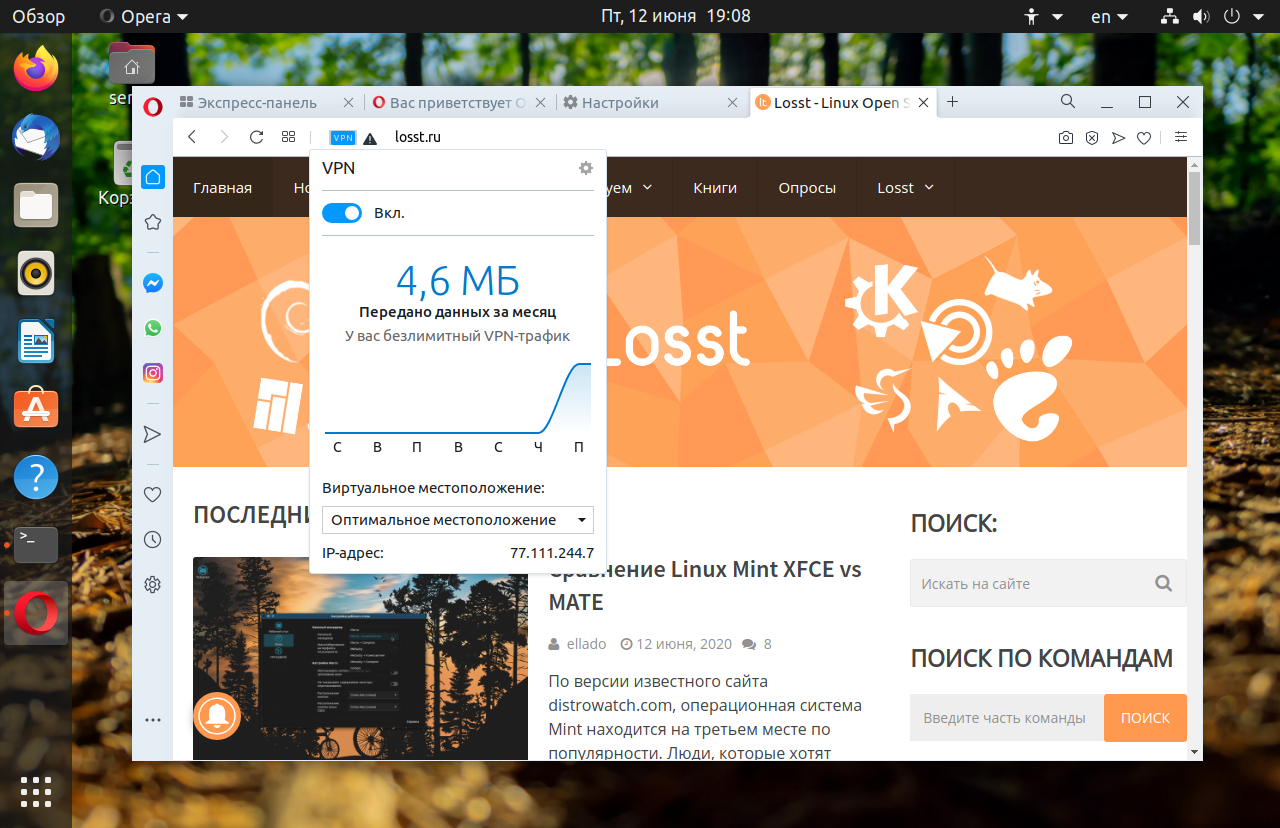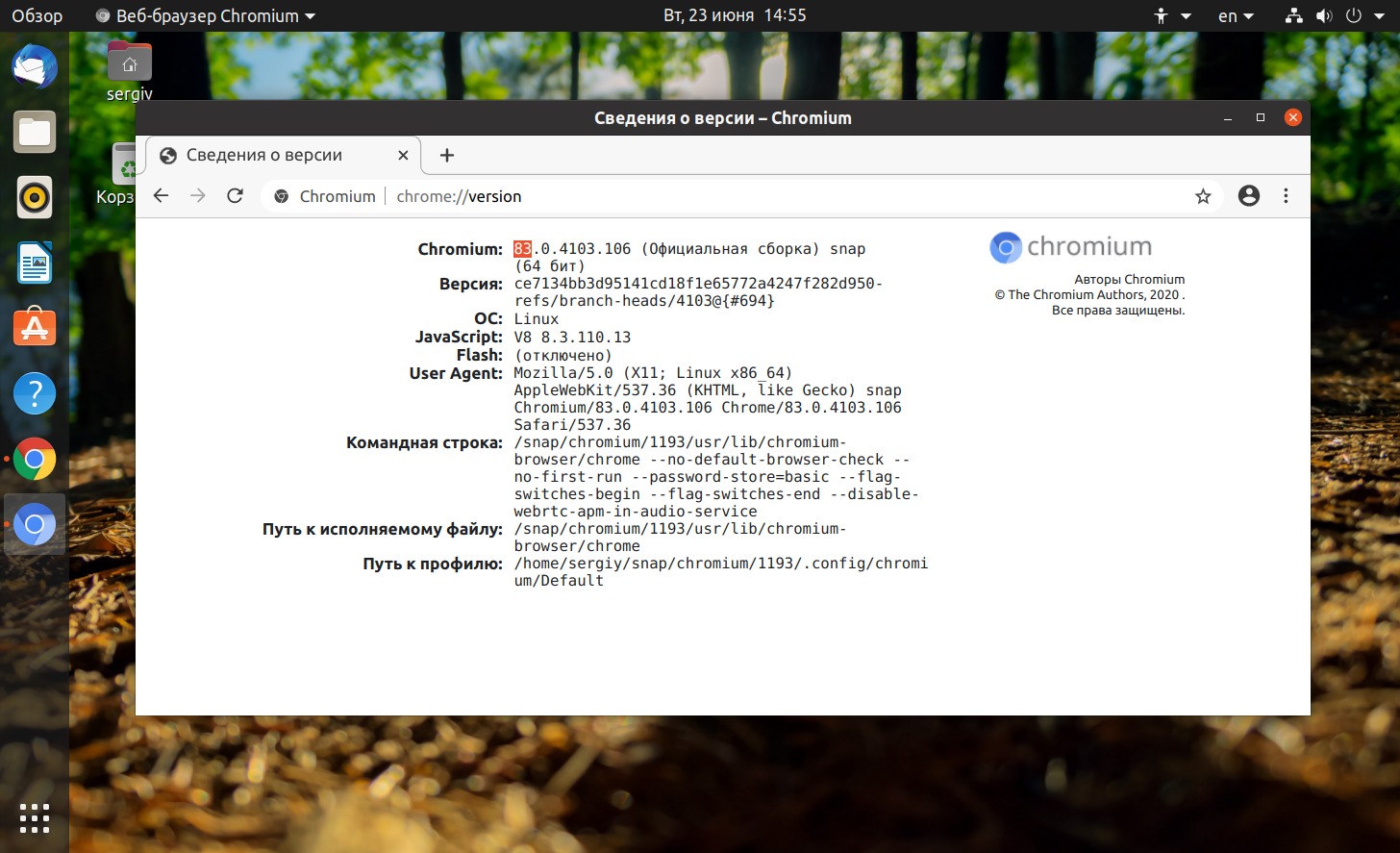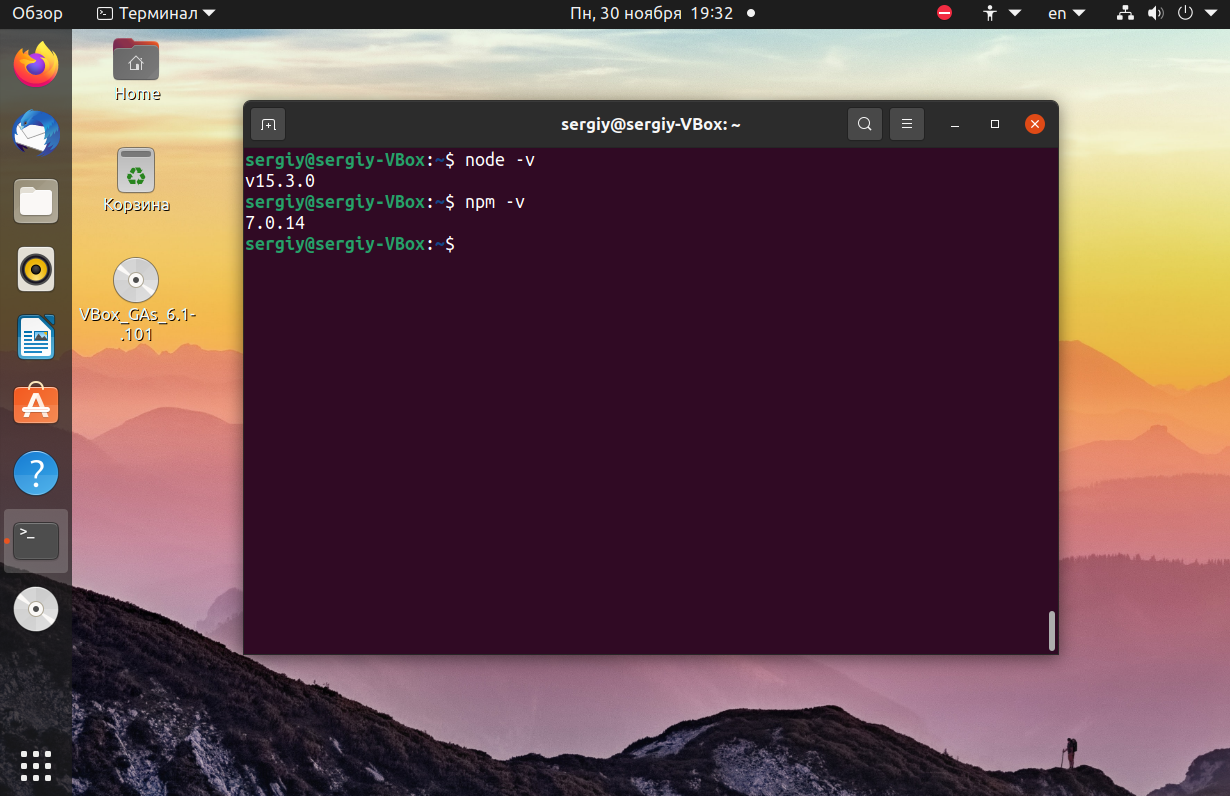- Как обновить Firefox в Linux
- Инструкция
- Способ №1: Используем обновление ОС
- Способ №2: Обновление из браузера
- Заключение
- Обновление Firefox с терминала Linux
- 1. Как узнать версию Firefox, используемую в Linux
- 2. Как обновить Firefox путем обновления Linux
- 3. Как обновить Firefox Linux
- 4. Как обновить Firefox с помощью версий для разработчиков Linux
- Установка Firefox в Ubuntu 20.04
- Установка Firefox в Ubuntu 20.04
- 1. Официальные репозитории
- 2. PPA репозиторий
- 3. Официальный сайт
- 4. Пакет snap
- Удаление Firefox
- Выводы
- Оцените статью:
- Об авторе
- 11 комментариев
Как обновить Firefox в Linux
Вообще, обновление Firefox на Linux происходит автоматически. Однако не всегда это срабатывает. Поэтому пользователям необходимо знать о том, как получить последнюю версию веб-обозревателя.
Инструкция
Самое интересное, что для этого даже не нужно использовать ту самую пресловутую консоль, которую все так боятся. Вполне можно справиться с задачей и с помощью графического интерфейса. Причем осуществить это очень легко. Несмотря на кажущуюся сложность Linux.
Есть несколько способов для обновления Mozilla Firefox на дистрибутивах Linux. Конечно, многое зависит от типа дистрибутива. Но мы рассмотрим самые популярные системы, основанные на Debian. Это Ubuntu, Debian и Linux Mint.
Способ №1: Используем обновление ОС
Веб-обозреватель Mozilla Firefox является основным браузером во многих дистрибутивах. И потому его можно обновить вместе со всеми компонентами ОС. Для этого в каждом дистрибутиве есть собственный менеджер.
Мы рассмотрим получение новых компонентов операционной системы на примере Linux Ubuntu. Инструкция очень простая. Нужно только неукоснительно ей следовать. Тогда все будет нормально. Порядок действий таков:
- Кликаем по иконке вызова меню в верхней части экрана, правее кнопки питания.
- Переходим на страницу параметров.
- Нажмите на нужную опцию.
- Подтвердите выполнение операции.
Вот и все. Через несколько минут все пакеты будут установлены. В том числе и новая версия веб-обозревателя. Данный способ хорош тем, что не требует от пользователя слишком много непонятных действий.
Способ №2: Обновление из браузера
Есть еще один вариант. Он точно такой же, как и в операционной системе Windows. Основан этот способ на возможностях веб-обозревателя. В любой версии есть опция для проверки обновлений. Вот как раз ей мы и воспользуемся.
Найти блок, отвечающий за версию веб-обозревателя не так-то просто. Но мы расскажем о том, где он находится. На самом деле, все предельно просто. Тем более, что будет предоставлена подробная инструкция. А вот и она.
- Запускаем веб-обозреватель и кликаем по кнопке с тремя горизонтальными полосками.
- В появившемся меню выбираем пункт «Настройки» (Preferences).
- Откроется страница параметров. Проматываем ее до блока с названием «Обновления Firefox» (Updates).
- Нажимаем на кнопку начала проверки, если она доступна.
- Запускаем процедуру установки актуальной версии браузера.
- Подтверждаем ее выполнение.
Вот и все. После рестарта у вас будет полностью новая версия браузера Mozilla Firefox. Как видите, ничего особенно сложного в этом процессе нет. И он работает в Windows, Linux и даже на Mac OS. Данный универсальный способ подойдет пользователям больше всего.
Заключение
Итак, мы попытались рассказать о том, как обновить Мозилу в Линукс. Сделать это можно несколькими способами. Но самым простым и доступным каждому является вариант с возможностями самого браузера. Он работает в любых операционных системах.
Источник
Обновление Firefox с терминала Linux
При выполнении чистой установки или обновлении Linux мы видим, что есть определенные программы и приложения, которые установлены по умолчанию, и одна из них — веб-браузер Firefox:
Хотя Mozilla Firefox является браузером, который постепенно приобретает все большую репутацию благодаря своим различным интегрированным функциям и возможностям, мы не можем отрицать или отрицать, что в вашей среде существуют определенные уязвимости, которые могут поставить под угрозу безопасность нашей информации,
В настоящее время мы находим некоторые ошибки в браузере Linux Firefox, такие как:
Проблемы с Firefox
- Проблема с перегрузкой буфера
- Пределы проверки неисправностей
- Незавершенные загрузки
- Неожиданные закрытия и многое другое
Хотя некоторые из этих сбоев можно устранить обычным способом, другие представляют собой риск, поскольку знающие пользователи могут произвольно читать и записывать память, что приводит к гораздо более серьезным сбоям.
Команда разработчиков Firefox выпустила новые обновления, в которых были улучшены общие аспекты безопасности, и по этой причине идеально, если это не так, обновить наш браузер до самой последней версии (66.0.5) Firefox. который добавляет отличные возможности.
Solvetic объяснит, как обновить Firefox до этой новой версии, если она еще не установлена, и, таким образом, пользоваться безопасной и надежной навигацией.
1. Как узнать версию Firefox, используемую в Linux
Шаг 1
Нажимаем на кнопку Справка / О Firefox:
Шаг 2
Появится следующее всплывающее окно, где мы подробно рассмотрим используемую версию Firefox:
2. Как обновить Firefox путем обновления Linux
Для этого случая мы используем Ubuntu 19.04, где браузер Firefox установлен как центральное расширение, что означает, что его обновление может выполняться из официальных репозиториев системы.
Шаг 1
Во время обновления операционной системы все центральные расширения операционной системы будут обновлены до самой последней и стабильной версии, для достижения которой мы сначала выполним следующее:
Шаг 2
Благодаря этой команде выполняется синхронизация и обновление всех репозиториев, настроенных в системе. Там система отвечает за выполнение различных задач, таких как проверка доступности всех настроенных репозиториев, загрузка и импорт необходимых открытых ключей, анализ локально установленных пакетов с удаленно доступными пакетами для проверки обновлений и многое другое.
После завершения этой проверки мы приступаем к обновлению, выполнив следующее.
Шаг 3
Там мы вводим букву S, чтобы подтвердить действие и продолжить загрузку и обновление. После завершения обновлений мы перезагружаем систему с помощью команды перезагрузки. Таким образом, благодаря глобальному обновлению системы будет возможно обновить Firefox до последней версии.
3. Как обновить Firefox Linux
Шаг 1
Возможно, мы не захотим обновлять все репозитории системы, а только браузер Firefox, для этого мы сначала подготовим систему с помощью команды:
Шаг 2
Теперь давайте обновим Firefox, выполнив следующее:
Команда будет выполнена, если есть доступные обновления Firefox.
Шаг 3
После завершения обновления мы увидим следующее:
Шаг 4
После завершения этого процесса мы очищаем оставшиеся пакеты, выполняя:
$config[ads_text6] not found
Шаг 5
Используя любой из этих методов, можно будет обновить браузер Firefox до его последней версии:
4. Как обновить Firefox с помощью версий для разработчиков Linux
Шаг 1
Так что, если вы хотите узнать новости Firefox, вы можете сначала установить эти версии, установив официальный репозиторий:
$config[ads_text5] not found
Шаг 2
Затем мы обновляем установленный репозиторий:
Шаг 3
Наконец, мы устанавливаем версию Firefox для разработчиков, выполнив:
Шаг 4
Обратите внимание, что текущей версией Firefox является 66, и в этом случае мы загружаем версию 67, которая указывает, что это бета-версия Firefox, после завершения процесса загрузки и установки мы можем получить доступ к версии для разработки и проверить которая не является стабильной версией браузера:
В этом случае версия 67 Firefox Quantum доступна только на английском языке.
Мы видели разные способы обновления нашего браузера Firefox и, таким образом, улучшения безопасности, производительности и стабильности.
Источник
Установка Firefox в Ubuntu 20.04
Firefox — это один из самых популярных браузеров. Исторически так сложилось, что он наиболее популярный среди всех браузеров для операционных систем Linux и поставляется по умолчанию вместе со многими системами в том числе и в Ubuntu. Программа имеет открытый исходный код и разрабатывается компанией Mozilla Corporation.
Разработка Firefox началась в 2004 году и за это время программа прошла очень длинный путь развития. Несколько дней назад состоялся релиз Firefox. К основным особенностям Firefox можно отнести его направленность в сторону приватности и возможность открытия страницы в режиме только для чтения. В этой статье мы рассмотрим как установить Firefox, а также как обновить его до самой новой версии.
Установка Firefox в Ubuntu 20.04
1. Официальные репозитории
Если вы удалили раньше Firefox, то можете сейчас установить программу из официальных репозиториев. Это можно сделать через менеджер приложений или терминал:
sudo apt install firefox
Firefox 50 вышел для всех поддерживаемых на данный момент систем Ubuntu. Поэтому в результате такой установки вы получите самую последнюю стабильную версию программы. Для обновления вы можете воспользоваться пакетным менеджером Ubuntu или просто выполнить штатное обновление системы:
sudo apt update
sudo apt upgrade
Установка Firefox Ubuntu 20.04 последней версии будет выполнена вместе с установкой других обновлений:
2. PPA репозиторий
Если вы хотите самую свежую версию Firefox, которая ещё находится на стадии бета-тестирования, вам нужно использовать PPA репозиторий от Mozilla. Сначала надо добавить в систему ключ:
sudo apt-key adv —keyserver keyserver.ubuntu.com —recv-keys A6DCF7707EBC211F
Затем добавьте репозиторий:
sudo apt-add-repository «deb http://ppa.launchpad.net/ubuntu-mozilla-security/ppa/ubuntu focal main»
После этого можно установить Firefox:
sudo apt install firefox
Затем проверьте версию:
3. Официальный сайт
Установка последней версии Firefox может быть выполнена не только из репозиториев. Вы можете скачать архив с бинарными файлами программы и распаковать его на своем компьютере. Сначала удалите существующую версию:
sudo apt remove firefox
Перейдите в папку /usr/local/
Затем скачайте архив из официального сайта. Например, для последней версии Firefox 64 бит ссылка будет выглядеть вот так:
Затем распакуйте полученный архив:
sudo tar xvjf FirefoxSetup.tar.bz2
Программа уже скомпилирована и ничего собирать не нужно, осталось создать символическую ссылку на саму программу в каталог /bin:
sudo ln -s /usr/local/firefox/firefox /usr/bin/firefox
Для обновления полученного таким образом Firefox надо просто повторить процедуру. Затем можно запускать из главного меню или через терминал:
4. Пакет snap
Я не знаю зачем вам может это понадобится, но вы можете установить firefox из snap пакета. Для этого просто выполните:
sudo snap install firefox
Никаких преимуществ у такого метода установки нет, но вы можете это сделать.
Удаление Firefox
Если вы хотите полностью удалить Firefox из системы используйте команду:
sudo apt remove firefox
Если же вы хотите удалить версию из репозитория, просто удалите сам репозиторий из файла /etc/apt/sources.list, обновите списки пакетов и переустановите firefox:
sudo apt update
Чтобы удалить Firefox установленный из официального сайта надо удалить символическую ссылку /usr/bin/firefox:
sudo rm -Rf /usr/bin/firefox
Затем удалить папку /usr/loca/firefox:
sudo rm -Rf /usr/loca/firefox
Для удаления snap пакета выполните:
sudo snap remove firefox
Выводы
В этой статье мы рассмотрели как установить Firefox Ubuntu 20.04, а также как обновить программу до самой новой версии. А вы используете Firefox? Или Chrome? Почему? Напишите в комментариях!
Оцените статью:
Об авторе
Основатель и администратор сайта losst.ru, увлекаюсь открытым программным обеспечением и операционной системой Linux. В качестве основной ОС сейчас использую Ubuntu. Кроме Linux, интересуюсь всем, что связано с информационными технологиями и современной наукой.
11 комментариев
Подскажите, почему жутко тормозит браузер. Любой — хоть хром, хоть фаерфокс. Давече видел видео в ютубе, так там хром летал как на винде. Тоже на убунту.
Давно используюсь Chromium. Потому что он стабилен без глюков, если кто используется на слабом оборудовании без проблем! Firefox пока все очень хорош, кроме не очень работает только на слабом компьютере.
Офигенно «нужный» пост.)))
А зачем выкашивать браузер встроенный в систему по умолчанию?
И вопрос не по теме: что за иконки на первом скрине?
Если учитывать что Лиса главный браузер линукса. то актуально, вот хочу без вайна IE поставить.
1. Чем FireFox заслужил такую честь — быть примером по удалению и установке приложений в Linux?
2. Почему бы не описать установку/удаление «остальных» приложений?
3. Зачем ЭТА статья?
Мы описываем и другие приложения, см категорию Программы. Firefox, поэтому что это интересует пользователей.
Пишите дальше и не обращайте внимания на всяких.Главное в политику не лезьте.Лично я на Опере в Убунту и на Винде.
ответьте мне на 3 вопроса. они касаются установки .tar.bz2 (ОЧЕНЬ прошуууу. я новичок и у меня уже глаза разбегаются по форумам сил нет):
1) а как мне удалить Firefox ? (Синаптик её не видит и Терминал тоже). просто удалить её с пути зайдя вручную в директорию (без Терминала) /usr/local/bin/ , /usr/local/src/firefox/ , и /home/пользователь/.mozilla/ ??
2) почему ярлык у меня выглядит не как ярлык а файл? имею ввиду, что нет привычного ярлыка которых я мог отыскать в папках инстале на диска С в Вин-7
3) а можно было все эти действия с .tar.bz2 архивом сделать в ручную без Терминала? то есть, распаковать, потом унести её в данную директорию, а ярлык дублировать на роб/стол?
спасибо!
Команда ‘check’ не найдена, возможно вы имели в виду:
Команда ‘vcheck’ из пакета ‘vcheck’ (universe)
Команда ‘mcheck’ из пакета ‘mtools’ (main)
Команда ‘icheck’ из пакета ‘icheck’ (universe)
Команда ‘acheck’ из пакета ‘acheck’ (universe)
Команда ‘chuck’ из пакета ‘chuck’ (universe)
Команда ‘fcheck’ из пакета ‘fcheck’ (universe)
check: команда не найдена
jura@jura-desktop:
$ mcheck
Can’t open /dev/fd0: Нет такого файла или каталога
Cannot initialize ‘A:’
jura@jura-desktop:
$ sudo mcheck
Can’t open /dev/fd0: Нет такого файла или каталога
Cannot initialize ‘A:’
jura@jura-desktop:
$ dist-upgrade
dist-upgrade: команда не найдена
jura@jura-desktop:
$ sudo dist-upgrade
sudo: dist-upgrade: command not found
jura@jura-desktop:
$ sudo vcheck
sudo: vcheck: command not found
jura@jura-desktop:
. «Have you mooed today?».
jura@jura-desktop:
$ sudo apt install firefox
[sudo] password for jura:
sudo: apt: command not found
jura@jura-desktop:
$ sudo apt install firefox
sudo: apt: command not found
jura@jura-desktop:
$ sudo apt update
sudo: apt: command not found
jura@jura-desktop:
Источник