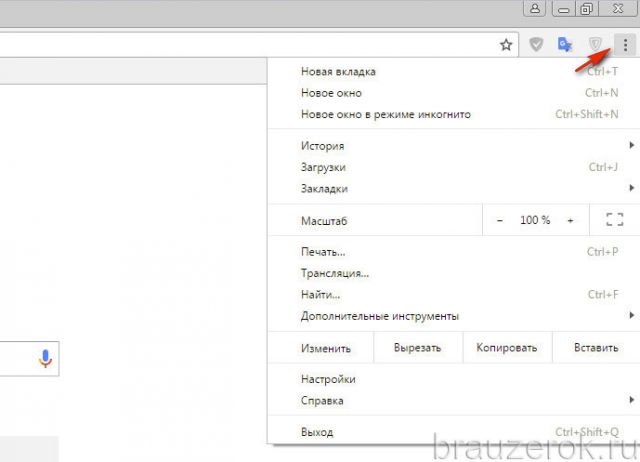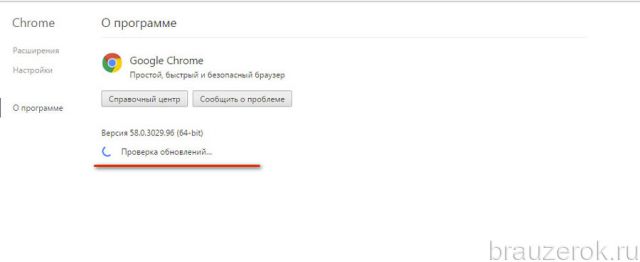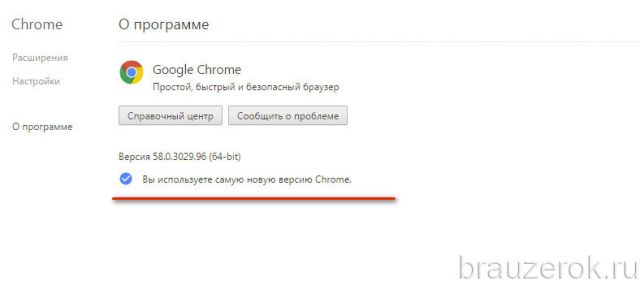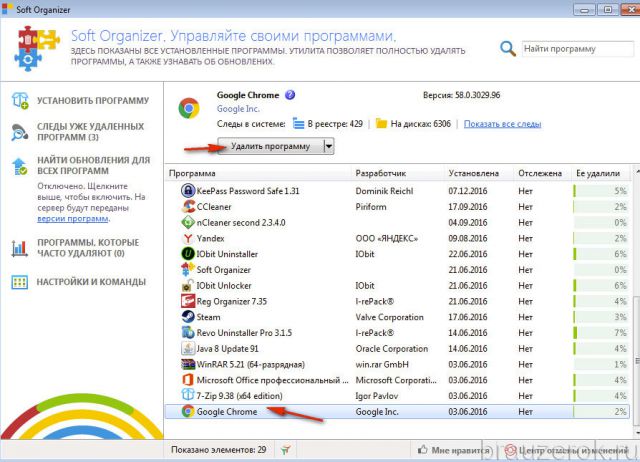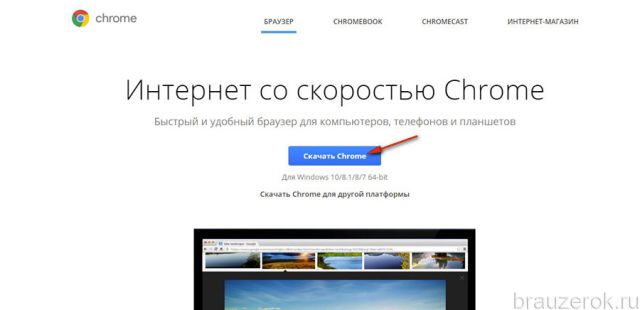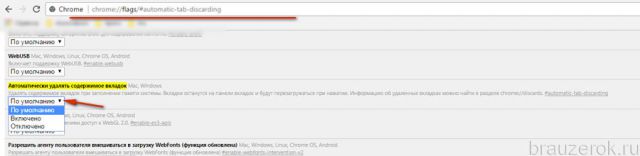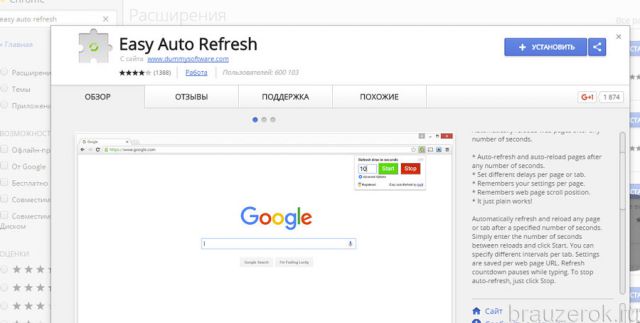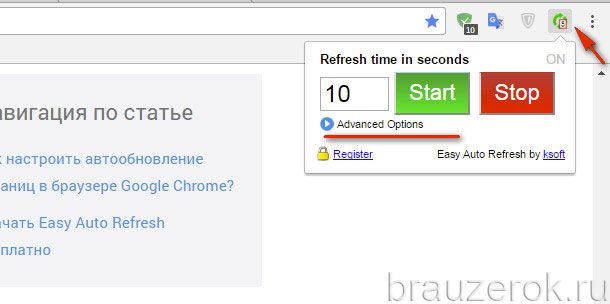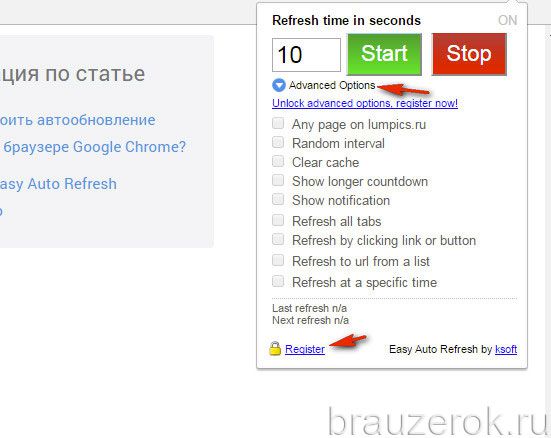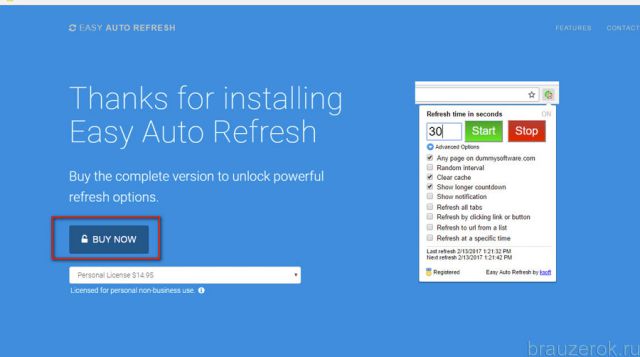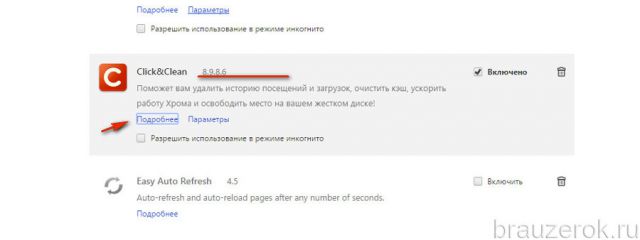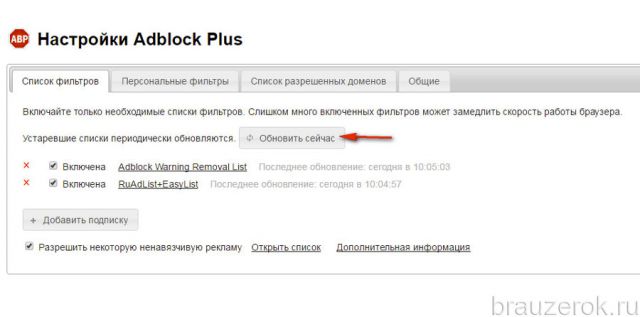- Как обновить Google Chrome
- Апдейт
- В Windows
- На Android-устройствах
- На Apple-устройствах с iOS
- Автообновление вкладок
- Способ №1: штатная опция
- Способ №2: аддон Easy Auto Refresh
- Как обновлять аддоны?
- Обновление браузера Google Chrome на компьютере и телефоне
- Зачем обновлять браузер
- Как обновить на компьютере
- Обновление вручную
- Автоматически
- Обновление браузера на Android
- Как обновить Хром на iOS
- Не обновляется браузер: причины и решения
- Как обновить Google Chrome до последней версии: инструкция
- Зачем нужно обновлять Гугл Хром
- Как узнать версию веб-браузера
- 3 способа обновить Google Chrome на компьютере
- При помощи программы Secunia PSI
- Повторное скачивание
- Быстрый метод
- Обновление компонентов обозревателя
- Плагины
- Flash-плеер
- Как обновить на смартфоне
- На Android
- На iPhone
- Проблемы при обновлении веб-браузера
- Как устранить ошибки, если не обновляется Гугл Хром
- Отключение автоматического обновления
Как обновить Google Chrome
Обновление Google Chrome на компьютере по умолчанию выполняется автоматически, без участия пользователя. Браузер самостоятельно периодически запрашивает новую версию на сервере разработчика, и если она есть, загружает. Но пользователь может и сам сделать апдейт Google Chrome до последней версии, посредством активации штатной опции в его меню.
Обновлять Гугл Хром прежде всего нужно в целях безопасности. Когда обновляется программное ядро браузера, посредством патчей устраняются уязвимости и потенциальные угрозы в коде. Приходят с апдейтом и другие новшества: в функционале, дизайне интерфейса.
Эта статья расскажет вам, как обновить Гугл Хром на ПК и Андроиде. Также вы узнаете из неё о том, как настраивается автообновление страницы и как загружается вручную апдейт плагинов.
Апдейт
В Windows
Чтобы обновить Google Chrome на компьютере или ноутбуке под управлением ОС Windows, выполните эту инструкцию:
1. Клацните кнопку «Меню» (иконка в виде трёх точек вверху справа).
2. В панели меню наведите курсор на пункт «Справка».
3. Чтобы обновить браузер Гугл Хром, в появившемся подменю кликните «О браузере…».
4. На новой вкладке Хром до последней версии обновится автоматически (ему потребуется немного времени, чтобы скачать апдейт). По завершении процедуры клацните по кнопке «Перезапустить».
Если текущая версия веб-обозревателя по-прежнему актуальна, появится сообщение «Вы используете…. новую версию… ».
Для тех, кто желает установить новый Хром «с нуля», а не посредством обновления поверх старой версии, необходимо выполнить следующие операции:
1. Удалить полностью дистрибутив и его компоненты утилитой-деинсталлятором (а не штатными средствами ОС!), например, Soft Organizer или Revo Uninstaller.
2. В другом браузере (можно в Internet Explorer) открыть страничку — google.ru/chrome/browser/desktop/.
3. Загрузить и поставить последнюю версию (предоставляется Гугл Хром бесплатно и без регистрации).
На Android-устройствах
Чтобы обновить браузер Google Chrome на смартфонах и планшетах с ОС Андроид, сделайте так:
- Зайдите в Google Play.
- Вверху справа тапните иконку меню.
- Перейдите: Мои приложения… → Есть обновления.
- Выберите в списке браузер и сделайте апдейт.
На Apple-устройствах с iOS
- В App Store тапните опцию «Обновления».
- В каталоге доступных обновлений выберите Chrome.
- Запустите команду «Обновить».
Автообновление вкладок
Автоматическое обновление вкладок в браузере можно организовать двумя способами:
Способ №1: штатная опция
1. В адресной строке введите — chrome://flags/#automatic-tab-discarding.
2. В панели «Автоматически удалять содержимое вкладок» настройте автообновление: установите необходимый статус опции (включено, отключено).
Способ №2: аддон Easy Auto Refresh
1. Найдите в интернет-магазине Chrome дополнение Easy Auto Refresh и подключите его к браузеру.
2. По завершении установки нажмите ярлык расширения в окне Хрома.
3. Установите временной интервал (в секундах), по истечении которого текущая вкладка будет автоматически повторно загружаться.
4. Кликните кнопку «Start».
5. Чтобы отключить обновления, соответственно, нажмите кнопку «Stop» в панели.
Также вы можете приобрести платную версию данного аддона с расширенным функционалом:
1. Щёлкните «Advanced Options».
2. Клацните «Register».
3. На новой странице нажмите «Buy now» и выполните все необходимые действия для приобретения платного дистрибутива.
Как обновлять аддоны?
Все подключенные аддоны обновляются автоматически. Их версия отображается в панели на вкладке «Расширения», а также в информационном блоке, который открывается по ссылке «Подробнее».
В некоторых аддонах доступно ручное обновление подключенной базы. Например, в настройках Adblock Plus можно самостоятельно апдейтить активные списки фильтров.
Используйте описанные решения, они помогают организовать в Хроме удобный, безопасный сёрфинг.
Обновление браузера Google Chrome на компьютере и телефоне
Браузер Google Chrome является одним из самых функциональных и производительных веб-обозревателей. Чтобы держать планку, разработчики постоянно дорабатывают свое приложение, с каждым разом исправляя недостатки и совершенствуя его. Бесплатно обновить Гугл Хром до последней версии можно на компьютере или на телефоне. Далее мы разобрали оба варианта и рассказали, зачем вообще нужно обновлять этот браузер.
Зачем обновлять браузер
Многие пользователи по 3–4 года работают с этим браузером, не обновляя его. А зря, ведь это действие приведет к ряду улучшений в работе программы:
- повысится безопасность;
- ускорится работа программы и время обработки запросов в поисковике;
- добавятся полезные, интересные функции и возможности;
- будут исправлены ошибки из предыдущих версий браузера;
- система управления станет более удобной, улучшится навигация;
- изменится интерфейс.
Обратите внимание! Обновление браузера касается всех его аспектов и непосредственно влияет на функциональность. Поэтому эта процедура важна и пренебрегать ею не рекомендуется.
Кроме того, основной смысл обновления Хром заключается не столько в новых функциях и улучшении удобства, сколько в повышении безопасности. Программа, работающая на основе устаревших стандартов, не сможет обеспечить вашему устройству полноценную безопасность.
Как обновить на компьютере
Обновить Google Chrome можно двумя способами: вручную и автоматически.
Обновление вручную
Инструкция для разных версий Windows отличается. Поэтому сначала разберем алгоритм действий для обновления на Виндовс 10.
- Откройте Google Chrome.
- В правом верхнем углу меню найдите троеточие и нажмите на него. Отсюда вы сможете войти в настройки, а также определить, доступны ли обновления для браузера.
- Если точки черного цвета, значит, на вашем Хроме уже стоит актуальная версия. Если кнопка приобрела зеленый цвет, значит, обновление вышло 2 дня назад. Оранжевый цвет сигнализирует о выходе последней версии 4 дня назад, а красный – неделю.
- Чтобы установить обновление, нажмите на эту кнопку. В правой части экрана появится кнопка «Обновить Google Chrome». Нажимаете на нее и переходите к обновлению.
Как только новая версия браузера будет установлена, он начнет работать значительно быстрей, без привычных багов.
Для Windows 7, 8 инструкция немного другая:
- откройте браузер и нажмите на троеточие в верхней части экрана;
- появится меню. В нем найдите и выберите «Справку», затем «О браузере»;
- программа перенесет вас в окно, где будет указана информация о текущей версии браузера. Если есть обновление, то появится кнопка «Перезапустить»;
- нажмите на нее и дождитесь, пока процесс завершится;
- в конце перезагрузите компьютер.
Как видите, ничего сложного в инструкции для Виндовс 7 и 8 тоже нет. Все действия продлятся не более нескольких минут.
Обратите внимание! Если у вас нет Google Chrome, то скачать его на русском языке можно по ссылке.
Автоматически
Компания Google уже заложила в свои браузеры автообновление. В связи с этим вам не придется мониторить, актуальная ли у вас версия Хром. Вам будет нужно только перезапустить устройство, когда система уведомит о завершении обновления.
Если по какой-либо причине программа не хочет обновляться, тогда сделайте это самостоятельно по описанной выше инструкции.
Обновление браузера на Android
Обновление Хрома на Андроид осуществляется не в самом браузере, а в Плей Маркете.
- Войдите в магазин приложений и выберите три горизонтально расположенные полосы в левой части экрана.
- Откройте «Мои приложения и игры».
- В списке программ, которым нужно обновление, найдите браузер и нажмите «Обновить».
- Дождитесь, пока действия будут завершены.
Чтобы впредь не приходилось самостоятельно обновлять браузер, вы можете настроить автоматическое обновление на своем Android:
- в Play Market откройте раздел «Настройки»;
- на появившейся странице выберите «Автообновление приложений»;
- теперь выберите способ: «Любая сеть», «Только через Wi-Fi».
В первом случае новая версия будет устанавливаться при наличии мобильного интернета и WI-Fi, а во втором – только при доступе к локальной сети.
Как обновить Хром на iOS
На iPhone и iPad обновление Хрома также выполняется через магазин приложений.
- В App Store тапните на изображение профиля.
- Листайте страницу с доступными обновлениями до тех пор, пока не найдете Гугл Хром.
- Напротив иконки программы нажмите «Обновить».
- Введите данные от Apple ID, и процесс установки начнется.
Как и в случае с Android, владельцы iOS также могут задать автоматическое обновление в настройках.
Не обновляется браузер: причины и решения
Зачастую проблем с установкой актуальной версии Chrome не возникает. Если же неполадки все же произошли, то причин и решений этому несколько:
- платформа не поддерживает версиюChrome. Чаще всего такое происходит на слабеньких смартфонах или компьютерах с Windows XP. Поэтому перед установкой рекомендуем проверить гаджет на соответствие требованиям;
- пропало подключение к интернету. Убедитесь в стабильности соединения и повторите процедуру;
- компьютер заражен вирусами. Вирусы могут не только тормозить работу системы, но и препятствовать обновлению программ. Чтобы от них избавиться, запустите сканирование файлов на своем антивирусе и нажмите «Удалить»;
- мешает антивирус. Если система блокирует установку обновления, попробуйте отключить антивирус на время загрузки новой версии;
- брандмауэр. Возможно, обновлению мешают его настройки. Отключите брандмауэр на время установки;
- родительский контроль. Проверьте, включена ли эта функция. Если да, то выключите ее.
Выполняйте все рекомендации в такой же последовательности.
Теперь вы знаете, как переустановить версию Google Chrome с сохранением всех настроек. Если в процессе обновления возникли проблемы, воспользуйтесь рекомендациями из статьи, чтобы решить их.
Как обновить Google Chrome до последней версии: инструкция
«Гугл Хром» — популярный веб-обозреватель, но он регулярно подвергается атакам вирусов и разработчики создают более защищенные версии. Поэтому важно, чтобы у пользователя был свежий вариант программы. Для этого мы разберем инструкцию как обновить Гугл Хром до последней версии используя в качестве ресурса официальный сайт.
У Google Chrome есть гибкие настройки дизайна и интеграция сервисов Google.
Зачем нужно обновлять Гугл Хром
Установка новой версии браузера способствует:
- повышению безопасности работы с ним;
- ускорению загрузки интернет-страниц;
- повышению производительности;
- появлению новых надстроек, функций и возможностей;
- исчезновению старых неисправностей;
- появлению более удобных средств управления;
- изменению интерфейса.
Самый простой способ обновить Google Chrome скачать последнюю версию браузера. В новых версиях программы улучшают скорость и стабильность работы.
Обновление касается всех компонентов браузера, поэтому отказываться от процедуры не стоит. Необходимо отслеживать разработку новых версий, стараться своевременно устанавливать их.
Как узнать версию веб-браузера
Для просмотра информации о модификации обозревателя нужно:
- Открыть «Гугл Хром». Нажать на значок меню, имеющий вид 3 вертикально расположенных точек.
- Выбрать вариант «Справка». В открывшемся меню находят надпись «О браузере». Запускается окно, в котором присутствует информация о программном продукте.
3 способа обновить Google Chrome на компьютере
При помощи программы Secunia PSI
Используя эту утилиту, владелец ПК может бесплатно обновлять не только «Хром», но и другие установленные приложения. Для этого выполняют следующие действия:
- Загружают Secunia PSI с проверенного ресурса на свое устройство. При первом запуске ищут обновления для используемых на компьютере программ. Для этого нажимают клавишу Scan now. Начинается процесс сканирования, занимающий несколько минут. После завершения появляется список программ, требующих обновления.
- Нажимают на название браузера левой кнопкой мыши. Задают язык интерфейса — русский. Нажимают клавишу Select language. Утилита устанавливает соединение с сервером, начинается загрузка обновлений. На экране появляется уведомление Downloading update.
- Дожидаются завершения процесса. В разделе Up-to-date programs появится значок браузера, что свидетельствует об установке последней версии программы.
Обновление Google Chrome при помощи утилиты Secunia PSI.
Повторное скачивание
Радикальный способ используется при невозможности автоматического поиска обновлений или применения сторонних утилит. Метод заключается в удалении имеющейся версии браузера, установке новой. Для этого необходимо сделать следующее:
- Полностью удалить веб-обозреватель с компьютера. На панели управления Windows в разделе «Установка и удаление программ» задать параметры деинсталляции. Если этот способ оказывается неэффективным, используют сторонние утилиты.
- Перезагрузить компьютер, чтобы система корректно принимала вносимые изменения.
- Установить свежую версию «Гугл Хром». Ее предварительно скачивают с сайта разработчика.
Быстрый метод
Обновить браузер до последней версии можно с помощью встроенных в него функций. Для этого:
- Нажимают на значок меню, расположенный в верхней части страницы. Выбирают вариант «Справка». Далее открывают окно с информацией о браузере. Обозреватель начинает искать обновления. Если они не нужны, появится сообщение об использовании самой последней версии.
- Если применяется устаревшая модификация, подтверждают предлагаемое программой обновление.
Обновление компонентов обозревателя
Плагины
Нужно обновлять не только предустановленные, но и скачиваемые пользователем надстройки. С плагинами в браузере работают так:
- Открывают меню, нажимая на соответствующий значок. В разделе «Дополнительные», выбирают вариант «Расширения».
- Нажимают на кнопку «Обновить», перезагружают браузер. После этого будут использоваться новые плагины.
Пользователь не должен забывать, что работа браузера может нарушаться из-за устаревших расширений и надстроек.
Flash-плеер
Специальных способов установки новых модификаций этого компонента не существует. Flash-плеер обновляется вместе с веб-обозревателем.
Как обновить на смартфоне
Способ установки новой версии зависит от типа операционной системы, на базе которой работает мобильное устройство.
На Android
В этом случае наличие новых версий проверяют через меню настроек браузера:
- Запускают веб-обозреватель на смартфоне. В верхней части окна нажимают на надпись «Еще». Выбирают вариант «Обновить».
- Перезагружают Google Chrome
На iPhone
При выставлении правильных настроек в каталоге приложений браузер обновляется автоматически. Если этого не происходит, выполняют такие действия:
- Открывают App Store на смартфоне. В верхней части экрана находят значок аккаунта, нажимают его.
- Листают страницу до появления раздела с обновлениями, находят название Chrome. Нажимают кнопку «Обновить».
- При необходимости вводят пароль для учетной записи. Обновление устанавливается автоматически.
Проблемы при обновлении веб-браузера
Независимо от конфигурации используемого устройства при установке новой версии браузера могут появляться ошибки:
- Недоступность сервера. В этом случае пользователь видит уведомление с кодом 3 или 11. Нужно подождать, пока сервер станет готовым к установлению соединения.
- Проблема с поиском обновлений. Обозначается кодом 4 или 10.
- Ошибка скачивания. Появляется уведомление с числом 7 или 12.
Как устранить ошибки, если не обновляется Гугл Хром
Для решения проблем, возникающих при скачивании свежих версий браузера, используют такие способы:
- Деактивацию антивирусных программ. Некоторые приложения воспринимают устанавливаемые компоненты как вредоносные, из-за чего скачивание блокируется.
- Проверку компьютера, смартфона или планшета на наличие вирусов.
- Перезагрузку устройства. Иногда обновление становится невозможным из-за незначительных системных сбоев, которые устраняются при повторном запуске Windows.
- Переустановку операционной системы. Требуется при использовании устаревших версий ОС, не поддерживающих свежие модификации «Гугл Хром».
Отключение автоматического обновления
Несмотря на то, что разработчики советуют постоянно обновлять программу, некоторые пользователи не хотят отказываться от применения старых версий. В таком случае рекомендуется отключать автоматическую установку свежих модификаций. Это делают так:
- Открывают раздел «Мой компьютер» через проводник. Переходят в локальный диск С. Здесь расположена системная папка Program Files (x86).
- Выбирают подкатегорию, называющуюся Google. Нажимают правой клавишей мыши на вложенную папку Update. В контекстном меню выбирают вариант «Переименовать». Дают объекту любое название, состоящее из латинских символов.
- Вызывают командную строку, используя сочетание клавиш Win+R. Запускается окно, в которое вводят комбинацию taskschd.msc. Подтверждают действие. Открывается планировщик задач, в нем ищут пункт «Библиотека». Затем переходят в этот раздел.
- Находят файл Google Update. Нажимают на него правой клавишей мыши. Выбирают вариант «Отключить». После выполнения такой настройки обновлять браузер придется вручную.
Описанным выше способом можно возобновить автоматическую установку свежих версий.