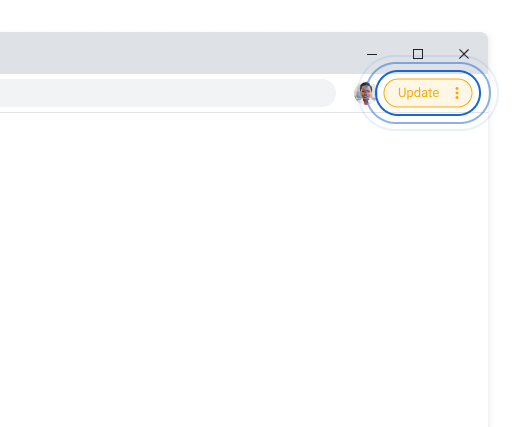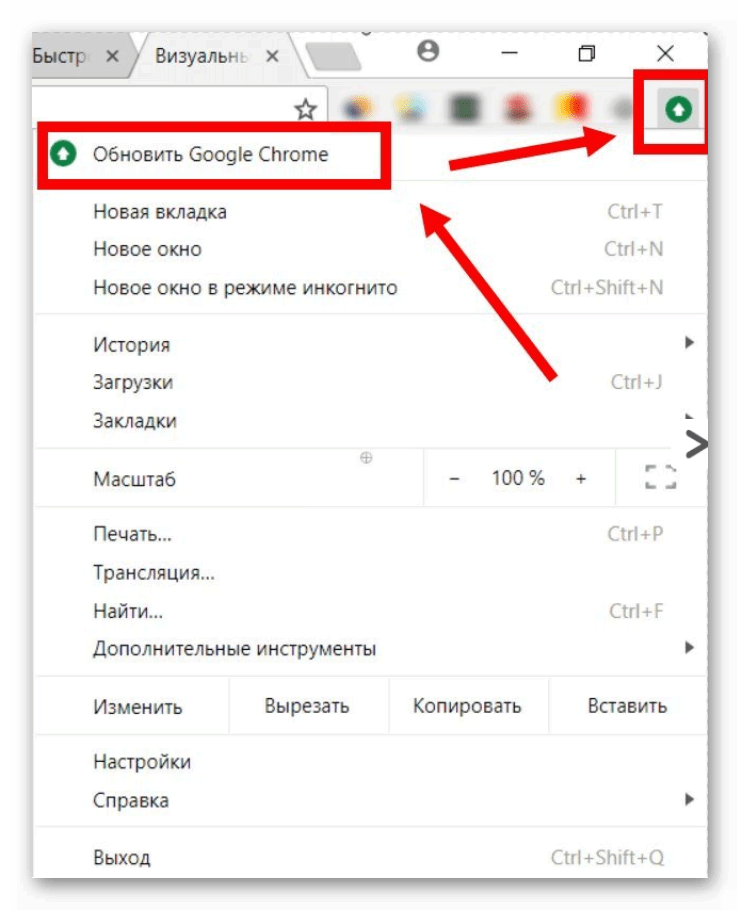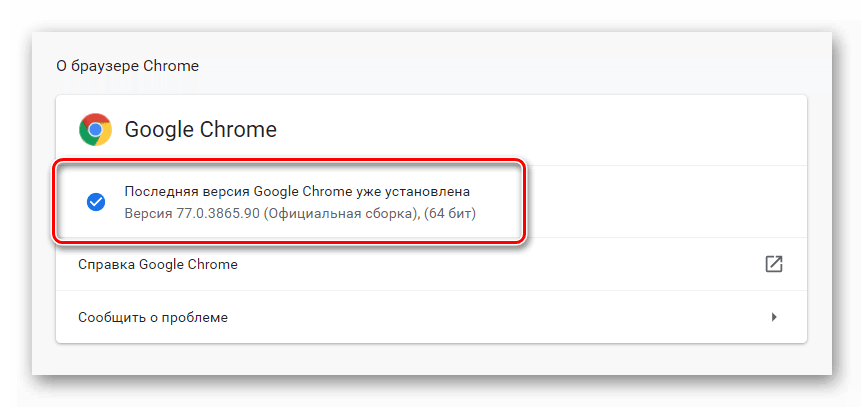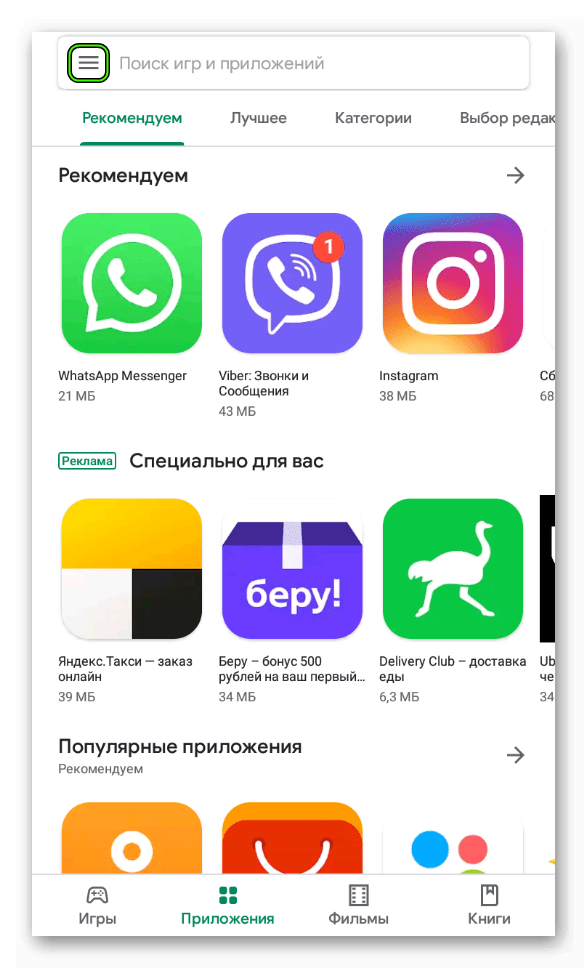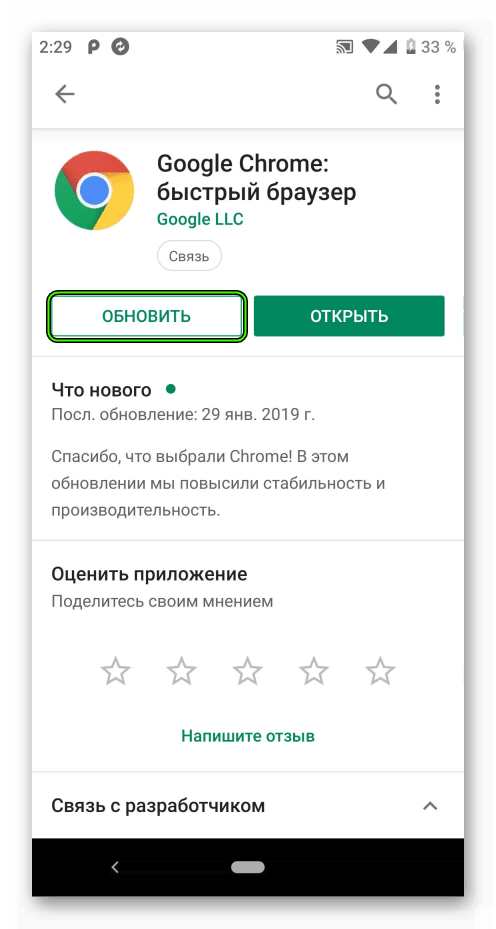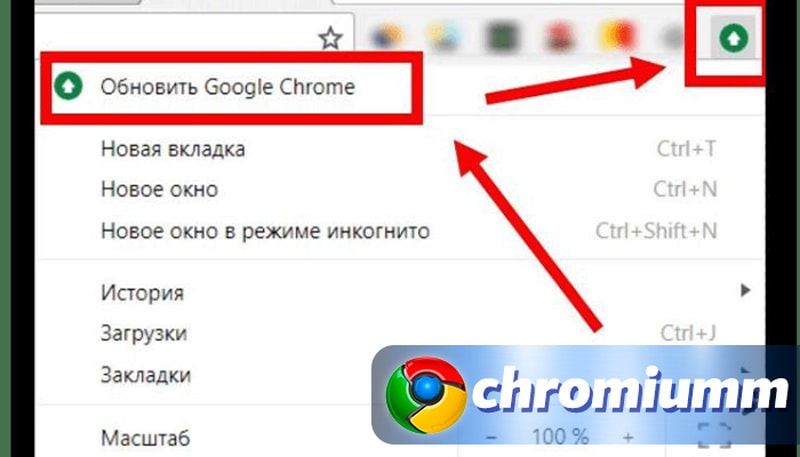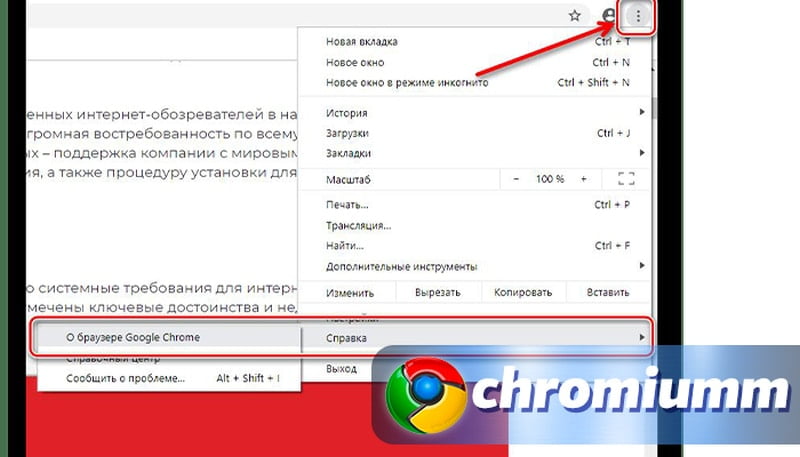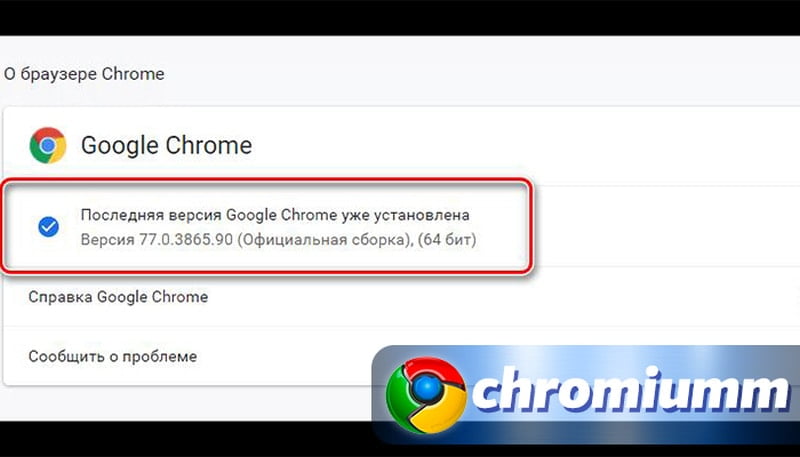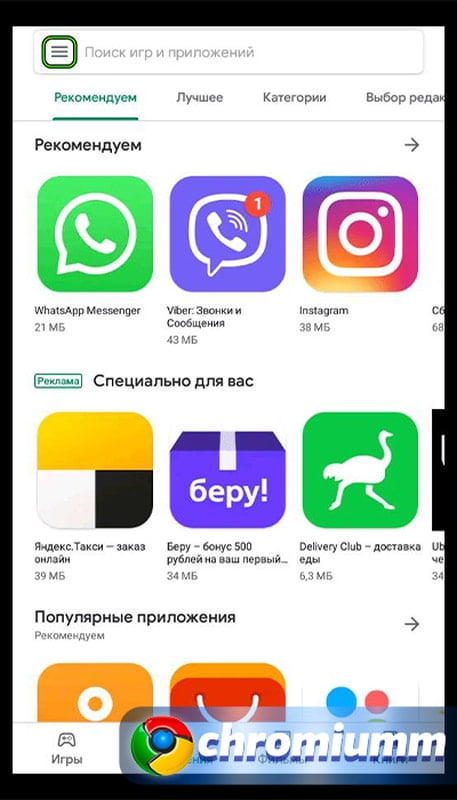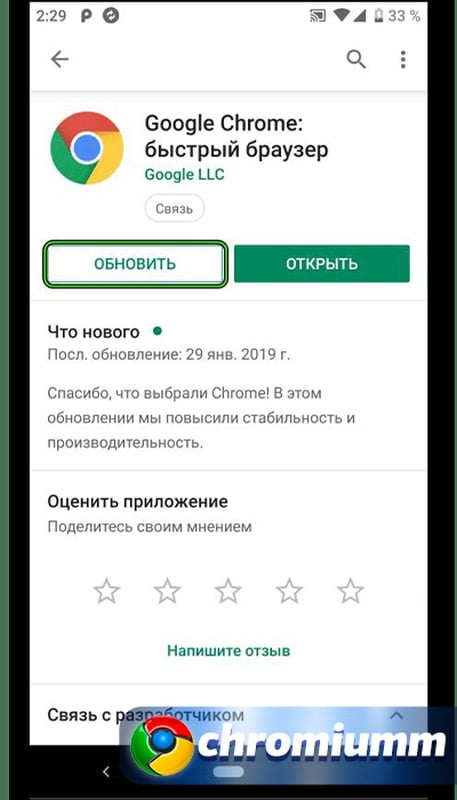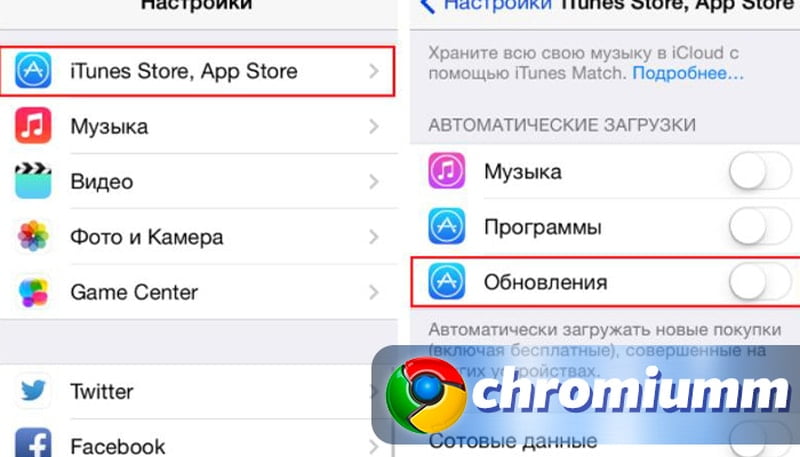- Chrome keeps you up to date
- How to check your version of Chrome
- Here’s how you can update Chrome
- Updates automatically
- Applying a pending update
- Why keep Chrome updated
- Keeps you secure
- The latest Google features
- Improved speed and performance
- Help when you need it
- Follow us
- Get Chrome for Windows
- Get Chrome for Linux
- Get Chrome for iOS
- Select the version of Chrome that’s right for your Mac
- Get Chrome
- Looks like you’re already using Chrome browser. Nice!
- Как обновить Google Chrome до последней версии
- Сразу к делу
- Индикация наше все
- Альтернативный метод
- Как обновить на Андроид
- Как обновить на iPhone
- Подведем итоги
- Как обновить Гугл Хром до последней версии
- Как проверить, когда обновлялся Гугл Хром
- На компьютере
- На Android
- На iOS
- Как обновить Google Chrome
- На компьютере
- Ручное обновление
- Автоматическое обновление
- На Android
- Ручное
- Автоматическое
- На iOS
- Ручное обновление
- Автоматическое обновление
- Заключение
Chrome keeps you up to date
Chrome updates happen in the background automatically — keeping you running smoothly and securely with the latest features.
How to check your version of Chrome
- On your computer, open Chrome
- At the top right, look at More
- Click Help > About Chrome
Here’s how you can update Chrome
Updates automatically
Chrome checks for new updates regularly, and when an update is available, Chrome applies it automatically when you close and reopen the browser.
Applying a pending update
If you haven’t closed your browser in a while, you might see a pending update.
If an update is pending, the icon will be colored:
The pending update was released less than 2 days ago.
The pending update was released about 4 days ago.
The pending update was released at least a week ago.
To apply the update, simply close and reopen Chrome.
Why keep Chrome updated
Keeping Chrome up to date allows you to take advantage of the latest Chrome features and security updates to keep you productive, secure, and mobile.
Keeps you secure
Chrome makes staying safe easy by updating automatically. This ensures you have the latest security features and fixes as soon as they’re available.
The latest Google features
Chrome is constantly updating to bring new Google tools into the browser like one-click translation, tab groups, and password checkup.
Improved speed and performance
Chrome is designed for speed and efficiency — making your browsing experience fast and reliable, so you can get stuff done.
Help when you need it
Need more assistance with Chrome? Explore our help center to learn more about updates and other ways to use Chrome.
Follow us
Get Chrome for Windows
For Windows 10/8.1/8/7 32-bit.
For Windows 10/8.1/8/7 64-bit.
This computer will no longer receive Google Chrome updates because Windows XP and Windows Vista are no longer supported.
Get Chrome for Linux
Please select your download package:
Not Debian/Ubuntu or Fedora/openSUSE? There may be a community-supported version for your distribution here.
Get Chrome for iOS
Select the version of Chrome that’s right for your Mac
- At the top left, open the Apple menu.
- Select About This Mac.
- In the “Overview” tab, look for “Processor” or “Chip”.
- Check if it says “Intel” or “Apple”.
Note: Installing Google Chrome will add the Google repository so your system will automatically keep Google Chrome up to date. If you don’t want Google’s repository, do “sudo touch /etc/default/google-chrome” before installing the package.
Get Chrome
Download for phone or tablet
Download for another desktop OS
Looks like you’re already using Chrome browser. Nice!
The device you have runs on Chrome OS, which already has Chrome browser built-in. No need to manually install or update it — with automatic updates, you’ll always get the latest version. Learn more about automatic updates.
Как обновить Google Chrome до последней версии
Разработчики, с завидным постоянством, выпускают новые версии своих программ с расширенным или доработанным функционалом. Это делается для удержания уже имеющейся клиентуры, привлечения новой. Так происходит естественная эволюция проекта. Поэтому сегодня мы поговорим о том, как обновить Гугл Хром до последней версии бесплатно. Также в процессе повествования рассмотрим наиболее простые способы достижения желаемого, затронем и мобильную платформу.
Сразу к делу
Существует несколько способов получить обновления для компьютерной версии Google Chrome. А у мобильной версии браузера своя специфика работы с пакетными файлами. Поэтому не будем терять время зря и сразу приступим к работе.
Для удобства восприятия разобьем дальнейшее повествование на несколько логических блоков.
Индикация наше все
Первый вариант обновления системы заключается в использовании сигналов, подаваемых встроенными алгоритмами поисковика. Более подробно об этом в инструкции ниже:
- Открываем браузер и наводим курсор на значок «Настройка и управление Google Chrome».
- Если горит зеленый , значит проверка новых пакетов не производилась больше двух дней, желтый – более четырех, а красный – не менее недели.
- Для получения свежей версии ПО достаточно кликнуть на вышеназванный значок и выбрать пункт «Обновить».
- Автоматически запускается скачивание и установка, остается только подождать и перезагрузить браузер.
Как правило, пакеты скачиваются самостоятельно в фоновом режиме во время работы браузера. однако, для экономии оперативной памяти и трафика, лучше отключить такую функцию.
Альтернативный метод
Существует и другой подход для проверки и повышения версии Гугл Хрома. Для претворения задуманного в жизнь:
- Открываем Chrome и кликаем левой кнопкой мыши на вертикальное троеточие.
- В открывшемся системном меню наводим курсор на вкладку «Справка», в выпадающем списке выбираем «О браузере».
- Открывается новая страничка, где указана текущая версия продукта.
- Встроенные алгоритмы автоматически начинают поиск более свежего апдейта.
- Если таковой найден, остается только подтвердить необходимость его скачать и установить.
Дальнейшие действия аналогичны предыдущей методике. В целом, оба подхода эффективно справляются с поставленной задачей и сохраняют все пользовательские настройки при обновлении Google Chrome. Однако на очереди мобильные платформы, а там все поинтереснее.
Как обновить на Андроид
Если у вас стандартные настройки Play Маркета, то обновляться приложения будут автоматически. Это не очень полезно для оперативной памяти смартфона и скорости интернет-соединения. Так что рекомендуем пошаманить в системным настройках. А нам важно проверить версию Хрома и скачать обновления, если они есть. Для этого:
- Тапаем на лого Play Маркета, и активируем кнопку в виде трех горизонтальных полос в левом верхнем углу экрана.
- Выбираем вкладку «Мои приложения и игры».
- В открывшемся окне ищем значок Chrome, тапаем на кнопку «Обновить» напротив него.
- Начинается автоматический поиск пакетов, их скачивание и установка.
- Ждем завершения процедуры и наслаждаемся новым функционалом или более стабильной работой системы.
Примечательно: начиная с версии 76, Google Chrome для Android OS можно обновить в настройках браузера. Всего лишь понадобиться:
- Открыть приложение и тапнуть на вертикальное троеточие в правом верхнем углу пользовательского интерфейса.
- Выбрать пункт «Обновить», дождаться завершения всех операций и перезагрузить поисковик по желанию системы.
На этом работа с обновления можно считать завершенной. Давайте посмотрим, как обстоят дела у обладателей iPhone.
Как обновить на iPhone
Для обладателей Айфона процедура несколько отличается из-за особенностей операционной системы. Но не сильно. Для обновления любого приложения, не только Хрома, нужно:
- Тапаем на лого AppStore.
- В нижней части пользовательского интерфейса выбираем вкладку «Обновления».
- Прокручиваем список до нахождения логотипа Google Chrome.
- Указываем пароль от учетной записи Apple ID и начинается автоматическое скачивания дистрибутива с последующей установкой.
Таким образом можно легко обзавести обновленным браузером с крутыми фишечками.
Подведем итоги
Существует несколько способов получить новый функционал и повысить производительность поисковика Chrome. Мы рассмотрели наиболее простые и действенные из них для разных платформ. Да, процедуры немного отличаются за счет особенностей платформ, но не настолько, чтобы пользователь не смог разобраться.
Как обновить Гугл Хром до последней версии
Любая программа должна получать регулярные обновления для нормального функционирования. Разработчики Гугл постоянно выпускают новые патчи для своих приложений, среди которых и популярный браузер Chrome. Так они расширяют список возможностей, исправляют ошибки, и конкурируют с другими веб-обозревателями. В статье мы рассмотрим, как обновить Google Chrome.
Как проверить, когда обновлялся Гугл Хром
Изначально вы должны проверить наличие новых обнов для программы. В зависимости от устройства порядок действий будет отличаться. Изучим каждую инструкцию отдельно.
На компьютере
По умолчанию Хром обновляется самостоятельно в автоматическом режиме при каждом новом запуске. Но, если вы давно его не закрывали, то вероятно, вы пользуетесь достаточно старой версией. Как это проверить:
- Запустите программу.
- Нажмите на значок вертикальных точек, чтобы вызвать меню.
- Обратите внимание на индикатор:
- Зеленого цвета – не обновлялся больше двух суток.
- Оранжевого – больше 4 дней.
- Красного – больше 7 суток.
На Android
На смартфонах Android браузер от Гугл предоставляется совершенно бесплатно, а последние патчи скачиваются автоматически при включенной опции. Но, если вы отключили эту функцию, то проверить наличие новых патчей можно следующим образом:
- Открываете маркет приложений – Play Market.
- Вытягиваете с левой стороны меню и переходите в раздел «Мои приложения».
- В первой категории «Доступные обновления» найдите в списке наш браузер.
- Нашли Хром? Нажмите на него и посмотрите – имеется ли кнопка «Обновить». Если да, то значит доступен новая версия.
На iOS
По умолчанию в телефонах с операционной системой iOS также активна функция автообновления. Но, если пользователь самостоятельно отключал данную опцию, то для проверки выполните следующее:
- Запустите App Store.
- Нажмите на значок профиля.
- Пролистайте вниз и в категории доступных патчей отыщите Хром.
- Нашли? Значит поступила новая версия, готовая к скачиванию и установке.
Как обновить Google Chrome
Процедура не отличается сложностью. В основном она автоматизирована, но, пользователь мог отключить эту функцию. Рассмотрим инструкцию для каждого устройства.
На компьютере
Для компьютера доступно два способа. Первый подразумевает использование меню и представляет собой ручной метод, а второй – автоматический. Причем каждый из вариантов довольно прост и не требует специальных знаний. Часто система самостоятельно проводит эту процедуру при условии, что пользователь закрывает браузер и часто перезагружает ПК.
Ручное обновление
Сначала рассмотрим первый способ, подразумевающий скачивание патча вручную:
- Запустите веб-обозреватель.
- Обратите внимание на панель, что расположена в верхнем правом углу.
- Если имеется новый патч, то вы увидите активную кнопку в виде зеленой стрелки.
- Нажмите на нее и выберите соответствующую функцию, как указано на скриншоте.
- Дождитесь загрузки. Не забудьте перезапустить программу.
Если кнопки для скачивания нет, то значит вы пользуетесь последней версией.
- Запустите приложение.
- Вызовите меню нажатием на значок трех точек.
- Выберите пункт «Справка» и перейдите в «О браузере».
- Откроется страница, на которой вы сможете ознакомиться с установленной версией программы.
- В этом же разделе можно скачать новую обнову.
Также вы можете перейти на официальный сайт и посмотреть вышедшие патчи.
Автоматическое обновление
Настройка автоматического скачивания активна по умолчанию. Достаточно перезапустить приложение на ПК, чтобы оно самостоятельно установило нужные файлы.
На Android
Для телефонов также доступно два решения – авто и ручное. Инструкция для смартфонов сильно отличается от ПК. Изучим существующие варианты.
Если у Вас остались вопросы или есть жалобы — сообщите нам
Ручное
- Запустите Play Market.
- Вытяните меню с левой стороны или кликните на значок в верхнем левом углу возле поисковой строки.
- Войдите в раздел «Мои приложения».
- Найдите в списке Chrome.
- Выберите опцию «Обновить».
- Дождитесь окончания загрузки.
Автоматическое
Автообновление включено по стандарту, но, если функция отключалась самостоятельно пользователем или в ходе системной ошибки, то для активации также перейдите в маркет. Найдите в списке установленных программ наш браузер и в верхнем правом углу кликните на три точки чтобы вызвать дополнительное меню. В выпадающем списке поставьте галочку напротив «Автообновление». Тогда при наличии нового патча и подключении к Wi-Fi будет происходить скачивание.
На iOS
Порядок действий на телефонах iOS не сильно отличается от представленного выше. Отличие заключается только в маркете, ведь на Айфонах нет Play Market. На место маркета от Гугл здесь предусмотрен AppStore, через который и происходит скачивание всех программ, включая обновления.
Ручное обновление
- Откройте AppStore.
- Внизу найдите категорию «Обновления».
- В перечне программ найдите Chrome.
- Нажмите на кнопку скачивания.
Автоматическое обновление
Для активации автоматического скачивания новых версий приложений перейдите в настройки. В параметрах нажмите на категорию «iTunes Store, App Store». Перетяните ползунок на позицию «Вкл.» возле функции обновления.
Заключение
Мы рассмотрели все доступные способы, позволяющие скачать последнюю версию Chrome. Помните, что для нормальной работы и расширения функционала важно своевременно устанавливать новые патчи, выпускаемые разработчиками. Лучше сразу включить автоматическое скачивание.