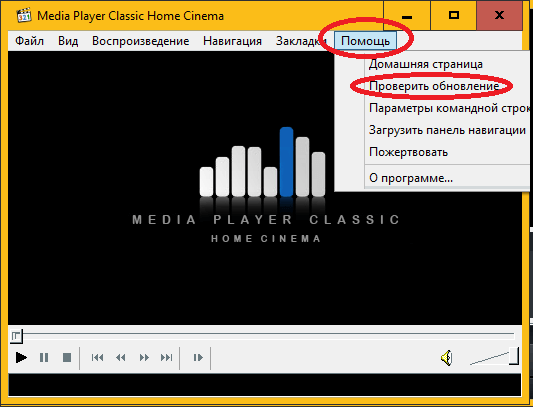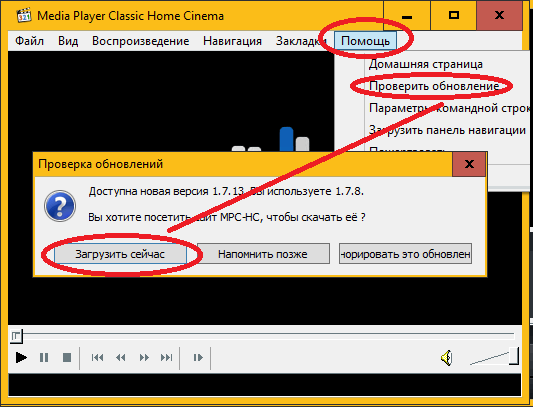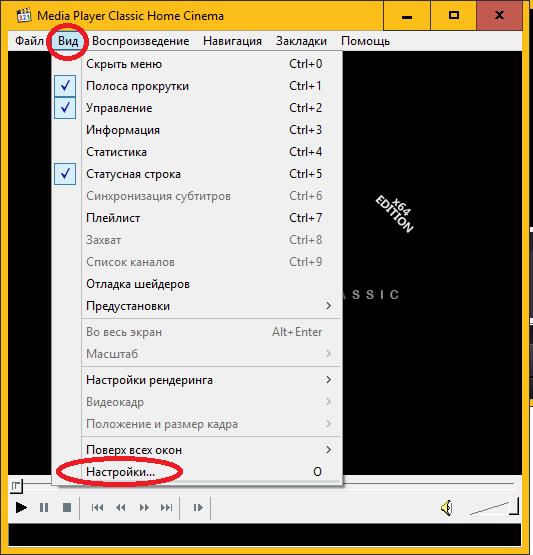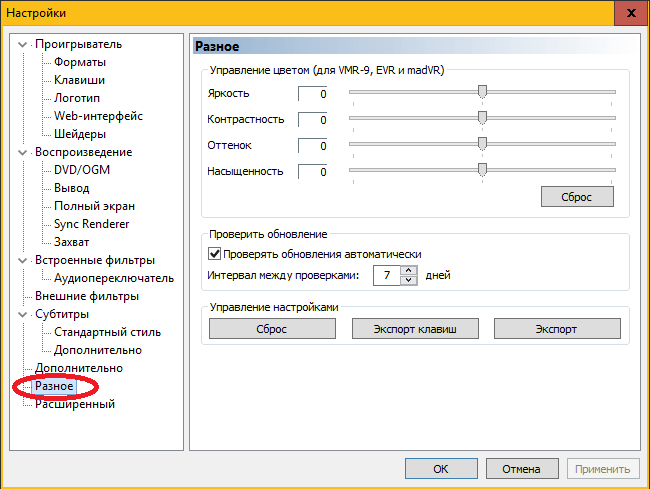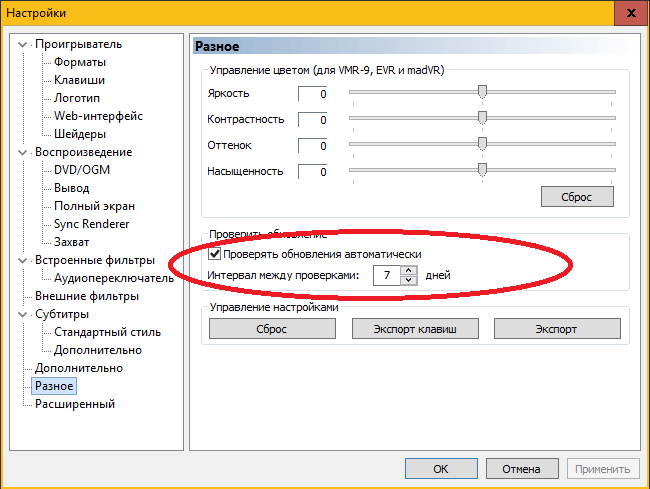- Обзор бесплатной версии Windows Media Player
- Как скачать проигрыватель Windows Media
- Проигрыватель Windows Media
- Загрузка проигрывателя Windows Media
- Справка
- Персонализация
- Обновить Media Player Classic
- Существует всего 2 метода обновления Media Player Classic
- Запуск процесса автоматического обновления
- Как в обновленной Windows 10 вернуть проигрыватель Windows Media?
Обзор бесплатной версии Windows Media Player
Windows Media Player — (WMP) бесплатно можно скачать на свой компьютер. Это популярная утилита, которая устанавливается вместе с операционной системой Windows XP, 7, 8 и 10. Пользователи других ОС также могут воспользоваться такой программой, так как выпускаются альтернативы. С функциональной стороны они значительно уступают оригинальному плееру Windows. Альтернативные версии редко обновляют, поддерживают ограниченное количество форматов и типов медиафайлов, а также обладают меньшим набором функций и опций. На данный момент можно скачать Windows Media Player 10, 11 или 12 версии. С каждой новой версией улучшается функциональная и техническая составляющая плеера. Данный проигрыватель считается универсальным, так как может воспроизводить не только аудио файлы и видеоролики, но и показывать картинки.
WMP 10 отличается работой в нескольких режимах, а также удобным и приятным интерфейсом. Работа плеера плавная и быстрая. Это проявляется при переходах между файлами и процедуре запуска приложения. Следует выделить возможность замедления и ускорения воспроизведенных файлов, а также поддержку большого количества форматов. Если плеер не поддерживает какой-нибудь формат, то можно скачать необходимые кодеки из Интернета. Стоит отметить библиотеку WMP 11. Это виртуальное хранилище для содержания медиафайлов.
Библиотека напрямую связана с жестким диском компьютера. Она является некой виртуальной папкой, в которой содержатся ссылки на реальное расположение необходимых файлов. Проигрыватель будет выполнять автоматический поиск в указанных директориях. Такой поиск можно настраивать самостоятельно. Мультимедийный плеер обладает удобной навигацией по импортированным в библиотеку файлам. Для этого необходимо воспользоваться левой боковой панелью, в которой можно выполнить сортировку по множеству критериев (композитор, год выпуска, оценка, жанр, альбом и многое другое). Это все касается музыки. Если дело доходит до видео, то предоставляется почти такая же навигация. Дополнительно можно посмотреть информацию об актерах, если она прописана в медиафайле. Windows Media Player 12 скачать бесплатно на русском языке можно с официального сайта Microsoft для просмотра изображений. Для этого в библиотеке присутствует соответствующий раздел. Просматриваемые картинки можно сортировать такими же методами, а также их можно отображать в виде значков.
Как скачать проигрыватель Windows Media
Проигрыватель Windows Media доступен для устройств под управлением Windows. Воспользуйтесь этой таблицей, чтобы найти подходящую для вашей системы версию проигрывателя. (Если вы используете компьютер Mac, можно скачать компоненты Windows Media для QuickTime, чтобы воспроизвести файлы Windows Media.)
Операционная система или браузер
Проигрыватель Windows Media 12
Подробнее
Входит в состав Windows 10 (чистая установка и обновление с Windows 8.1 или Windows 7). В некоторых выпусках Windows 10 он входит в качестве дополнительной функции, которую можно включить. Для этого нажмите кнопку Пуск , а затем выберите Параметры > Приложения > Приложения и компоненты > Управление дополнительными компонентами > Добавить компонент > Проигрыватель Windows Media и выберите Установить.
Воспроизведение DVD не поддерживается. Перейдите на страницу Параметры воспроизведения DVD для Windows, чтобы узнать, как добавить функцию воспроизведения DVD в Windows 10.
Проигрыватель Windows Media 12
Подробнее
Входит в состав Windows 8.1 и Windows 8.1 Профессиональная, но воспроизведение DVD-дисков не поддерживается. Перейдите на страницу Параметры воспроизведения DVD для Windows, чтобы узнать, как добавить функцию воспроизведения DVD в Windows 8.1. Для проигрывателя Windows Media 12 для Windows 8,1 N и KN выпусков пакета дополнительных компонентов мультимедиа.
Проигрыватель Windows Media недоступен для Windows RT 8.1.
Проигрыватель Windows Media 12
Подробнее
Входит в состав выпусков Windows 7 Начальная, Домашняя расширенная, Профессиональная, Максимальная и Корпоративная. Для выпусков Windows 7 N и KN Загрузите пакет компонентов мультимедиа.
Компоненты Windows Media для QuickTime
Для переустановки проигрывателя Windows Media выполните следующие действия.
Нажмите кнопку «Пуск» , введите компоненты и выберите Включение или отключение компонентов Windows.
Прокрутите список вниз и разверните Компоненты для работы с мультимедиа, снимите флажок Проигрыватель Windows Media и нажмите кнопку ОК.
Перезапустите устройство. Проигрыватель Windows Media будет удален.
Повторите шаг 1.
Прокрутите список вниз и разверните Компоненты для работы с мультимедиа, установите флажок Проигрыватель Windows Media и нажмите кнопку ОК.
Перезапустите устройство. Проигрыватель Windows Media будет переустановлен.
Примечание: Сведения об устранении проблем с воспроизведением и кодеками см. в разделе «Техническая поддержка» в проигрывателе Windows Media.
Проигрыватель Windows Media
Поддержка Windows 7 закончилась 14 января 2020 г.
Чтобы продолжить получать обновления системы безопасности от Майкрософт, мы рекомендуем перейти на Windows 10.
Загрузка проигрывателя Windows Media
Скачайте проигрыватель Windows Media для своей версии Windows или узнайте, как воспроизводить файлы Windows Media на вашем компьютере Mac. Подробности см. здесь.
Справка
Получите справку и инструкции для вашей версии проигрывателя Windows Media. Узнайте об основных функциях и устранении проблем.
Если проигрыватель Windows Media перестал работать правильно после обновления из Центра обновления Windows, вы можете убедиться, что проблема вызвана обновлением с помощью средства восстановления системы. Для этого:
Нажмите кнопку Пуск , а затем введите восстановление системы.
Выберите Создание точки восстановления, а затем в области Свойства системы выберите Восстановление системы.
Следуйте указаниям, чтобы выбрать точку восстановления перед набором обновлений, которые, как кажется, привели к возникновению проблемы. Затем выполните восстановление системы. (Это может занять некоторое время.)
После восстановления более ранней конфигурации системы проверьте, работает ли проигрыватель Windows Media правильно.
Для использования расширенных возможностей видео, таких как 4K, можно попробовать приложение «Кино и ТВ (Майкрософт)». Чтобы скачать приложение бесплатно в Microsoft Store, перейдите в раздел Кино и ТВ и выберите Скачать.
Персонализация
Настройте проигрыватель Windows Media с помощью легко устанавливаемых скинов, визуализаций и плагинов для нового внешнего вида и дополнительных функций. Подробнее.
Обновить Media Player Classic

Существует всего 2 метода обновления Media Player Classic
Первый метод обновления (он самый лёгкий и простой) — для этого вам нужно выполнить простое скачиваете самой последней варианты MPC используя ссылки или официальный ресурс, далее произвести установку проигрывателя сверху старой версии.
Метод второй (более сложный) — будет использоваться меню: Для этого вам нужно активировать проигрыватель. После этого сделать переход в раздел “Помощь” затем “Проверить обновление”
- Клик на кнопки “Помощь” затем “Проверить обновление”. В том случае, когда у вас была установлена более старая версия, то вы увидите уведомление о наличии более новой версии, затем вам нужно нажать кнопку загрузки
- Клик по загрузке “Загрузить сейчас”. Далее, вы будете перенаправлены на официальный ресурс проигрывателя. Там вы сможете произвести загрузку нужной версии программы. Затем вам нужно нажать на “Installer”
- Происходит загрузка файла. Вам нужно немного подождать (пока загрузиться файл), далее вам нужно произвести установку поверх более старой версии. Перед тем как начать процесс установки, вам нужно закрыть проигрыватель
- Далее вы увидите сообщение о том, что вы установили последнюю версию.
Запуск процесса автоматического обновления
- Вам нужно произвести запуск проигрывателя. Затем нажать на “Вид” и “Настройки”. Перейти в раздел “Вид” нажать на кнопку “Настройки”
- Перейти во вкладку “Разное”.
- Нажать на нее
- Затем, вам нужно поставить галочку на “Проверять обновления автоматически” и установить наиболее подходящий интервал обновления
После выполнения данных действий, вам нужно нажать на кнопку «Применить», а затем на «Ок» и всё, ваша проблема решена без каких либо трудностей. Надеемся, что данная статья была вам полезна и вы нашли ответ на свой вопрос.
Как в обновленной Windows 10 вернуть проигрыватель Windows Media?
Пользователи Windows 10 уже начали получать обновление Fall Creators Update. Однако с его установкой в операционной системе пропадает классический проигрыватель Windows Media. Вместо него в Windows 10 инсталлируется универсальное приложение Музыка Groove и Кино и ТВ. Для тех, кто отдает предпочтение старому плееру, предлагаем обратить внимание на способ, как его вернуть.
Исчезновение классического Проигрывателя Windows Media связано с загрузкой обновления KB4046355, которое удаляет стандартное приложение, заменив его на новое. Ярлык программы убирается с рабочего стола, меню Пуск. Файлы программы также деинсталлируются. Казалось бы, после очистки можно скачать и установить приложение заново. Однако как это сделать?
На официальном форуме Microsoft некоторые пользователи отметили, что им удалось вернуть данный проигрыватель следующим образом:
- Переходим в «Панель управления», «Программы и компоненты».
- Откроется новое окно. В меню слева выбираем «Включение и отключение компонентов Windows». В списке находим ветку «Media Features». В ней ставим отметку возле «Проигрывателя Windows Media» и следуем подсказкам системы.
- Проигрыватель будет возвращен.
Важно отметить, что не во всех сборках Windows 10 есть возможность вернуть данный проигрыватель. Поэтому, если у вас неактивная данная функция в компонентах системы, вернуть старый проигрыватель можно только другим неофициальным способом.