- Как обновиться до Windows 10?
- Как обновить Windows до последней версии
- Как узнать установленную версию Windows
- Как узнать, какая версия Windows является последней
- Как обновить Windows
- Центр обновлений Windows не видит новую версию Windows
- Обновления в операционной системе Windows 7
- Обновления в Виндовс 7
- Пакет Service Pack 1
- «Центр обновления Windows»
- Драйвера
- Кодеки и встроенный плеер
- Безопасность
- Удаление пакетов
- Возможные проблемы и ошибки
- Заключение
Как обновиться до Windows 10?
Технический уровень : Базовый
Краткое содержание
В данной статье я расскажу как обновить Windows 7/Windows 8.1 до Windows 10.
Подробности
Итак, вы ранее (до 30 июля 2016 года) уже обновляли свою лицензионную Windows 7/Windows 8.1 до Windows 10.
Теперь вы выполнили возврат до предыдущей ОС и снова захотели обновиться до 10.
Как же это сделать?
Необходимо открыть данный сайт:
скачать инструмент для обновления
После загрузки нужно запустить его и выбрать «обновить этот компьютер сейчас».
Что будет, если выбрать «создать установочный диск для другого компьютера» написано в статье.
Нажимаем далее, начинается загрузка Windows 10. Ждем.
После этого откроется вот такое окно:
В нем нужно выбрать «я переустанавливаю Windows 10 на этом компьютере»
Внимательно читаем Лицензионное Соглашение. Если со всем согласны-принимаем его.
Если не согласны — нажимайте «отклонить» и продолжайте использовать Windows 7\8.1:
Начнется подготовка к установке Windows 10:
Вам будет представлена информация о том, до какой редакции Windows 10 будет обновлена текущая ОС и вы сможете выбрать, что вы хотите сохранить при обновлении:
Вот что можно сохранить:
Если вы не знаете, что выбрать, прочтите данную информацию:
Что можно сохранить при обновлении?
Это зависит от версии Windows, установленной на компьютере. При обновлении отображаются только доступные варианты. Среди них могут быть следующие.
В этом случае сохраняются пользовательские параметры, такие как специальные возможности, фон рабочего стола, ссылки на избранные веб-сайты и журнал.
В этом случае сохраняются все файлы из папки пользователя, например папки «Документы» и «Рабочий стол» и их содержимое.
В этом случае сохраняются приложения, которые будут работать после обновления. Чтобы получить отчет об установленных на компьютере приложениях и определить, какие из них будут работать и дальше, перед началом обновления запустите помощник по обновлению, который доступен по адресу (для запуска помощника вам понадобится закрыть программу установки). Некоторые приложения смогут работать после обновления, но их надо будет переустановить. В отчете будет представлен список таких приложений. Чтобы переустановить приложения, потребуется исходный установочный носитель.
Примечание. При обновлении с Windows 7 до Windows 8.1 вариант «Приложения» не отображается, и все приложения необходимо будет переустановить с исходного установочного носителя.
В этом случае удаляются все объекты, в том числе все приложения, а текущая версия Windows заменяется на Windows 8.1. Ваши личные файлы будут перемещены в папку windows.old. Дополнительные сведения см. по адресу .
Если вы собираетесь выбрать вариант Ничего, прежде чем продолжить, сделайте следующее.
- Выполните архивацию файлов на внешний жесткий диск, DVD-диск или компакт-диск, USB-устройство флэш-памяти или в сетевую папку.
- Для приложений, которые будут работать и которые необходимо переустановить, найдите установочный носитель или сообщения электронной почты с подтверждениями (если вы купили их через Интернет) .
Примечание. Если для входа в систему вы используете сканер отпечатков пальцев или другое биометрическое устройство, запишите ваш пароль. При первом входе в Windows после обновления до версии Windows 8.1 понадобится ввести имя пользователя и пароль.
После того, как вы нажмете на кнопку далее начнется обновление текущей ОС до Windows 10.
Компьютер при этом несколько раз перезагрузится
Когда Windows 10 установится, она поприветствует вас и выполнит последние настройки:
На данном этапе вы можете самостоятельно настроить некоторые параметры ОС:
А вот и Windows 10!
Если у вас возникнут ошибки, вопросы, во время установки обновления до Windows 10 — воспользуйтесь поиском на данном форуме, скорее всего данные вопросы уже задавали и на них уже есть ответ.
Если с помощью поиска вы не нашли ответ на свой вопрос — создайте новый вопрос.
Как обновить Windows до последней версии
Новые версии программного обеспечения зачастую исправляют ошибки, улучшают стабильность и добавляют новые функции. Особенно это относится к обновлению операционной системы.
В Windows встроен механизм обновления, который по умолчанию включен. Обновления Windows обычно не требуют вмешательства пользователя (кроме случаев, когда для завершения обновления нужна перезагрузка).
Но из этого правила бывают исключения: система не видит важное большое обновление даже при ручной проверке. Если вы спешите получить самую последнюю версию Windows на своём компьютере, например, для исправления неприятного бага, то данная инструкция расскажет вам как обновить Windows 10 до последней версии даже если Центр обновлений Windows говорит что «У вас установлены все последние обновления».
Как узнать установленную версию Windows
Начиная с версии Windows 8 политика обновлений Windows сильно изменилась в лучшую для пользователей сторону: теперь при выходе новых мажорных версий (таких как Windows 8.1, Windows 10), во-первых, не нужно их покупать — обновление происходит бесплатно; во-вторых, обновление возможно без полной переустановки системы.
Теперь новые версии Windows обновляются также, как раньше обновлялись Сервисные пакеты (и выходят, кстати, они примерно с такой же периодичностью).
Видимо поскольку обновления всё равно бесплатные, нет маркетингового смысла представлять их как «новую версию операционной системы». Но для пользователей отсюда другое важное следствие: номер версии Windows 10 уже мало о чём говорит, поскольку, например, версия 1803 и версия 1903 это две довольно разные системы.
Поэтому недостаточно знать что у вас Windows 10, нужно знать номер версии.
Для этого откройте командную строку — нажмите клавиши WIN+x и выберите там Windows PowerShell. В открывшейся командной строке выполните команду
Вы увидите что-то похожее:
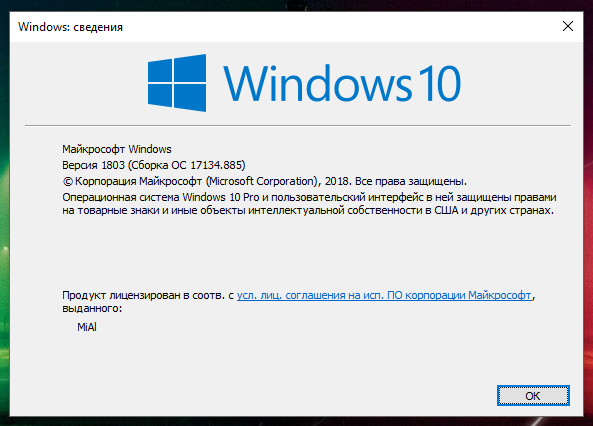
Как узнать, какая версия Windows является последней
Но узнать свою версию мало — нужно также знать, какой номер у последнего выпуска Windows.
Номер последней версии Windows можно найти на этой странице, причём нужно смотреть на левый столбец:
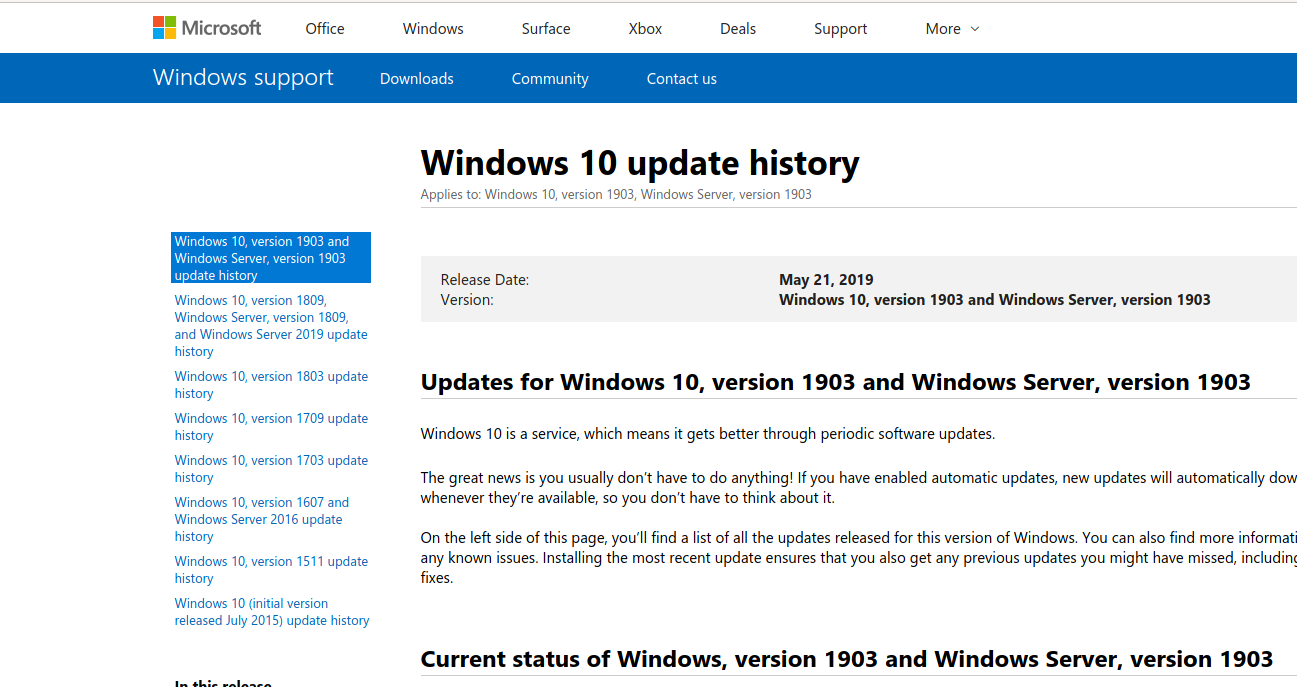
В данный момент последней является версия 1903.
Как обновить Windows
Начнём с того, что откроем Центр обновлений Windows и проверим, видит ли система новые обновления. Для этого нажмите кнопку WIN и начните набирать «обновление»:
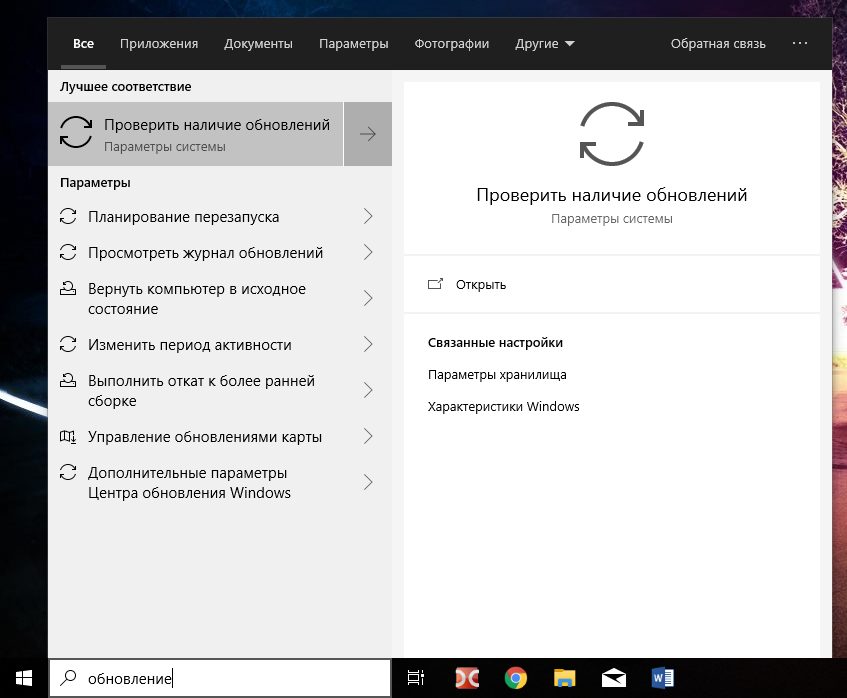
Нажмите «проверить наличие обновлений».
Откроется Центр обновлений Windows в нём будут показаны доступные обновления. Также вы можете нажать кнопку «Проверить наличие обновлений»:

Центр обновлений Windows не видит новую версию Windows
Может возникнуть ситуация, что после выхода важного большого обновления операционная система долго его не видит. Такая ситуация может возникнуть, например, сразу после установки операционной системы — видимо, Windows не хочет пугать пользователя длительным обновлением после того, как он только что установил систему, поскольку большие обновления требуют скачивания большого объёма данных (нагрузка на сеть), а на слабых машинах сильно нагружают систему и занимают довольно много времени.
Там нажмите кнопку Update now:
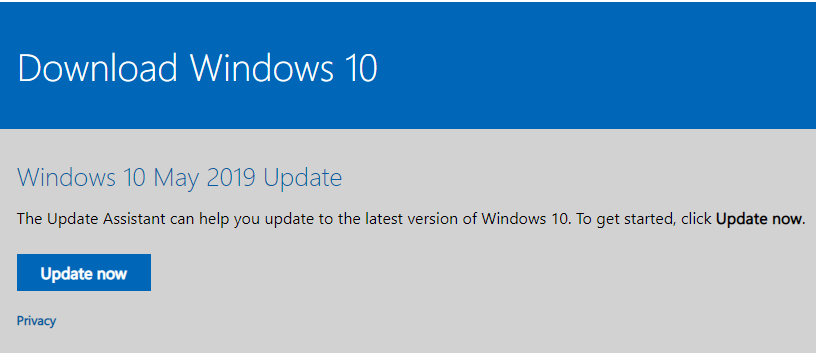
Будет скачен небольшой файл, запустите его. Далее он проведёт по процессу обновления, скачает новую версию (несколько гигабайт), выполнит проверки и начнёт установку в фоне. Часть установки может быть выполнена только при перезагрузке — когда программа дойдёт до этого момента она предложит перезагрузиться или сделать это попозже. Вы можете продолжить работу и отложить перезагрузку. Когда вы готовы, перезагрузить компьютер и оставьте его в покое до тех пор, пока он сам не загрузиться до рабочего стола. Процесс обновления сильно зависит от производительности вашего компьютера и скорости жёсткого диска — на медленных системах это может занять действительного много времени — как установка новой системы.
После включения компьютера проверьте версию ещё раз:
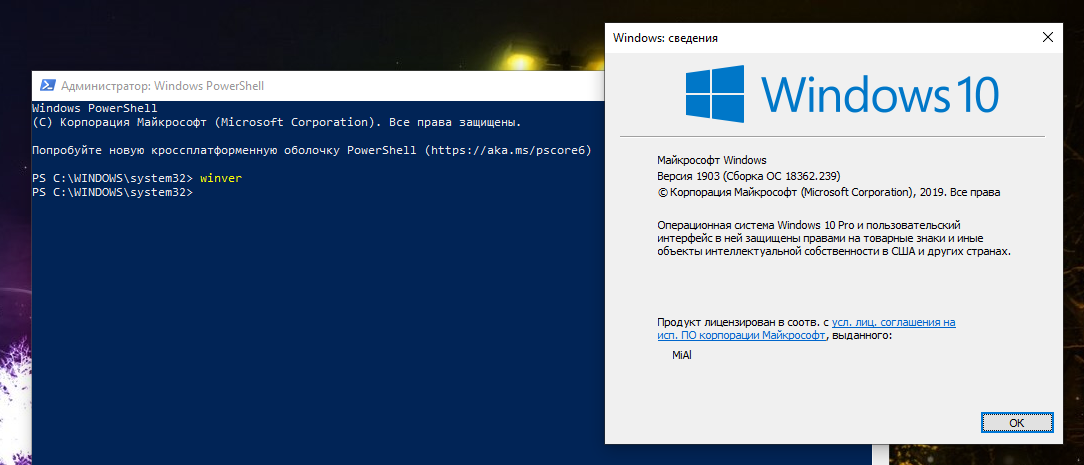
Как видно на скриншоте, у меня всё прошло удачно и компьютер с Windows 10 обновился до версии 1903.
Обновления в операционной системе Windows 7
Обновления в Виндовс 7
Как уже было упомянуто выше, Windows получает обновления различных компонентов в виде особых пакетов. В штатном режиме это делается через специальные сервера Windows Update. Некоторые апдейты получают пометку «Важные» и должны быть установлены в первую очередь. Это файлы для систем безопасности, «залатывающие» найденные «дыры», установочные файлы фреймворков и сред, необходимых для запуска программ, а также исправления неизбежных ошибок и неполадок. Кроме того, к «Важным» также относятся и пакеты, внедряющие в ОС новые функции или изменяющие старые. Остальные «обновы» имеют статус необязательных и могут быть установлены вручную или автоматически после соответствующей настройки.
Пакет Service Pack 1
Данный пакет должен быть установлен на все ПК под управлением Windows 7 без исключения. В него вошли все обновления вплоть до даты выпуска (9 февраля 2011 года), множество «заплаток» и доработок, пополнилось хранилище драйверов. Также в SP1 реализована поддержка некоторых новых технологий, например, Dynamic Memory Enhancement, которая позволяет системе более рационально использовать оперативную память. Скачать Service Pack 1 можно с официального сайта Майкрософт, а как его установить, описано в статье по ссылке ниже.
«Центр обновления Windows»
После того как был установлен SP1, система будет получать текущие апдейты с помощью компонента «Центр обновления Windows». Перейти к нему можно из «Панели управления».
«Центр» позволяет загружать и устанавливать пакеты напрямую с серверов Windows Update и имеет несколько настроек.
Прежде всего необходимо определиться со способом получения файлов. В выпадающем списке «Важные обновления» имеется несколько вариантов. Исходя из их названий можно выбрать наиболее приемлемый.
Самый первый пункт включает автоматический режим и требует дополнительной настройки расписания.
Ниже, в блоке «Рекомендуемые обновления» можно поставить галку, позволяющую получать данные пакеты, таки же способом, как и важные, то есть, в данном случае автоматически (загрузка и установка). Если флажок не установлен, система будет только предлагать их загрузить и установить.
При выборе последнего пункта («Не проверять наличие обновлений») вся работа перекладывается на плечи пользователя, то есть мы сами решаем, когда и как выполнять процедуру.
Драйвера
Специальное программное обеспечение – драйвера – необходимо системе для взаимодействия с подключенными к ней устройствами. Своевременное их обновление позволяет избежать массы неприятностей в виде ошибок при выполнении программ, синих экранов и других неполадок. Получить апдейты для этих компонентов можно как с помощью предназначенного для этого софта, так и системными средствами. Кроме того, нужные файлы можно получить и установить через знакомый нам уже Windows Update. Существуют и другие способы. Ниже мы добавим ссылки на две статьи. Инструкция, приведенная во второй, предназначена для Виндовс 10, но подойдет и для использования на «семерке».
Особое место занимает ПО, предназначенное для видеоускорителей. Это обусловлено тем, что данные пакеты разрабатываются сторонними специалистами и представляют собой набор из драйверов и вспомогательного софта. В процедуре их поиска и установки имеются свои тонкости и нюансы, о которых рассказано в статьях по ссылкам ниже.
Кодеки и встроенный плеер
Кодек (кодировщик и декодировщик в одном лице) – это программа, которая позволяет открывать определенный формат мультимедийных файлов – музыки или видео. С его помощью расшифровывается содержимое, которое было им же и закодировано в различных целях – уменьшения объема или обеспечения совместимости. Если необходимые кодеки отсутствуют в системе, она будет лишена возможности воспроизводить соответствующее содержимое.
По сути, апдейт кодеков представляет собой процесс удаления старых и установку новых пакетов и производится вручную. Также причиной проведения данной операции может послужить повреждение файлов, о чем свидетельствуют различные сбои при проигрывании мультимедиа.
Встроенный в систему Windows Media Player, как и любой другой компонент, нуждается в обновлении. Основные причины – обеспечение безопасности и совместимость. Даже если вы пользуетесь сторонним плеером, встроенный необходимо регулярно подвергать апдейту.
Безопасность
Хакеры не покладая рук трудятся над созданием новых вредоносных программ, чтобы иметь возможность вершить свои темные дела. По другую сторону баррикад разработчики антивирусного софта «отлавливают» вредителей и заносят их сигнатуры (подписи или определения) в специальные базы, рассылаемые пользователям. Чтобы не стать жертвой, необходимо вовремя получать обновления этих баз для своего антивируса. Как известно, в Windows имеется собственный встроенный «Защитник», которому тоже требуются апдейты сигнатур для эффективной работы.
- Открываем «Панель управления» и выбираем апплет «Защитник Windows». Если у вас не включено отображение мелких значков,
сделайте это в правом верхнем углу.
Когда программе требуются новые базы, она показывает в главном окне блок с соответствующей кнопкой. Нажимаем на нее.
Ждем завершения операции.
После того как загрузка и установка апдейтов будет завершена, мы увидим вот такое сообщение:

Удаление пакетов
Некоторые апдейты, особенно самые свежие, могут быть не доработаны и содержать ошибки, что приводит к сбоям в системе. Кроме того, при установке новых пакетов, старые могут остаться на диске, занимая место. В таких случаях требуется их полное удаление. В статье, ссылку на которую вы найдете ниже, подробно описана данная процедура.
Возможные проблемы и ошибки
С технической точки зрения операция обновления довольно сложна. В целом это выглядит так: наш компьютер с помощью специальной службы посылает запрос серверу, тот его получает и формирует ответ. Казалось бы, все просто, но внутри этого происходит еще много разных проверок и прочих мелких процессов. Любой незначительной сбой на одном из этапов приводит к невозможности загрузки и установки пакетов. Ниже мы приведем ссылку на статью с инструкцией по избавлению от подобных неприятностей.
Во время процедуры апдейта также могут возникать различные ошибки, сообщения о которых показываются в «Центре» или диалоговых окнах.
Если вы попали в такую ситуацию, воспользуйтесь поиском на нашем сайте. Запрос должен иметь следующий вид: «ошибка обновления windows 7» без кавычек. В конце можно приписать код, указанный в предупреждении.
Заключение
Мы разобрали особенности обновления различных компонентов Виндовс 7. Важно помнить о том, что нельзя пренебрегать этой процедурой хотя бы из соображений безопасности. К тому же регулярные апдейты помогают обеспечивать совместимость программ с системой и имеют еще немало полезных функций.






















