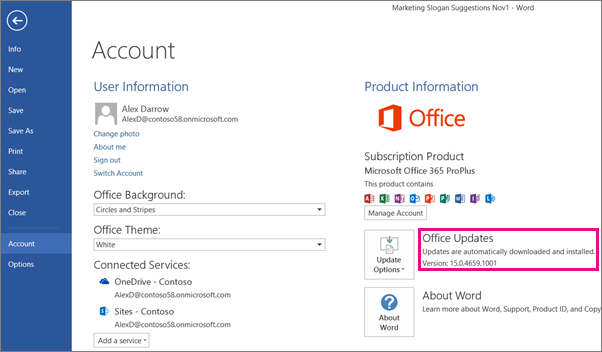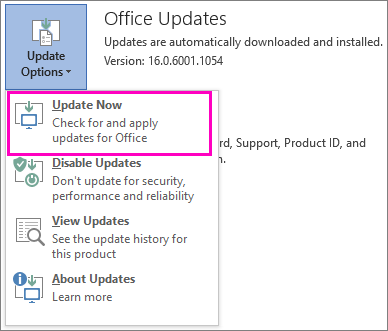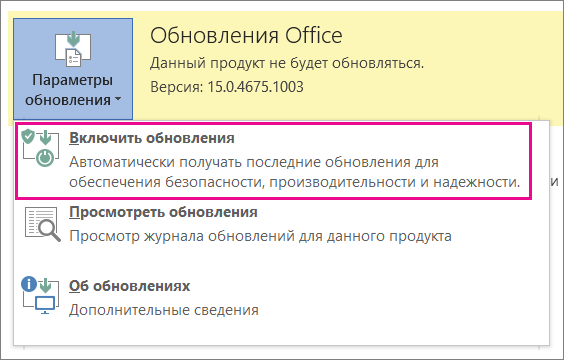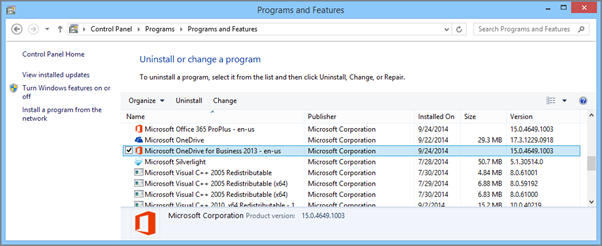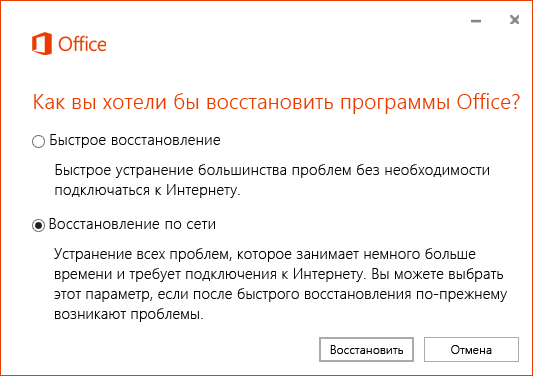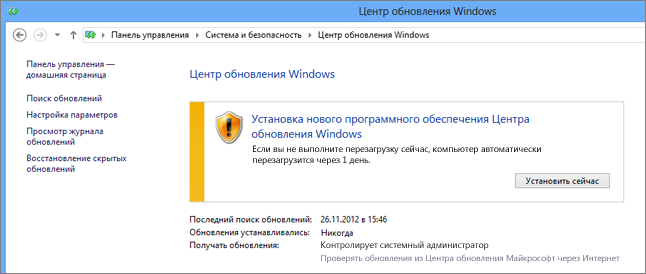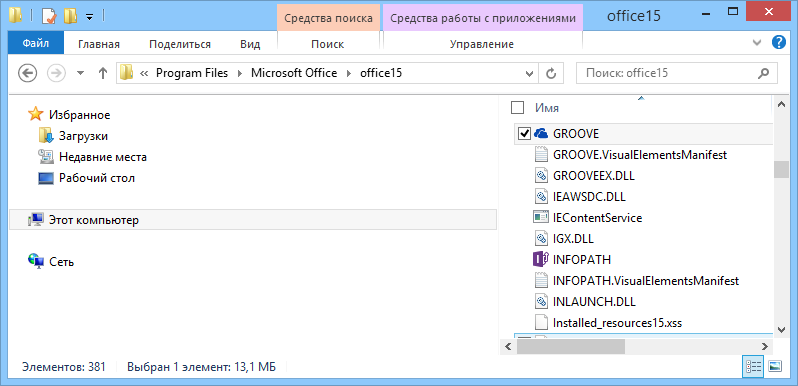- Что такое Onedrive в Windows 10 и для чего он нужен
- Что такое OneDrive в Windows 10
- Облачные хранилища
- OneDrive
- Как удалить OneDrive на Windows 10
- Обновление приложения синхронизации OneDrive для работы или учебы
- Как узнать, каким образом был установлен Office или приложение для синхронизации OneDrive для работы и учебы?
- Обновление приложения для синхронизации OneDrive для работы и учебы, установленного с помощью технологии «нажми и работай», вручную
- Запуск Центра обновления Windows для приложений, установленных традиционным способом (с помощью MSI-файла)
- Проверка наличия установленной последней версии приложения для синхронизации OneDrive для работы и учебы
- Дополнительные сведения
- OneDrive: что это за программа, как обновить и как удалить
- OneDrive что это за программа?
- Как обновить OneDrive?
- OneDrive как отключить?
- OneDrive как удалить?
- Заключение
Что такое Onedrive в Windows 10 и для чего он нужен
После установки Windows 10 многие пользователи обнаруживают на панели задач новую иконку в виде облака. Данную иконку создает программа OneDrive, которая устанавливается автоматически вместе с операционной системой. Сейчас мы расскажем о том, что такое OneDrive и для чего он нужен в операционной системе Windows 10.
Что такое OneDrive в Windows 10
OneDrive – это облачное хранилище данных от компании Майкрософт. Данный сервис впервые появился еще в 2007 году под названием SkyDrive, позже он был переименован в OneDrive и стал частью операционной системы Windows 10.
Облачные хранилища
Логотип облачного хранилища OneDrive.
Для того чтобы объяснить, что такое OneDrive, нужно сначала объяснить значение термина «облачное хранилище». Этот термин используют для обозначения сервисов, которые предлагают услуги по хранению файлов пользователя на серверах в интернете. Подключившись к облачному хранилищу, пользователь может загрузить в него свои файлы. После этого файлы пользователя хранятся в Интернете (или, другими словами «в облаке») до тех пор, пока пользователь их не удалит. При этом пользователь может получить доступ к этим файлам из любой точки мира, где есть доступ в Интернет.
Также пользователь может получить ссылку для скачивания этих файлов и поделиться ее с другими пользователями. Получивший такую ссылку пользователь сможет получить доступ к файлам и скачать их на свой компьютер. Большинство облачных хранилищ предоставляют пользователям несколько гигабайт свободного места под файлы бесплатно. Для того чтобы загружать файлы сверх этого лимита необходимо приобрести платный тарифный план.
Облачные хранилища вроде OneDrive можно использовать для решения разных задач. Самый распространенный сценарий использования – доступ к своим файлам из нескольких рабочих мест. Используя облачное хранилище можно организовать доступ к одним и тем же файлам с рабочего и домашнего компьютера, ноутбука, планшета и даже мобильного телефона.
Другой сценарий использования – распространение собственных файлов. Если вам часто приходится отправлять большие файлы по Интернету, то облачное хранилище может значительно упростить эту задачу. Используя облако можно быстро отправить любому количеству пользователей файлы практически любого размера.
Еще один сценарий – резервное копирование. При использовании облачного хранилища ваши файлы будут хранится как у вас на компьютере, так и на сервере в Интернете. Такое дублирование позволит восстановить данные в случае возникновения каких-то проблем с компьютером.
OneDrive
Иконка OneDrive на панели задач Windows 10.
Аналогичным способом работает и облачное хранилище OneDrive. Изначально все пользователи получают 5 гигабайт свободного пространства для хранения своих файлов. При необходимости можно приобрести платный тарифный план и расширить этот объем до 50 гигабайт или 1 терабайта.
Работать с облачным хранилищем OneDrive можно с помощью программы-клиента, которая уже установлена в Windows 10, или с помощью веб-интерфейса через любой браузер. В веб-интерфейсе есть предпросмотр изображений в виде эскизов и полноценный просмотр в виде слайдов. Для любой папки или файла в хранилище OneDrive можно настроить уровень доступа и получить ссылку, которую в дальнейшем можно отправить другим пользователям.
Программа-клиент OneDrive есть не только для Windows 10, но и для других популярных операционных систем, например, для iOS, Windows Phone, Xbox, Symbian Belle, OS X и MeeGo 1.2 Harmattan. Это позволяет получить доступ к файлам с любого устройства.
Одним из особенностей хранилища OneDrive является его плотная интеграция с другими сервисами Майкрософт. Благодаря этому OneDrive можно эффективно использовать вместе с такими сервисами как Office Online, Office 365, Hotmail и Bing.
Как удалить OneDrive на Windows 10
Многие пользователи Windows 10, которым не нужно облачное хранилище, интересуются, как удалить OneDrive. В принципе, это реально сделать, но такие жесткие способы решения проблемы лучше не использовать, так как OneDrive является частью Windows 10 и его удаление может вызвать появление непредвиденных неисправностей.
Вместо этого вы можете просто отключить автозагрузку OneDrive и убрать его из бокового меню Проводника. После этих действий OneDrive больше не будет попадать вам на глаза и отвлекать от работы.
Для того чтобы отключить автозагрузку OneDrive вам нужно кликнуть по иконке в виде облака на панели задач и выбрать пункт «Параметры».
После этого появится окно с параметрами программы-клиента OneDrive. Здесь нужно отключить автоматически запуск и удалить связь с учетной записью (если она есть). В результате при следующей загрузке Windows 10 программа OneDrive уже не запустится.
Но, OneDrive все еще будет присутствовать в боковом меню Проводника Windows 10 (как на скриншоте внизу).
Для того чтобы удалить OneDrive из Проводника нужно открыть редактор реестра (команда regedit), перейти в раздел «HKEY_CLASSES_ROOT\CLSID\<018d5c66-4533-4307-9b53-224de2ed1fe6>\» и найти там ключ «System.IsPinnedToNameSpaceTree».
После этого нужно открыть данный ключ, изменить его значение с 1 на 0 и сохранить.
Для завершения процесса перезагрузите Windows 10. При следующем запуске программа OneDrive должна исчезнуть из панели задач и бокового меню Проводника.
Обновление приложения синхронизации OneDrive для работы или учебы
Важно:
Поддержка старого приложения синхронизации OneDrive для бизнеса в SharePoint Online завершена. Если вы видите этот значок 
Следуйте этим инструкциям, чтобы проверить, что вы используете последнюю версию клиента синхронизации OneDrive для работы и учебы, или обновить его. Конкретная последовательность действий зависит от способа установки Office или клиента синхронизации: с помощью программы установки (MSI-файла) либо с помощью технологии «нажми и работай».
В этой статье рассматривается обновление старого клиента синхронизации OneDrive для работы и учебы (Groove.exe), а не Приложение синхронизации OneDrive (OneDrive.exe). Какой клиент синхронизации я использую?Приложение синхронизации OneDrive обновляется автоматически, как задано ИТ-отделом.
Как узнать, каким образом был установлен Office или приложение для синхронизации OneDrive для работы и учебы?
У пользователей Microsoft 365 для бизнеса, установивших приложения Office с помощью технологии «нажми и работай», приложение для синхронизации OneDrive для работы и учебы обновляется автоматически, если не отключена функция автоматического обновления. Выполните указанные ниже действия, чтобы определить, были ли ваши приложения Office установлены с помощью технологии «нажми и работай».
В приложении Office, таком как Word, выберите Файл > Учетная запись или Учетная запись Office (в зависимости от версии Office).
Примечание: Если у вас нет других приложений Office кроме OneDrive для работы и учебы, установленная версия OneDrive для работы и учебы должна обновляться автоматически.
В разделе Сведения о продукте найдите раздел Обновления Office.
Если вы видите кнопку Параметры обновления и сообщение Обновления загружаются и устанавливаются автоматически, это означает, что приложения Office были установлены с помощью технологии «нажми и работай». Инструкции по проверке актуальности приложения для синхронизации см. ниже в разделе Обновление приложения для синхронизации OneDrive для бизнеса, установленного с помощью технологии «нажми и работай», вручную.
Если вы видите кнопку Параметры обновления и сообщение Данный продукт не будет обновляться, приложения Office были установлены с помощью технологии «нажми и работай», однако автоматическое обновление отключено. Это означает, что приложения Office, включая OneDrive для работы и учебы, не обновляются. Нажмите кнопку Параметры обновления и выберите команду Включить обновления.
Примечание: Если при нажатии кнопки Параметры обновления вы не видите команду Включить обновления, то обновления выполняются с помощью групповой политики. В этом случае включите автоматическое обновление для приложений Office, в том числе OneDrive для работы и учебы.
Если вы не видите кнопки Параметры обновления, установка приложений Office или приложения для синхронизации OneDrive для работы и учебы выполнена обычным способом, т. е. с помощью программы установки (MSI-файла). Инструкции по обновлению клиента синхронизации см. ниже в разделе Запуск Центра обновления Windows для приложений, установленных традиционным способом (с помощью MSI-файла).
Обновление приложения для синхронизации OneDrive для работы и учебы, установленного с помощью технологии «нажми и работай», вручную
Если приложение для синхронизации OneDrive для работы и учебы установлено отдельно с помощью технологии «нажми и работай», оно обновляется автоматически, когда служба обновления сообщает о появлении новой версии. Как правило, программное обеспечение компьютера обновляется после перезагрузки. Если ваши приложения Office не обновляются автоматически, нажмите кнопку Параметры обновления и выберите команду Обновить.
Чтобы запустить этот процесс вручную, выполните указанные ниже действия.
Откройте Панель управления.
В разделе Программы выберите Удаление программы.
В разделе Удаление или изменение программы выберите Microsoft OneDrive для бизнеса 2013, а затем нажмите кнопку Изменить.
В диалоговом окне Как вы хотели бы восстановить программы Office? выберите Восстановление по сети, а затем нажмите кнопку Восстановить.
В диалоговом окне Готовы начать восстановление по сети? нажмите кнопку Восстановить, чтобы запустить процесс.
Запуск Центра обновления Windows для приложений, установленных традиционным способом (с помощью MSI-файла)
Если приложения Office установлены традиционным способом, вы можете воспользоваться Центром обновления Windows в панели управления. Ознакомьтесь с дополнительными сведениями о Центре обновления.
Проверка наличия установленной последней версии приложения для синхронизации OneDrive для работы и учебы
Вы можете найти номер последнего выпуска Office на странице Обновление Office 2013 или Office 365. Затем можно проверить наличие той же версии приложения для синхронизации на компьютере. Имя файла приложения для синхронизации OneDrive для работы и учебы — groove.exe.
Если пакет Office был установлен с помощью MSI-файла, файл groove.exe обычно находится в каталоге \Program Files\Microsoft Office\Office15.
Если пакет Office или приложение для синхронизации OneDrive для работы и учебы были установлены с помощью технологии «нажми и работай», файл groove.exe обычно находится в каталоге \Program Files\Microsoft Office 15\root\Office15.
Выполните указанные ниже действия, чтобы проверить версию установленного на компьютере приложения для синхронизации.
Найдите на компьютере файл groove.exe.
Щелкните правой кнопкой мыши или коснитесь и удерживайте файл groove.exe и выберите пункт Свойства.
В диалоговом окне Свойства перейдите на вкладку Сведения, на которой указан номер версии продукта.
Сравните его с номером последней версии, указанным на странице Обновление Office 2013 или Office 365. Если номер вашей версии продукта отличается от указанного на этой странице, выполните описанные ранее в данной статье действия, чтобы обновить продукт.
Дополнительные сведения
Справка в Интернете
См. другие страницы справки по OneDrive и OneDrive для работы и учебы.
Для мобильного приложения OneDrive см. Устранение неполадок мобильного приложения OneDrive.
Поддержка по электронной почте
Если вам нужна помощь, встряхните мобильное устройство, когда на нем открыто приложение OneDrive, или отправьте сообщение группе поддержки OneDrive по электронной почте. Чтобы обратиться в службу поддержки OneDrive, на ПК с Windows или компьютере Mac щелкните значок OneDrive в области уведомлений либо строке меню, а затем выберите Другое > Отправить отзыв > Мне кое-что не нравится.
Советы
Если вы укажете свое местоположение, мы, скорее всего, сможем устранить проблему быстрее.
Все работает? Если вы обратились к нам и OneDrive снова работает, сообщите нам, ответив на электронное письмо, которое мы вам отправили.
OneDrive: что это за программа, как обновить и как удалить
Приветствую всех! Наверняка каждый пользователь системы Windows замечал наличие в системе программы OneDrive, ярлык которой представлен в виде облака. Кто-то уже давно знаком с этим виртуальным хранилищем данных, а кто-то ещё нет. В любом случае, эта статья будет полезна для всех, поскольку освящает наиболее запрашиваемые вопросы. Так, новичку мы расскажем, что такое OneDrive, а с более опытным пользователем поделимся секретом, как обновить OneDrive, как выключить OneDrive и как удалить OneDrive.
Возможно вас заинтересует наша статья про лучшие бесплатные облачные хранилища, в которой вы сможете оценить их рейтинг по результатам голосования.
OneDrive что это за программа?
Сервис OneDrive был разработан компанией Microsoft и предназначен для синхронизации данных между вашими устройствами, а также даёт возможность сохранять любые файлы в «облачном» хранилище. Как результат, вы не перезагружаете внутреннюю память или карту памяти вашего гаджета. А это залог того, что устройство будет меньше тормозить или напоминать о том, что «недостаточно места на телефоне» и т.д.
Как обновить OneDrive?
Иногда у пользователей возникают трудности из-за того, что OneDrive не обновляется. Обычно это сопровождается таким уведомлением: «К сожалению, при обновлении Onedrive произошла ошибка». Если вы столкнулись с такой проблемой, то не стоит переживать, поскольку причина кроется в ошибке разработчиков Майкрософт. Однако, уже известно, что данные неполадки были устранены.
И все-таки, если у вас не получается обновить OneDrive, попробуйте его заново скачать с официального сайта Майкрософт. А после в проводнике ввести такой адрес:
- C:\Users\your username\AppData\Local\Microsoft\OneDrive\setup\logs
your username* — имя учетной записи/администратора. - Далее, когда откроется окно с файлами, найдите эти два: UserTelemetryCache.otc и UserTelemetryCache.otc.session – их нужно удалить.
- Затем одновременно нажмите на клавиши Win+R. В появившемся окне введите: %localappdata%microsoftOneDriveUpdateOneDriveSetup.exe
Теперь все проблемы должны быть решены.
OneDrive как отключить?
На тот случай, если облачное хранилище запускается одновременно при загрузке системы, т.е. включении компьютера, и вы не знаете, как выключить OneDrive, то сделайте всего 2 шага:
- На значок OneDrive кликните правой кнопкой мыши, выберите «Параметры».
- Снимите галочку с «Автоматически запускать OneDrive при входе в Windows».
Опять же уточним, что это не удаление, простое выключение.
OneDrive как удалить?
На самом деле способов предостаточно, причем некоторые из них не обходятся без дополнительных программ. Но сейчас мы приведем самый простой, с помощью которого удалить OneDrive можно за минуту.
Для этого нажмите комбинацию клавиш Win+R. В появившемся окне введите: CMD
- Чтобы приостановить OneDrive, прописываете в консоле: taskkill /f /im OneDrive.exe . Нажимаем Enter.
- Чтобы удалить OneDrive, прописываете: %SystemRoot%\System32\OneDriveSetup.exe /uninstall . Нажимаем Enter.
Отметим, что такой способ удаления облака не предусматриваем никаких диалогов окон. Удаление пройдет «тихо».
Заключение
Друзья, на этом наша статья подходит к концу! Если у вас возникли какие-либо трудности, пожалуйста, задавайте вопросы в комментариях. Кстати! Если даже вы удалили OneDrive, не думайте, что это безвозвратно. Вы всегда сможете восстановить виртуальное хранилище Майкрософт.