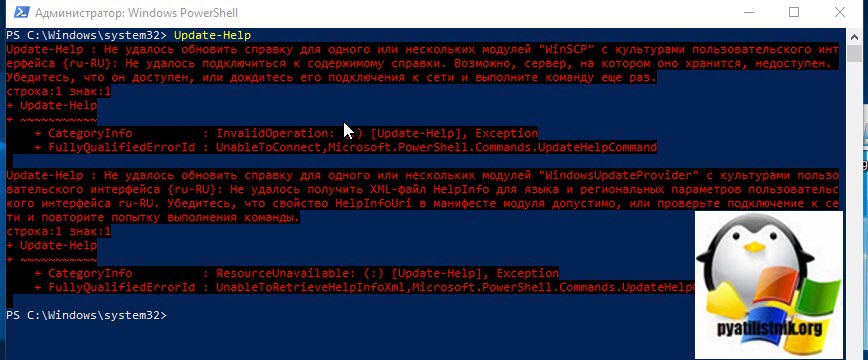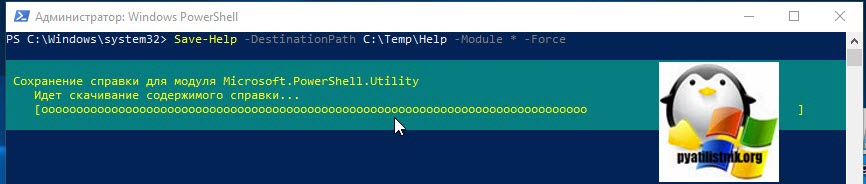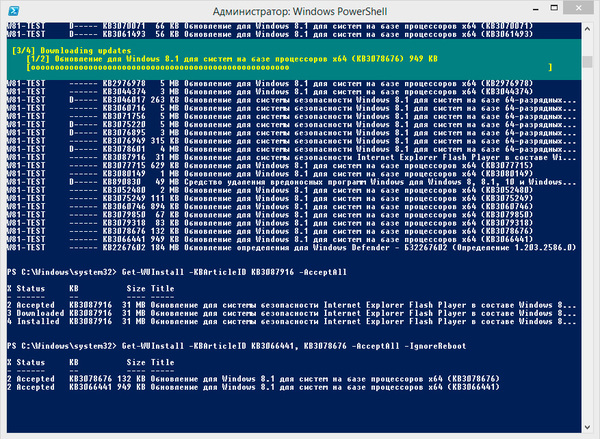- Обновление версии PowerShell в Windows
- Обновление Windows PowerShell до 5.1
- Установка/обновление PowerShell Core 7.0
- Установка PowerShell на Windows Server 2003 R2
- Обновить powershell windows 2003
- Как обновить справку PowerShell, за минуту
- Обновить справку можно несколькими методами:
- Как обновить PowerShell до версии 7.0.0 в Windows 10
- Обновить PowerShell
- Записки IT специалиста
- Используем PowerShell для автоматизации установки обновлений
Обновление версии PowerShell в Windows
В этой статье мы рассмотрим, как обновить версию Windows PowerShell до актуальной 5.1 и установить (обновить) PowerShell Core 7.0. В предыдущей статье мы рассказывали, что на данный момент есть две ветки PowerShell: старая версия Windows PowerShell (максимальная версия 5.1, которая более не развивается) и новая платформа PowerShell Core (сейчас доступна версия 7.0). Несмотря на то, что нумерация версий PowerShell продолжается с 5.1 (6.0, 6.1, 7.0 и т.д.), это две разные платформы. Соответственно мы рассмотрим отдельно как обновить Windows PowerShell и PowerShell Core.
Обновление Windows PowerShell до 5.1
Попробуем обновить версию Windows PowerShell в Windows Server 2012 R2 до версии 5.1.
По-умолчанию Windows Server 2012 R2 (Windows 8.1) устанавливается с версией 4.0.
Сначала проверим текущую версию PowerShell (на скриншоте видно, что это PowerShell 4.0):
Чтобы обновить вашу версию PowerShell до 5.1, нужно установить пакет Windows Management Framework 5.1, который в свою очередь требует наличия .NET Framework 4.5.2 (или более поздней версии). Убедитесь, что у вас установлена версий .NET 4.5.2 или выше командой:
(Get-ItemProperty ‘HKLM:\SOFTWARE\Microsoft\NET Framework Setup\NDP\v4\Full’ -Name Release).Release
В моем случае код 378675 говорит о том, что установлена версия .NET 4.5.1. Поэтому мне нужно скачать и установить более новую .NET Framework 4.8 (ссылка на офлайн установщик https://go.microsoft.com/fwlink/?linkid=2088631 — ndp48-x86-x64-allos-enu.exe).
Установите .NET 4.8 (потребуется перезагрузка).
Скачайте WMF 5.1 для Windows Server 2012 R2 — Win8.1AndW2K12R2-KB3191564-x64.msu (https://go.microsoft.com/fwlink/?linkid=839516).
Установите Windows Management Framework 5.1.
После перезагрузки сервера, запустите консоль PS и убедитесь, что версия была обновлена до PowerShell 5.1.
Установка/обновление PowerShell Core 7.0
Обратите внимание, что последняя версия Windows PowerShell, устанавливаемая в Windows 10 и Windows Server 2019 — PowerShell 5.1. Вместо нее Microsoft начала разрабатывать кроссплатформенную версию PowerShell Core. На данный момент доступны версии PowerShell Core 6.0, 6.1, 6.2 и 7.0. По сути PowerShell Core это новая платформа, которая устанавливается в системе вместе с Windows PowerShell. Т.е. нельзя обновить PowerShell 5.1 до PowerShell Core 7.0. PowerShell 7 устанавливается на компьютере отдельно от Windows PowerShell 5.1.
Если у вас уже установлен PowerShell Core 6.0, вы можете обновить версию PowerShell на своем компьютере до последней версии PowerShell 7.0 Core (либо можно установиь PowerShell Core 7.0 рядом с Windows PowerShell 5.1). В этом примере мы попробуем обновить версию PowerShell Core в Windows 10 1909. Есть два способа обновления:
- Можно вручную скачать msi установщик PowerShell Core на GitHub
- Можно скачать и запустить установку (обновление) непосредственно из консоли PowerShell
Если вы хотите установаить PowerShell Core с помощью MSI пакета, перейдите на старицу проекта https://github.com/PowerShell/PowerShell, найдите последний релиз (на момент написания статьи это v7.0.0 Release of PowerShell от 4 марта, доступны также более новые v7.1.0-preview Release of PowerShell, но лучше пока не ставить их до выхода стабильной версии). Разверните список Assets и найдите пакет для вашей версии Windows (PowerShell-7.0.0-win-x64.msi или PowerShell-7.0.0-win-x86.msi).
Скачайте msi файл и установите его.
msiexec.exe /package PowerShell-7.0.0-win-x64.msi /quiet ADD_EXPLORER_CONTEXT_MENU_OPENPOWERSHELL=1 ENABLE_PSREMOTING=1 REGISTER_MANIFEST=1
Вы можете обновить PowerShell непосредственно из консоли.
Обновим (установим) последнюю версию PoSh Core с помощью команды:
- -Destination – каталог установки PowerShell Core
- -Preview – установка Preview версии
- -Quiet – тихая установка
- -AddToPath – добавить путь к каталогу установки PowerShell Core в переменные окружения
Данная команда загружает установочный MSI файл PowerShell 7.0 с GitHub и запускает установку, затем запускается установка через MSI Installer.
После окончания установки открывается окно PowerShell Core (pwsh.exe), проверьте версию PowerShell и убедитесь, что теперь это PoSh 7.0.0.
Если у вас установлен менеджер пакетов Chocolatey, вы можете установить или обновить версию PowerShell командами:
choco install powershell -y
choco upgrade powershell -y
Обратите внимание, что имя исполняемого файла среды PowerShell изменился. Теперь это c:\Program Files\PowerShell\7\pwsh.exe . У него собственная иконка в меню Start.
- Для запуска Windows PowerShell, основанного на .NET Framework используется команда powershell.exe
- Для запуска PowerShell Core, основанного на .NET Core, нужно использовать команду pwsh.exe
Т.е. теперь на этом компьютере есть две версии: Windows PowerShell 5.1 и PowerShell Core 7.0
Установка PowerShell на Windows Server 2003 R2
Установка PowerShell на Windows Server 2003 R2
В данной записи рассмотрим процесс установки PowerShell 1.0 на Windows Server 2003 R2.
В чем связана такая необходимость? Оставьте в покое хладный труп! Поддержка 2003 сервера, как и Windows XP закончилась, поэтому в особо неторопливых компаниях начался процесс перевода парка серверов на новые версии ПО. PowerShell – удобный инструмент и необходим для многих задач. Так на страницах проекта gotoADM.ru будут представлены материалы по:
- изучение PowerShell
- миграция Active Directory Windows Server 2003 в Windows Server 2012 R2
- сбор и анализ журналов ошибок ОС удаленных серверов
- администрирование Windows Server при помощи PowerShell
Ну а сейчас, как и было сказано ранее – рассмотрим процесс установки PowerShell 1.0 на Windows Server 2003 R2. Суть в том, чтобы все прошло гладко необходимы выполнить следующие обязательные действия:
- через оснастку “Панель управления-Установка/удаление программ-Установка программ-CD/дискета-Обзор-…путь к .exe” установить dotnetfx35.exe (или 64 битную версию данного ПО)
- также через оснастку “Установка программ и компонентов” установить пакет KB926139.
При возникновении ошибок при установке – удалить ветвь реестра:
HKEY_LOCAL_MACHINE\SOFTWARE\Microsoft\PowerShell
Далее установка проходит без проблем. Ее корректность можно проверить, пройдя по пути:
WINDOWS – system32 – windowspowershell – v1.0
Нашли ошибку в тексте? Выделите фрагмент текста и нажмите Ctrl+Enter
Обновить powershell windows 2003
Как обновить справку PowerShell, за минуту
Добрый день! Уважаемые читатели и гости IT портала Pyatilistnik.org. В предыдущем знакомстве с PowerShell, мы его обновили до версии 5.1. Все это хорошо и мы получили огромное количество новых командлетов, но есть один нюанс, у вас может быть не обновлена справка PowerShell. Делать, это нужно, чтобы всегда иметь под рукой свежую документацию с примерами и изменениями, к сожалению она сама не обновляется. В данной заметке мы это научимся делать.
Обновить справку можно несколькими методами:
- Онлайн из интернета
- И оффлайн, когда выхода в интернет нет, и нужно воспользоваться выгруженным заранее модулем
Если доступ в интернет на компьютере есть, то откройте PowerShell от имени администратора и введите команду:
У вас начнется скачивание свежей справки для каждого встроенного модуля.
Если у вас есть нестандартные модули, вроде тех, что мы добавляли при поиске ID сеанса пользователя(/how-to-determine-the-user-id-and-session-number-on-rds/), то на них справка может не обновиться и вы получите ошибку:
Если по какой-то причине у вас на рабочей станции, где требуется обновить справку PowerShell, нет выхода в интернет, то я предлагаю вам создать на компьютере с интернетом, автономную, локальную копию, в виде выгрузки XML пакетов со справкой. В оснастке PowerShell, открытой обязательно от имени администратора введите команду:
Убедитесь, что путь куда будут заливаться ваши файлы есть.
В результате у вас скачается порядка 200 файлов cab и XML. Каждый соответствует своему командлету.
Далее вы копируете эту папку или подключаетесь к ней по сети, тут не важно. На сервере или компьютере без интернета, открываем PowerShell и применяем команду, единственное укажите ваш путь.
В тоге вы получаете самую свежую информацию по командам. Напоминаю, что так же можно посмотреть Online справку в PowerShell, для этого выполните:
Подробнее про справку можете почитать на Microsoft (https://docs.microsoft.com/en-us/powershell/module/microsoft.powershell.core/get-help?view=powershell-6).
В некоторых случаях, обновить справку можно и через Proxy, выполните код:
Как обновить PowerShell до версии 7.0.0 в Windows 10
Стабильная версия PowerShell 7.0 уже доступна всем пользователям. Как известно, операционная система Windows 10 осуществляет принудительную установку обновлений для различных своих продуктов, например, для веб-браузера Edge на новом движке Chromium. Но в любом случае она пока не требует принудительно обновить PowerShell до новой версии — 7.0. Если вы захотите это сделать самостоятельно, необходимо предпринять один из двух доступных на данный момент методов.
Первый включает запуск автономной программы установки со страницы сайта Github. Второй — средствами самого компонента системы. Мы рассмотрим возможность применения обоих вариантов.
Обновить PowerShell
Посетите официальную страницу по адресу:
и найдите нужный файл с расширением MSI. Выбирайте файл согласно своей версии операционной системы (32-битная или 64-битная). После загрузки запустите программу автоматической установки. Пошаговый мастер позаботится обо всем за вас, никаких сложностей с этим возникнуть не должно.
Это был первый метод. Если вы хотите обновить PowerShell изнутри самого компонента, то выполните следующие шаги. Откройте его с административными правами и дайте такую команду:
подтвердив её клавишей ввода на клавиатуре.
Сначала будет загружен установочный файл с той же страницы, как и в первом методе. Для этого потребуется некоторое время, подождите, так как может казаться, что на самом деле ничего не происходит.
Затем вы пройдете через установку, которая идентична такой в MSI-файле. Позвольте процессу завершиться. На среднем по мощности устройстве это займет несколько минут. На медленной системе — около 15 минут.
После завершения процесса вы увидите новое окно компонента, а в верхней его области — номер текущей версии. Вся информация об изменениях указана на веб-странице Github. В обновлении есть новые функции, добавляющие функциональность к уже существующим и расширяют некоторые из лучших командлетов.
Бывают случаи, когда вам необходимо запустить более старую версию PowerShell. Для этого вызовите окно системной утилиты «Выполнить» сочетанием клавиш Win+R на своей клавиатуре. Введите следующую команду:
и нажмите клавишу «Ок».
Вы можете изменить номер версии в конце команды на другой, например — 2. Это запустит системный компонент версии 2.0.0. Спасибо за внимание!
Записки IT специалиста
Технический блог специалистов ООО»Интерфейс»
- Главная
- Используем PowerShell для автоматизации установки обновлений
Используем PowerShell для автоматизации установки обновлений
Установка большого количества обновлений Windows Update обычно относится к тем рутинным операциям, которые каждый системный администратор хотел бы как можно сильнее автоматизировать. Действительно, данная задача занимает довольно много времени и требует время от времени отвлекаться, чтобы перейти от одного этапа к другому. Отчасти выручить в этой ситуации может создание собственного дистрибутива, уже включающего все необходимые обновления, но воспользоваться им удается не всегда. Иногда надо просто быстро обновить до актуального состояния какую-либо систему, тогда на помощь нам придет PowerShell.
Кроме того, в режиме аудита Windows 8 использовать Центр обновления Windows нельзя и установить обновления привычным образом не получится.
В этих, а также во многих других, случаях имеет смысл воспользоваться специальным модулем PowerShell для работы с Windows Update. Скачать его можно со страницы разработчика на Technet: Windows Update PowerShell Module. Мы настоятельно рекомендуем скачивать данный модуль именно оттуда.
Данный модуль работает в системах, начиная с Windows Vista и Server 2008 и требует PowerShell 2.0, хотя оптимально будет использование PowerShell 3.0 и выше.
Архив с модулем содержит папку PSWindowsUpdate, которую следует разместить в одном из двух возможных расположений:
Если вы хотите использовать данный модуль на постоянной основе, то имеет смысл разместить его в системной папке, в остальных случаях лучше использовать для этого директорию в профиле пользователя. Учтите, в папке Мои документы отсутствуют вложенные директории WindowsPowerShell и Modules, поэтому их следует создать самостоятельно.
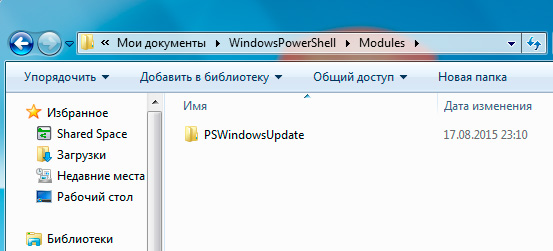
Откроем консоль PowerShell от имени Администратора. Прежде всего выясним установленную политику командой:
По умолчанию обычно установлена политика Restricted, которая запрещает выполнение скриптов даже администратору. Поэтому изменим ее на RemoteSigned, позволяющую запускать локальные скрипты, также, в целях безопасности, рекомендуем изменять политику только для текущего сеанса. Выполним команду:
Ключ -Scope позволяет задавать область применения политики, в данном случае это текущий процесс. Теперь можно выполнить импорт модуля командой:
В Windows 7 и иных системах, использующих PowerShell 2.0 вы можете столкнуться со следующей ошибкой: Имя «Unblock-File» не распознано как имя командлета. Она возникает из-за использования в одном из скриптов функции появившейся в PowerShell 3.0.
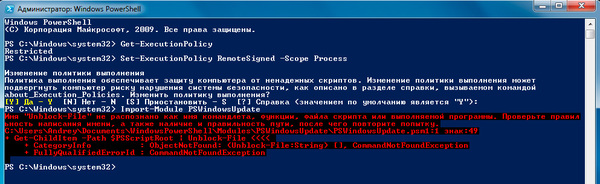
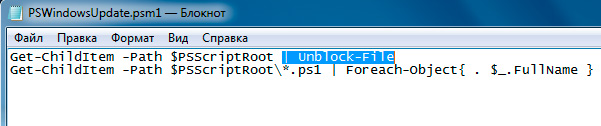
Прежде всего получим список доступных обновлений:
А вот и первый сюрприз, в списке обновлений присутствуют языковые модули, Skype и обновление для перехода на Windows 10. Все это приехало бы на ваш компьютер, воспользуйся вы одним из популярных скриптов для этого модуля, доступных в сети.
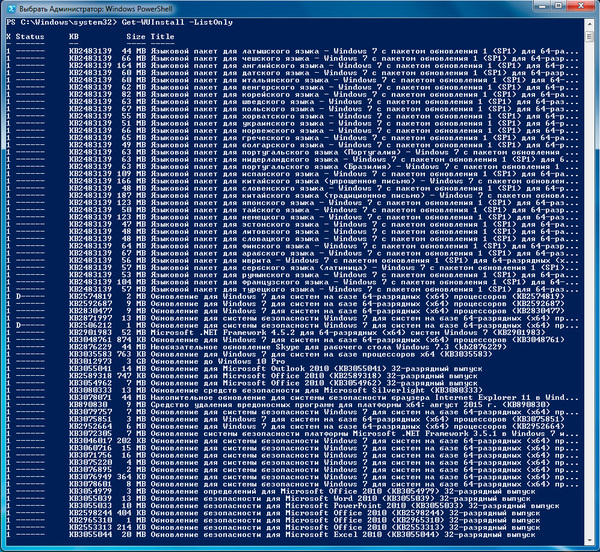
Вот, уже гораздо лучше.
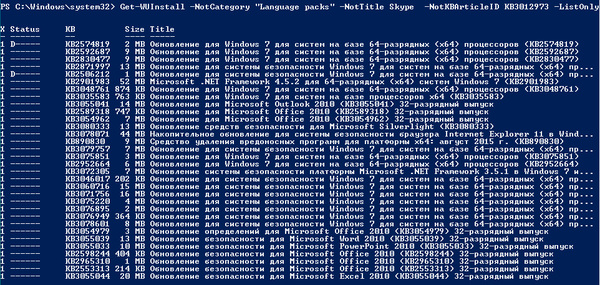
Ключи -AcceptAll и -IgnoreReboot включают одобрение всех пакетов и подавляют требование перезагрузки после установки некоторых обновлений.
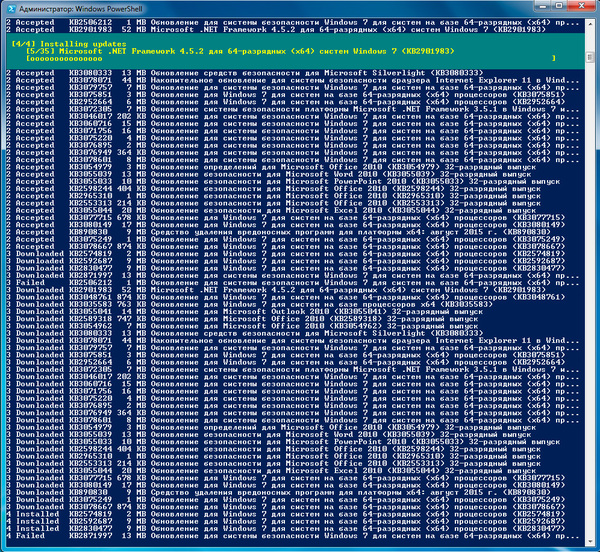
Данная команда запускает PowerShell, устанавливает политику RemoteSigned, импортирует модуль, затем передает ему вышеуказанную команду. В общем делает все тоже самое, что мы только-что выполнили вручную. Сохраните данный файл как PSWindowsUpdate.cmd и теперь все что вам потребуется, это разместить модуль в нужном расположении и запустить данный пакетный файл с правами администратора.
Удобно? Да. Правда учтите, что некоторые обновления требуют обязательной установки предыдущих, поэтому, если вы давно не обновлялись, данный скрипт придется запускать несколько раз. Но это все равно проще, чем проделывать все эти операции вручную, кликнул на скрипт и занимайся своими делами, время от времени поглядывая на экран.
В Windows 8 языковые пакеты через WindowsUpdate не распространяются, поэтому команду можно немного упростить.
Однако на этом возможности данного модуля не заканчиваются, он позволяет быстро установить нужные обновления зная только их номер. Это значительно облегчает задачу, так как не надо посещать сайт Microsoft, искать необходимую статью и скачивать пакет именно для вашей версии системы.
Для установки отдельного пакета используйте команду (номер пакета использован исключительно для примера):
Если надо установить несколько пакетов, то разделите их номера запятыми и добавьте ключ -IgnoreReboot, например:
Мы не ставили своей целью дать в данной статье полный обзор этого модуля, сфокусировавшись на решении конкретной задачи. Поэтому, если вас заинтересовали иные возможности данного модуля, то обратитесь к встроенной справке. Для этого откройте в блокноте файл интересующей функции, например, Get-WUInstall.ps1, каждый из которых автор снабдил подробным описанием.
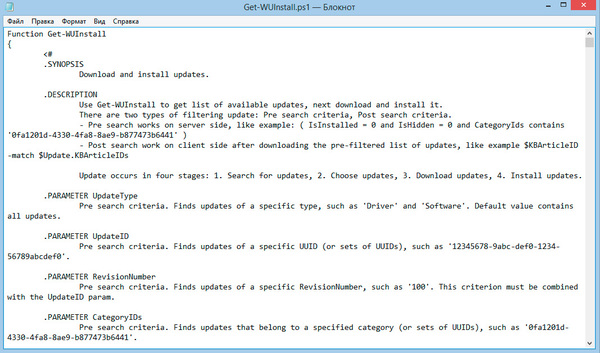
Помогла статья? Поддержи автора и новые статьи будут выходить чаще:
Или подпишись на наш Телеграм-канал: