- Linux: обновление приложений, ОС и драйверов в UBUNTU/Debian, установка системы
- Как обновить одно или все приложения в Linux за считанные секунды
- Обновить все приложения linux
- Использование apt-get для обновления Ubuntu через терминал
- Обновление пакетов используя графический инструмент Ubuntu Update Manager
- Руководство по Ubuntu для новичков
- Содержание
- Управление программами и обновлениями
- Что такое deb-пакеты, или куда девались exe
- Репозитории и с чем их едят
- Программы управления пакетами
Linux: обновление приложений, ОС и драйверов в UBUNTU/Debian, установка системы
APT – advanced package tool. Пакетный менеджер на ubuntu (и Debian) – позволяет легко искать приложения, скачивает приложения из репозиториев, устанавливает и их зависимости, удаляет все это при необходимости. Apt работает с пакетам .deb (так же как и Debian, на основе которого построен Ubuntu).
В новых версиях Ubuntu/Debian не обязательно использовать apt-get, достаточно apt.
Приложения
sudo apt-get update – получение списка всех доступных обновлений приложений из установленных в системе репозиториев. Обязательно запускаем чтобы гарантировать, что мы ставим последние версии приложений.
sudo apt-get dist-upgrade – обновление приложений на основе сформированного ранее списка обновлений. dist-upgrade лучше обычного upgrade (sudo apt-get upgrade) т.к. разрешает конфликты (доустанавливает/обновляет/удаляет необходимые зависимости). Логгирование лучше всего собирать с терминала (secure/putty легко это позволяют), а не записывать в файл (&>upgrade.log) – потому что могут появляться экраны с запросами, не только y/n, решаемые опцией -y.
После обновления перезагружаемся. Осторожно! при обновлении сервисов они могут не работать (у меня выдавало ERROR 2002 (HY000): Can’t connect to local MySQL server through socket ‘/var/run/mysqld/mysqld.sock’ (2)) при обновлении mysql, что вполне естественно.
Обновление может помочь при переводе часов (обновлялся пакет tzdata, отвечающий за часовые пояса).
После перезагрузки не забываем стартануть все демоны, а так же можем наткнуться на отсутствие сетевой доступности из-за прописывания маршрутов динамически в RIB, а не в файл. Проверяем вышестоящими командами отсутствия новых апдейтов.
Clean
sudo apt-get autoremove – удаление осиротевших пакетов/библиотек и прочего треша, запускаем строго ПОСЛЕ обновления и перезагрузки. Запускать надо т.к. может сильно высвободить память от мусора. Причем запускать несколько раз, как с CCleaner. После этого может понадобится еще одна перезагрузка (в шапке будет system restart required).
- если запустить до установки обновлений, после установки может остаться мусор, вот пример:
- если запустить после обновления приложений, но до перезагрузки – можно сталкнуться с фейлом что осиротевшим пометится новое обновление, требующее перезагрузки т.к. оно еще недоустановилось! У меня так похерились mysql server/client, благо я и базу забекапил и сама база не потерлась:
Аналогично теряли базу postgres на gentoo. Причем она продолжала работать в оперативке.
OS
lsb_release -a – смотрим версию дистрибутива.
uname –a – смотрим hostname, версию ядра, разрядность (если система 64-битная, то в консоли это будет обозначено как x86_64; если система 32-битная, то будет i686 или i386)
sudo apt-get install update-manager-core – устанавливаем приложение по обновлению ядра
sudo do-release-upgrade или sudo apt full-upgrade – обновление релиза OS (ядра Linux). Если версия хоть и предыдущая, но поддерживаемая LTS, несколько раз думаем перед обновлением, насколько оно нужно. Вместо обновления на новую LTS система может предложить обновить только Security стек, как самое необходимое.
Репозитории
/etc/apt/sources.list – для ubuntu находятся тут. Так же приложения можно ставить из ppa-репозиториев (установка ppa-приложений) с сайта launchpad.net, принадлежащего Canonical (по сути маркет для приложений). Например популярный репозиторий для php7.0 http://ppa.launchpad.net/ondrej/php/ubuntu. В любом случае (особенно в случае с ppa), устанавливая тот или иной репозиторий, нужно быть уверенным, что он надежный – иначе получим нерабочий или даже вредоносный софт.
Пример добавления репозитория.
Можно добавлять и непосредственно строкой в файл /etc/apt/sources.list, причем чем «выше» (т.е. ближе к началу файла) стоит строка, тем больший приоритет получит добавленный репозиторий.
Другие полезные apt-команды
apt list –installed – смотрим информацию про все установленные пакеты
apt show python3 – смотрим информацию про конкретный пакет
apt list phantomjs – смотрим информацию про конкретный пакет
apt search python3-pip – ищем конкретный пакет
apt-get -s install mysql-server – запускаем установку в режиме симуляции, для понимания что произойдет при установке
apt-cache policy mysql-server – смотрим текущую версию пакета и ту, на которую будет апдейт
REMOVE
DPKG
DPKG, как и пакет deb – от прародителя Ubuntu – Debian. DPKG – установщик пакетов в Debian like системах. Не является пакетным менеджером т.к. не умеет скачивать пакеты, не умеет скачивать/устанавливать их зависимости. Но в связке dpkg + apt “–fix-broken” работает – т.е. устанавливаем приложение с использованием dpkg, далее “подтягиваем” недостающее с помощью –fix-broken.
dpkg -i – install. С помощью dpkg в том числе можно установить/обновить драйвера. Можно установить все из папки, используя астериск.
Источник
Как обновить одно или все приложения в Linux за считанные секунды
Это факт вычислений: приложения будут требовать обновления
, Однако их нельзя игнорировать, поскольку обновления часто содержат исправления безопасности, исправления ошибок и новые функции, которые делают программное обеспечение более полезным.
Мы говорили об основах обновления программного обеспечения Linux и Linux
, но, возможно, вы просто хотите быстро обновить приложение на вашем компьютере и продолжить жизнь.
Для тех времен, есть простая команда терминала, чтобы обновить что-либо на вашем компьютере:
Эта команда просто проверит и установит все обновления указанного программного обеспечения. Если вы не знаете имя пакета приложения, которое хотите обновить, вы можете запустить следующую команду, чтобы вывести список всех пакетов в вашей системе («| less» позволяет вам прокручивать, используя клавиши со стрелками):
Есть еще несколько команд, которые вы можете использовать, чтобы усилить этот процесс, если вы хотите обновить все сразу. Выполнение следующей команды позволит получить самую свежую информацию о программном обеспечении на вашем компьютере:
Как только вы запустите это, запустите эту команду, чтобы обновить все программное обеспечение, которое имеет более новую версию. Система перечислит все, что будет обновлено этой командой, и попросит вас подтвердить, набрав Y.
Это оно! Теперь у вас есть все, что нужно для быстрого обновления приложений в Linux прямо из терминала.
`$ apt-get update apt-get upgrade` через день, удерживает хакеров подальше… или, по крайней мере, усложняет: D
— Махмуд Тантави (@mtantawy) 1 апреля 2016 г.
У вас еще не так много программного обеспечения для обновления? Проверьте наш список лучших программ для Linux
Вы предпочитаете обновлять приложения Linux через терминал или графический интерфейс? Скажите нам, что вы думаете в комментариях!
Источник
Обновить все приложения linux
Программное обеспечение для операционной системы Ubuntu распространяется в виде deb-файлов, т.н. «пакетах». Расширение файлов .deb происходит от слова Debian, названия операционной системы на базе Linux, в которой впервые и стало применяться программное обеспечение, упакованное в пакеты deb и контролируемое системой управления пакетами dpkg. На сегодняшний день развитие системы управления пакетами привело к тому, что пакеты для различных ОС на базе Linux, в т.ч. и для Ubuntu хранятся на серверах, а сами хранилища называются «репозиториями». Пакеты из репозиториев устанавливаются утилитой apt (advanced packaging tool). Благодаря этому управление (установка, удаление, обновление) пакетами стало как никогда просто, ведь пакеты хранятся и обновляются централизованно и описаны в единой базе данных. Это особенно важно с точки зрения быстрого обновления пакетов, имеющих исправления безопасности.
Итак, само обновление можно выполнить двумя способами: с помощью графической оболочки или через терминал.
Использование apt-get для обновления Ubuntu через терминал
Утилиту apt-get можно использовать следующими способами:
- apt-get update : Команда update используется для синхронизации индекса пакетов из репозиториев
- apt-get upgrade : Команда upgrade используется для установки самых новых версий пакетов, установленных в системе (т.е. выполняет обновление)
- apt-get install имя_пакета : Команда install передается вместе с названием одного или нескольких пактов, которые вы хотите установить. Если пакет уже установлен, то программа предпримет попытку его обновить до более новой версии
Обратите внимание, что все эти команды будут загружать файлы из репозиториев, расположенных в сети интернет. Информация о репозиториях хранится в файле /etc/apt/sources.list (в него обычно нет необходимости вносить изменения, за исключением, скажем, добавления дополнительного репозитория).
Теперь, зная основы использования apt-get, можно выполнить обновление:
Откройте терминал: Приложения > Стандартные > Терминал (Applications > Accessories > Terminal).
Для получения списка новых пактов, которые можно установить, выполните:
Затем, для непосредственно выполнения обновления пакетов, выполните:
Для обновления только одного конкретного пакета, выполните:
sudo apt-get install имя_пакета
Обновление пакетов используя графический инструмент Ubuntu Update Manager
Эта графическая утилита достаточно проста в работе. В том случае, если вышли обновления программного обеспечения, вы увидите соответствующий значок в области уведомлений. Щелкните по нему и следуйте инструкциям. Также, можно вызвать утилиту Ubuntu Update Manager из меню Система > Администрирование > Менеджер обновлений (System > Administration > Update Manager)
Источник
Руководство по Ubuntu для новичков
Содержание
Управление программами и обновлениями
Я надеюсь, вы разобрались с основными особенностями Ubuntu и более-менее осознали главные концепции этой операционной системы. Теперь пора перейти к описанию практических способов работы с некоторыми основными пользовательскими функциями. Из теории использования Ubuntu осталась только одна тема — репозитории и установка приложений. Её-то я и постараюсь объяснить в этой и последующих статьях.
Итак, вы возможно уже слышали слово репозиторий и знаете, что это архивы программ, из которых Ubuntu берёт необходимые пользователю приложения. Подробней про репозитории я расскажу в одной из следующих статей, а пока постараюсь в общих чертах объяснить систему управления программным обеспечением в Ubuntu.
Что такое deb-пакеты, или куда девались exe
Ubuntu имеет принципиально отличное от Windows отношение к устанавливаемым программам. Во-первых, в Windows каждое приложение при установке ставит в свою папку свою собственную копию всех необходимых ему для работы библиотек, а в Ubuntu установочные файлы содержат только само ПО, оставляя вопрос предоставления необходимых библиотек на совесть системы 1) . Во-вторых, Ubuntu, как и любой Linux, поощряет использование для каждой программы отдельных текстовых файлов для сохранения конфигурации, а Windows только сейчас начал переходить на подобную политику, до этого использовалось весьма странное образование с названием реестр. В-третьих, для того, чтобы найти нужную программу для Windows нужно либо перерыть весь интернет, либо достать откуда-то установочный диск, а потом ещё пройти через длительную процедуру установки, в Ubuntu же всё необходимое ПО скачивается и устанавливается автоматически по запросу пользователя. Вы просто говорите: мне нужна такая-то программа, Ubuntu сама её скачает и поставит, в подавляющем большинстве случаев вам вообще ничего не придётся делать. В-четвёртых, Ubuntu гораздо лучше чем Windows относится к вопросам интеграции ПО в систему, в частности, вам никогда не придётся перезагружать компьютер после установки нового ПО 2) . Есть ещё много аспектов системы управления приложениями Ubuntu, есть так же некоторые недостатки, надеюсь, вы всё поймёте после того, как я объясню основы работы пакетной системы Ubuntu.
Итак, программы для Ubuntu поставляются в виде так называемых deb-пакетов. Deb-пакет — это обычный архив, содержащий файлы устанавливаемого приложения и различную вспомогательную информацию. Вообще говоря, поставить программу из deb-пакета очень просто, нужно всего лишь попытаться открыть такой файл из системы, кликнув по нему два раза левой кнопкой мыши. Появится окно установки с описанием программы:
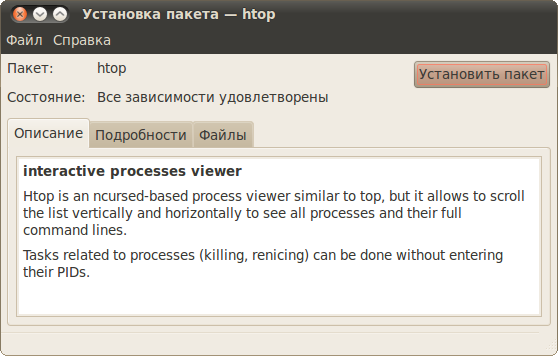
Дальше вам надо будет нажать на кнопку «Установить пакет», ввести свой пароль и дождаться окончания процесса установки. Ничего сложного 3) .
Однако это только самый простейший случай, который используется крайне редко по причине того, что гораздо удобней и правильней устанавливать программы через репозитории.
Надо сразу сказать, что основное отличие deb-пакетов от программ-установщиков приложений из Windows заключается в так называемых зависимостях. Я писал выше, что deb-пакеты оставляют вопрос предоставления необходимых библиотек на совесть системы. Так вот, делают это они с помощью указания зависимостей. Зависимость это то, что должно стоять в системе для обеспечения работы устанавливаемого приложения. Если система не может разрешить зависимости, то новый пакет не будет установлен. Правда на практике такого никогда не случается, потому как Ubuntu всегда автоматически разрешает все зависимости и скачивает недостающие пакеты из интернета без участия пользователя. Однако если у вас нет интернета, то зависимости придётся разрешать вручную 4) .
Попробую пояснить на примере. Допустим у вас есть пакет xxxx , зависящий от пакета yyyy . При попытке поставить xxxx система проверит, стоит ли в ней уже yyyy . Если да, то пакет будет поставлен без всяких вопросов. Если же нет, то Ubuntu обратится к репозиторию, скачает с него пакет yyyy , затем поставит сначала его и только потом xxxx . Всё это происходит в автоматическом режиме и не требует участия пользователя.
На всякий случай скажу, что абсолютно все компоненты системы входят в состав какого-нибудь пакета. Т.е. вся система как бы собрана из кирпичиков — deb-пакетов. Любой системный файл относится к какому-нибудь пакету и вообще весь учёт файлов программ происходит в автоматическом режиме в рамках программы управления пакетами. Поэтому пользователю даже не надо указывать место для установки новой программы, всё это записано внутри пакета и не подлежит изменению 5) . Удаление так же происходит в автоматическом режиме.
Пользователю в Ubuntu вообще не надо задумываться о вопросах установки или удаления приложений. Хотите что-то поставить? Пожалуйста! Удалить? Тоже без проблем. Система всё сделает и настроит за вас. Единственное неудобство — это необходимость наличия интернета, хотя и это можно обойти.
Если вы запутались во всём этом — ничего страшного, надеюсь, после прочтения следующих статей всё разложится по полочкам. С первого взгляда вся эта система может показаться сложной и запутанной, но на самом деле она крайне проста и очень элегантна.
Репозитории и с чем их едят
Что же такое репозиторий? Пока что я буду рассматривать только интернет-репозитории 6) . Так вот, репозиторий в интернете — это специальный сайт с архивом пакетов и вспомогательной информацией. Каждый репозиторий имеет так называемый индекс — список всех доступных в нём пакетов с указанием их версий, зависимостей и прочей полезной информации. Ubuntu периодически или же по запросу скачивает со всех прописанных в системе репозиториев их индексы. И когда нужно выполнять какие-либо операции с пакетами Ubuntu ориентируется именно на эти сохранённые в ней описания репозиториев.
Например, когда вы просите Ubuntu установить какую-либо программу, она просматривает все сохранённые индексы и ищет из какого репозитория можно скачать последнюю версию запрашиваемого приложения, а так же все его зависимости. И только после успешного завершения этого процесса начинается непосредственно закачка пакетов из репозиториев на компьютер и последующая их установка.
Кроме того, весь поиск пакетов и любая информация о доступных приложениях так же основываются на сохранённых индексах. То есть механизм очень простой: система сначала скачивает всю доступную информацию обо всех доступных приложениях, а потом по запросу показывает нужные данные пользователю или же сама использует их для некоторых операций.
Подробней о репозиториях я расскажу в одной из следующих статей, после описания инструментов управления пакетами. А пока что нужно разобраться, как использовать всю описанную информацию на практике.
Программы управления пакетами
В Ubuntu существуют две основные графические утилиты управления программами: «Центр приложений Ubuntu» и «Менеджер пакетов Synaptic». Кроме того, все действия можно легко совершать и через консоль. Каждому из этих инструментов посвящена одна из следующих статей. Так же после их описания я расскажу про программу управления обновлениями системы.
На всякий случай хочу сказать, что по достаточно очевидным причинам невозможно совершать какие-либо действия одновременно из двух программ управления пакетами 7) . Поэтому изредка случается такое, что при попытке что-то установить или удалить выскакивает подобное сообщение:

Оно всего лишь означает, что у вас где-то запущено другое приложение управления пакетами 8) , и вам нужно сначала закончить работу с ним.
Знакомство с доступными инструментами установки и удаления программ начнём, пожалуй, с Центра приложений:
Источник



