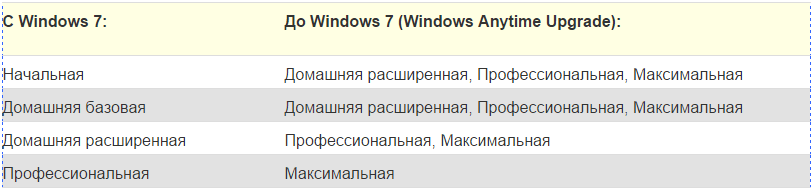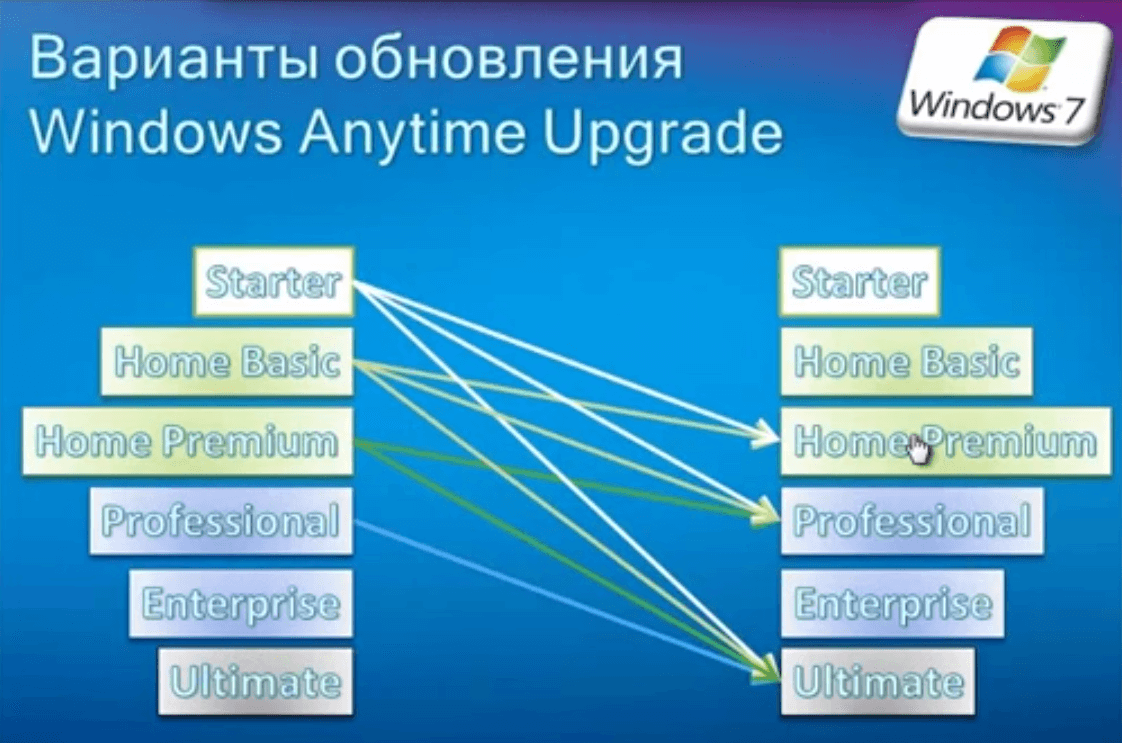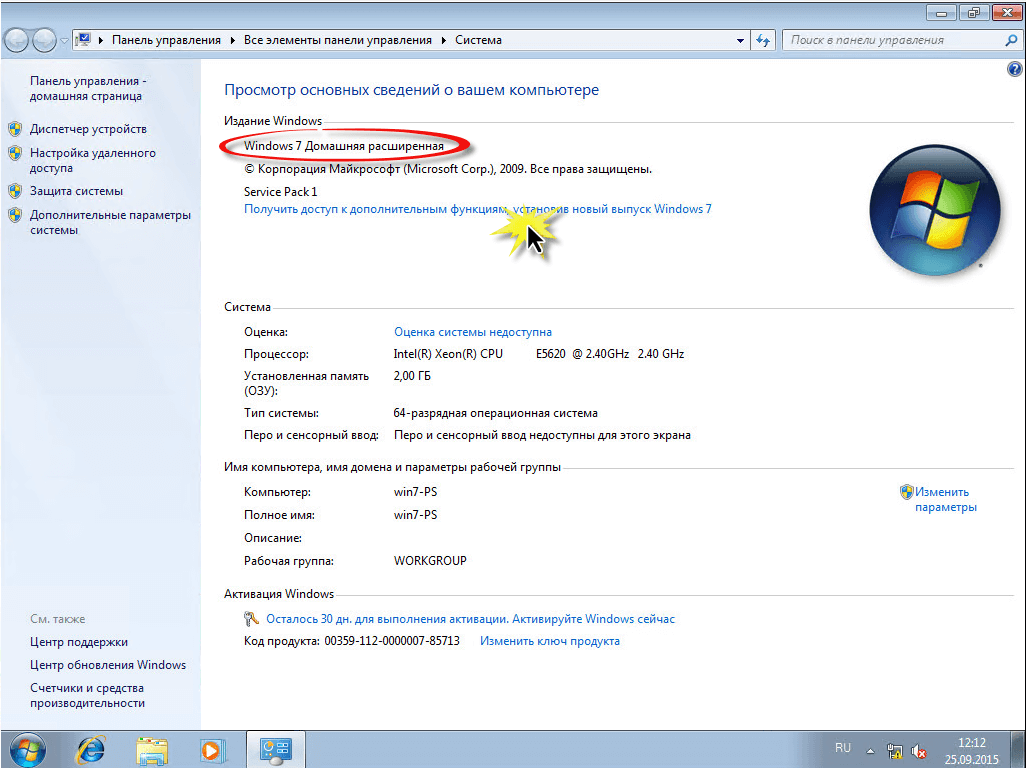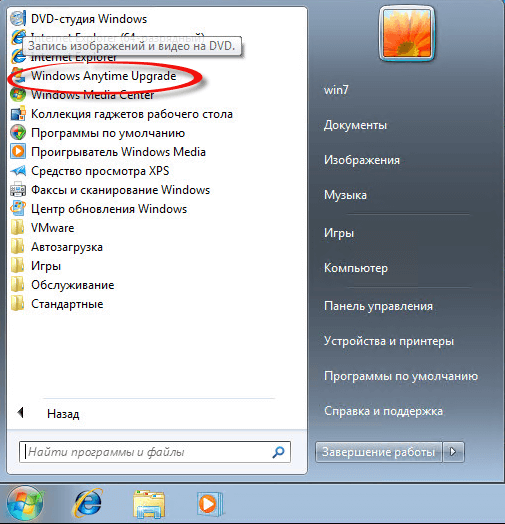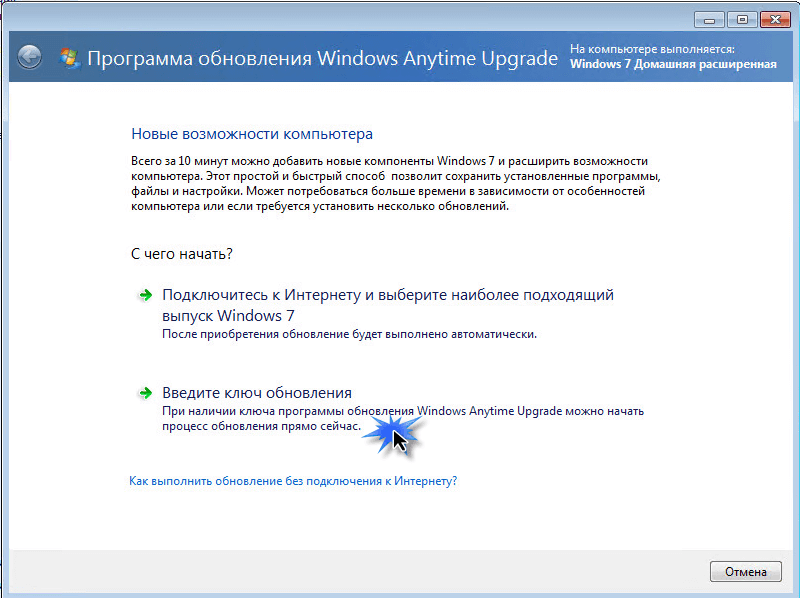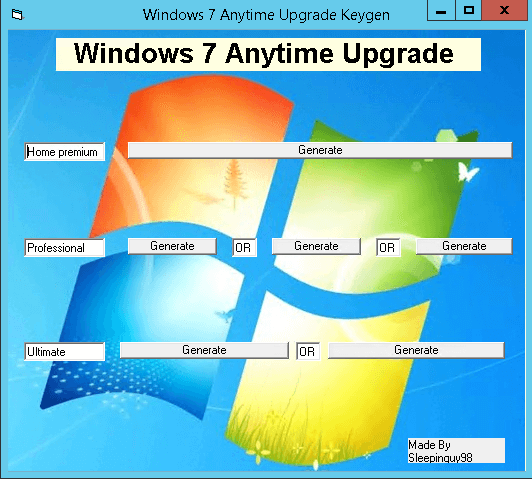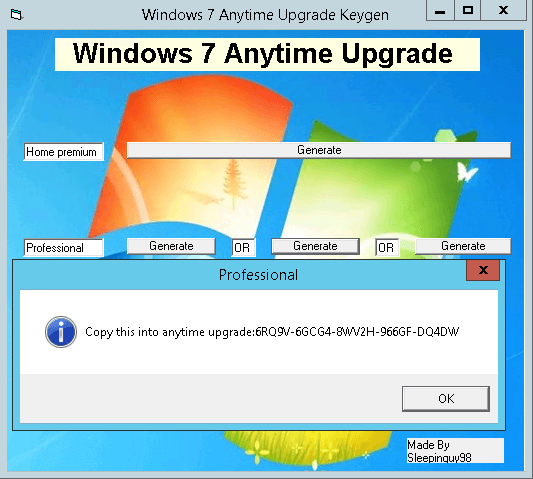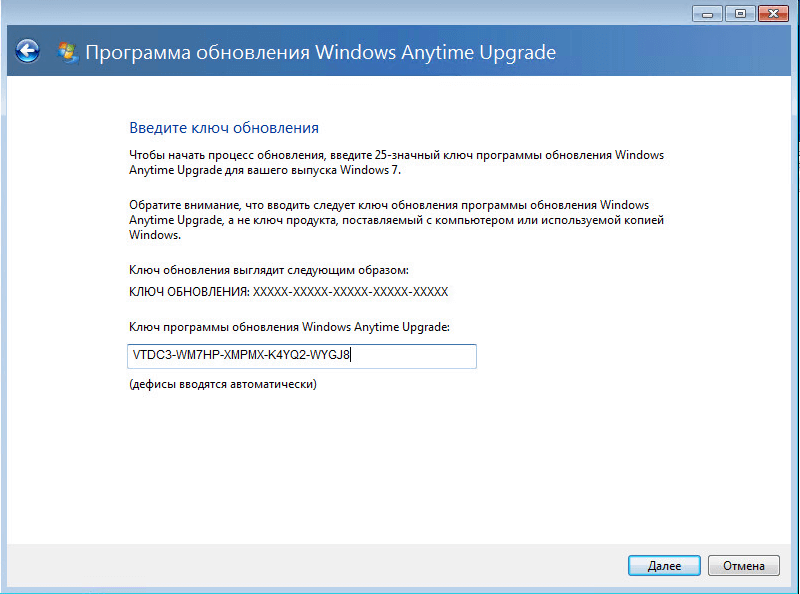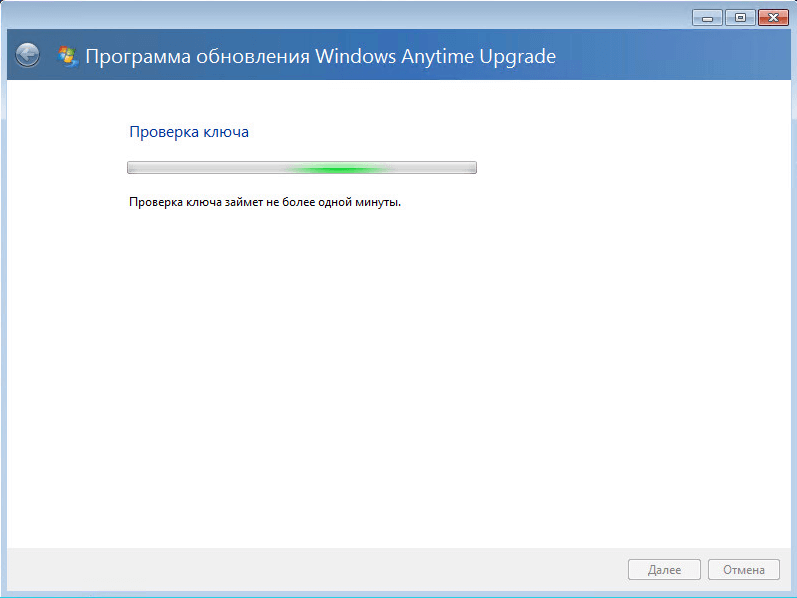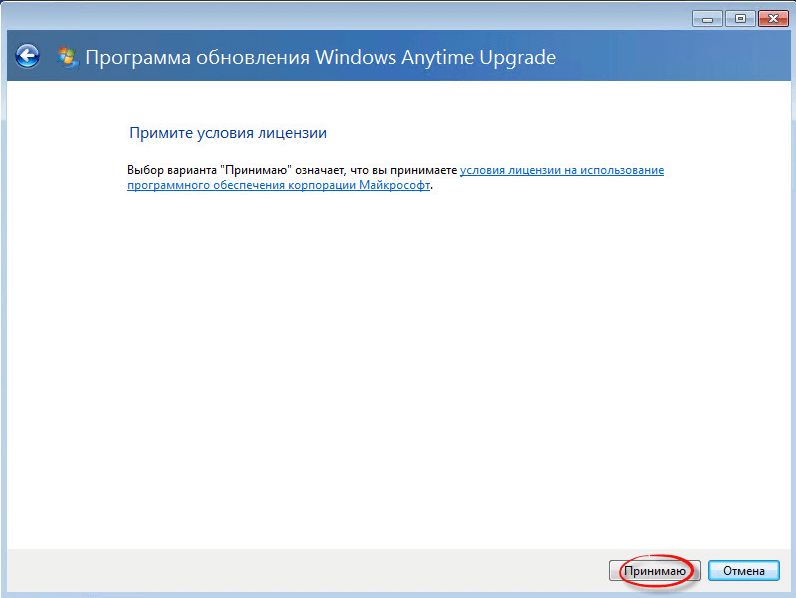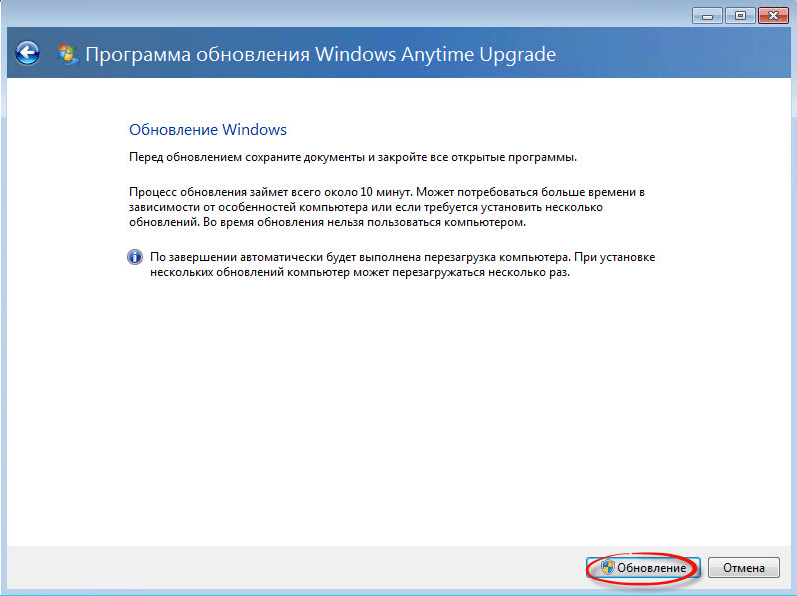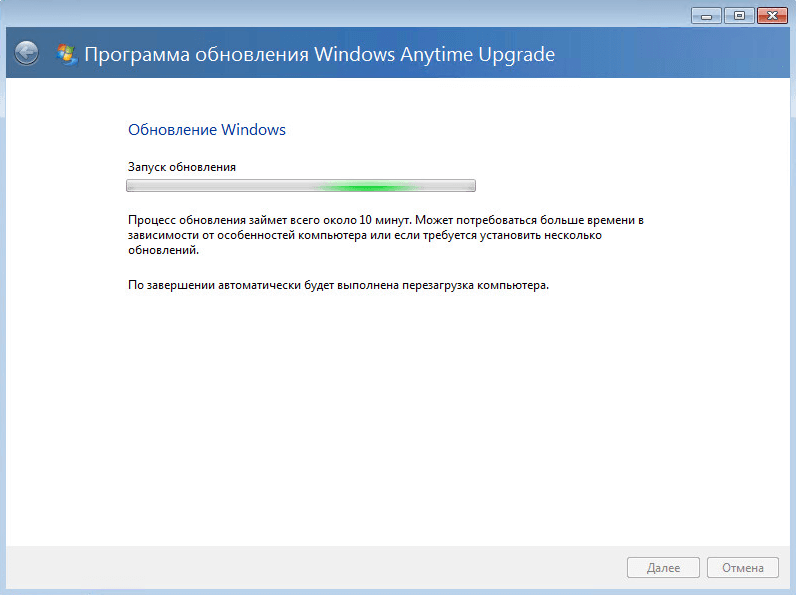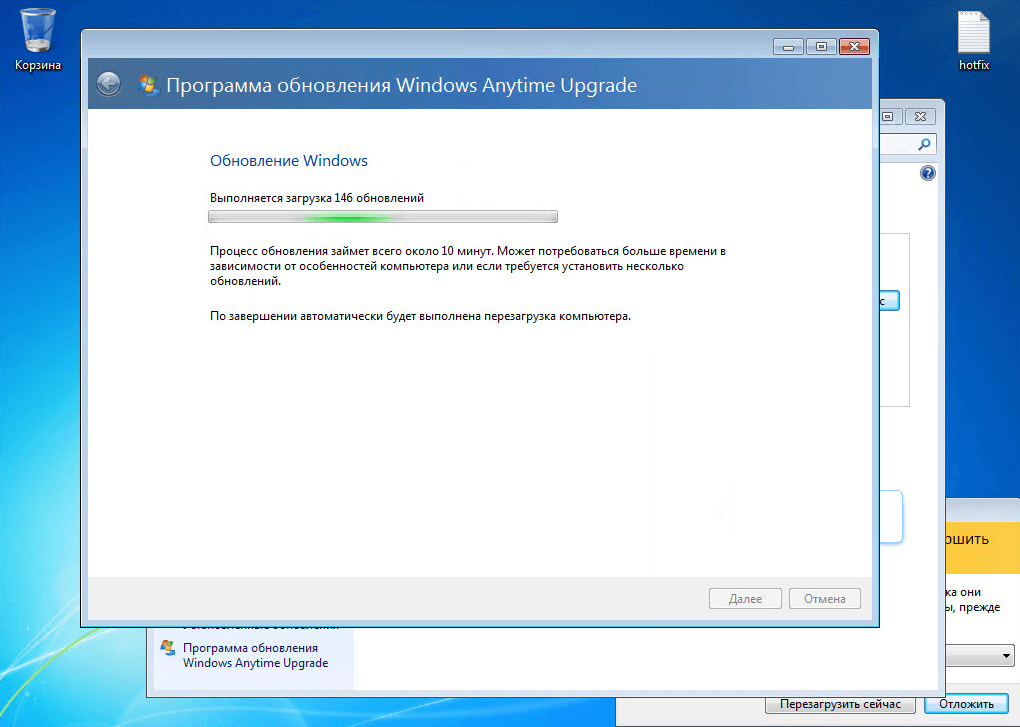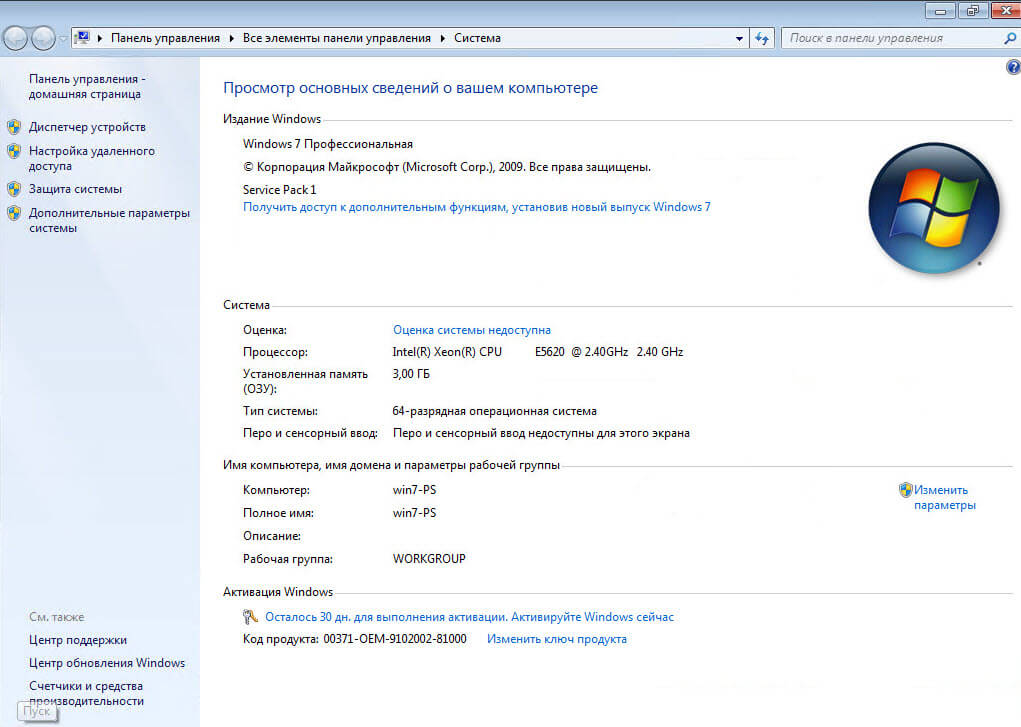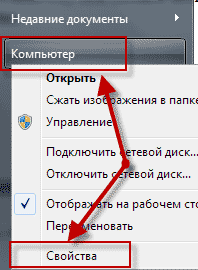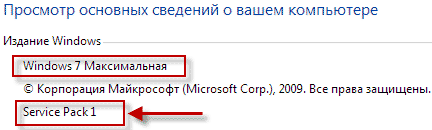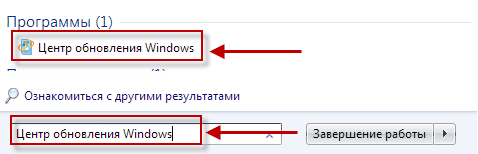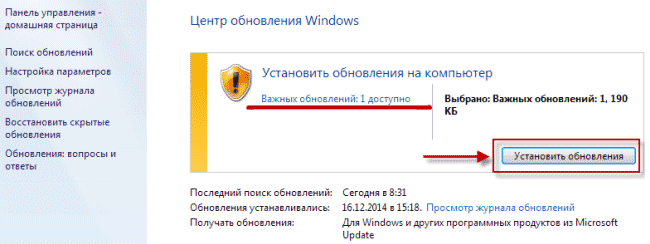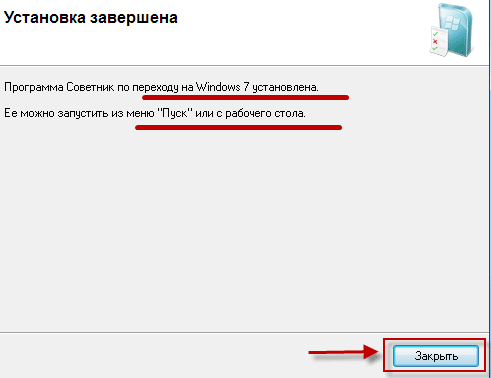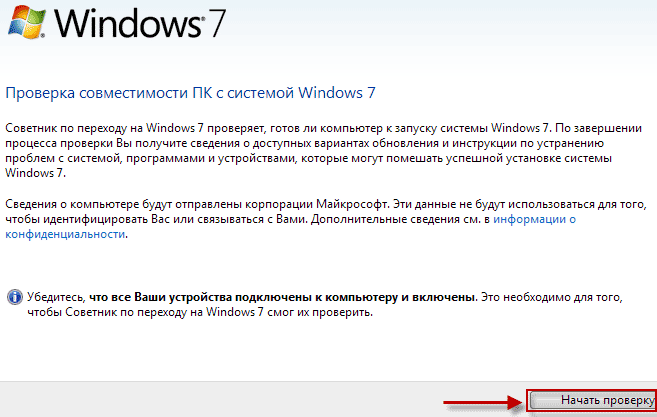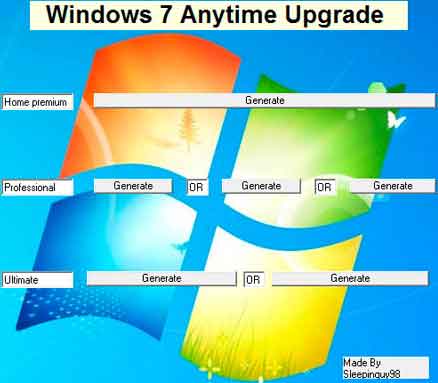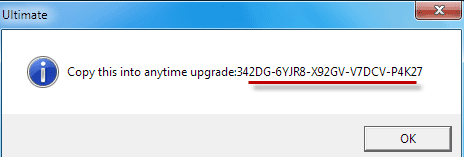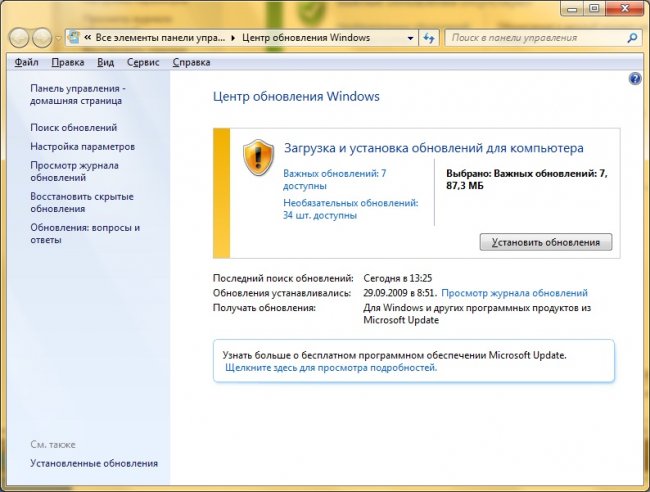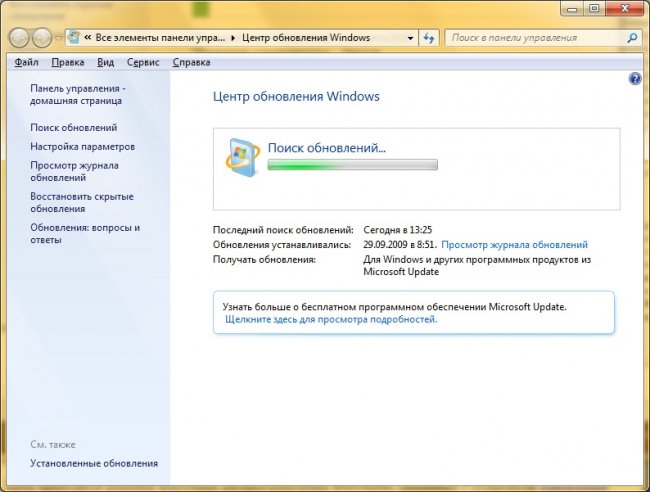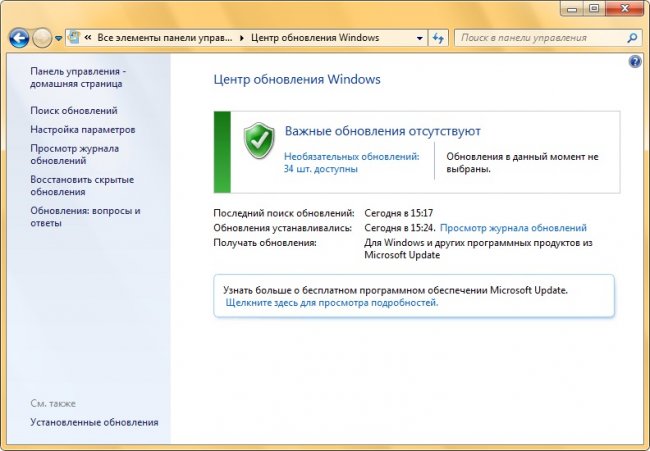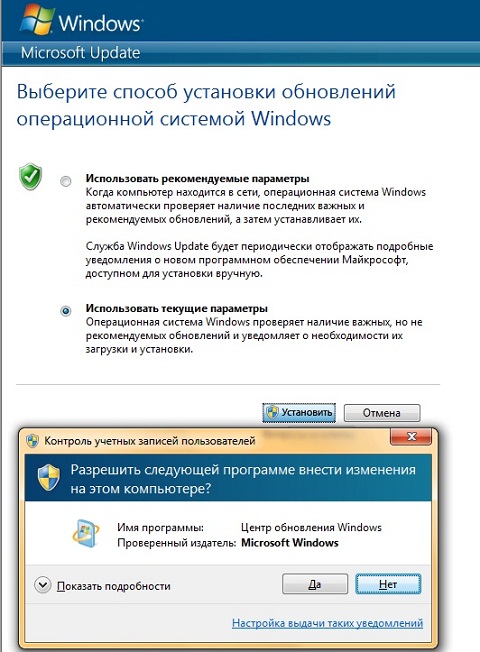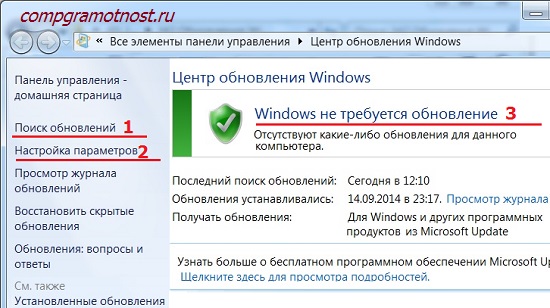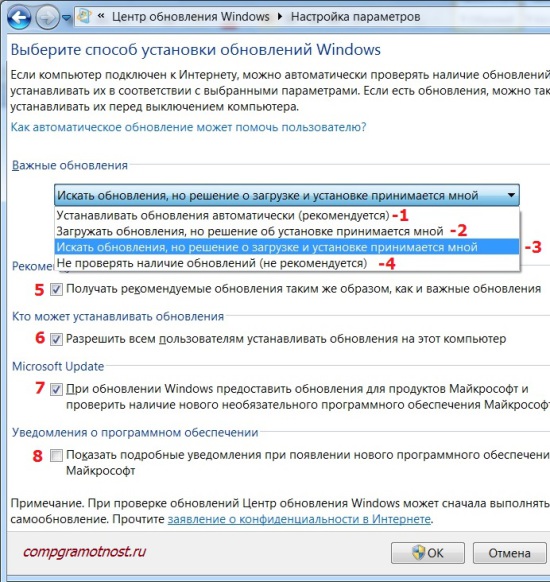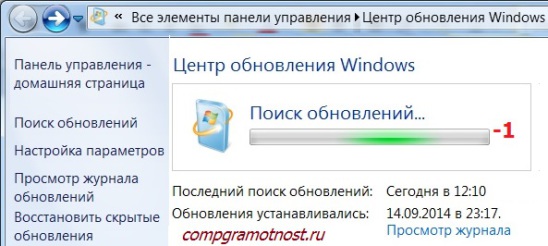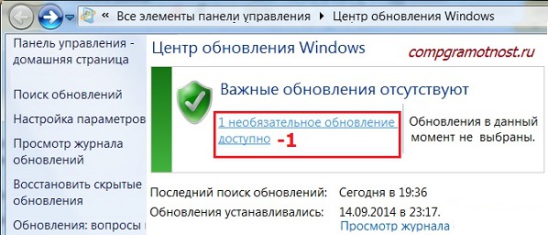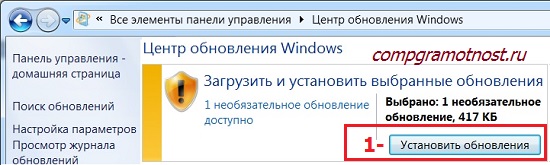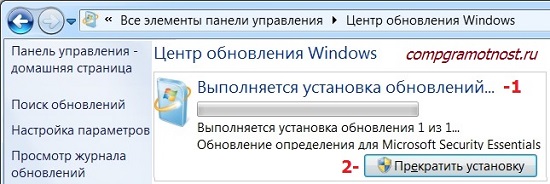- Обновить windows home basic до premium
- как windows 7 home обновить до professional или ultimate
- Варианты обновления Windows Anytime Upgrade
- ключи обновления windows 7 anytime upgrade
- Код ошибки Описание
- Как Обновить Windows 10 Home до Pro
- Отключение Интернета
- Ввод ключа и начало процесса обновления
- Обновление windows 7 домашняя базовая. Как обновить операционные системы.
- Как обновить Windows 7 через центр обновлений?
- «Центр обновления Windows» открывается следующими способами:
- Проверка обновлений в Центре обновления
- Обновления для остальных программных продуктов Майкрософт
- Выбор способов установки обновлений
- Где находится программа для обновления Windows 7
- Настройка обновлений Windows 7
- 2 способ «Загружать обновления, но решения об установке принимается мной»
- 3 способ «Искать обновления, но решение о загрузке и установке принимается мною» или Как отключить автоматическое обновление Windows 7?
- Переходим к установке обновлений Windows 7
- Проверка обновлений Windows 7 вручную
- Установка обновлений Windows 7
- И все-таки, зачем нужны обновления?
Обновить windows home basic до premium
Как windows 7 home обновить до professional или ultimate 1 часть
Всем привет сегодня расскажу как windows 7 home обновить до professional или ultimate 1 часть, методов обновления несколько сегодня мы рассмотрим метод в котором мы используем ключи обновления windows 7 anytime upgrade. Часто при покупке начальных версий Windows 7 (Starter, HomeBasic, HomePremium), пользователи начинают понимать, что возможности этих версий весьма ограничены, и они сталкиваются с проблемой обновления версии Windows 7.
как windows 7 home обновить до professional или ultimate
Возможные пути обновления изданий Windows 7 приводятся в таблице. Как видно для примера можно обновить windows 7 начальная до максимальной за два обновления, сначала до Домашняя расширенная, а потом до Максимальной.
Как windows 7 home обновить до professional или ultimate 1 часть-01
Варианты обновления Windows Anytime Upgrade
Как windows 7 home обновить до professional или ultimate 1 часть-0
Вот мой тестовый полигон у меня есть виртуальная машина на гипервизоре VMware ESXI 5.5 в которой установлена Windows 7 Домашняя расширенная. Для перехода в Windows Anytime Upgrade нужно нажать Получить доступ к дополнительным функциям установив новый выпуск Windows 7
Как windows 7 home обновить до professional или ultimate 1 часть-02
Либо через меню Пуск
Как windows 7 home обновить до professional или ultimate 1 часть-04
В итоге у вас откроется окно программы Windows Anytime Upgrade. Есть два варианта
- Подключитесь к Интернету и выберите наиболее подходящий выпуск Windows 7 — по сути вас отправляют в магазин
- Введите ключ обновления — наш вариант предполагающий, что у вас есть ключ. Ниже я дам ссылку на генератор который даст ключи обновления windows 7 anytime upgrade
Как windows 7 home обновить до professional или ultimate 1 часть-03
ключи обновления windows 7 anytime upgrade
Запускаем Windows 7 Anytime Upgrade Keygen 1.0 (Скачать Windows 7 Anytime Upgrade Keygen 1.0 можно ниже с яндекс диска) Выбираем нужную редакцию и жмем Generate
Как windows 7 home обновить до professional или ultimate 1 часть-10
Полученный ключик копируем для дальнейшего использования.
Как windows 7 home обновить до professional или ultimate 1 часть-11
Копируем и вставляем наш ключ, учтите что для определенных OEM фирм ключи могут быть свои, ниже я выложу файлик с такими ключами.
Как windows 7 home обновить до professional или ultimate 1 часть-05
Начнется проверка ключа
Как windows 7 home обновить до professional или ultimate 1 часть-06
Как windows 7 home обновить до professional или ultimate 1 часть-07
Как windows 7 home обновить до professional или ultimate 1 часть-08
Начнется процесс обновления, примерно обновление занимает минут 10, все зависит от скорости интернета.
Как windows 7 home обновить до professional или ultimate 1 часть-09
Так же если буден не хватать каких то обновлений их скачивание начнется автоматически и придется перезагрузиться и заново запустить процедуру.
Как windows 7 home обновить до professional или ultimate 1 часть-13
После установки обновлений Windows 7 домашней до Профессиональной, компьютер сам перезагрузиться.
Коды возможных ошибок
Код ошибки Описание
- 0xC004C003 Сервер активации определил, что указанный ключ продукта уже используется.
- 0xC004C001 Сервер активации определил, что указанный ключ продукта неправилен.
- 0xC004C008 Сервер активации определил, что указанный ключ продукта нельзя использовать.
- 0xC004C812 SL_E_CHREF_BINDING_0UT_0F_T0LERANCE: Сервер активации определил, что для указанного ключа продукта превышен счетчик активаций.
- 0xCD004F050 Служба лицензирования программного обеспечения сообщила, что этот ключ продукта неправилен.
- 0xC004C4CE Не удается найти подробное описание ошибки.
- 0x8007232B DNS-имя не существует.
- 0xC004F027 Служба лицензирования программного обеспечения сообщила, что эта лицензия была изменена незаконным образом.
- 0xC003E004 Служба лицензирования программного обеспечения сообщила, что эта лицензия не проверена.
- 0xC004E003 Служба лицензирования программного обеспечения сообщила, что произошла ошибка при проверке лицензии.
- 0xC004F033 Служба лицензирования программного обеспечения сообщила, что установка данного ключа продукта недопустима. Дополнительные сведения см. в журнале событий.
- 0XC004D401 Обработчик безопасности сообщил об ошибке несоответствия системных файлов.
- 0x80080250 Неизвестная ошибка.
- 0x8004FC03 неизвестная ошибка.
- 0X8004FE2D HTTP_STATUS_DENIED.
- 0x8004FE33 HTTP_STATUS_PROXY_AUTH_REQ.
- 0x8004FE91 HTTP_STATUS_NOT_SUPPORTED.
- 0x80072EE7 Не удается найти сервер с таким именем или адресом.
- 0x80072EFD Не удается установить соединение с сервером.
- 0x80072F78 Сервер вернул ошибочный или не распознанный ответ.
- 0x80072F8F Произошла ошибка безопасности.
Перезагрузившись видим что версия стала Профессиональная
Как windows 7 home обновить до professional или ultimate 1 часть
Вот так вот просто обновить windows 7 домашняя или starter на любую другую редакцию, хоть до максимальной. Советую посмотреть 2 часть Как windows 7 home обновить до professional или ultimate.
Как Обновить Windows 10 Home до Pro
Может возникнуть необходимость того, что вы захотите с Windows 10 Home (Домашняя) на Виндовс 10 (Pro) Профессиональную (повысить редакцию) что воспользоваться всемипреимуществами старшей версии.
Есть несколько способов перейти с Windows 10 Домашняя до Виндовс 10 Про:
Переустановкой системы с установочным диском для Windows 10 Pro
Покупкой цифровой лицензии в магазине Microsoft Store
С помощью ключа обновления до Windows 10 Pro
В этой статье показано обновление встроенным методом БЕЗ переустановки системы с ключом!
Обновить Виндовс 10 Домашняя до Windows 10 Pro вам понадобится ключ обновления.
Прежде всего нужно ОТКЛЮЧИТЬ ИНТЕРНЕТ!
Иначе вы получите ошибку 0x803fa067 и не сможете обновить свою систему!
Отключение Интернета
- Нажать на иконку Интернета
Выбрать «Параметры сети и Интернет»
Ввод ключа и начало процесса обновления
- После отключения интернета перейти в «Главная»
Закрываем все приложения и жмём на кнопку «Начать»
0x80070005
Не волнуйтесь! Так и должно быть!
Обновление windows 7 домашняя базовая. Как обновить операционные системы.
Тема не моя нашел в рунете,проверил все работает.
Программка Windows 7 Anytime Upgrade Keygen рассчитана на владельцев нетбуков и прочих халявчиков с установленной Windows 7 младших версий, например Starter или Home Basic, но которые в силу своего темперамента или жадности или убеждений, не хотят платить за апгрейд. Программа проста в применении- запускаем, щелкаем мышкой на кнопочку против версии которую хотим. Выводится ключ для Windows Anytime Upgrade. Запускаем Windows Anytime Upgrade(есть в любой версии W7), ждем пока по интернету производится установка обновлений системы.
На выходе получаем Win7 Ultimate (или что выбрали).
Новая система будет той же разрядности, что и стояла.
У некоторых (не у всех) с первого раза не получается, пробуем ещё!
Начать обновление можно следующим образом .
Чтобы открыть программу обновления Windows Anytime Upgrade, нажмите кнопку Пуск. В поле поиска введите Обновление, а затем в списке результатов выберите пункт Программа обновления Windows Anytime Upgrade.
Следуйте инструкциям на экране.
После завершения обновления на компьютере будет установлен новый выпуск Windows 7.
Доброго всем дня!
Практически каждый сталкивался с таким вопросом, как сделать из Windows 7 Starter — Windows 7 Ultimate ?
Да очень просто! Без какой либо оплаты Microsoft или кому либо!
Делаете все сами, ручками, подключение к интернету не требуется! Просто нужно ввести ключ и он откроет максимальные возможности вашего компьютера!
Начальную версию до максимальной можно обновить только в 2 этапа:
— обновить Windows 7 Starter — до выпуска Windows 7 Home Premium
— обновить версию Windows 7 Home Premium — до Ultimate
Список кодов обновления зависит производителя материнской платы:
ЭТАП 1: HomeBasic, Home Premium
7|HomeBasic|Acer|MB4HF-2Q8V3-W88WR-K7287-2H4CP
7|HomeBasic|Asus|89G97-VYHYT-Y6G8H-PJXV6-77GQM
7|HomeBasic|HP|DX8R9-BVCGB-PPKRR-8J7T4-TJHTH
7|HomeBasic|Lenovo|22MFQ-HDH7V-RBV79-QMVK9-PTMXQ
7|HomeBasic|Samsung|2P6PB-G7YVY-W46VJ-BXJ36-PGGTG
7|HomeBasicE|Demo|XXXXX-XXXXX-XXXXX-XXXXX-XXXXX
7|HomePremium|Advent| 38JTJ-VBPFW-XFQDR-PJ794-8447M
7|HomePremium|Asus| 2QDBX-9T8HR-2QWT6-HCQXJ-9YQTR
7|HomePremium|Dell| 6RBBT-F8VPQ-QCPVQ-KHRB8-RMV82
7|HomePremium|Fujitsu| C6MHH-TRRPT-74TDC-FHRMV-XB88W
7|HomePremium|HP| 4FG99-BC3HD-73CQT-WMF7J-3Q6C9
7|HomePremium|Lenovo| 27GBM-Y4QQC-JKHXW-D9W83-FJQKD
7|HomePremium|LG| 38GRR-KMG3D-BTP99-TC9G4-BBDJJ
7|HomePremium|Packard Bell| VQB3X-Q3KP8-WJ2H8-R6B6D-7QJB7
7|HomePremium|Samsung| CQBVJ-9J697-PWB9R-4K7W4-2BT4J
7|HomePremium|Siragon| HWDFB-YVFG4-3TJ7F-Q3WMT-7B6PH
7|HomePremium|Sony| H4JWX-WHKWT-VGV87-C7XPK-CGKHQ
7|HomePremium|Toshiba| 6B88K-KCCWY-4F8HK-M4P73-W8DQG
ЭТАП 2: Ultimate
7|Ultimate|Acer| FJGCP-4DFJD-GJY49-VJBQ7-HYRR2
7|Ultimate|Asus| 2Y4WT-DHTBF-Q6MMK-KYK6X-VKM6G
7|Ultimate|Dell| 342DG-6YJR8-X92GV-V7DCV-P4K27
7|Ultimate|Lenovo 2| 22TKD-F8XX6-YG69F-9M66D-PMJBM
7|Ultimate|Lenovo| 6K2KY-BFH24-PJW6W-9GK29-TMPWP
7|Ultimate|Samsung| 49PB6-6BJ6Y-KHGCQ-7DDY6-TF7CD
Обновление системы не зависит от версии — пиратская или нет, а так же не требует интернет и загрузочный диск, все файлы уже сидят в системе — просто в начальной максимум функций заблокирован!
Если в списке Вы не нашли название своего компьютера, то.
Я делал так: брал самый первый ключ из списка(требуемого обновления) и ставил. Все проходило на Ура! Опасности нет никакой, если ключ не подойдет, система его просто не примет.
Если
на вашем компьютере установлена операционная система Windows 7
Начальная (Starter) или Домашняя базовая (Home Basic), и вы хотите
увеличить ее до Максимальной (Ultimate) версии бесплатно, то на это есть
два способа.
Как обновить Windows 7
Откроется окно для просмотра основных сведений компьютера, нам нужна его верхняя часть.
Здесь можно увидеть, какая установлена версия Windows, но нас в
данный момент интересует, установлен ли Пакет обновлений? Наличие,
которого определяется по надписи Service Pack 1, если такой надписи нет,
переходим к следующему шагу.
Установка пакета обновлений Windows 7
В меню Пуск, в поисковой строке вводим «Центр обновления Windows» запускаем найденную программу.
Появится примерно такое окно, нажимаем на кнопку Установить обновления.
После установки обновлений прошлое окно с желтым щитом должно измениться на такое окно с зеленым щитом.
Если этого не произошло, нажимаем на вкладку в левой части окна Поиск
обновлений ⇒ Установить обновления. Повторяем эту процедуру, пока не
появится зеленый щит.
После успешной установки всех обновлений перезагружаем компьютер, снова
заходим в Просмотр основных сведений компьютера, теперь надпись Service
Pack 1 должна появиться.
Советник по переходу
Для того чтобы определить возможно ли обновление компьютера до версии Ultimatum скачиваем по этой ссылке советника по переходу.
Вам будет предложено Скачать архивом или уже распакованный файл на
который появляется ссылка только при наведении курсора мыши в правый
угол желтого прямоугольника как видно на скриншоте.
Советую второй вариант потому как так будет быстрее.
Теперь устанавливаем скачанный файл.
Установка завершена, закрываем это диалоговое окно .
Запускаем только, что созданный ярлык на рабочем столе «Советника», в открывшемся окне жмем кнопку Начать проверку.
После проверки совместимости компьютера появится окно о возможности обновления.
Процесс обновления Windows 7
Ну, вот теперь переходим к главному этапу, для этого скачиваем генератор ключей, запускаем его, в появившемся окне видим три версии OC.
Обновляться следует в порядке очереди т.е если у вас установлена
Домашняя базовая (Home Basic) или Домашняя расширенная (Home premium) то
сначала до профессиональной а потом уже расширенная.
Напротив нужной вам версии нажимаем кнопку «Generate» тем самым генерируя ключ активации.
Не закрывая окно с ключом заходим в Меню пуск ⇒ Все программы, находим «Windows Anytime Upgrade» запускаем.
Здесь нужно выбрать: Введите ключ обновления
После окончания обновления компьютер будет перезагружен, а система обновлена до выбранной вами версии.
Что бы проверить выполнена ли Активация, повторяем описанные в начале
урока действия по входу в Свойства компьютера, внизу экрана мы это
увидим.
Вот на этом можно было бы вас поздравить с успешной активацией, но если
вы обновлялись до Профессиональной то скорее всего у вас получилась
трехдневная активация во всяком случае у меня было именно так.
Ни чего страшного в этом нет, нужно просто обновиться до версии Максимальная, выше описанным способом вот и все!
На этом я завершаю урок о том, как обновить Windows 7, если появятся вопросы, буду всегда рад ответить.
Валерий Семенов, moikomputer.ru
Процитировано
Понравилось: 2 пользователям
Многие в курсе, что обновления Windows 7 позволяют усовершенствовать функционал системы, а также улучшить безопасность ПК.
Устанавливая сторонние программы или путешествия по интернету нельзя быть в особой уверенности, что в вашу систему не попадет какой-нибудь зловредный вирус, и ваша система будет уязвлена. Также в системе могут появиться ошибки, которые способны привести к полной неработоспособности Windows 7.
Именно обновления помогают противостоять тем угрозам, которые могут нанести вред установленной системе. Благодаря вовремя выходящим заплаткам и обновлениям можно уверенно поддерживать Windows 7 в отличном текущем рабочем состоянии.
Однако стоит иметь в виду — устанавливать обновления необходимо только из проверенных мест. В противном случае можно принести еще большего вреда. Сегодня злоумышленники могут создавать сайты, через которые будут призывать скачать обновления и обновить Windows 7. Поддавшись подобным уловкам, можно горько пожалеть, ведь такие уловки могут нанести вред: может внедриться червь, вирус или другая пакость, которая принесет немало проблем, как системе, так и Вам.
Именно поэтому обновлять Windows 7 необходимо через центр обновления Windows. Это надежный источник для обновления, который к тому же является и функциональной возможностью Windows.
Как обновить Windows 7 через центр обновлений?
«Центр обновления Windows» открывается следующими способами:
- Чтобы открыть меню следует нажать кнопку «Пуск», после чего откройте «Панель управления», где следует из списка компонентов выбрать «Центр обновления Windows».
- Чтобы открыть меню нажмите кнопку «Пуск», после чего откройте «Все программы» и из появившегося списка необходимо выбрать «Центр обновления Windows».
- Чтобы открыть меню нажмите кнопку «Пуск», после чего нужно ввести wuapp.exe или в поле поиска, где по полученным результатам необходимо открыть приложение.
Также можно создать значок и разметить на рабочий стол. Чтобы выполнить это, необходимо произвести следующие операции:
- Нажать на правую кнопку на рабочем столе, чтобы появилось контекстное меню. В нем необходимо выбрать команду «Создать», после чего выбрать «Ярлык».
- В появившемся «Укажите расположение объекта» необходимо ввести cmd /c wuapp.exe, после чего нажать «Далее».
- Ярлык нужно переименовать «Центр обновления Windows», после чего нажать на «Готово».
- Далее нужно перейти в свойства объекта, где в выпадающем списке «Окно» следует указать «Свернутое в значок»
- Затем жмем по «Сменить значок», после чего в поле «Найти значки в следующем файле» необходимо ввести %SystemRoot%System32wucltux.dll.
- Жмем «ОК».
Проверка обновлений в Центре обновления
Для того чтобы обновить систему и проверить обновления, необходимо выполнить следующее:
Если обновить нечего, и все критические и важные обновления уже установлены, а остались необязательные, то появится следующее изображение.
Могут отображаться как необязательные, так и важные обновления. Если при отображении только необязательных обновлений отсутствует кнопка «Установить обновления», то следует выбрать «Необязательных обновлений: ss шт. доступны», где ss — количество дополнительных изменений. Затем нажать на «ОК».
Благодаря важным обновлениям удастся повысить безопасность Windows 7, а также и всего компьютера, их следует устанавливать. Необязательные обновления в большинстве случаев представляют обновления программ или драйверов устройств, которые не оказывают на их работу существенного влияния.
Установку необязательных обновлений драйверов можно производить, если появились новые функции (к примеру, дополнительные языки), либо существующие программы или драйвера работают нестабильно.
Обновления для остальных программных продуктов Майкрософт
Обновить, кроме системы Windows 7, можно и другие программы от корпорации Майкрософт, включая Microsoft Office и уведомления о появлении нового программного обеспечения.
Чтобы центр обновления давал вам информацию о выходе обновлений для остальных программ необходимо выполнит следующее. В левой стороне «Центра обновления Windows» необходимо выбрать «Настройка параметров». После чего в разделе Центр обновления поставить флажок на предоставление обновления при обновлении Windows 7 для продуктов Майкрософт, а также на наличие необязательного программного обеспечения. В случае, если в автоматическом получении обновлений уже применяется «Центр обновления Microsoft», то он автоматически отобразит состояние обновления.
Если же снять флажок, то в следующий запуск настройки параметров данная опция уже присутствовать не будет. Чтобы данная опция была доступной, и получилось обновить
программы необходимо выполнить следующее:
Затем данная опция обновления для необязательного программного обеспечения появится в настройках центра обновления Windows 7 обратно.
Некоторые программы, к примеру, программы для нахождения шпионских программ и антивирусные программы, имеют ссылки, которые дают возможность выполнять проверку на присутствие обновлений, находясь непосредственно в программе, либо даются уведомления или предлагаются услуги подписки об имеющихся новых обновлениях. Рекомендуется первоначально проверить имеющиеся обновления для программ, которые связаны с безопасностью и для часто применяемых устройств и программ.
Выбор способов установки обновлений
Обновить и установить обновления компания Microsoft дает возможность различными способами. В системе Windows 7 для этого существует четыре режима. Чтобы поменять способ установки обновлений, необходимо открыть «Центр обновления», затем в левой области открыть «Настройка параметров» и выбрать в способе установки обновлений в списке «Важные обновления» тот способ, который подойдет Вам больше всего.
Начну с выводов, а затем будет подробная инструкция со о том, как я рекомендую делать обновление системы Windows 7, а также про автоматическое обновление, про проверку обновлений вручную, как выключить обновление и почему не стоит их выключать. Поехали!
Обновления устанавливать надо. Для этого хорошо подойдет способ «Искать обновления, но решение о загрузке и установке принимается мною ».
И при появлении сообщений от Центра обновления Windows о том, что найдены новые обновления, нужно выделять время на то, чтобы заниматься загрузкой и установкой обновлений Windows.
Периодически можно вручную проверять наличие обновлений Windows с помощью опции «Поиск обновлений» (цифра 1 на рис. 1), не дожидаясь, пока эти обновления будут определены автоматически. И, если обновления будут найдены вручную, также устанавливать их на своем ПК.
При таком подходе операционная система Windows 7 находится в актуальном состоянии, и будет максимально защищена от .
Давайте теперь разберемся, как настроить обновления и как их устанавливать, чтобы они оставались полезными, но при этом не докучали пользователям Windows 7.
Где находится программа для обновления Windows 7
Такая программа называется «Центр обновления Windows». Ее можно найти
- через строку Поиска (кнопка «Пуск» – вводим в строке «Найти программы и файлы» текст без кавычек: «Центр обновления Windows»),
- либо через «Панель управления» (кнопка «Пуск» – «Панель управления» – «Система и безопасность» – «Центр обновления Windows»).
После этого на экране откроется окно Центра обновления Windows, как показано на рис. 1:
Рис. 1. Окно программы «Центр обновления Windows»
В этом окне нас будут интересовать две опции: «Поиск обновлений» (цифра 1 на рис. 1) и «Настройка параметров» (цифра 2 на рис. 1).
Настройка обновлений Windows 7
Для настройки обновлений кликнем по надписи «Настройка параметров» (цифра 2 на рис. 1). Появится окно выбора способа установки обновлений Windows (рис. 2):
Рис. 2. Окно для настройки обновлений Windows 7
Скриншот на рис. 2 сделан в операционной системе Windows 7 Professional. Для других окно обновлений может иметь другой вид.
Разработчики Windows 7 предлагают пользователям этой операционной системы 4 способа установки обновлений (цифры 1 – 4 на рис. 2).
Если Вас интересует вопрос «Как включить обновление Windows 7?», Вам нужно выбрать один из трех способов:
- «Устанавливать обновления автоматически (рекомендуется)» (цифра 1 на рис. 2).
- «Загружать обновления, но решения об установке принимается мной» (сплошные двойки, ибо на рис. 2 – цифра 2).
- «Искать обновления, но решение о загрузке и установке принимается мною» (цифра 3 на рис. 2).
Вопрос как «выключить обновление Windows 7» решается с помощью четвертого способа:
Рассмотрим все четыре способа подробнее.
Я бы тоже порекомендовал этот способ, если бы ни одно но. Оно состоит в том, что поиск, загрузка и установка обновлений Windows – это довольно сложная и трудоемкая задача для компьютера. Этот процесс не проходит незаметно для пользователя. Во время поиска, загрузки и установки обновлений компьютер сильно подгружается, тормозит выполнение других задач и программ. А в конце установки обновлений вообще начинает требовать перезагрузки системы.
И все это происходит, как правило, в самый неподходящий момент. Когда нет времени на остановку (приостановку) работы и перезагрузку ПК.
Почему-то здесь хочется вспомнить закон Мерфи: «Предоставленные сами себе, события имеют тенденцию развиваться от плохого к худшему». Вот потому и не хочется предоставить операционной системе возможность самостоятельно искать, загружать и устанавливать обновления.
Рассмотрим второй способ установки обновлений Windows 7.
2 способ «Загружать обновления, но решения об установке принимается мной»
Понимая, что установка обновлений требует дополнительной загрузки ПК и требует перезагрузки для окончательной установки новых программ, разработчики Windows предлагают нам этот, более упрощенный вариант, чем предыдущий («Устанавливать обновления автоматически»).
Поскольку автоматический поиск обновлений и их загрузка тоже требует ресурсов ПК, тоже отвлекает мощности компьютера на эти процессы.
А это затрудняет работу пользователей, опять же в самый неподходящий для этого момент, как назло. И здесь хочется вспомнить законы Мерфи: «Когда дела идут хорошо, что-то должно случиться в самом ближайшем будущем» и «Когда дела идут хуже некуда, в самом ближайшем будущем они пойдут еще хуже».
Поэтому оставим данный способ обновлений Windows в покое, и перейдем к третьему способу.
3 способ «Искать обновления, но решение о загрузке и установке принимается мною» или Как отключить автоматическое обновление Windows 7?
Здесь мы видим минимальное отвлечение ресурсов компьютера. А именно, ресурсы отвлекаются только на то, чтобы через Интернет найти обновления для операционной системы Windows 7.
Найденные обновления не будут загружаться в компьютер пользователя до тех пор, пока пользователь сам не решит это сделать. Данный способ особенно удобен тем, кто имеет Интернет с ограниченным трафиком. Ибо загрузка обновлений – это дополнительные мегабайты загружаемой из Интернета
Поэтому, несмотря на то, что это лишь третий по списку способ установки обновлений Windows, но именно его я рекомендую пользователям ПК.
Как загрузить и установить обновления мы рассмотрим далее, а пока перейдем к рассмотрению четвертого последнего способа установки обновлений Windows.
Это последний, 4-ый способ обновления системы Windows 7.
И тут я согласен с разработчиками Windows, что данный способ нельзя рекомендовать пользователям компьютеров.
Ибо, применив этот четвертый способ, пользователь ПК таким образом отказывается получать и устанавливать любые обновления. А это может привести к росту угроз безопасности операционной системы, к повышению ее уязвимости.
Кроме выбора способа загрузки и установки обновлений Windows, в окне выбора способа установки обновлений Windows устанавливаем следующие галочки (см. рис. 2):
- «Получать рекомендуемые обновления таким же образом, как и важные обновления» (цифра 5 на рис. 2). Разработчики Windows, чтобы окончательно запутать пользователей ПК, придумали не только важные (или иными словами обязательные) обновления Windows, но и так называемые рекомендуемые обновления. Отличить одни от других не представляется возможным. Поэтому, чтобы не путаться, надо поставить галочку напротив этой надписи.
- «Разрешить всем пользователям устанавливать обновления на этот компьютер» (цифра 6 на рис. 2). Зачем это? Если на компьютере есть несколько учетных записей, под которыми могут работать различные пользователи, или даже один пользователь под разными учетными записями, то данная галочка дает всем им право загружать и устанавливать обновления. Галочка полезная, ибо в противном случае можно надолго забыть об обновлениях, если работать под учетной записью, где не будут разрешены обновления. И это может привести к повышению угрозы уязвимости компьютера.
- «При обновлении Windows предоставить обновления для продуктов Майкрософт…» (цифра 7 на рис. 2). Тоже полезная галочка, поскольку позволяет получать не только обновления файлов операционной системы Windows, но и получать обновления прикладных программ, таких, например, как Microsoft Office Word и т.п. Эти прикладные программы тоже со временем совершенствуются, и получение для них обновлений позволяет иметь у себя актуальные версии.
- «Показать подробные уведомления при появлении нового программного обеспечения Майкрософт» (цифра 8 на рис. 2). Эту галочку можно не ставить, поскольку это своего рода согласие на получение рекламной информации. Можно и поставить, хуже не будет.
Итак, задаем третий способ установки обновлений Windows «Искать обновления, но решение о загрузке и установке принимается мною». И устанавливаем все вышеперечисленные галочки (цифры 5-8 на рис. 2).
После чего нажимаем кнопку «ОК» (рис. 2). Окно выбора способа установки обновлений Windows закроется.
Переходим к установке обновлений Windows 7
Теперь Центр обновления Windows настроен на постоянный поиск новых обновлений. Пока обновлений нет, в окне «Центр обновления Windows» будет надпись на зеленом фоне «Windows не требуется обновление», как это показано цифрой 3 на рис. 1.
Но как только новые обновления появятся и они будут найдены, Вы увидите надпись «Скачать и установить обновления» с желтой полоской (рис. 6) с указанием объема, который предстоит скачать из Интернета. Информация полезная, поскольку для обладателей ограниченного Интернет трафика она позволяет принять решение о возможности загрузки обновлений.
Допустим, если трафик ограничен 50 Мегабайт (например, при использовании мобильного Интернета), а скачать придется 100 Мегабайт обновлений, то такая информация будет предупреждением, что этого делать не нужно.
Проверка обновлений Windows 7 вручную
Обновления можно проверить вручную, не дожидаясь, пока это сделает за нас автоматическая программа. Для этого надо в окне «Центр обновлений Windows» кликнуть по надписи «Поиск обновлений» (цифра 1 на рис. 1). Появится «бегущая» зеленая строка «Поиск обновлений» (цифра 1 на рис. 3).
Рис. 3. Проверка обновлений вручную с помощью Центра обновлений Windows
Спустя некоторое время поиск завершится. Результатом поиска может быть
- отсутствие обновлений,
- найденные необязательные (рекомендуемые) обновления или
- найденные обязательные (важные) обновления.
Могут быть также одновременно найдены как обязательные (важные), так и необязательные (но рекомендуемые) обновления.
Установка обновлений Windows 7
На рис. 4 ниже показано окно Центра обновлений Windows после поиска обновлений, когда найдено одно необязательное (рекомендуемое) обновление.
Рис. 4. Окно Центра обновлений Windows после завершения поиска обновлений, когда было найдено одно необязательное (рекомендуемое) обновление
В открывшемся окне следует поставить галочку (цифра 1 на рис. 5) напротив наименования обновления (в данном случае – это обновление для программы), и затем нажать на кнопку «ОК» (цифра 2 на рис. 5):
Рис. 5. Подготовка к установке необязательного обновления
После этого мы вернемся к окну Центра обновления Windows (рис. 6), где уже появится надпись «Загрузить и установить выбранные обновления» с указанием объема загрузки (в данном случае – это небольшой объем, всего 417 Кб). Здесь следует кликнуть по кнопке «Установить обновления» (цифра 1 на рис. 6).
Рис. 6. Завершение подготовки к установке необязательного обновления
Сразу после этого начнется установка обновлений Windows. В окне (рис. 7) появится надпись «Выполняется установка обновлений…» (цифра 1 на рис. 7). И ниже ее будет показан ход установки. Установку обновлений можно прервать в любой момент, нажав на кнопку «Прекратить установку» (цифра 2 на рис. 7).
Но вообще-то, прерывать установку обновлений не рекомендуется. Лучше дождаться окончания установки, хотя в некоторых случаях это может занять достаточно длительное время.
Рис. 7. Выполнение процедуры установки обновлений Windows
По окончании установки может появиться надпись «Обновления успешно установлены», как это показано на рис. 8. Но если обновлений много, и они сложные, то может потребоваться перезагрузка операционной системы. В этом случае в окне Центра обновления Windows появится приглашение сделать перезагрузку. Желательно согласиться с этим и выполнить перезагрузку операционной системы, чтобы окончательно завершить установку обновлений.
Рис. 8. Окно завершения установки обновлений Windows
Во время перезагрузки операционной системы Windows 7 по окончании установки обновлений Windows нужно не отключать компьютер, пока не будет выполнен полный цикл выгрузки (останова) системы и последующей загрузки системы. Это также может занять приличное время, но надо набраться терпения, и завершить этот процесс штатным образом, не прерывая его на полпути.
Также во время перезагрузки на синем экране могут выдаваться сообщения о ходе установки обновлений Windows. Будет демонстрироваться, на сколько процентов завершена установка.
Как правило, при выгрузке системы обновления устанавливаются на 30%, после чего компьютер на мгновение выключается, и начинается его повторная загрузка. Во время загрузки обновления устанавливаются уже на все 100%, о чем также могут выводиться сообщения на синем экране.
И все-таки, зачем нужны обновления?
Не так давно перестала обновляться. Поддержка и развитие данной версии операционной системы прекращены. И как-то сразу стало немного жалко расставаться с привычной системой.
До окончания поддержки Windows XP многие пользователи ПК возмущались частыми обновлениями, которые в автоматическом режиме приходили на компьютеры. Теперь их нет, и, оказывается, по ним можно даже «заскучать».
Получается, что пока операционная система поддерживается разработчиками, пока приходят одно за другим обновления операционной системы – это работоспособная «живая» система. Нет обновлений – нет жизни системы. Есть обновления – есть поддержка и развитие операционной системы.
Обновления операционной системы предназначены для постоянного улучшения ее работы и повышения безопасности ее работы. Без обновлений операционная система может стать уязвимой, в ней могут перестать работать какие-то программы или какие-то технические устройства.