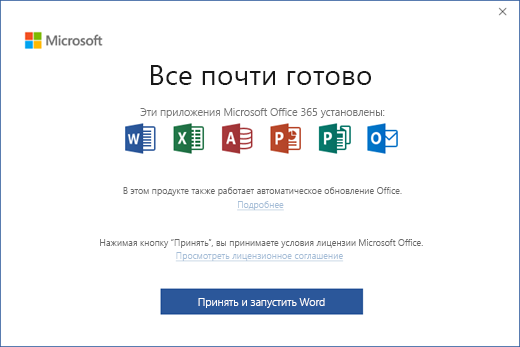- История обновлений Office 2013 Update history for Office 2013
- Даты выпуска, номера версий и информация об исправлениях для обновлений Office 2013 List of release dates, version numbers, and fix information for Office 2013 updates
- Скачивание и установка или повторная установка Office 2016 или Office 2013
- Вход в учетную запись для скачивания Office
- Установка Office 2016 на ПК
- Возникли проблемы с установкой или входом?
- Активация Office
- Поддержка Office 2016 для Mac прекращена 13 октября 2020 г.
- Установка Office 2016 на компьютере Mac
- Запуск приложения Office для Mac и начало активации
- Примечания об установке
- Установка Office 2013 на ПК
- Обновление для Office 2013 (KB4484356) от 2 июня 2020 г.
- Улучшения и исправления
- Загрузка и установка обновления
- Сведения об обновлении
- Дополнительная информация
- Сведения о файлах
История обновлений Office 2013 Update history for Office 2013
Некоторые продукты Office 2013 обновляются автоматически с помощью технологии «нажми и работай». Чтобы узнать, установлено ли у вас последнее обновление, посмотрите номер версии Office. При необходимости обновите Office вручную. Certain Office 2013 products are kept up to date automatically by using a technology called Click-to-Run. If you’d like to verify that you’re up to date, check your Office version number and manually update Office if necessary.
Последняя версия Office 2013 — 15.0.5337.1001, выпущенная 13 апреля 2021 г. The most current version of Office 2013 is 15.0.5337.1001, which was released on April 13, 2021.
Чтобы проверить свою версию Office, выполните следующее: To check your version of Office, do the following:
Откройте любое приложение Office 2013, например Word или Excel. Open any Office 2013 application, such as Word or Excel.
Выберите Файл > Учетная запись. Choose File > Account.
В разделе Сведения о продукте посмотрите номер версии под строкой Обновления Office. Under Product Information, note the version number below Office Updates.
Если он совпадает с номером самой последней версии, обновлений нет. В противном случае вы можете обновить Office 2013 до последней версии. Для этого выполните описанные ниже действия. If the version number matches the most current version, you’re up to date. If not, you can manually update to get the latest version of Office 2013. To update Office, follow these steps.
Даты выпуска, номера версий и информация об исправлениях для обновлений Office 2013 List of release dates, version numbers, and fix information for Office 2013 updates
В таблице ниже приведен список обновлений для Office 2013. В начале указаны более новые. Таблица включает номер версии для выпуска и ссылку на статью в базе знаний Майкрософт, если имеется, с информацией об исправлениях, включенных в обновление. The following table provides a list of updates for Office 2013, with the most recent release date listed first. The table includes the version number for the release and a link to the Microsoft Knowledge Base (KB) article, if available, that contains information about the fixes that are included in the update.
Новые версии содержат все обновления, имеющиеся в предыдущих версиях. New versions contain all the updates contained in previous versions.
Статьи базы знаний, перечисленные ниже, приведены только для справки. Обновления с технологией «нажми и работай» включают все исправления, указанные в статьях базы знаний. Вам не нужно скачивать отдельные обновления, указанные в статьях. The KB articles listed below are for reference purposes only. Click-to-Run updates include all the fixes listed in the KB articles. You don’t need to download the separate updates listed in the KB articles.
Скачивание и установка или повторная установка Office 2016 или Office 2013
Если вы устанавливаете Office впервые, вам сначала может потребоваться выполнить некоторые действия по настройке. Разверните ниже раздел с дополнительными сведениями.
Однако, если вы переустанавливаете Office, и вы уже выкупили ключ продукта и у вас есть учетная запись, связанная с Office, перейдите в раздел входа и установите Office на свой ПК или Mac.
Первоначальная установка Office
Некоторые продукты Office 2016 и Office 2013 поставляются с ключом продукта. Если у вас именно этот случай, перед первоначальной установкой Office войдите с существующей или новой учетной записью Майкрософт и введите ключ продукта на странице office.com/setup. Активация ключа связывает вашу учетную запись с Office, поэтому эту процедуру требуется выполнить только один раз. Уже сделали? Выберите вкладку для устанавливаемой версии ниже.
Если набор Office уже был изначально установлен и вам необходимо переустановить его на том же или новом устройстве, у вас уже должна быть учетная запись Майкрософт, связанная с вашей копией Office. Это учетная запись, которую вы будете использовать для установки Office, следуя инструкциям ниже. Если сначала нужно удалить Office, см. статью Удаление Office с компьютера или Удаление Office для Mac.
Примечание: Действия для установки версий 2016 или 2013 Office профессиональный плюс, Office стандартный или отдельного приложения, например Word или Project, могут отличаться, если вы получили Office одним из указанных ниже способов:
По программе использования ПО Майкрософт на домашних компьютерах (Microsoft HUP): если вы приобрели Office для личного использования через свою организацию, см. статью Установка Office с помощью программы Microsoft HUP.
Версии с корпоративными лицензиями: Если вы работаете в организации, которая управляет вашими установками, вам, возможно, придется поговорить с вашим ИТ-отделом. В некоторых организациях существуют разные способы установки Office на несколько устройств.
У стороннего продавца: вы приобрели Office у сторонней компании и у вас возникли проблемы с ключом продукта.
Вход в учетную запись для скачивания Office
Перейдите на информационную панель учетной записи Майкрософт и если вы еще не вошли, нажмите Войти.
Войдите, используя учетную запись Майкрософт, связанную с этой версией Office.
В верхней части страницы выберите Службы и подписки, а на этой странице найдите продукт Office, который вы хотите установить, и выберите Установить.
Чтобы установить Office на другом языке или установить 64-разрядную версию, нажмите на ссылку Другие настройки. Выберите язык и разрядность, а затем нажмите Установить.
Теперь можно приступать к установке Office. Выберите вкладку для устанавливаемой версии ниже.
Установка Office 2016 на ПК
Не забудьте, что при единовременной покупке Office есть лицензия только на одну установку.
В зависимости от используемого браузера, нажмите Запустить (в Internet Explorer или Edge), Настройка (в Chrome) или Сохранить файл (в Firefox).
Если отобразится сообщение Разрешить этому приложению вносить изменения на вашем устройстве?, нажмите Да.
Установка завершится, когда на экране появится фраза «Готово. Office установлен» и начнется воспроизведение анимации, которая показывает, как найти приложения Office на вашем компьютере. Выберите Закрыть.
Следуйте инструкциям в окне «Поиск приложений Office». К примеру, в зависимости от установленной версии Windows выберите команду Запустить и затем прокрутите страницу приложения, которое вы хотите открыть, например Word или Excel, или введите имя приложения в поле поиска.
Возникли проблемы с установкой или входом?
Если вам не удается установить Office, см. Устранение проблем при установке Office для получения дополнительной справки.
Активация Office
Вы можете приступить к работе с приложениями Office, например запустить Word или Excel. Не удается найти Office после установки?
В большинстве случаев Office активируется после запуска приложения и принятия условий лицензии с помощью кнопки Принимаю.
Возможна автоматическая активация Office. Однако если вы увидите мастер активации Microsoft Office (это зависит от продукта), следуйте инструкциям по активации Office.
Если вам нужна помощь по активации, см. Активация Office.
Поддержка Office 2016 для Mac прекращена 13 октября 2020 г.
Перейдите на Microsoft 365, чтобы работать удаленно с любого устройства и продолжать получать поддержку.
Установка Office 2016 на компьютере Mac
Когда скачивание завершится, откройте Finder, перейдите к загрузкам и дважды щелкните файл Microsoft_Office_2016_Installer.pkg (его имя может немного отличаться).
Совет: Если появляется ошибка с сообщением о том, что пакет Microsoft_Office_2016_Installer.pkg открыть не удается из-за того, что его разработчик не определен, подождите 10 секунд, а затем снова попробуйте дважды щелкнуть пакет установщика. Если на экране появился и не исчезает индикатор выполнения Проверка…, закройте его или отмените операцию и повторите попытку.
На первом экране установки нажмите кнопку Продолжить, чтобы запустить установку.
Ознакомьтесь с лицензионным соглашением на использование программного обеспечения и нажмите кнопку Продолжить.
Чтобы принять его условия, нажмите кнопку Принимаю.
Выберите вариант установки Office и нажмите Продолжить.
Проверьте требования к дисковому пространству или выберите другое место для установки и нажмите Установить.
Примечание: Если вы хотите установить только конкретные приложения Office, а не весь набор, нажмите кнопку Настройка и снимите флажки для ненужных приложений.
Введите пароль, соответствующий имени пользователя Mac (пароль, который вы используете для входа в Mac), а затем нажмите кнопку Установить ПО (Это пароль, который вы используете для входа в Mac.)
Начнется установка программного обеспечения. По завершении установки нажмите кнопку Закрыть. Если установить Office не удается, см. статью Что делать, если не удается установить или активировать Office 2016 для Mac?

Запуск приложения Office для Mac и начало активации
Чтобы просмотреть все приложения, щелкните значок Launchpad на панели Dock.
На экране Launchpad щелкните значок Microsoft Word.
При запуске Word автоматически откроется окно Новые возможности. Чтобы начать активацию, нажмите кнопку Начало работы. Если вам нужна помощь по активации Office, см. статью Активация Office для Mac. Если активировать Office не удается, см. статью Что делать, если не удается установить или активировать Office для Mac?

Примечания об установке
Примечания об установке
Можно ли установить Office 2016 для Mac и Office для Mac 2011 на одном компьютере?
Да, вы можете установить и использовать Office 2016 для Mac и Office для Mac 2011 одновременно. Но мы рекомендуем удалить Office для Mac 2011 перед установкой новой версии, просто чтобы избежать путаницы.
Чтобы удалить Office для Mac 2011, следуйте инструкциям из раздела Удаление Office 2011 для Mac.
Как закрепить значки приложения Office на панели Dock?
Выберите Система поиска > Приложения и откройте нужное приложение Office.
На панели закрепления щелкните мышью, удерживая нажатой клавишу CONTROL, или щелкните правой кнопкой мыши значок приложения и выберите Параметры > Оставить в закреплении.
Можно ли установить Office на iPhone или iPad?
Установка Office 2013 на ПК
В зависимости от используемого браузера, нажмите Запустить (в Microsoft Edge или Internet Explorer), Настройка (в Chrome) или Сохранить файл (в Firefox).
Увидев сообщение о том, что установка закончена, нажмите кнопку Готово.
Вы можете приступить к работе с приложениями Office, например запустить Word или Excel. В большинстве случаев Office активируется после запуска приложения и принятия лицензионного соглашения Microsoft Office с помощью кнопки Принимаю.
Совет: Если вы установили приложения Office, но не можете найти их на компьютере, прочтите эту статью.
Office может активироваться автоматически, когда вы впервые откроете приложение, например Word. Если этого не произойдет и появится мастер активации Microsoft Office, следуйте его инструкциям. Если вам нужна помощь, см. статью Активация Office с использованием мастера активации.
Обновление для Office 2013 (KB4484356) от 2 июня 2020 г.
В этой статье описано обновление 4484356 для Microsoft Office 2013, выпущенное на 2 июня 2020 г. Это обновление также распространяется на Office для дома и учебы 2013 RT.
Имейте в виду, что обновление в центре загрузки Майкрософт распространяется на версию Office 2013, основанную на установщике Microsoft (MSI). Она не применяется к выпускам Office 2013 нажми и работай, например Microsoft Office 365 Home (узнать, какую версию Officeя использую?).
Улучшения и исправления
Это обновление устраняет проблему, из-за которой в проектах Visual Basic для приложений (VBA), содержащих ссылки на компоненты, которые находятся в пути файла, содержащем символы DBCS (двухбайтовые наборы символов), или имена файлов, содержащие символы DBCS, не загружаются.
Загрузка и установка обновления
Автоматическая загрузка и установка обновления с помощью центра обновления Майкрософт.
Кроме того, вы можете загрузить и установить это обновление вручную в центре загрузки Майкрософт. Обновления в центре загрузки невозможно установить на Office для дома и для учащихся 2013 RT.
Если вы не знаете, какая у вас платформа (32-разрядная или 64-разрядная), вы можете узнать, как работает 32-bit или 64-bit Office?Кроме того, Узнайте больше о том, как загрузить файлы поддержки Microsoft.
Утверждение на антивирусную проверку
Корпорация Майкрософт проверила этот файл на наличие вирусов, используя самую свежую версию антивирусной программы, которая была доступна на момент публикации файла. Файл хранится на защищенных серверах, что предотвращает его несанкционированное изменение.
Сведения об обновлении
Для установки этого обновления на компьютере должен быть установлен Microsoft Office 2013 с пакетом обновления 1 (SP1).
После установки этого обновления может потребоваться перезагрузить компьютер.
Дополнительная информация
Перейдите к разделу Начало, введите в поле поиска значение Просмотр установленных обновлений и нажмите клавишу ВВОД.
В списке обновлений найдите и выберите KB4484356, а затем нажмите кнопку Удалить.
Windows 8 и Windows 8.1
Проведите пальцем от правого края экрана и нажмите кнопку Поиск. Если вы используете мышь, наведите указатель мыши на правый нижний угол экрана и нажмите кнопку Поиск.
Войдите в центра обновления Windows, выберите пункт Windows Updateи щелкните установленные обновления.
В списке обновлений найдите и выберите KB4484356, а затем нажмите кнопку Удалить.
Перейдите к разделу Пуск, введите Runи нажмите кнопку выполнить.
Введите appwiz. cpl и нажмите кнопку ОК.
Нажмите кнопку Просмотр установленных обновлений.
В списке обновлений найдите и выберите KB4484356, а затем нажмите кнопку Удалить.
Сведения о файлах
В версии этого обновления программного обеспечения для английского языка (США) устанавливаются файлы с атрибутами, указанными в приведенных ниже таблицах. Дата и время для файлов указаны в формате UTC. Дата и время для этих файлов на локальном компьютере отображаются в местном времени вместе с текущим смещением летнего времени. Кроме того, значения даты и времени могут изменяться при выполнении определенных действий с файлами.
сведения о файлах в формате vbe7-x-none. MSP