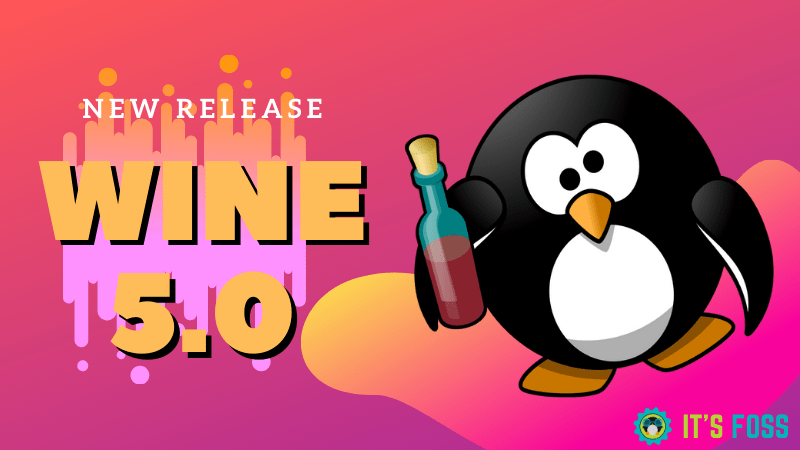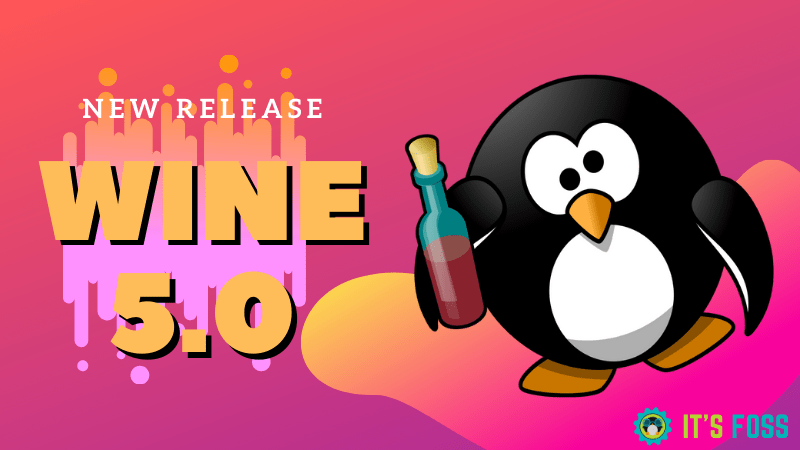- Как установить самую новую версию Wine
- Подключаем репозитории для Ubuntu
- Решение проблемы с зависимостями
- Установка на Debian 10
- Установка последней версии WineHQ в Ubuntu 18.04 и 19.04
- Для Ubuntu 19.04:
- Для Ubuntu 18.04:
- Установка Winetricks
- Создаём префикс Wine:
- Установка последней версии Wine в Ubuntu
- Установка из официального репозитория WINE
- Установка стабильной версии WINE из PPA
- Установка разрабатываемой версии WINE
- Запуск Windows приложений в Ubuntu
- Установка последней версии Wine в дистрибутивах отличных от Ubuntu
- Вышел Wine 5.0! Здесь подробнее о том, как его установить.
- Что нового в Wine 5.0?
- Как установить Wine 5.0 на Linux
- Установка Wine 5.0 в Ubuntu (не подходит для Linux Mint)
- Установка Wine 5.0 в Linux Mint 19.1, 19.2 и 19.3
- Послесловие
Как установить самую новую версию Wine
Добрый день всем, кто оказался на данном сайте. Wine позволяет устанавливать на Linux программы, которые были написаны для Windows. Обычно wine имеется в репозиториях всех дистрибутивов. Но, не всегда в репозиториях имеется свежая версия. А тем не менее, в некоторых случаях важна самаяя свежая версия данной утилиты. В свежей версии например, могут быть исправлены баги, улучшена оптимизация и так далее. У самих же разработчиков имеется свой репозиторий. Там и выкладываются самые последние сборки данной утилиты. Его то мы и будем подключать в нашу систему. Данная инструкция подойдет для Ubuntu и Debian. У Arch и его разновидностей в репозиториях почти всегда имеется свежее п.о.
Подключаем репозитории для Ubuntu
И так, переходим к подключению репозиториев в нашу систему. Но, сначала нам нужно включить поддержку архитектуры i386. Переходим в терминал и вводим следующие команды:
Теперь нужно скачать GPG ключ и добавить его в нашу систему. Возможно, вам сначала нужно будет установить wget. И только после этого скачать ключ и добавить в систему.

После успешного добавления ключей можно переходить к установке wine. Замечу, что вскоре выйдет Ubuntu 20.04 Focal Fossa, о которой писалось в этой статье. Для установке на нее достаточно будет изменить только имя в добавляемом репозитории. К примеру, если устанавливать на Ubuntu 18.04, то ее кодовое имя “bionic” и репозиторий выглядит следующим образом:
sudo apt-add-repository ‘deb https://dl.winehq.org/wine-builds/ubuntu/ bionic main’
Имя выделено жирным текстом. Для установки ее на Ubuntu 19.10 достаточно изменить только имя. То есть, меняем bionic на eoan. После чего можно будет устанавливать Wine на 18.04 и последующие выпуски Ubuntu меняя лишь кодовое имя. В дальнейшем, вы наглядно это увидите. Для Linux Mint 19 указывайте имя bionic, так как основа у Linux Mint Ubintu 18.04. И так, переходим к установке. Добавляем репозиторий, переходим в терминал и вводим:
Ubuntu 18.04
Ubuntu 19.10
Теперь обновляем списки репозиториев и, наконец то устанавливаем свежую версию Wine. Для этого набираем команду в терминале:

Решение проблемы с зависимостями
В случае ошибки “Следующие пакеты имеют неудовлетворённые зависимости: winehq-staging : Зависит: winehq-staging”

Нужно будет подключать репозиторий OBS. Сначала давайте скачаем ключ от репозитория. Для этого вводим следующие команды:
Ubuntu 19.10
Ubuntu 18.04
После чего добавляем ключ в нашу систему при помощи команды:

Ну а теперь добавим репозиторий при помощи команды:
Ubuntu 19.10
Ubuntu 18.04

Теперь можно приступать к установке Wine. Для этого вводите команду:

На всякий случай, вы всегда можете перейти по ссылке “https://download.opensuse.org/repositories/Emulators:/Wine:/Debian/” и выбрав ваш дистрибутив скачать ключ. Ключи могут быть как с расширением “key” так и с “gpg”.

После удачной установки, можно посмотреть версию wine. Для этого достаточно выполнить несложную команду:

Установка на Debian 10
Переходим к установке Wine на Debian 10. И так, переходим в терминал и для начала включим поддержку архитектуры i386. Затем скачаем ключ и добавим его в нашу систему. Возможно, вам нужно будет сначала установить “wget”. Устанавливается он так же как и на Ubuntu “sudo apt install wget”:

После чего нужно добавить репозиторий. В Debian как и в Ubuntu имеется файл, где хранятся списки ваших репозиториев. Давайте откроем его и добавим репозиторий wine. Для этого набираем команду “sudo nano /etc/apt/sources.list” и спускаемся в низ списка. Затем просто копируем репозиторий в этот файл и сохраняем его. Стоит так же заметить, как и в случае с Ubuntu, репозиторий для каждого выпуска Debian один и тот же. Различия составляют лишь кодовые имена дистрибутива. Возвращаемся к установке, вводим следующие команды:

Затем обновляем списки репозиториев и устанавливаем свежую версию программы wine. В случае возникновения такой же проблемы с зависимостями, подключаем репозиторий OBS:

Все в точности как написано выше, скачиваем и устанавливаем ключ. Потом подключаем репозиторий, и обновляем списки репозиториев. После чего устанавливаем Wine:




Ну а теперь осталось лишь посмотреть установленную версию Wine командой “wine –version”. Так сказать убедиться, что все наши усилия проделаны не даром. После чего можно спокойно пользоваться свежей версией Wine. А на этом сегодня все, надеюсь данная статья будет вам полезна.
Источник
Установка последней версии WineHQ в Ubuntu 18.04 и 19.04
Пример проблемы с зависимостью при установке Wine:
Проблема повторяется со всеми версиями winehq.
Приступим к первому этапу установки Wine в Ubuntu:
- Для 64-bit системы подключаем поддержку 32-bit пакетов:
- Подключаем OBS репозиторий, именно оттуда будет взят нужный пакет, благодаря которому не возникнет проблемы с зависимостью.
Для Ubuntu 19.04:
- Скачиваем ключ Release.key в домашний каталог /home, или в любую другую папку.
- Устанавливаем ключ (если ключ был загружен в другую папку, то устанавливаем из той папки):
- С помощью терминала добавляем репозиторий:
Для Ubuntu 18.04:
- Скачиваем ключ Release.key в домашний каталог, или в любую другую папку.
- Устанавливаем ключ (если ключ был загружен в другую папку, то устанавливаем из той папки):
- С помощью терминала добавляем репозиторий:
В случае проблем с сообщением: “NO_PUBKEY DFA175A75104960E”, добавляем ключ следующим образом:
Переходим к непосредственной установке Wine (команды выполняем в терминале):
- Скачиваем и добавляем ключ:
- Добавляем репозиторий
Для Ubuntu 19.04:
Для Ubuntu 18.04:
Если по каким-то причинам список пакетов не был обновлен, то обновим:
Переходим к непосредственной установке программы Wine:
- Стабильная версия:
- Версия в разработке:
- Версия Staging (с дополнительными патчами, улучшениями):
Если в процессе установки или скачивания возникнет проблема с сетью или любая другая проблема, то повторите установку с ключом —fix-missing. Пример c версией staging:
Установка Winetricks
Программа Wine установлена, но для её наполнения необходимо установить скрипт с графическим интерфейсом — Winetricks. Данный пакет есть в репозитории Ubuntu, но я рекомендую установливать самую последнюю версию с github репозитория разработчика:
- Для корректной работы скрипту Winetricks могут понадобится следующие пакеты, поэтому мы их сразу установим:
- Скачивание и установка Winetricks:
Таким образом мы скачали и перенесли в нужную директорию самую последнюю версию скрипта.
Создаём префикс Wine:
Создание префикса x32 (команду выполняем в терминале):
Или создание префикса x64:
Префикс с битностью x32 стабильнее и лучше поддерживает установку библиотек Windows. Я пользуюсь именно им.
После выполнения команды создания префикса появится окно с предложением установить Mono и затем пакет Gecko.
Если вы не собираетесь отдельно устанавливать какую-либо версию .NET Framework, то стоит согласится на установку Mono. Gecko устанавливаем, соглашаемся на установку.
Настройки Wine доступны по команде: winecfg
Наполнение Wine с помощью скрипта Winetricks по одноименной команде: winetricks
Воспользоваться скриптом winetricks можно и без запуска его графической оболочки:
winetricks название пакета
Можно добавить ключ для автоматической установки нужных нам библиотек. Например:
Источник
Установка последней версии Wine в Ubuntu
Wine — это среда для запуска Windows программ и игр в ОС Linux. Она присутствует в стандартном репозитории Ubuntu, однако в репозиториях зачастую размещается не самая свежая версия Wine. В приведённой ниже инструкции рассмотрена установка последней версии Wine в дистрибутиве Ubuntu и его производных.
Установка из официального репозитория WINE
Для работы WINE в 64-битной системе необходимо предварительно включить возможность запуска 32-битных приложений. Делается это командой:
Далее скачиваем и регистрируем ключ репозитория WINE
| Версия дистрибутива | Команда |
|---|---|
| Ubuntu 20.10 | sudo add-apt-repository ‘deb https://dl.winehq.org/wine-builds/ubuntu/ groovy main’ |
| Ubuntu 20.04Linux Mint 20.x | sudo add-apt-repository ‘deb https://dl.winehq.org/wine-builds/ubuntu/ focal main’ |
| Ubuntu 18.04Linux Mint 19.x | sudo add-apt-repository ‘deb https://dl.winehq.org/wine-builds/ubuntu/ bionic main’ |
После чего необходимо обновить базу пакетов
Теперь вы можете устанавливать актуальные версии WINE. Для установки стабильной версии введите команду:
Для установки девелоперской версии:
Для установки промежуточной (staging) версии:
Установка стабильной версии WINE из PPA
В случае с Ubuntu всё довольно просто. Достаточно добавить PPA репозиторий проекта wine ppa:ubuntu-wine/ppa (инструкция добавления ppa репозитория)
После чего выполнить в терминале следующие команды:
Либо обновить и установить wine с использованием Центра Приложений. Вместо wine1.8 подставьте нужное имя пакета с номером релиза. В дальнейшем установленный wine будет обновляться из репозитория до последней версии автоматически.
Вот вам для удобства табличка с доступными последними версиями WINE для разных LTS дистрибутивов (почему лучше использовать только LTS дистрибутивы написано здесь).
| Версия Ubuntu | Последняя версия WINE в репозитории | Имя пакета |
| 16.04 | Wine 2.0 | wine2.0 |
| 14.04 | Wine 1.8 | wine1.8 |
| 12.04 | Wine 1.7 | wine1.7 |
| 10.04 | Wine 1.3 | wine1.3 |
Установка разрабатываемой версии WINE
У команды WINEHQ так же есть свой репозиторий на Launchpad где публикуются разрабатываемые версии WINE для последних версий дистрибутивов. Он так и называется Official Wine builds (ppa:wine/wine-builds). Чтобы его подключить выполните следующее. Удалите все установленные пакеты WINE, если они у вас имеются, включая wine-mono, wine-gecko, winetricks и т.д. Это необходимо сделать, чтобы избежать конфликтов при установке. Если ваша система 32-х разрядная, то предварительно выполните в терминале:
Затем подключайте репозиторий и обновите список пакетов на своей системе:
Чтобы установить разрабатываемую версию введите команду:
Чтобы установить «обкатываемую» версию (версия, которая замораживается перед выходом стабильного выпуска):
Устанавливайте разрабатываемую версию только если это действительно вам необходимо. Иначе лучше использовать стабильную версию.
Запуск Windows приложений в Ubuntu
После установки вы сможете запускать Windows программы непосредственно из файлового менеджера, предварительно выставив исполняемому файлу атрибут на запуск в качестве программы. Для этого кликните правой кнопкой мыши по exe-файлу и на вкладке права установите соответствующую галку. Так же не забудьте настроить WINE для корректной работы.

Установка последней версии Wine в дистрибутивах отличных от Ubuntu
Чтобы получить последнюю версию для любого другого дистрибутива или скачать wine в исходном коде идём на официальный сайт проекта Wine http://www.winehq.org/download/. На этой странице вы можете скачать готовый пакет для всех популярных дистрибутивов, а так же исходные коды проекта, если вам захочется собрать его самостоятельно.
Один мальчик подписался на наш канал в телеграме и получил +100 hp
Источник
Вышел Wine 5.0! Здесь подробнее о том, как его установить.
Вкратце: новый крупный релиз Wine уже здесь. В Wine 5.0 улучшено выполнение приложений и игр для Windows в Linux.
Приложив некоторые усилия, вы сможете запускать в Linux приложения доступные только в Windows, используя Wine. Wine — это инструмент, который поможет в этом. Он поддерживает ряд таких программ.
Новый мажорный релиз Wine 5.0 вышел почти через год после выпуска версии 4.0, и, помимо основных функций, включает множество существенных изменений и улучшений. В этой статье я расскажу, что нового, а также упомяну инструкции по установке.
Что нового в Wine 5.0?
Основные изменения в версии 5.0, как указано в их официальном анонсе:
- Встроенные модули в формате PE.
- Поддержка нескольких мониторов.
- Повторная реализация XAudio2.
- Поддержка Vulkan 1.1.
- Поддержка файлов исправлений Microsoft Installer (MSI).
- Улучшения производительности.
Итак, с поддержкой Vulkan 1.1 и поддержкой нескольких мониторов — выпуск Wine 5.0 — это большое дело.
В дополнение к основным моментам, вы также стоит ожидать лучшей поддержки контроллера в новой версии, учитывая те тысячи изменений и улучшений, связанных с этим релизом.
Стоит также отметить, что этот выпуск посвящен памяти Джозефа Кучии (ведущего разработчика проекта vkd3d)
Они также упоминали об этом в своих заметках о выпуске:
Этот выпуск посвящен памяти Джозефа Кучиа, скончавшегося в августе 2019 года в возрасте 30 лет. Джозеф внес большой вклад в реализацию Wine Direct3D и стал ведущим разработчиком проекта vkd3d. Все мы бесконечно скучаем по его доброте и навыкам.
Как установить Wine 5.0 на Linux
Если вы уже установили Wine, вы должны полностью удалить его, чтобы избежать конфликта версий. Кроме того, ключ хранилища ключей WineHQ был недавно изменен, вы должны обратиться к странице его загрузки для получения дополнительных инструкций по этому вопросу в соответствии с вашим дистрибутивом Linux.
Исходник Wine 5.0 доступен на официальном сайте. Там вы можете прочитать об этой программе больше, чтобы заставить ее работать. Пользователи систем основанных на Arch тоже скоро должны получить свою версию.
Здесь я пошагово объясню, как установить Wine 5.0 на Ubuntu и Linux Mint. Пожалуйста, будьте терпеливы и следуйте инструкциям, шаг за шагом, чтобы установить и использовать Wine. Здесь все описано.
Имейте в виду, что Wine устанавливает слишком много пакетов. Вы увидите огромный список пакетов и объем загрузки около 1,3 ГБ.
Установка Wine 5.0 в Ubuntu (не подходит для Linux Mint)
Сначала удалите существующую установку Wine с помощью этой команды:
Затем обязательно добавьте поддержку 32-битной архитектуры:
Загрузите официальный ключ хранилища Wine и добавьте его:
wget -qO — https://dl.winehq.org/wine-builds/winehq.key | sudo apt-key add —
Для Ubuntu 18.04 и 19.04 добавьте зависимость FAudio с этим PPA. Ubuntu 19.10 не нуждается в этом шаге.
Теперь используйте эту команду для добавления хранилища:
Теперь, когда вы добавили правильный репозиторий, вы можете установить Wine 5.0 с помощью этой команды:
Обратите внимание, что, несмотря на включение версии Wine 5.0 в список стабильных пакетов, вы все равно можете увидеть Wine 4.0.3 с пакетом winehq-stable. Возможно, это распространяется лишь на некоторые географические местоположения. По состоянию на это утро я вижу Wine 5.0.
Установка Wine 5.0 в Linux Mint 19.1, 19.2 и 19.3
Как некоторые читатели уведомили меня, репозиторий команды apt-add не работает для Linux Mint серий 19.x.
Вот еще один способ добавить пользовательский репозиторий. Вам нужно будет сделать несколько шагов так же, как для Ubuntu.
Например, удаление существующих пакетов Wine:
Добавление 32-битной поддержки:
И, затем добавление ключа GPG:
Добавьте зависимость с помощью FAudio:
Теперь создайте новую запись для репозитория Wine:
Обновите список пакетов и установите Wine:
Послесловие
Вы уже пробовали последнюю версию Wine 5.0? Если да, какие улучшения вы видите в действии?
Дайте мне знать ваши мысли о новом выпуске в комментариях ниже.
Источник