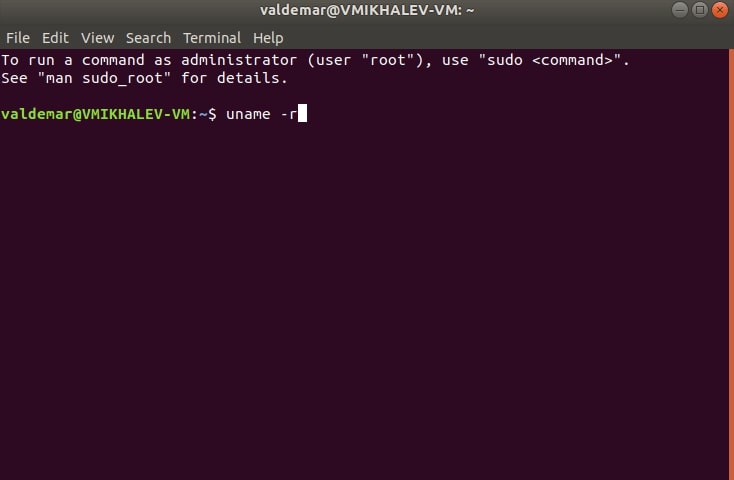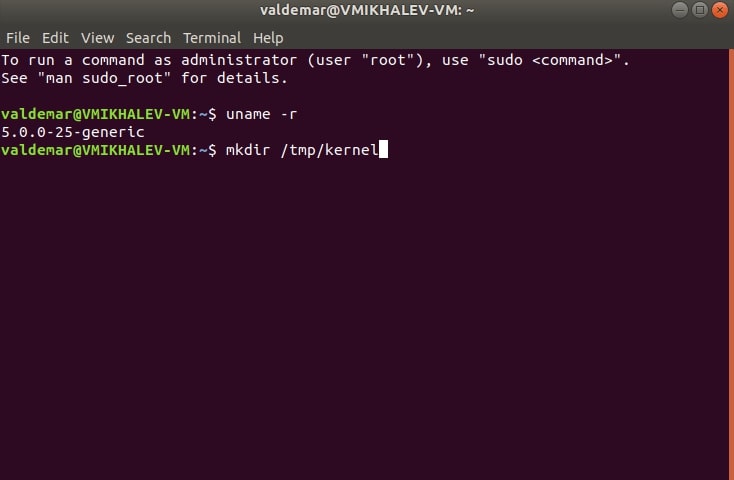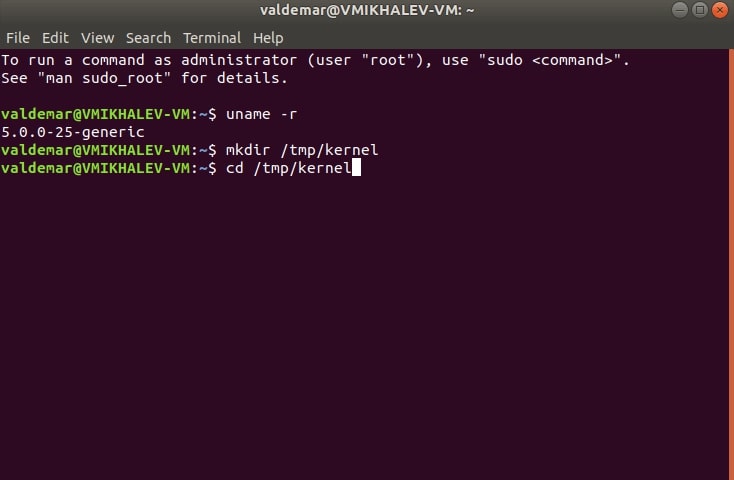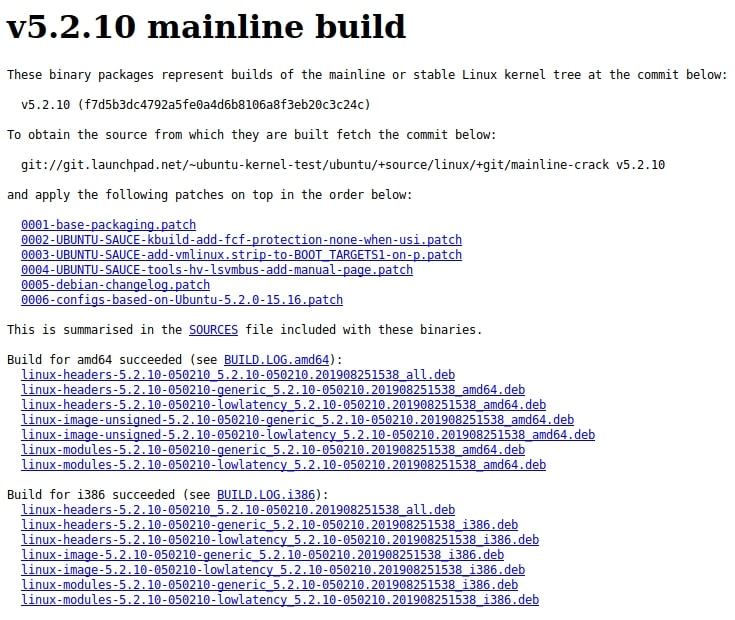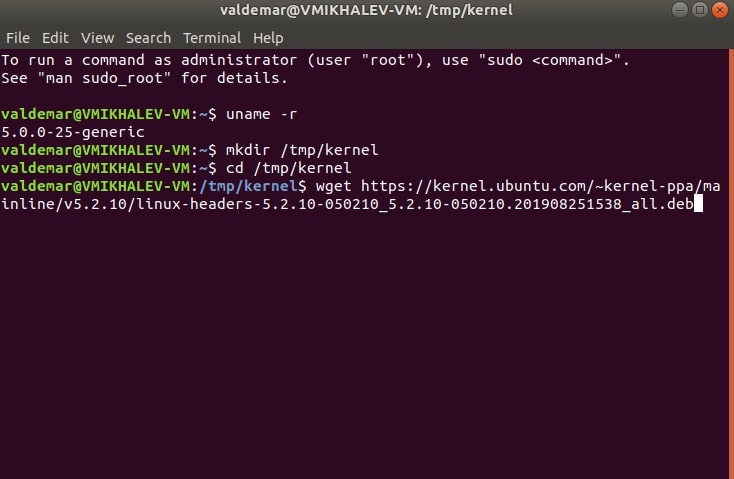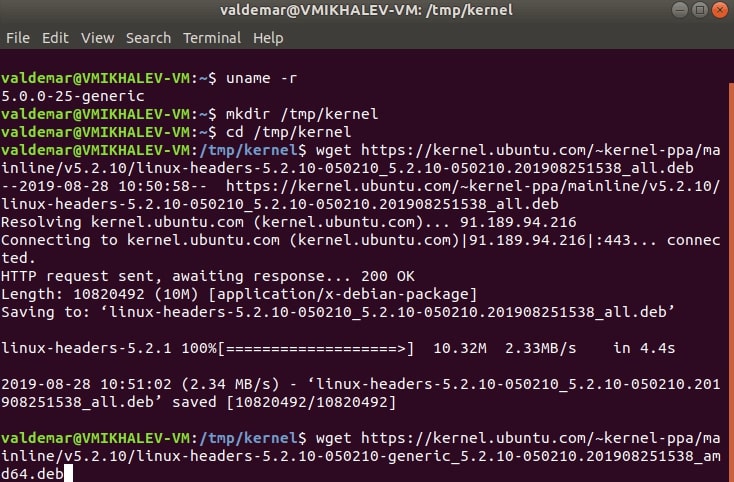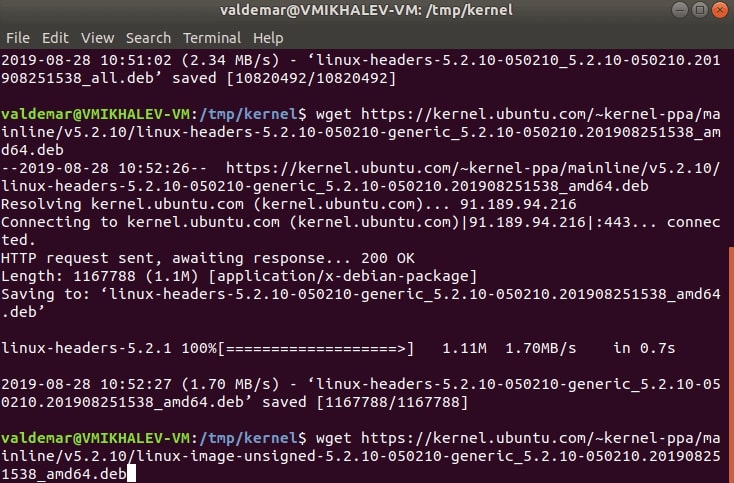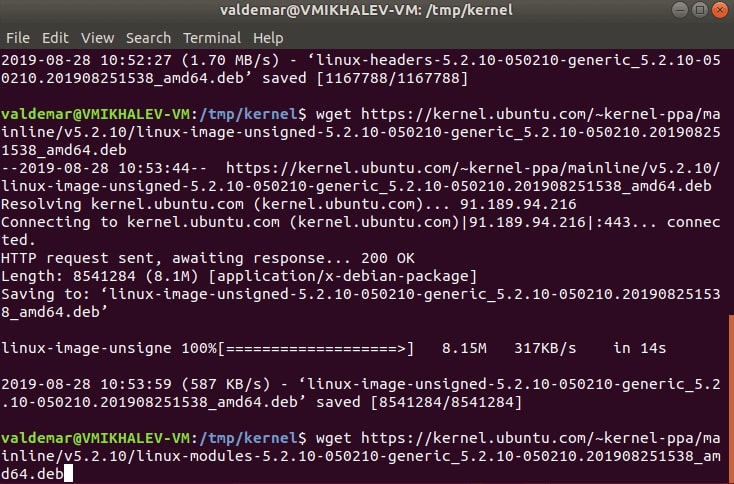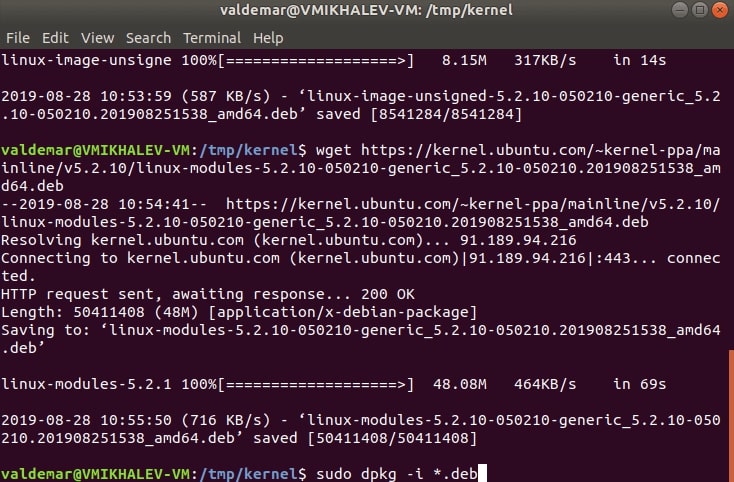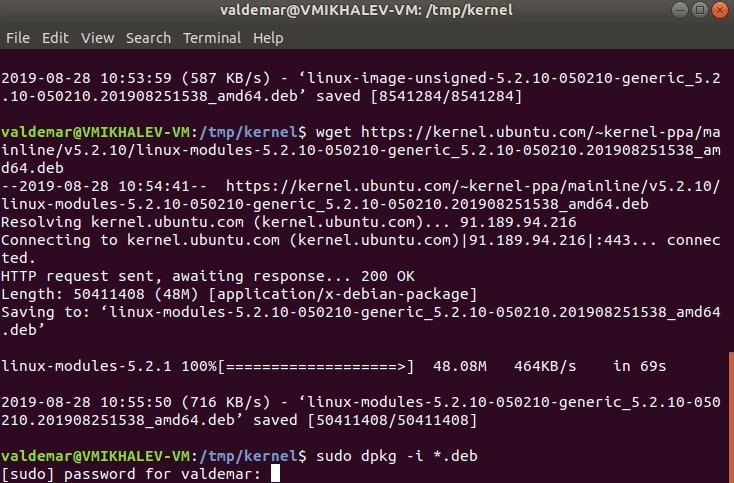Обновление ядра на Ubuntu
Данная статья предназначена для тех, кто искал подробное и понятное руководство о том, как обновить ядро на Ubuntu.
Проверим текущую версию ядра. Открываем Terminal и выполняем команду:
Создадим новый каталог, который понадобится для пакетов обновления ядра Ubuntu, с помощью команды:
Переходим в новый каталог с помощью команды:
Теперь переходим по ссылке и выбираем нужную версию, до которой вы хотите выполнить обновление ядра.
В данном руководстве рассматривается обновление ядра до версии 5.2.10.
Далее нужно скачать пакеты “generic” или “low latency”.
- Пакеты “generic” предназначены для операционных систем, используемых для типовых задач.
- Пакеты “low latency” предназначены для операционных систем, используемых для работы с аудио и видео.
В данном руководстве рассматривается обновление ядра операционной системы, используемой для типовых задач.
Для операционной системы, используемой для типовых задач, понадобятся следующие пакеты:
- Пакет, который содержит в названии “linux-headers” и “all”, находящийся в разделе соответствующем архитектуре вашего процессора.
- Пакет, который содержит в названии “linux-headers” и “generic”, находящийся в разделе соответствующем архитектуре вашего процессора.
- Пакет, который содержит в названии “linux-image-unsigned” и “generic”, находящийся в разделе соответствующем архитектуре вашего процессора.
- Пакет, который содержит в названии “linux-modules” и “generic”, находящийся в разделе соответствующем архитектуре вашего процессора.
Загрузим пакет, который содержит в названии “linux-headers” и “all”, и находится в разделе соответствующем архитектуре вашего процессора, с помощью команды:
Загрузим пакет, который содержит в названии “linux-headers” и “generic”, и находится в разделе соответствующем архитектуре вашего процессора, с помощью команды:
Загрузим пакет, который содержит в названии “linux-image-unsigned” и “generic”, и находится в разделе соответствующем архитектуре вашего процессора, с помощью команды:
Загрузим пакет, который содержит в названии “linux-modules” и “generic”, и находится в разделе соответствующем архитектуре вашего процессора, с помощью команды:
Теперь необходимо установить все загруженные пакеты с помощью команды:
Указываем пароль от учетной записи и нажимаем “Enter”.
Перезагружаем операционную систему с помощью команды:
Источник
Обновления ядра в Ubuntu с помощью Bash
Часто бывает так, что поставив новую стабильную систему, да ещё и отмеченную как LTS, вам всё равно хочется установить новое ядро (в котором, например, улучшено энергосбережение и наконец-то заработает ваш новый планшет Genius).
Патчить и собирать ядро из исходников — игра, конечно, интересная, но для ленивых пользователей Ubuntu существует готовый репозиторий. Одна беда — скачивать пакеты и следить за обновлениями придётся вручную.
До недавнего времени за обновлениями можно было следить, к примеру, на сайте где ко всему прочему публиковались списки команд для каждой архитектуры, которые можно было просто скопировать в терминал. Но недавно появился скрипт который и послужил мотивом для создания этого очерка.
Я искренне верю, что авторы скрипта задавались единственной целью — перестать публиковать надоевшие списки команд и объяснять в комментариях какая у кого архитектура, но тем не менее скупая мужская слеза покатилась по моей щеке когда я смотрел на его содержимое.
Поэтому я решил сделать паузу и вспомнить как же это делалось раньше, когда деревья были большими, а иногда даже бинарными.
Итак, мы хотим получать новейшее ядро для своей версии Ubuntu из репозитория и устанавливать его в интерактивном или автоматическом (для работы с anachron) режимах.
Ядра помеченные как rc (release candidate) устанавливать не будем, так как они часто ведут себя плохо, да и репозиторий не всегда содержат их полные версии.
Кроме ядер для нашей версии Ubuntu не плохо было бы иметь возможность получать новые стабильные ядра для следующей версии (как показывает практика такие ядра часто работают хорошо и содержат полезные обновления).
Таким образом придём к синтаксису
где опции означают следующее:
-a Включает автоустановку (скрипт не задаёт никаких дополнительных вопросов, что позволяет включить его как задание для anacron)
-u Позволяет устанавливать ядра для версии Ubuntu отличной от нашей
-h Короткая справка
Далее я не буду полностью разбирать скрипт, а покажу только общую стратегию и некоторые полезные приёмы bash программирования.
Стратегия
- С помощью wget будем скачивать список доступных ядер.
- С помощью grep и регулярного выражения будем отфильтровывать только те ядра, которые нам нужны (не являются rc и возможно соответствуют нашей версии Ubuntu).
- Структура репозитория такова, что новые ядра размещаются в конце списка, поэтому дополнительная сортировка не требуется и последнее ядро будет самым новым. Получим его версию с помощью команды tail .
- С помощью команды uname получим версию установленного в системе ядра.
- Выделяем при помощи регулярных выражений мажорные версии установленного и доступного ядер, и в случае если доступна более новая версия — скачиваем её и устанавливаем с помощью команды dpkg .
- Если получена ошибка — сообщаем о ней. Если всё прошло успешно — удаляем скачанные файлы и просим перезагрузиться.
Полезные мелочи в Bash
Используем в сообщениях имя скрипта $0
Сообщения скрипта становятся намного более информативны если они показывают из какого скрипта они пришли. Параметр $0 содержит в себе имя выполняемого скрипта. Например, просьба запустить скрипт с правами суперпользователя может выглядеть так
Получаем имя установленной версии Ubuntu
В скриптах для Ubuntu очень полезно знать какая версия этого дистрибутива у нас установлена. Команда lsb_release помогает получить эту информацию
Использование дополнительных команд
Если мы хотим опционально использовать команды, которые возможно установлены в системе (например, оповещать пользователя с помощью send-notify если он доступен или kdialog если нет) то можно использовать следующий пример.
Получаем пути для нужных команд с помощью which
Если полученный путь не пустой — то команда доступна
Запрос подтверждения у пользователя
Запуская скрипт в интерактивном режиме хорошим тоном будет попросить у пользователя подтверждения выполнения каких-либо действий. Для этого существует команда read которая вместе с if или case может стать мощным инструментом для общения с пользователем. Например,
спросит у пользователя разрешения перезагрузить компьютер немедленно.
Анализ опций скрипта
Команда getopts предлагает мощное средство для анализа опций скрипта в каком бы виде они не были заданы -a -u или -au . Опции без параметров задаются с помощью двоеточия перед ними «:auh» , опции с параметрами — с помощью двоеточия после них.
Проверка статуса выполнения предыдущей команды $?
Во время выполнения скрипта некоторые команды могут завершаться неудачно и рушить дальнейшее выполнение скрипта. Поэтому важно проверять статус выполнения таких команд. Этот статус содержится в параметре $?
Перенаправление ввода вывода через |
Не стоит забывать о полезной возможности перенаправить вывод одной команды на ввод другой с помощью оператора |
Это позволяет совмещать базовые команды в одну, которая делает как раз то, что нам нужно (Команда выше получает последнюю стабильную версию ядра из репозитория и сохраняет её в переменной KERNEL_A ).
Использование пользовательских функций
Пользовательские функции доступные в Bash позволяют значительно сократить объём кода скрипта.
Готовый скрипт доступен тут. Изменяйте его, правьте, используйте его части для своих целей.
Заключение
Что хочется сказать напоследок — конечно, Ubuntu — это Linux для людей, но это в первую очередь Linux, и приложив небольшие усилия вы получите не просто красивую оболочку для просмотра видео и сёрфинга в интернете, но и мощный конструктор, с помощью которого можно творить чудеса.
Источник
Обновление ядра в Ubuntu
Ядро дистрибутивов Linux — основа операционной системы, которая отвечает за совместимость с устройствами и выполняет другие важные опции. Сейчас разработчики стараются раз в несколько месяцев или даже чаще выпускать обновления ядер для введения новых функций и поддержки производимого оборудования. К Ubuntu эта тема тоже относится, поэтому некоторые обладатели данного дистрибутива сталкиваются с необходимостью инсталляции апдейтов. Выполняется данная процедура относительно сложно, поскольку каждое действие будет производиться через «Терминал». Далее мы хотим продемонстрировать два способа, позволяющих справиться с поставленной задачей.
Обновляем ядро в Ubuntu
Официальный сайт, на котором находится информация по каждому обновлению ядра, называется kernel.org. Именно там вы можете просмотреть абсолютно все апдейты и изменения, внесенные в интересующую версию. Что же касается самого процесса обновления, то происходит он в ручном или автоматическом режиме. Каждый из этих вариантов имеет свои сложности и особенности, поэтому мы предлагаем детально изучить их по очереди, чтобы в итоге остановиться на оптимальном. Однако для начала давайте разберемся, как узнать текущую версию ядра.
Определяем текущую версию ядра в Ubuntu
Определение текущей версии ядра в Убунту происходит через стандартный «Терминал» путем ввода всего одной команды. Для этого даже не понадобятся права суперпользователя, а весь процесс займет всего несколько секунд.
- Откройте меню приложений и запустите оттуда «Терминал». Вы можете открыть консоль и другим удобным для вас способом.
Введите команду uname -r и нажмите на клавишу Enter.
В новой строке отобразится тип ядра и его версия.
Теперь вы знаете, какое именно ядро используется в вашей сборке и сможете понять, стоит ли его сейчас обновлять и от какого типа отталкиваться. В будущем, по завершении инсталляции апдейтов, мы рекомендуем задействовать эту команду, чтобы определить корректность установки файлов.
Способ 1: Ручной режим обновления
Ручной режим обновления ядра в Ubuntu займет немного больше времени, нежели автоматический, но при этом вы получите вариативность в выборе версий и даже сможете их скачать заранее с другого компьютера, например, на флешку, если подключение к сети на главном ПК отсутствует. От вас потребуется лишь предварительно выбрать подходящую сборку и задействовать приведенные команды, чтобы инсталлировать ее.
- Откройте браузер и перейдите по указанной выше ссылке. Здесь вы можете выбрать первую директорию под названием «daily». В ней находятся последние версии ядра, обновляемые каждый день. В противном случае просто опускайтесь в самый низ по списку, чтобы отыскать последнюю подходящую сборку.
Скачайте «linux-headers» и «linux-image» подходящих архитектур и одинаковых версий в удобное расположение. Для этого достаточно будет кликнуть по синим ссылкам.
При появлении уведомления об обработке файлов отметьте маркером пункт «Сохранить файл».
Перейдите к расположению загруженных пакетов и щелкните по одному из них правой кнопкой мыши.
В появившемся контекстном меню вас интересует пункт «Свойства».
Обратите внимание на сноску «Родительская папка». Скопируйте этот путь, если вы затрудняетесь ввести его самостоятельно в консоли при необходимости.
Теперь запустите новый сеанс в «Терминале», откуда перейдите к папке назначения, определенной ранее, введя cd + путь .
Если перемещение прошло успешно, в новой строке ввода дополнительно появится надпись текущей директории, из которой и будут выполняться последующие команды.
Задействуйте команду dpkg -i *.deb для запуска инсталляции.
Если появится уведомление о том, что операция требуется привилегий суперпользователя, добавьте перед основной строкой слово sudo .
Для подтверждения прав суперпользователя потребуется ввести пароль. Учитывайте, что символы при написании не отображаются, но вводятся. Как только наберете свой пароль, нажмите на Enter для подтверждения.
Начнется распаковка имеющихся архивов. Она займет определенный промежуток времени. Не прерывайте терминальную сессию и не выполняйте других действий во время данной операции.
Вы будете уведомлены об успешном завершении операции или же на экране может появиться ошибка, свидетельствующая о нарушении зависимостей. Если этого не произошло, обратите внимание только на последние действия следующей инструкции, а если установка прервалась, потребуется выполнять дополнительные манипуляции.
Проблемы с инсталляцией ядра через стандартный менеджер пакетов — ситуация часто встречающаяся. В большинстве случаев она решается путем использования стороннего установщика. Для начала его следует добавить, а потом уже воспользоваться встроенными функциями.
- Вы можете задействовать эту же сессию «Терминала» или создать новую. Введите в ней команду sudo apt-get install gdebi и нажмите на Enter.
Для подтверждения прав доступа потребуется ввести пароль суперпользователя.
При появлении уведомления о расширении объема занятого дискового пространства выберите вариант Д.
После этого снова переместитесь к тому пути, куда были помещены DEB-пакеты, например, через команду cd
Используйте строку sudo gdebi linux-headers*.deb linux-image-*.deb .
Ожидайте окончания чтения и распаковки файлов.
Подтвердите операцию инсталляции пакетов.
Для применения всех изменений потребуется обновить загрузчик путем ввода sudo update-grub .
Вы будете уведомлены, что обновление прошло успешно.
Сразу же после перезагрузки компьютера все изменения вступят в силу. Теперь вы будете использовать операционную систему на новом ядре. Если вдруг загрузчик по каким-либо причинам сломался, обратитесь к разделу в конце данного материала. Там мы детально расскажем о причинах неполадок и опишем метод решения.
Способ 2: Автоматическое обновление ядра
Этот метод подойдет тем пользователям, которые хотят получать обновления регулярно, задействовав для этого одно и то же средство, устанавливающее на ПК самую последнюю версию ядра. Осуществляется эта операция путем использования скрипта. Давайте рассмотрим, как создать его и инсталлировать апдейты для ядра Ubuntu.
- Для начала перейдите в папку, куда будет инсталлирован скрипт. Запустите консоль и введите команду cd /tmp .
Используйте команду git clone git://github.com/GM-Script-Writer-62850/Ubuntu-Mainline-Kernel-Updater .
Если вы получили уведомление об отсутствии команды git, следуйте приведенной рекомендации по инсталляции.
После останется только записать скрипт путем вода bash Ubuntu-Mainline-Kernel-Updater/install .
Подтвердите добавление файлов, выбрав положительный вариант ответа.
Проверка обновлений запускается через KernelUpdateChecker -r yakkety . Учтите, что ветка -r используется для определения версии дистрибутива. Указывайте опцию в соответствии со своими потребностями.
Если апдейты ядра будут найдены, установите их через sudo /tmp/kernel-update .
По окончании обязательно проверьте текущее активное ядро через uname -r и обновите GRUB.
Теперь каждый раз, когда понадобится выполнить поиск обновлений ядра, вы можете задействовать указанную выше команду для осуществления поставленной задачи в автоматическом режиме. Вам лишь останется подтверждать все предупреждения о расширении занятого дискового пространства. Если скрипт больше не нужен, рекомендуется удалить его из системы через следующие команды:
/.config/autostart/KernelUpdate.desktop
sudo rm /usr/local/bin/KernelUpdate
Решение проблем с загрузчиком GRUB после обновления ядра
Иногда во время инсталляции апдейтов для ядра происходят ошибки или же пользователь сам завершил установку файлов невовремя. В таких ситуациях возникает неполадка, при которой операционная система попросту перестает загружаться. Касается это и обладателей проприетарных драйверов от компании NVIDIA. Решение здесь одно: загрузиться со старого ядра и удалить новое с дальнейшей переустановкой или выбором более стабильной версии.
- Включите компьютер и сразу же нажмите на клавишу Esc, чтобы перейти к меню загрузок. Используйте стрелки для перемещения к пункту «Дополнительные параметры для Ubuntu», а затем нажмите на Enter.
Отыщите здесь ваше старое рабочее ядро и выберите его для загрузки.
Войдите в свою учетную запись, и после успешного включения графической оболочки запустите консоль.
Введите sudo apt remove linux-header-5.2* linux-image-5.2* , где 5.2 — версия установленного ранее ядра.
Укажите пароль для предоставления прав суперпользователя.
После успешного удаления обновите загрузчик через sudo update-grub .
Вы будете уведомлены о том, что генерация файла прошла успешно, и теперь вы снова будете загружаться со старого ядра.
В рамках сегодняшнего материала вы узнали о двух методах обновления ядра в Ubuntu. Как видите, для осуществления каждого из них придется выполнить ряд консольных команд, но выбор самого варианта уже зависит от ваших потребностей. Используйте представленную в конце статьи инструкцию, чтобы быстро решить возникшие неполадки с загрузкой ПК после инсталляции новой версии ядра.
Помимо этой статьи, на сайте еще 12315 инструкций.
Добавьте сайт Lumpics.ru в закладки (CTRL+D) и мы точно еще пригодимся вам.
Отблагодарите автора, поделитесь статьей в социальных сетях.
Источник