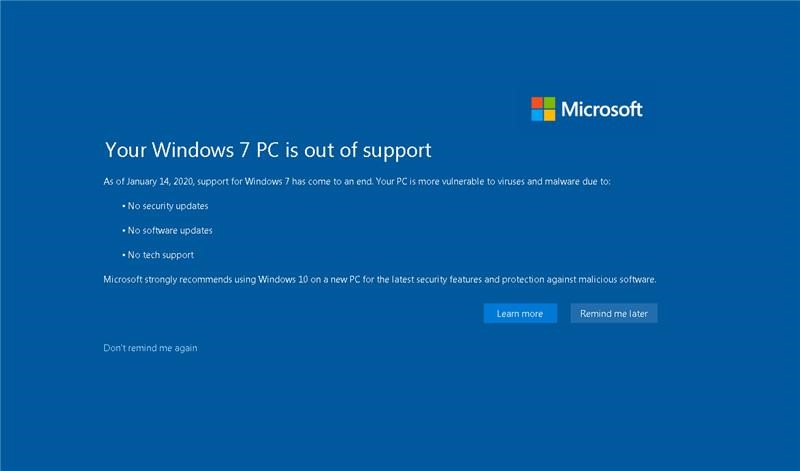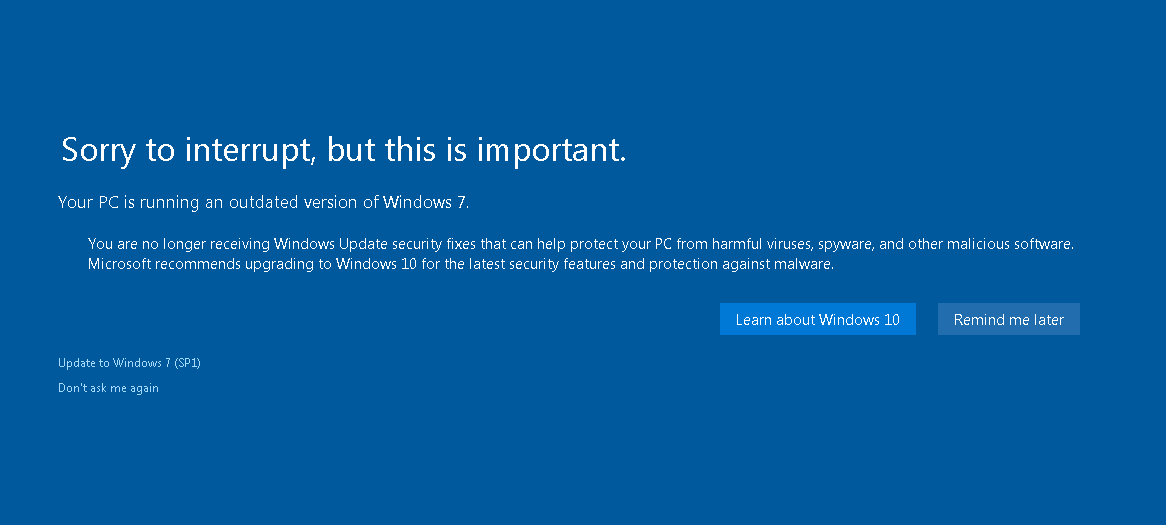- Поддержка Windows 7 закончилась 14 января 2020 г.
- Вы получили уведомление «Поддержка вашего компьютера с Windows 7 не поддерживается»
- Аннотация
- Windows 7 Пакет обновления (SP1)
- Windows 7 (не обновлена с помощью sp1)
- Windows 8 (не обновлено до Windows 8.1)
- Дополнительная информация
- Поддержка Windows 7 завершена. Какие доступны варианты?
- Вариант 1: Перейти на поддерживаемую версию Windows
- Вариант 2: Остаться на Windows 7
- Вариант 3: ESU (только для компаний и бизнеса)
- Вариант 4: Перейти на Linux
- Устранение неполадок при обновлении Windows 10
- Проблемы при установке обновлений Windows? Начните здесь.
- Проблема осталась?
Поддержка Windows 7 закончилась 14 января 2020 г.
Microsoft взяла на себя обязательства по предоставлению 10-летней поддержки Windows 7, выпустив эту операционную систему 22 октября 2009 года. Этот 10-летний период закончен, и Майкрософт прекратила поддержку Windows 7, чтобы сконцентрировать усилия на поддержке более новых технологий и потрясающих новых возможностей. Поддержка Windows 7 прекращена 14 января 2020 г. Техническая помощь и автоматические обновления из Центра обновления Windows, помогающие защитить ваш компьютер, недоступны. Корпорация Майкрософт настоятельно рекомендует перейти на Windows 10, чтобы вы всегда могли получить необходимую помощь и поддержку.
После 14 января 2020 года компьютеры под управлением Windows 7 не будут получать обновления безопасности. Очень важно перейти на современную операционную систему, например Windows 10, чтобы продолжать получать новейшие обновления безопасности, которые защитят вас и ваши данные. Кроме того, служба поддержки клиентов Майкрософт больше не оказывает техническую поддержку Windows 7. Со временем прекратится работа всех служб, связанных с Windows 7. Например, поддержка по некоторым играм, например Интернет-нардам, и средствам проверки Интернета, а также руководству по электронным программам для Windows Media Center, будет прекращена в январе 2020 г.
Большинству пользователей Windows 7 рекомендуется перейти на новое устройство с Windows 10. Современные компьютеры быстрее, легче, мощнее и безопаснее, а их средняя цена значительно ниже, чем цена среднего компьютера восемь лет назад. Наш помощник поможет вам выбрать новый компьютер, выполнив несколько простых действий.
Чтобы воспользоваться новейшими аппаратными возможностями, рекомендуется перейти на новый компьютер с Windows 10. В качестве альтернативы можно также обновить совместимые компьютеры с Windows 7. Для этого нужно приобрести и установить полную версию программного обеспечения.
Скачайте приложение Помощник по переходу на Windows 10, чтобы узнать, можно ли обновить ваш компьютер, и сравнить варианты перехода на Windows 10. Скачать приложение «Помощник по переходу на Windows 10»
*Это приложение предназначено только для Windows 7
Срок действия предложения бесплатного обновления до Windows 10 истек 29 июля 2016 г. Чтобы получить Windows 10, необходимо приобрести новое устройство или, если у вас есть совместимый компьютер, приобрести полную версию программного обеспечения для обновления имеющегося у вас устройства. Мы не рекомендуем устанавливать Windows 10 на устаревших устройствах, так как некоторые устройства с Windows 7 несовместимы с Windows 10 либо на них может быть ограничен функционал Windows 10.
Если вы продолжите использовать Windows 7 после окончания поддержки, ваш компьютер будет работать, но станет более уязвимым к вирусам и другим угрозам безопасности. Ваш компьютер будет по-прежнему запускаться и работать, но вы больше не будете получать обновления ПО, включая обновления для системы безопасности, от корпорации Майкрософт.
Windows 7 по-прежнему можно будет установить и активировать по окончании поддержки, однако система будет более уязвима к рискам безопасности и вирусам из-за отсутствия обновлений безопасности. После 14 января 2020 года Майкрософт настоятельно рекомендует использовать Windows 10 вместо Windows 7.
Поддержка Internet Explorer на устройствах с Windows 7 также прекращена 14 января 2020 г. Internet Explorer является компонентом Windows и на него распространяется жизненный цикл поддержки ОС Windows, в которой установлен браузер. Дополнительные сведения см. в разделе Вопросы и ответы по жизненному циклу — Internet Explorer.
Рекомендуется использовать новую версию Microsoft Edge. Новый Microsoft Edge создан, чтобы обеспечить оптимальную работу в Интернете с улучшенными возможностями для управления и обеспечения конфиденциальности при использовании Интернета.
Платформа Microsoft Security Essentials (MSE) продолжит получать обновления сигнатур после 14 января 2020 г. Однако платформа MSE больше не обновляется. Щелкните здесь, чтобы узнать больше о Microsoft Security Essentials.
Если вы используете Windows в рабочей среде, рекомендуется обратиться за справкой в ИТ-отдел своей компании или изучить раздел Поддержка развертывания Windows 10 для получения дополнительной информации.
У Windows для встроенных устройств, таких как банкоматы или бензоколонки, даты жизненного цикла отличаются от версий Windows, которые используются на компьютерах.
Для обеспечения максимально удобных условий работы программы и приложения на новом компьютере с Windows 10 рекомендуется устанавливать заново. В Microsoft Store доступно множество приложений сторонних разработчиков, которые можно легко скачать и установить. На компьютере с Windows 10 можно открыть Microsoft Store, щелкнув значок на панели задач или выполнив поиск по запросу «Microsoft Store» в поле поиска на панели задач.
Если требуется установить программу, которая в настоящий момент недоступна в Microsoft Store, рекомендуется скачать эту программу на официальном веб-сайте ее разработчика, выбрав версию для Windows 10. В отдельных особых случаях у некоторых старых программ может не быть обновленной версии, которая совместима с Windows 10.
Последствия могут отличаться в зависимости от версии Office, которую вы используете. Дополнительные сведения см. в разделе Прекращение поддержки Windows 7 и Office. Важно отметить, что сама операционная система Windows 7 больше не будет получать обновления для системы безопасности, что сделает устройство уязвимым для угроз. Таким образом, если вы используете Microsoft Office на компьютере с Windows 7, рекомендуется перейти на новый компьютер с Windows 10.
Поддержка Windows 7 закончилась 14 января 2020 г. Вы получаете уведомления как пользователь Windows 7: хотим напомнить вам, что ваше устройство больше не поддерживается и не будет получать обновления для системы безопасности. Мы рекомендуем перейти на новый компьютер с Windows 10. Дополнительные сведения об уведомлении см. здесь.
Защита с помощью Windows 10
Хотите перейти на Windows 10? Скачайте приложение Помощник по переходу на Windows 10, чтобы изучить варианты перехода и получать персонализированные рекомендации для вашего компьютера.
*Это приложение предназначено только для Windows 7.
Вы получили уведомление «Поддержка вашего компьютера с Windows 7 не поддерживается»
Примечание: В эту статью было включено уведомление, которое начнет отображаться на устройствах с Windows 7 Пакет обновления 1 (SP1) после даты окончания поддержки 14 января 2020 г.
Аннотация
Когда на вашем компьютере работает версия Windows, поддержка которую заканчивается, очень важно принимать меры, так как без постоянных исправлений для системы безопасности ваш компьютер станет уязвимым для вирусов и вредоносных программ. Если вы используете Windows 8 (не обновлялся до Windows 8.1), Windows 7 Пакет обновления 1 (SP1) или Windows 7 (не обновлена с sp1), на вашем компьютере могут появиться одно из следующих полноэкранных уведомлений (в зависимости от используемой системы).
Windows 7 Пакет обновления (SP1)
Ваш компьютер с Windows 7 не поддерживается
Уведомление будет оставаться на экране до тех пор, пока вы не начнете работать с одним из доступных вариантов. Хотя эти уведомления были разработаны для предоставления важных сведений, вы можете напомнить мне позже, чтобы отклонять напоминание на 3 дня. Если вы не хотите получать их повторно, вы сможете выбрать параметр «Больше не напоминать мне», а мы больше не будем получать напоминания.
Windows 7 (не обновлена с помощью sp1)
Приносим извинения за прерывание, но это важно.
На вашем компьютере работает устаревшая версия Windows 7.
Windows 8 (не обновлено до Windows 8.1)
Приносим извинения за прерывание, но это важно.
На вашем компьютере работает устаревшая версия Windows 8
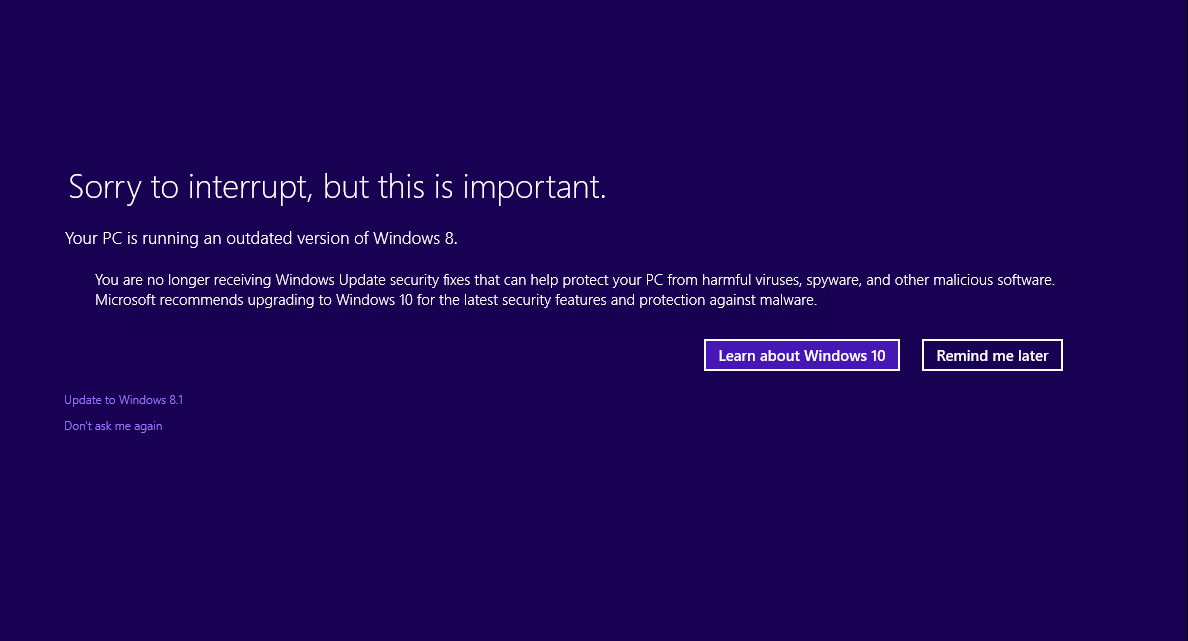
Эти версии Windows достигли окончания периода поддержки и больше не получают обновления для системы безопасности от Корпорации Майкрософт. Чтобы обеспечить как можно более безопасную windows, рекомендуем перейти на Windows 10.
Дополнительная информация
Дополнительные сведения о переходе на Windows 10 можно найти на следующих веб-сайтах Windows:
Текущие версии Windows описаны на листе фактов о жизненном цикле Windows.
Поддержка Windows 8 была завершена в январе 2016 г.
Поддержка Windows 7 RTM (без пакетов обновления) закончилась в апреле 2013 г.
Поддержка Windows 7 завершена. Какие доступны варианты?
Сегодня, 14 января 2020 года, Microsoft выпустит последнюю порцию патчей для системы 2009 года, после чего ее официальная поддержка Windows 7 прекратится. Правда, существует вероятность, что даже после этой даты Microsoft будет выпускать критические обновления безопасности, необходимые для поддержания здорового состояния всей экосистемы Windows. Это уже случалось с предыдущими неподдерживаемыми ОС. Однако, Microsoft так поступает только в исключительных ситуациях, а не на регулярной основе.
Если вы по-прежнему используете Windows 7 на своем домашнем компьютере или работаете на машине Windows 7 в организации, то у вас есть несколько вариантов для дальнейших действий.
Прежде всего, нужно прояснить, что хотя Microsoft больше не будет поддерживать Windows 7, разработчики многих популярных программ для этой ОС на протяжении некоторого времени продолжат выпускать обновления для своих продуктов. Так Google недавно отметила, что будет поддерживать Chrome в Windows 7 на протяжении как минимум 18 месяцев. Также обновляться будут клиентское приложение Steam, браузеры Firefox и Microsoft Edge и много других приложений.
Вариант 1: Перейти на поддерживаемую версию Windows
После 14 января 2020 года только две версии Windows будут обслуживаться Microsoft. Windows 8.1 будет поддерживаться до 2023 года, а Windows 10 будет поддерживаться неопределенное время.
Владельцы лицензионной копии Windows 7 могут бесплатно обновиться до Windows 10. Официально данная программа была свернута в 2016 году, но на самом деле процесс никогда не останавливался. Это намеренное решение компании, а не случайная ошибка.
Некоторые пользователи не хотят обновляться до Windows 10 из-за ее повышенных аппетитов при сборе телеметрических данных. На рынке существует несколько сторонних инструментов для усиления приватности, такие как O&O ShutUp10, Windows Privacy Dashboard, Debotnet, но полностью предотвратить передачу данных не получится.
Пользователям, которые заботятся о приватности, больше подойдет Windows 8.1. Эта система больше похожа на Windows 7 во многих отношениях и будет получать поддержку на протяжении еще трех лет. С другой стороны, в этом случае вам понадобиться действительный ключ Windows 8.1, который нужно будет купить. Чтобы сэкономить, можно приобрести ключ на различных интернет-площадках, например на eBay.
Если ваше устройство слишком старое, то по возможности рассмотрите приобретение нового устройства, которое поставляется с лицензией Windows 8.1 или Windows 10. Учитывая, что отдельный ключ стоит больше 100 долларов, гораздо выгоднее купить новый компьютер уже с ключом.
Вариант 2: Остаться на Windows 7
Windows 7 не прекратит работу после 14 января 2020 года. Система будет функционировать, как и прежде, только перестанет получать обновления безопасности.
В результате пользователи Windows 7 столкнуться с повышенными рисками безопасности. Если компьютер не подключен к сети и используется только локально, то особых проблем возникать не должно.
В противном случае, вам понадобится надежная антивирусная программа и фаервол, которые продолжат получать обновления.
Компания 0Patch в 2019 году заявила о намерении выпускать неофициальные патчи безопасности для Windows 7 после завершения срока поддержки. Не все обновления могут распространяться бесплатно. Сохраняется вероятность, что из-за ограниченных ресурсов компания будет выпускать обновления безопасности лишь избирательно.
Еще одна доступная опция – использовать лазейку для получения расширенных обновлений безопасности (ESU) в системах, не подключенных к этой программе. Пока неясно, будет ли Microsoft закрывать данную возможность.
ESU или расширенные обновления безопасности – это программа для корпоративных клиентов, которая позволяет продлить поддержку Windows 7 на платной основе на срок до трех лет.
Вариант 3: ESU (только для компаний и бизнеса)
Корпоративные клиенты и организации малого и среднего бизнеса могут оформить подписку на ESU для получения обновлений безопасности после 14 января 2020 года. Для крупных компаний стоимость рассчитывается на одного пользователя, а для организаций малого бизнеса – на одно рабочее место. Цена будет увеличиваться вдвое каждый год, но данная программа будет отличным вариантом для организаций, которым нужно больше времени для миграции систем из-за использования устаревшего ПО, несовместимого с современными версиями Windows.
Вариант 4: Перейти на Linux
Если вы не хотите обновляться до Windows 8.1 или Windows 10, и не собираетесь оставаться на Windows 7, то можете рассмотреть переход на Linux. На рынке доступно огромное количество дистрибутивов Linux, поэтому вам доступен большой выбор.
Вы можете попробовать использовать следующие дистрибутивы:
Вы можете сравнить эти и еще несколько сотен других дистрибутивов и выбрать тот, который идеально подходит для вас.
А вы еще используете Windows 7? Что вы планируете делать после завершения поддержки системы?
Устранение неполадок при обновлении Windows 10
В Windows 10 вы сами выбираете время и способ получения последних обновлений для поддержания работоспособности и безопасности устройства. Эта статья позволит найти нужные ответы и устранить распространенные проблемы, связанные с обновлением Windows 10.
Если вы ищете сведения о том, как активировать Windows 10 или убедиться, что установка Windows 10 активирована, изучите раздел Активация в Windows 10.
Проблемы при установке обновлений Windows? Начните здесь.
Ваше устройство может не обновиться до последней версии Windows 10 по нескольким причинам. Приведенные ниже подсказки помогут вам определить проблему, возникшую на устройстве.
Сначала убедитесь, что устройство подключено к электросети и Интернету. Затем выполните приведенные ниже действия, чтобы установить обновление на компьютере.
Для некоторых обновлений требуется доступ с правами администратора. Если у ваше учетной записи нет прав администратора, см. раздел Создание локально учетной записи пользователя или администратора в Windows 10. Если же у другого пользователя дома или в офисе есть учетная запись администратора на вашем устройстве, попробуйте попросить его или ее установить обновления.
Рекомендуем создать резервную копию личных файлов, прежде чем воспользоваться одним из приведенных ниже решений. Вы можете использовать историю файлов для резервного копирования файлов на другой диск или вы можете вставить USB-накопитель и использовать проводник, чтобы перетащить и скопировать важные файлы на USB-накопитель. Если вы входите в Windows с учетной записью Майкрософт, параметры системы автоматически восстанавливаются после обновления сразу после подключения к Интернету.
Кроме того, можно создать резервную копию файлов с помощью OneDrive. Дополнительные сведения см. в разделе Создание резервной копии папок «Документы, «Изображения» и «Рабочий стол» с помощью OneDrive.
Убедитесь, что на вашем устройстве достаточно свободного места. На вашем устройстве требуется не менее 16 ГБ свободного места для обновления 32-разрядной ОС или 20 ГБ для 64-разрядной ОС. Если в устройстве используется небольшой жесткий диск, может потребоваться использовать USB-накопитель для обновления.
Если на вашем компьютере заканчивается память, попробуйте выполнить действия, указанные в разделе Освобождение места в Windows 10.
После установки ряда обновлений необходимо перезапустить устройство. Сохраните документы и закройте все приложения. Затем нажмите кнопку Пуск > Завершение работы выберите Обновление и перезапуск или Обновление и выключение.
Даже если вы скачали некоторые обновления, могут быть доступны другие. Выполнив предыдущие действия, попробуйте запустить клиентский компонент Центра обновления Windows еще раз, выбрав Пуск > Параметры > Обновление и безопасность > Центр обновления Windows > Проверить наличие обновлений. Скачайте и установите свежие обновления, если они есть.
Удалите все внешние запоминающие устройства и диски, док-станции и другое оборудование, подключенное к устройству, которое не нужно для основных функций. Затем попробуйте снова запустить обновления и проверьте, устранена ли проблема. Если это не так, переходите к следующему совету.
Если вы установили новое оборудование для устройства, проверьте наличие обновлений для сторонних драйверов и изучите инструкции по установке на веб-сайте производителя оборудования. Обновите все драйверы и попробуйте снова запустить обновления и проверьте, устранена ли проблема. Если это не так, переходите к следующему совету.
В поле поиска на панели задач введите диспетчер устройств, а затем выберите пункт Диспетчер устройств из списка результатов.
В открывшемся окне найдите любое устройство с желтым восклицательным знаком. (Вам может потребоваться выбрать каждую категорию, чтобы просмотреть список устройств.) Выберите название устройства.
Выберите Действие, а затем выберите Обновить драйвер или Удалитьдля исправления ошибок.
Часто задаваемые вопросы об устранении неполадок
Если вы получили сообщение об ошибке с конкретным кодом ошибки, попробуйте запустить средство устранения неполадок Центра обновления Windows. Если это не решит проблему, см. раздел Устранение ошибок Центра обновления Windows и следуйте инструкциям, чтобы устранить наиболее распространенные проблемы с обновлением.
Время, необходимое для скачивания и установки обновлений, зависит от скорости подключения, параметров сети и размера файла обновления. Если установка притормозилась, попробуйте проверить наличие обновлений еще раз или запустить средство устранения неполадок Центра обновления Windows.
Чтобы проверить наличие обновлений, выберите Пуск > Параметры > Обновление и безопасность > Центр обновления Windows > Проверка наличия обновлений.
Чтобы обратиться за помощью, в поле поиска на панели задач введите техническая поддержка, а затем выберите Техническая поддержка из списка результатов. Чтобы оставить отзыв в случае возникновения дополнительных проблем, в поле поиска на панели задач введите центр отзывов, а затем в списке результатов выберите Центр отзывов.
Windows 10 — это самая безопасная версия Windows, и мы рекомендуем постоянно обновлять ее, чтобы компьютер был защищен от угроз и система работала без сбоев. Однако вы можете временно приостановить обновления, а также запланировать перезагрузку для установки обновлений в удобное для вас время.
Узнайте, как временно приостановить обновления
Узнайте, как запланировать перезапуск, чтобы установить обновления в удобное время
Вы будете получать уведомления, только когда нужно будет перезапустить компьютер для применения установленных обновлений.
Если после обновления вам понадобится узнать, где вы остановились в процессе работы, воспользуйтесь временной шкалой, чтобы вернуться к этому месту.
Чтобы начать использовать временную шкалу, выберите Представление задач на панели задач или нажмите клавишу с логотипом Windows + TAB, а затем выберите действие, которое требуется возобновить.
Ежемесячные исправления для Windows 10 незначительны и оказывают минимальное влияние на использование данных. Обновления компонентов обычно выпускаются два раза в год, и вы можете контролировать время их установки. Они требуют больше данных, но происходят реже.
Если используется лимитное подключение, некоторые обновления Windows не будут установлены автоматически. Лимитные подключения в Windows 10
Компьютер может работать медленно по ряду причин, но обновление до последней версии Windows 10 может улучшить его производительность. Для получения справки по медленному компьютеру см. раздел Советы для повышения производительности компьютера с Windows 10.
Если у вас возникают проблемы с поиском файлов после обновления, возможные решения см. в разделе Поиск утерянных файлов после обновления до Windows 10.
Предупреждение: Майкрософт рекомендует выполнять процедуры, описанные в этом разделе, только если у вас есть опыт работы с командной строкой. Для их выполнения необходимы разрешения администратора на вашем устройстве.
В поле поиска на панели задач введите командная строка, а затем выберите Запуск от имени администратора из списка результатов. Выберите Да. Затем в появившемся окне введите следующие команды по очереди, включая пробелы, как показано. После ввода каждой команды нажимайте клавишу Ввод. Перед тем как вводить следующую команду, дождитесь завершения каждой команды.
net stop wuauserv
ren %systemroot%\softwaredistribution softwaredistribution.bak
ren %systemroot%\system32\catroot2 catroot2.bak
net start wuauserv
После выполнения всех этих команд закройте окно командной строки и перезагрузите компьютер.
Иногда сторонние антивирусы или программы защиты могут вызывать ошибки при попытке обновления до последней версии Windows 10. Можно временно удалить это программное обеспечение, обновить компьютер, а затем повторно установить это программное обеспечение после обновления устройства. Мы рекомендуем использовать сторонние антивирусы или программы защиты, совместимые с последней версией Windows 10. Совместимость можно проверить, посетив веб-сайт изготовителя программного обеспечения.
Примечание: Перед удалением программ убедитесь, что вы знаете как переустановить программы, а все необходимые ключи под рукой.
В поле поиска на панели задач введите командная строка, а затем выберите Запуск от имени администратораиз списка результатов. Выберите Да. В появившемся окне введите следующие команды, включая пробелы, как показано:
chkdsk/f C:
и нажмите клавишу Ввод. Восстановление будет автоматически запускаться на жестком диске, и вам будет предложено перезапустить устройство.
Чистая перезагрузка запускает Windows с минимальным набором драйверов и программ запуска. Это помогает исключить конфликты программного обеспечения, возникающие при установке программы или обновления, которое может вызвать проблемы с обновлением компьютера.
Узнайте, как выполнить чистую перезагрузку
В поле поиска на панели задач введите командная строка, а затем выберите Запуск от имени администратора из списка результатов.
В появившемся окне введите эту команду, включая пробелы, как показано:
DISM.exe /Online /Cleanup-image /Restorehealth
Нажмите клавишу Ввод. После успешного выполнения команды в командной строке появится подтверждающее сообщение из командной строки, в котором говорится: «Операция восстановления успешно завершена» или «Операция завершена успешно».
Примечание: Если вы не видите подтверждающее сообщение, введите команду еще раз и повторите попытку.
Затем введите эту команду, включая пробел, как показано:
sfc /scannow
Нажмите клавишу Ввод. Подождите, пока проверка сканирования sfc не завершится на 100%, а затем закройте командную строку.
Повторите попытку запуска средства устранения неполадок Центра обновления Windows.
Перейдите на страницу загрузки программного обеспечения и выберите Скачать средство, чтобы скачать средство чистой установки. Внимательно прочитайте заметки на странице скачивания программного обеспечения перед использованием средства.
Проблема осталась?
Обратитесь в службу поддержки Microsoft, если проблемы с обновлениями Windows останутся.