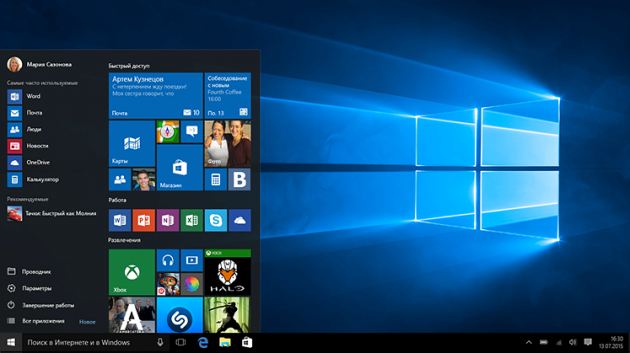- Обновитесь до windows 10 по хорошему
- Как скачать Windows 10 October 2020 Update, версия 20H2
- Как скачать Windows 10 October 2020 Update, версия 20H2
- С помощью Центра обновления Windows
- Использование Media Creation Tool
- Помощник по обновлению до Windows 10
- Скачать образ диска с Windows 10 (файл ISO) с сайта Microsoft
- Сервис TechBench by WZT
- Windows ISO Downloader
- Утилита Rufus
- Скрипт Fido
Обновитесь до windows 10 по хорошему
5 неоспоримых причин обновиться до Windows 10
1. Легко обновиться, легко разобраться, легко начать работать, ничего не надо настраивать
Новая операционная система начинается с процедуры обновления, и именно кажущаяся сложность удерживает многих пользователей от перехода на Windows 10. Вдруг я сделаю что-то не так? Вдруг нажму не ту кнопку и всё сломаю? Что будет с моими данными и программами?
К чести Microsoft, обновление Windows наконец-то стало по-настоящему простым. После подтверждения запуска процесс происходит без участия пользователя. Сделать что-то не так невозможно.
Разбираться с Windows 10 не придётся. Достаточно посмотреть на любое меню операционной системы, чтобы уловить новую философию Microsoft: хороший продукт должен быть понятным. Теперь каждый элемент Windows 10 не требует пояснений. Видишь какой-то экран и сразу понимаешь, что к чему. При должном усердии обучить работе с такой операционкой можно даже кошку.
Обновиться до Windows 10 — это как проснуться в своей постели, а в квартире свежий ремонт и куча новой современной техники. Всё родное, знакомое, но лучше.
Беспокоиться о сохранности своих данных, приложений и настроек нет смысла. Процесс обновления до «десятки» подразумевает полный перенос всего, и даже сохранённые Wi-Fi-сети останутся на месте.
2. Новая жизнь для старого компьютера
Вряд ли найдётся много людей, которые покупают новый компьютер в честь выхода новой операционной системы. Что, если после установки на существующий компьютер Windows 10 либо начнёт жутко тормозить, либо вообще не запустится?
Ничего такого не произойдёт, потому что системные требования Windows 10 не отличаются от системных требований Windows 8 и 8.1, а те, в свою очередь, не отличаются от требований Windows 7.
Если ваш компьютер тянет Windows 7 или Windows 8, то на нём пойдёт и Windows 10, но с одним уточнением: всё заработает заметно быстрее. «Десятка» гораздо лучше оптимизирована и использует ресурсы компьютера эффективнее. Для эксперимента была взята довольно бюджетная конфигурация с процессором Core i3 и 4 ГБ оперативной памяти. После обновления с Windows 8.1 до Windows 10 время загрузки операционной системы сократилось примерно в три раза. Также ускорился запуск всех без исключения приложений.
3. Всё лучшее из «семёрки» и «восьмёрки»
В Windows 10 есть полноценное меню «Пуск», которое мы так любили в «семёрке» и по которому так скучали в «восьмёрке». Один этот аргумент стал поводом обновиться для огромного числа пользователей. Многие специализированные технические издания в России и за рубежом называют возвращение меню «Пуск» лучшим из того, что случилось с Windows.
Если же вы привыкли к плитке, то сможете продолжать пользоваться ею и в «десятке». Windows 10 вобрала в себя всё лучшее из предыдущих версий, при этом каждая функция подверглась доработке и оптимизации, став ещё удобнее.
4. Новые и действительно полезные функции
Возвращение меню «Пуск», свобода выбора интерфейса, оптимизация… Всё это хорошо, но ведь новая система должна давать какие-то новые возможности, верно? В Windows 10 нашли место наиболее востребованные среди тестировщиков и опытных пользователей функции. В Microsoft решили активно прислушиваться к пожеланиям пользователей, в результате чего новинки представляют собой не что-то из разряда «куча ерунды, которой никто не будет пользоваться», а действительно нужные вещи.
Continuum — функция, благодаря которой приложения открываются в оптимальном для используемого устройства виде.
Работаете за десктопом? Перед вами будет Windows в её привычном виде. Взяли в руки планшет? Запустите то же приложение и продолжите работу с того же места, но уже в адаптированном под сенсорный экран интерфейсе. Подключите к планшету клавиатуру, и интерфейс тут же отреагирует переключением в десктопный режим.
Идеи Continuum не ограничиваются оптимизацией интерфейса. Теперь сами приложения Windows стали универсальными, то есть работают на всех устройствах. Загружаем одно приложение, после чего пользуемся им везде: на смартфоне, планшете, компьютере, а в скором будущем и на игровой консоли. Microsoft уже официально объявила о скором выходе обновления, после которого единые приложения заработают на Xbox.
Универсальные приложения не только удобны, но и помогают экономить. Сколько раз вы отказывались от какого-нибудь хорошего сервиса только из-за того, что издатель заставляет платить за каждое приложение для отдельной платформы?
Идею единых приложений подхватили и реализовали в своих продуктах многие разработчики. Например, приложение популярнейшего интернет-кинотеатра ivi.ru уже является универсальным и поддерживает улучшенную систему жестов Windows 10.
Вместе с приложениями унификации подвергаются игры. Из последнего нам вспомнился хороший многопользовательский менеджер управления курортным городком Paradise Island 2. Одна и та же игра запускается и одинаково хорошо работает на смартфоне, планшете и компьютере.
Виртуальные рабочие столы — это ещё одна крайне полезная функция, позволяющая создать несколько независимых друг от друга экранов с собственными наборами приложений и быстро переключаться между ними.
Допустим, вы работаете с изображениями. На этом экране у вас всегда будет запущенный графический редактор и вкладки браузера с фотостоками. Второй экран — это общение. На нём мессенджеры и соцсети. Таким образом можно создать любое необходимое число экранов. Никаких нагромождений из десятков окон и приложений. Всё на своём месте и отдельно друг от друга.
Wi-Fi Sense — удобный способ делиться доступом к беспроводным сетям с друзьями и знакомыми. При желании можно расшарить известные точки доступа контактам из Skype, Facebook и Outlook, а они, в свою очередь, откроют вам известные им сети. Крайне полезная функция для владельцев ноутбуков и планшетов.
Хотя в предыдущей версии Windows уже содержался встроенный защитник от вредоносного ПО, Microsoft решила ещё больше усилить оборону. SmartScreen — это комплексная защита пользователя от вредоносных программ, фишинга, а также потенциально опасных приложений. Покупать или скачивать антивирусы на стороне больше не нужно.
5. Обновление до Windows 10 бесплатно
Windows 10 уже называют самой удачной версией операционной системы от Microsoft, и тем более удивительным кажется то, что получить её можно бесплатно. Если сейчас на вашем компьютере установлена Windows 7, Windows 8 или Windows 8.1, то обновление до Windows 10 не будет стоить вам ни копейки. Было бы странно не воспользоваться такой возможностью.
Как скачать Windows 10 October 2020 Update, версия 20H2
Windows 10 October 2020 Update стало небольшим сервисным обновлением Windows 10, по аналогии с версией 1909. Версия 20H2 станет активационным пакетом, который будет поставляться по схеме накопительных обновлений и будет лишь включать дополнительные функции системы. Microsoft утверждает, что для пользователей Windows 10, версия 2004, (May 2020 Update) процесс обновления будет «исключительно быстрым». Небольшое обновление потребует одну перезагрузку и включит скрытые функции ОС.
Официальный релиз Windows 10 October 2020 Update, версия 20H2 для всех пользователей состоялся 20 октября 2020 года. Со всеми улучшениями и изменениями новой версии вы можете ознакомиться в нашем обзоре:
Microsoft считает Windows 10 Build 19042.572 окончательно сборкой, которая содержит все новые функции обновления.
Как скачать Windows 10 October 2020 Update, версия 20H2
С помощью Центра обновления Windows
С 20 октября October 2020 Update доступно для пользователей последних версий Windows 10, которые выполняют поиск доступных обновлений в Центре обновлений Windows.
Если вы готовы установить обновление, перейдите в Центр обновления Windows (Параметры > Обновление и безопасность > Центр обновления Windows) и нажмите кнопку «Проверить наличие обновлений». После того, как появится раздел Обновление функций до Windows 10, версия 20H2, нажмите на ссылку «Загрузить и установить».
Примечание: если вы выполнили эти шаги и не увидели запись «Обновление функций до Windows 10, версия 20H2», то ваше устройство может иметь проблемы совместимости – ознакомьтесь с официальным списком известных проблем. Обновление вы получите, когда разработчики будут уверены в его стабильной и надежной установке.
Для завершения установки обновления вам нужно будет перезагрузить устройство. Сохраните свои файлы и закройте открытые приложения, а затем нажмите «Перезагрузить сейчас».
Если вы не готовы перезагрузить устройство, выберите опцию «Запланировать перезапуск», а затем выберите желаемую дату и время для перезагрузки. Если у вас нет времени запланировать перезапуск, Windows сделает это автоматически за вас, исключив
Использование Media Creation Tool
Специальный инструмент Media Creation Tool поможет обновить систему непосредственно на вашем ПК без создания установочного носителя. Для этого достаточно запустить утилиты и выбрать «Обновить этот компьютер сейчас». Подробная инструкция доступна на нашем сайте:
С помощью утилиты также можно загрузить ISO-образ и создать установочный DVD-диск / USB-флешку, которые позволят обновить один или несколько компьютеров до версии 20H2, а также выполнить чистую установку системы. Воспользуйтесь следующими инструкциями:
Данный способ будет очень полезен для пользователей, которые не хотят полагаться на автоматическое обновление через Центр обновления Windows, а решили самостоятельно выполнить процесс обновления. Media Creation Tool позволит получить Windows 10 October 2020 Update в первый день релиза обновления, потому что поэтапное внедрение не распространяется на данный метод.
Помощник по обновлению до Windows 10
Один из самых простых способов обновиться до Windows 10 (версия 20H2), не дожидаясь автоматического обновления – использовать утилиту Помощник по обновлению до Windows 10 (Windows 10 Update Assistant).
Запустите инструмент и, следуя инструкциям на экране, выполните обновление до последней версии Windows 10.
Скачать образ диска с Windows 10 (файл ISO) с сайта Microsoft
Microsoft выпустила образы в формате ISO, которые позволят ускорить обновление и выполнить чистую установку Windows 10 October 2020 Update.
На странице Скачать образ диска с Windows 10 (файл ISO) вы сможете скачать образ диска (ISO-файл), который можно использовать для установки или переустановки Windows 10, а также для создания установочного носителя с помощью USB-флешки или DVD-диска.
Сервис TechBench by WZT
Проект TechBench by WZT позволяет без утомительного поиска и регистрации скачивать официальные ISO-образы Windows по прямым ссылкам прямо с серверов компании Microsoft.
Чтобы воспользоваться этим способом выполните следующие действия:
Перейдите на сайт проекта по этой ссылке.
Далее задайте в форме следующие значения:
- Выберите тип: Windows (Final)
- Выберите версию: Windows 10, Version 2009 — 20H2 (build 19042.xxx)
- Выберите редакцию: Windows 10
- Выберите язык: Русский
- Выберите файл: Win10_20H2_Russian_x64.iso или Win10_20H2_Russian_x32.iso – в зависимости от необходимой разрядности ОС.
- Нажмите Скачать.
- По URL-ссылке загружаемого файла вы можете убедиться, что скачивание идет с официального сервера Microsoft. Ссылки действительны в течение 24 часов с момента создания.
Windows ISO Downloader
Windows ISO Downloader – удобный инструмент от стороннего разработчика, который позволяет загрузить официальные образы ОС Windows 10 (и других версий систем Windows) напрямую с серверов Microsoft.
Чтобы воспользоваться этим способом, выполните следующие действия:
- Скачайте приложение и запустите загруженный файл (утилита не требует установки):
- В правом меню на вкладке «Windows» выберите Windows 10.
- Далее в ниспадающем меню «Выбор выпуска» выберите необходимую редакцию под Windows 10 Version 20H2 (October 2020 Update) – October 2020, чтобы скачать Windows 10 версии 20H2, и нажмите кнопку «Подтвердить».
- Далее выберите язык продукта, например, «Русский», и нажмите кнопку «Подтвердить»
- На странице «Загрузки» нажмите «32-bit Скачать» или «64-bit Скачать» в зависимости от необходимой разрядности ОС.
Утилита Rufus
Rufus – портативная утилита для создания загрузочных USB-носителей из ISO-образов с выбранной операционной системой.
Чтобы скачать October 2020 Update (версия 20H2) с помощью данной утилиты скачайте актуальную версию на нашем сайте:
- После запуска приложения разрешите, чтобы Rufus проверял обновления автоматически. Только в этом режиме Rufus сможет скачать ISO-образ Windows прямо из утилиты.
- Выберите USB-устройство флеш-памяти, которое и станет вашим загрузочным накопителем. Подойдет любая флешка емкостью от 8 гигабайт.
- В поле «Метод загрузки» выберите значение Диск или ISO-образ (Выберите образ).
- Кнопка «ВЫБРАТЬ» имеет небольшую стрелочку, при нажатии на которую можно переключиться на режим «СКАЧАТЬ».
- После нажатия на кнопку «СКАЧАТЬ» запустится интерфейс загрузки ISO-образов. Вам нужно выбрать параметры своего ISO-образа Windows 10 в следующем порядке:
- Версия: Windows 10
- Релиз: 20H2 (Build 19042.508 – 2020.10)
- Издание: Windows 10 Home/Pro или Windows 10 Education
- Язык: Русский
- Архитектура: x64 или x86
- После выбора своих параметров будет предложено выбрать местоположение для сохранения ISO-образа, после чего запуститься процесс загрузки.
- После завершения загрузки Rufus может приступить к созданию загрузочного диска.
Скрипт Fido
Fido – скрипт PowerShell для загрузки официальных ISO-образов Windows 10 и Windows 8.1 с серверов Microsoft. Скрипт Fido встроен в программу Rufus, однако, некоторые пользователи могут столкнуться с ошибками, пытаясь использовать Rufus для загрузки ISO-образов.
Чтобы с помощью Fido скачать ISO-образы Windows 10 October 2020 Update, версия 20H2 с официальных серверов воспользуйтесь следующий инструкцией:
На данный момент для загрузки доступна сборка 20H2 (Build 19042.508 – 2020.10).
Какой способ загрузки и установки Windows 10 October 2020 Update выберите вы? Поделитесь своим выбором и опытом установки Windows 10, версия 20H2 в комментариях.