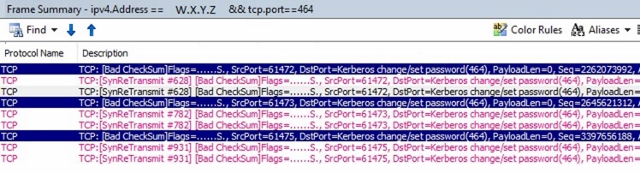- Персональный сайт темного эльфа
- Elf Style
- Партнеры
- Удаление блокировки после проверки подлинности в Windows 7
- Как исправить сообщение: «Ваша копия Windows не является подлинной»?
- MS16-101: описание обновления для системы безопасности для методов проверки подлинности Windows: 9 августа 2016 г.
- Аннотация
- Дополнительная информация
Персональный сайт темного эльфа
Elf Style
Партнеры
Удаление блокировки после проверки подлинности в Windows 7
Если на компьютере установлена операционная система Windows 7 Вас наверняка замучили сообщения типа: «Ваша копия Windows 7 не является подлинной», «Ваша копия Windows не прошла проверку подлинности», «Возможно вы стали жертвой подделки программного обеспечения».
Возможно также Вы можете наблюдать в правом нижнем углу надпись Windows 7 Сборка 7600 Ваша копия Windows Не является подлинной.

Что в этом случае можно сделать?
1. Следует отключить ответственный за это компонент системы — проверку подлинности Windows. Для этого нужно удалить установленное обновление KB971033.
Заходим ПУСК — Панель управления. В правом верхнем углу выбираем «Просмотр: мелкие значки». Далее выбираем «Центр обновления WINDOWS».

В колонке слева нажимаем «Просмотр журнала обновлений». Там выбираем ссылку «Установленные обновления». В списке всех обновлений находим обновление под номером KB971033. Щелкаем по обновлению правой кнопкой мыши и выбираем «Удалить».



Теперь данное обновление удалено.
2. Далее следует удалить специальные файлы службы из папки System32, но сначала остановим службу «Защита программного обеспечения Windows».
ПУСК — Панель управления — Администрирование — Службы. Там находим службу «Защита программного обеспечения Windows», нажимаем на ней правой кнопкой мыши и выбираем «Остановить».



3. После того, как служба остановлена открываем ПУСК — Компьютер — С:\Windows\System32 и находим там два скрытых файла с расширением .C7483456-A289-439d-8115-601632D005A0. Найти их можно без труда, так как файлы имеют длинные имена. Но файлы скрытые. Поэтому, чтобы их увидеть, надо включить показ скрытых файлов. На фото снизу показано, как это сделать.
Эти два файла нужно удалить. Если при удалении будут возникать сложности, например, такие как, появление сообщения о том, что процесс занят системой и нет возможности удалить данные фалы; или после первой же перегрузке компьютера эти файлы появляются опять в папке «System32», рекомендую временно отключить брандмауэер компьютера, временно отключить защиту антивирусной системы.



4. Главное сделано. Теперь надо запустить службу защиты, которую мы отключили в пункте 2.

5. И последнее, что нужно сделать: убрать надпись на рабочем столе и предупреждающие сообщения. Для этого понадобится активатор, который можно скачать здесь. Просто скачайте архив, разархивируйте его и запустите файл CW.exe.
Так как файл CW.exe активирует не лицензионную копию, то антивирус может видеть в нем угрозу и не даст запустить файл. Отключите антивирус, произведите активацию, перегрузите компьютер. Теперь ваша система чистая без всяких надписей и предупреждений!
Напоминаю: данный активатор распространяется на добровольной основе и не требует отправлять никаких смс-сообщений.

P.S. Чтобы больше не блокировалась операционная система, не устанавливаете «Обновление для Windows 7 (KB971033)». Галочка напротив обновления должна быть снята. Нажав на правую кнопку мыши, выбираем «Скрыть обновление». Таким образом, не дадим устанавливаться этому обновлению повторно, даже при последующих обновлениях. Кому нужна помощь в настройке обновления, смотрите здесь

Дата публикации: 2 августа 2013 год
Как исправить сообщение: «Ваша копия Windows не является подлинной»?
Не стоит беспокоиться, если у вас на экране появился черный фон вместо заставки, а в правом нижнем углу экрана появилась надпись:
Windows 7Сборка 7601 (7600)Ваша копия Windows не является подлинной
Данный баг появляется в случае неудачной проверки лицензии Windows, обновлением Activation Technologies (KB971033). Это означает, что такого ключа нет в базе Microsoft, либо он уже используется на другом компьютере. Как вы наверняка уже поняли, это обновление служит для выявления пиратских копий Windows.
Всё это исправляется довольно просто, главное следовать дальнейшей инструкции.
Отключение автоматических обновлений Windows 7
Для начала необходимо отключить автоматические обновления Windows, но потом мы всё вернём обратно и включим (или нет).
Кстати: Подробно о том, включать или нет автоматические обновления и вообще нужно ли обновлять Windows, рассмотрено в этой статье . Очень рекомендуется для ознакомления.
1. Заходим в « Пуск » — « Центр обновления Windows » — « Настройка параметров ».
2. Из выпадающего списка выбираем пункт « Искать обновления, но решение о загрузке и установке принимается мной ».
Удаление обновления KB971033
Теперь, когда автоматические обновления отключены, необходимо найти и удалить обновление KB971033, то самое, что не беспокоит своей активацией при загрузке системы.
1. Для этого в « Центре обновлений Windows », внизу нажимаем на « Установленные обновления ».
2. В открывшемся окне ищем обновление KB971033 .
3. После того как нашли нужное обновление, необходимо его выделить и сверху нажать кнопку « Удалить ».
Если обновление KB971033 не удается найти в списке
Если не удается найти обновление в списке выше описанным способом, можно удалить его через командную строку:
1. Запустить командную строку (« Пуск » — « Поиск » — « cmd »).
2. Запустится командная строка, в ней необходимо написать:
wusa.exe /uninstall/KB:971033 и нажать Enter. Можно просто скопировать данную строчку и вставить в окне CMD с помощью мыши (ПКМ — Вставить). Сочетания клавиш Windows, типа Ctrl+C/Ctrl+V в командной строке не работают.
После этого обновление KB971033 будет удалено.
Отображение скрытых файлов и отключение службы SPPsvc
Теперь временно необходимо отключить службу sppsvc и отобразить скрытые файлы системы, это позволит нам удалить файлы отвечающие за сообщение о не активированной Windows 7.
1. Заходим в « Панель управления » — « Параметры папок » — « Вид ».
2. Снимаем галочку с пункта « Скрывать расширения для зарегистрированных типов файлов ».
3. Ставим галочку на пункт « Показывать скрытые файлы, папки и диски ». Нажимаем « Применить » и закрываем окно.
4. Заходим в « Панель управления » — « Администрирование » — « Службы ».
5. Находим в списке « Защита программного обеспечения », кликаем на ней правой кнопкой мыши и выбираем пункт « Остановить ».
После того, как скрытые файлы отображены, служба Защиты ПО отключена, необходимо удалить 2 файла из системной папки Windows (C:\Windows\System32). Эти файлы так же не дают нам сменить заставку на рабочем столе и уведомляют, что копия Windows не является подлинной.
Удаление файлов с расширением .C7483456-A289-439d-8115-601632D005A0
Чтобы избавиться от них, достаточно скопировать — .C7483456-A289-439d-8115-601632D005A0 и вставить в поиск под крестиком в окне системной папки, нажать Enter.
После того, как файлы с таким расширением будут найдены, необходимо удалить их — должно быть два файла.
Всё, что было сделано по инструкции выше, к сожалению, ещё не избавит вас от проблемы с не активированной ОС.
Обычно, пользователи после данных манипуляций, предпочитают активировать систему с помощью специальных утилит, как например, Removewat и тому подобных, но не рекомендуется этого делать, потому что найти такую утилиту в Интернете и не подхватить вирусы, трояны и тому подобное вредоносное ПО практически нереально.
Для этого и написана данная инструкция, без использования активатора. Манипуляций сложных проводить не придется, к тому же чуть ниже можно найти способ внести изменения в реестр автоматически и даже не придется открывать Regedit (редактор реестра).
В прочем, и вручную никаких сложных действий не придётся делать. Здесь же, в редакторе реестра, достаточно удалить один раздел, который отвечает за проверку активации Windows.
1. Открываем в меню « Пуск », запускаем диалоговое меню « Выполнить ».
2. Вводим regedit — нажать Ок. Будет запущен редактор реестра Windows.
3. Открываем ветки и доходим до раздела таким путём – «HKEY_LOCAL_MACHINE» — «SOFTWARE» — «Microsoft» — «Windows NT» — «CurrentVersion» — «Winlogon» — «Notify».
В последней необходимо найти и удалить раздел « WpaLogon ».
Закрываем редактор реестра.
Что делать с обновлениями системы?
Совсем отключать автоматические обновления Windows не стоит (на усмотрение каждого), но и пока включать их не нужно, а необходимо сделать следующее.
1. Заходим в « Центр обновления Windows ».
2. Открываем список доступных обновлений.
3. Находим среди них KB971033 и скрываем обновление через контекстное меню (ПКМ).
Теперь можно включить автоматические обновления Windows 7. При последующих обновлениях пакет KB971033 будет игнорироваться системой.
После проделывания данных манипуляций для профилактики удалите или переименуйте следующие файлы из директории:
Из этой папки, копии двух предыдущих файлов:
Если вы уже внесли изменения в реестр, то файлы из папки System32 не найти, они уже удалились, а во втором случае (в папке DllCache) необходимо избавиться от файлов вручную.
Перезагружаем компьютер и проверяем работоспособность. Если надпись пропала, можно установить фоновое изображение с рабочего стола. Так же, включаем обратно службу «Защиты ПО» (« Пуск » — « Панель управления» — « Администрирование » — « Службы » — « Защита программного обеспечения ». Щёлкаем по ней левой кнопкой мыши и выбираем пункт « Запустить »).
MS16-101: описание обновления для системы безопасности для методов проверки подлинности Windows: 9 августа 2016 г.
В этой статье содержатся сведения о том, как снизить уровень безопасности и отключить функции безопасности на компьютере. Эти действия позволяют решить определенные проблемы. Однако перед внесением изменений рекомендуется взвесить их последствия для безопасности системы. При реализации этого метода обхода примите все необходимые дополнительные меры для защиты своей системы.
Аннотация
Это обновление для системы безопасности устраняет несколько уязвимостей в Microsoft Windows. Эти уязвимости могут привести к повышению привилегий, если злоумышленник запускает специально созданное приложение в системе, которая присоединяется к домену.
Дополнительные информацию о уязвимости см. в бюллетене по безопасности (Майкрософт) MS16-101.
Дополнительная информация
Все будущие обновления для системы безопасности и другие обновления для Windows 8.1 и Windows Server 2012 R2 требуют установки обновления 2919355. Рекомендуем установить обновление 2919355 на компьютере на базе Windows 8.1 или Windows Server 2012 R2, чтобы получать будущие обновления.
Если после установки обновления вы установили языковой пакет, необходимо переустановить это обновление. Поэтому мы рекомендуем установить все необходимые языковые пакеты перед установкой обновления. Дополнительные сведения см. в дополнительных сведениях о добавлении языковых пакетов в Windows.
Это обновление для системы безопасности также устраняет следующие проблемы, не связанные с безопасностью:
Если клиент SMB под управлением Windows 8.1 или Windows Server 2012 R2 подключается к недоступеному узлу, в подключенном домене scale out File Server (SoFS) на кластере без домена. В этом случае может появиться следующее сообщение об ошибке:
Известные проблемы в этом обновлении для системы безопасности
Известная проблема 1. Обновления системы безопасности, которые предоставляются в MS16-101 и более новых обновлениях, отключать возможность процесса «Провести переговоры» в NTLM при сбое проверки подлинности Kerberos при сбое в операциях смены пароля с кодом ошибки
STATUS_NO_LOGON_SERVERS (0xc000005e). В этом случае может появиться один из следующих кодов ошибок:
Система обнаружила возможную попытку скомпрометировать безопасность. Убедитесь, что вы можете связаться с сервером, на который вы подтвердили подлинность.
Система обнаружила возможную попытку скомпрометировать безопасность. Убедитесь, что вы можете связаться с сервером, на который вы подтвердили проверку подлинности.
Обходной путь в случае сбоя смены паролей после установки
MS16-101, скорее всего, на смену паролей раньше полагалось откат NTLM из-за сбоя
Kerberos. Чтобы успешно изменить пароль с помощью протоколов Kerberos, выполните следующие действия:
Настройте открытую связь на порте TCP 464 между клиентами, на которые установлена система MS16-101, и контроллером домена, который сбрасывает пароль.
Контроллеры доменов, доступного только для чтения (SELFCs), могут самостоятельно сбрасывать пароли, если это разрешено политикой репликации паролей . Пользователям, не разрешенным политикой паролей ИЛ, требуется сетевое подключение к контроллеру домена (RWDC) для чтения и записи в домене учетной записи пользователя.
Чтобы проверить, открыт ли TCP-порт 464, выполните следующие действия:
Создайте эквивалентный фильтр для сетевого монитора. Пример:
В результатах найди фрейм TCP:[SynReTransmit».
Убедитесь, что целевые имена Kerberos действительны. (IP-адреса не действительны для протокола Kerberos. Kerberos поддерживает короткие и полностью известные доменные имена.)
Убедитесь, что имена основных служб (SPNs) зарегистрированы правильно.
Дополнительные сведения см. в Self-Service и Kerberos.
Известная проблема 2. Мы знаем о проблеме, из-за которой программный сброс пароля для учетных записей пользователей домена не удастся вернуть код ошибки
STATUS_DOWNGRADE_DETECTED (0x800704F1), если ожидаемое сбой является одним из следующих:
ERROR_PWD_TOO_SHORT (редко возвращается)
В таблице ниже показано полное сопоставление ошибок.
Указанный сетевой пароль указан неправильно.
Предоставленный пароль слишком короткий для того, чтобы соответствовать политике вашей учетной записи пользователя. У вас должен быть более длительный пароль.
При попытке обновить пароль это состояние возврата указывает на то, что указано неправильное значение текущего пароля.
При попытке обновить пароль это состояние возврата указывает на то, что было нарушено какое-либо правило обновления пароля. Например, пароль может не соответствовать условиям длины.
Система не может обратиться к контроллеру домена для обслуживания запроса на проверку подлинности. Повторите попытку позже.
Система не может обратиться к контроллеру домена для обслуживания запроса на проверку подлинности. Повторите попытку позже.
MS16-101 было повторно выпущено для решения этой проблемы. Установите последнюю версию обновлений для этого бюллетеня, чтобы устранить эту проблему.
Известная проблема 3. Мы знаем о проблеме, из-за которой программный сброс паролей локальных учетных записей может не сбой и возвращать код ошибки STATUS_DOWNGRADE_DETECTED
В таблице ниже показано полное сопоставление ошибок.
Система не может обратиться к контроллеру домена для обслуживания запроса на проверку подлинности. Повторите попытку позже.
MS16-101 было повторно выпущено для решения этой проблемы. Установите последнюю версию обновлений для этого бюллетеня, чтобы устранить эту проблему.
Известная проблема с 4 паролями для отключенных и заблокированных учетных записей пользователей не может быть изменена с помощью пакета
Изменения паролей отключенных и заблокированных учетных записей будут работать при использовании других методов, таких как прямо при использовании операции изменения LDAP. Например, для изменения пароля с помощью Set-ADAccountPassword PowerShell используется операция «Изменение LDAP».
Обходным решением для сброса пароля для этих учетных
записей требуется администратор. Это поведение является разработкой после установки MS16-101 и более поздних исправлений.
Известная проблема 5 приложений, которые используют NetUserChangePassword API и которые передают имя сервера в параметре domainname, больше не будут работать после установки
обновлений MS16-101 и более поздних версий.
В документации Майкрософт говорится, что поддерживается предоставление удаленного имени сервера в параметре domainname функции NetUserChangePassword. Например, функция MSDN NetUserChangePassword говорит о следующем:
Указатель на постоянную строку, которая указывает имя DNS или NetBIOS удаленного сервера или домена, на котором выполняется функция. Если этот параметр имеет имя NULL, используется домен для регистрации вызываемого вызываемого. Однако эта рекомендация была переподстановлена ms16-101, если она не была сброшена для локальной учетной записи на локальном компьютере. Опубликовать MS16-101, чтобы изменения паролей пользователей домена работали, необходимо передать действительное доменное имя DNS в API NetUserChangePassword.
Известная проблема 6. После установки этого обновления могут возникнуть ошибки проверки подлинности
0xC0000022 в NTLM. Чтобы устранить эту проблему, см. сообщение об ошибке проверки подлинности NTLM при ошибке 0xC0000022 в Windows Server 2012, Windows 8.1 и Windows Server 2012 R2после обновления.
Известная проблема 7 После установки обновлений для системы безопасности, описанных в
MS16-101,удаленных программных изменений пароля локальной учетной записи пользователя и изменения паролей в неподтверченном лесу, не удается.
Эта операция невозмежна, так как операция использует NTLM от системы NTLM, которая больше не поддерживается для нелокальных учетных записей после установки MS16-101.
Для отключения этого изменения предусмотрена запись реестра.
Предупреждение. Это решение может сделать компьютер или сеть более уязвимыми к атакам пользователей-злоумышленников или вредоносных программ, например вирусов. Мы не рекомендуем использовать это решение, но предоставляем эти сведения, чтобы вы могли реализовать это решение по собственному усмотрению. Применяя этот метод обхода проблемы, вы действуете на собственный риск.
Раздел, метод или задача ImportantThis содержит действия, которые поймеют, как изменить реестр. Однако неправильное изменение параметров реестра может привести к возникновению серьезных проблем. Поэтому следует точно выполнять приведенные инструкции. В качестве дополнительной защитной меры перед изменением реестра необходимо создать его резервную копию. Это позволит восстановить реестр в случае возникновения проблем. Дополнительные сведения о создании резервной копии и восстановлении реестра см. в следующей статье базы знаний Майкрософт:
322756Чтобы отключить это изменение, с помощью функции back up and restore the registry in Windows установите для записи
DWORD От NegoAllowNtlmPwdChangeFallback значение 1 (одно).
Важное значение 1 для записи реестра NegoAllowNtlmPwdChangeFallback отключит это исправление для системы безопасности:
Значение по умолчанию. Предотвращается воспроизведение.
Всегда можно использовать fallback. Исправление для системы безопасности отключено. Клиенты, которые имеют проблемы с удаленными локальными учетными записями или ненастройными лесами, могут установить это значение в реестре.
Чтобы добавить эти значения реестра, выполните следующие действия:
Выберите в меню Пуск элемент Выполнить, введите в поле Открыть команду regedit и нажмите кнопку ОК.
Найдите и щелкните следующий подкайп в реестре:
В меню Правка выберите пункт Создать, а затем Параметр DWORD.
Введите имя DWORD введите NegoAllowNtlmPwdChangeFallback и нажмите ввод.
Щелкните правой кнопкой мыши NegoAllowNtlmPwdChangeFallbackи выберите «Изменить».
В поле «Значение» введите 1, чтобы отключить это изменение, и нажмите кнопку «ОК».
Чтобы восстановить значение по умолчанию, введите 0 (ноль) и нажмите кнопку «ОК».
в связи с чем эта проблема является основной, понятна. В этой статье будут обновляться дополнительные сведения по мере их получения.
Получение и установка обновления
Способ 1. Обновление Windows
Это обновление доступно в Обновлении Windows. Если включить автоматическое обновление, это обновление будет скачино и установлено автоматически. Дополнительные сведения о том, как включить автоматическое обновление, см. в этом
курсе.
Способ 2. Каталог обновлений Майкрософт
Чтобы получить автономный пакет для этого обновления, перейдите на веб-сайт каталога обновлений Майкрософт.
Способ 3. Центр загрузки Майкрософт
Вы можете получить автономный пакет обновления через Центр загрузки Майкрософт. Следуйте инструкциям по установке на странице скачивания, чтобы установить обновление.
В бюллетене по безопасности (Майкрософт) щелкните ссылку для скачивания MS16-101, соответствующую запущенной версии Windows.
Получение справки и поддержки для этого обновления для системы безопасности
Решения для обеспечения безопасности для ИТ-специалистов: устранение неполадок с безопасностью и поддержка TechNet
Справка по защите компьютера на базе Windows от вирусов и вредоносных программ: центр безопасности и решения вирусов
Локализованная поддержка в соответствии с вашей стране: поддержка в разных странах