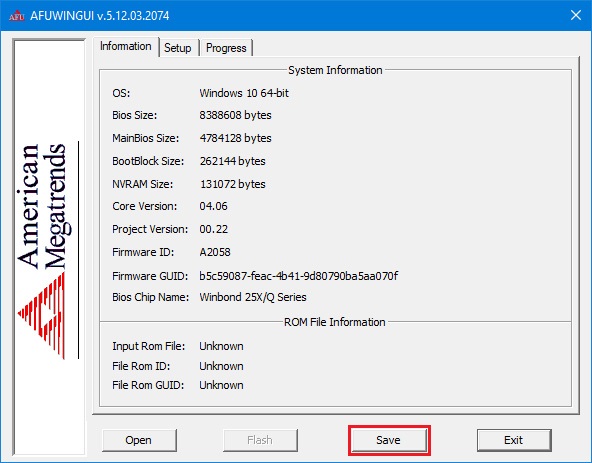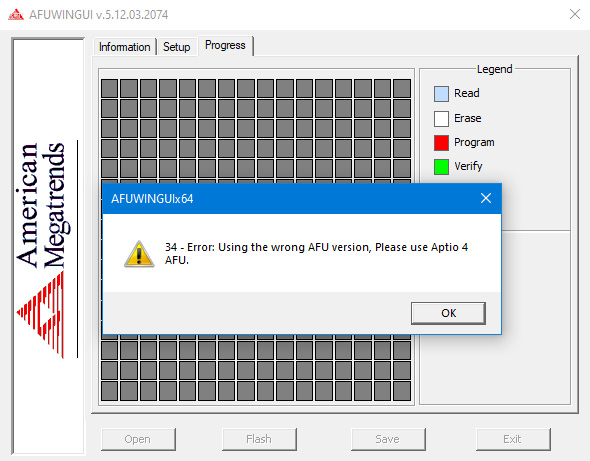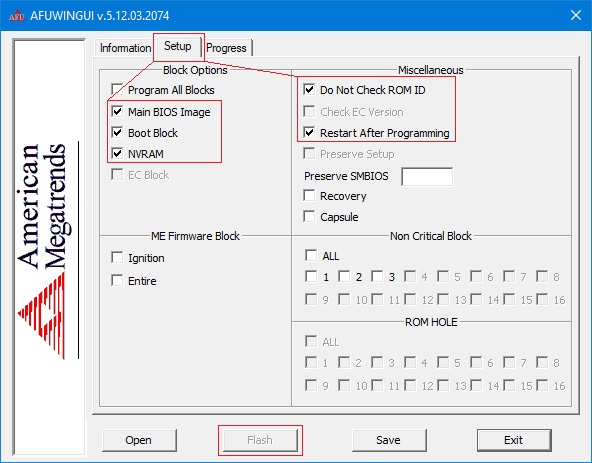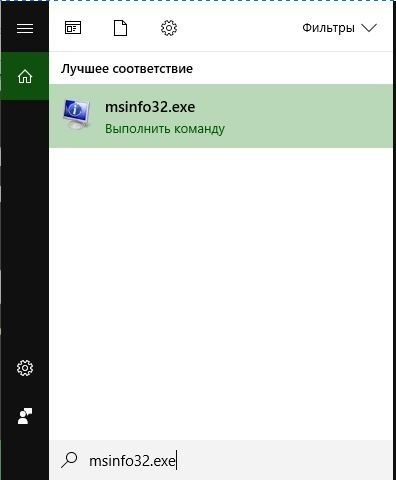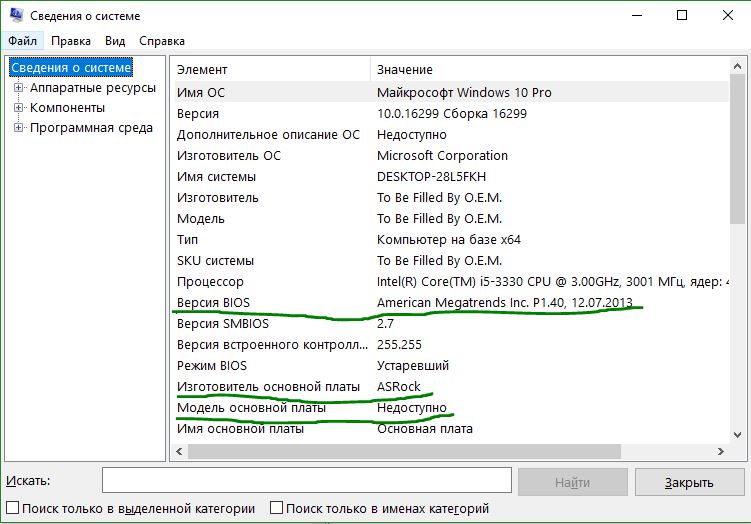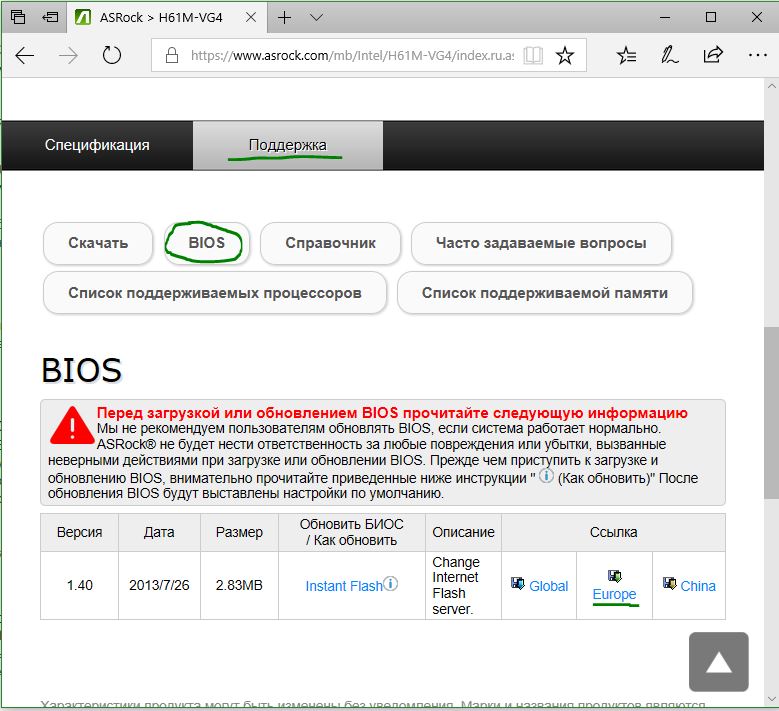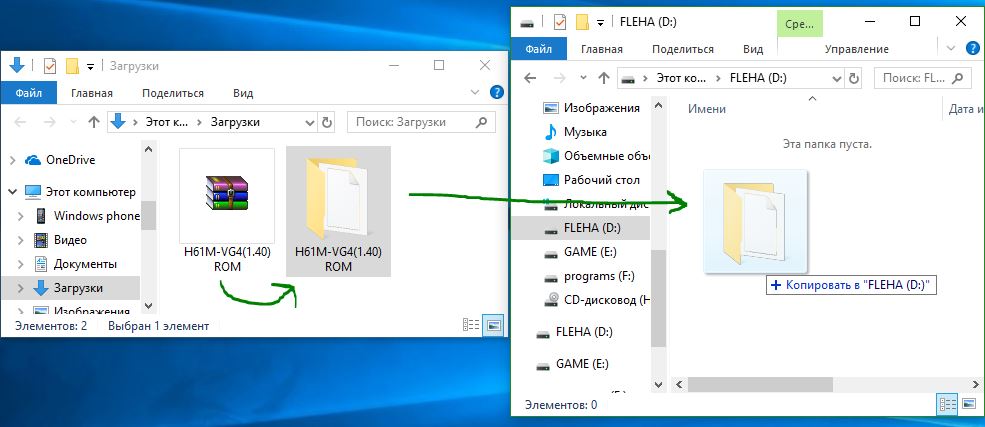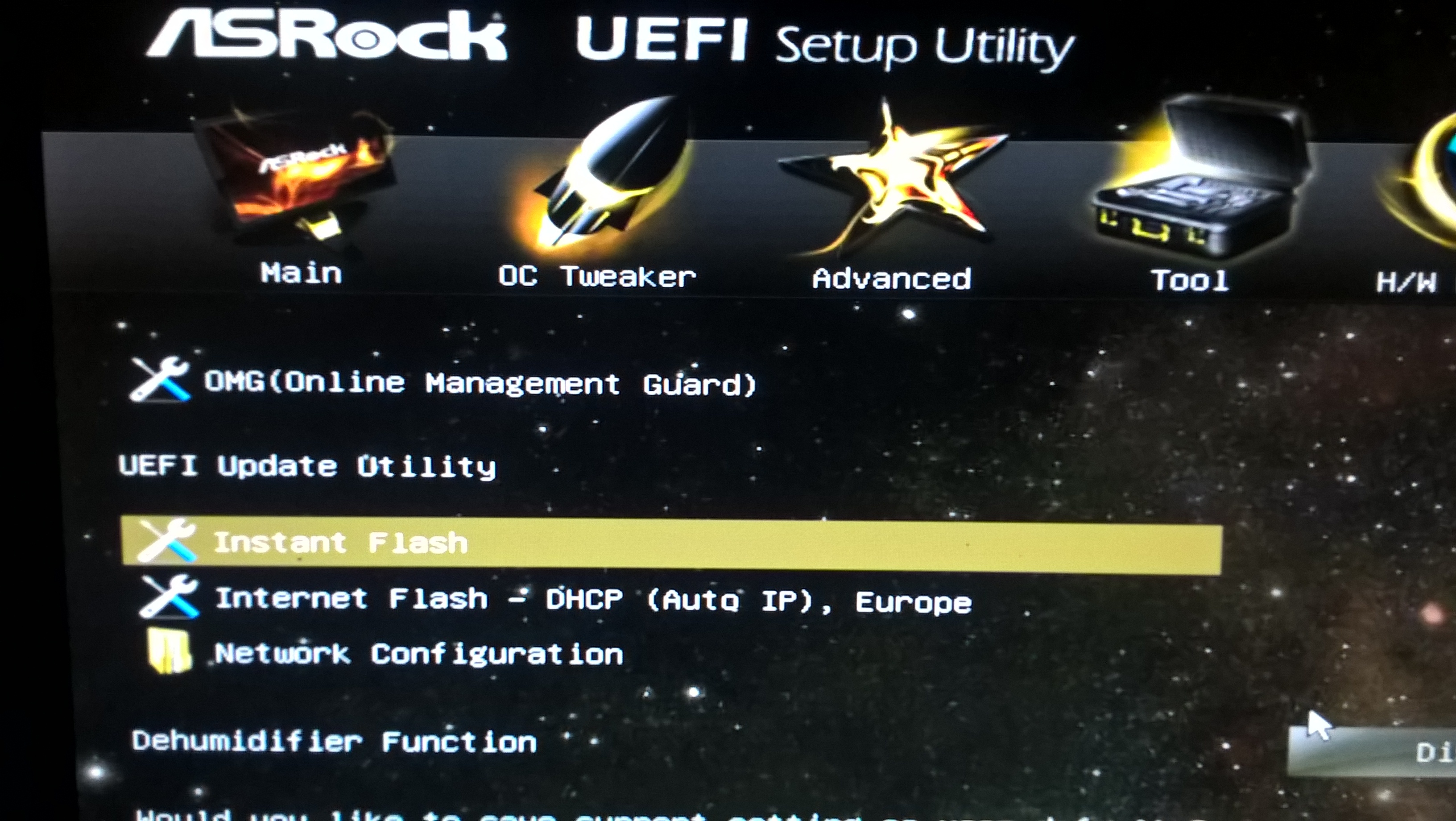- Обновление bios ami под windows
- Способы обновить AMI BIOS или правильное обновление AMI биос!
- Подготовка
- Как провести обновление
- Как обновить БИОС или UEFI материнской платы
- 1. Определите модель материнской платы и версию BIOS
- 2. Найти обновленный БИОС
- 3. Подготовка файлов к обновлению БИОС
- 4. Установка обновления BIOS
- Обновление BIOS типа American Megatrends Inc.
- Обновление AMI BIOS
- Этап 1: Определение типа материнской платы и версии микропрограммы
- Этап 2: Загрузка обновлений
- Этап 3: Установка обновлений
- Заключение
Обновление bios ami под windows
Afuwingui — это простая утилита для прошивки биос из под Windows поможет, когда Ваш биос невозможно прошить программой FPT, или при прошивке через AFUDOS у Вас по каким либо причинам не работает клавиатура (например после неудачной прошивки, или кривого мод биоса).
Программа предназначена для биосов производства American Megatrends.
Версия 5.12 подходит для биосов на Aptio 5, использующихся в большинстве китайских материнских плат на сокете 2011-3.
Сначала делаем бэкап родного биоса — запускаем утилиту AFUWINGUIx64.EXE, нажимаем «Save» и сохраняем файл.
Если программа не совместима с Вашим чипом Вы увидите соответствующее сообщение с ошибкой
Таким образом перед прошивкой биоса мы можем проверить совместимость программы с нашим чипом биоса, если процесс бэкапа прошёл удачно, значит чип биоса совметим с программой.
Далее нажимаем кнопку «Open», выбираем файл биоса для прошивки, во вкладке Setup ставим галочки как на скриншоте и нажимаем кнопку «Flash».
По завершению процесса прошивки, система перезагрузится уже с обновлённым биосом.
Прошить биос через Afuwin можно и без графического интерфейса, для этого создайте в папке с программой .bat файл с параметрами:
Не прошивайте файл дампа биоса, если не уверены, что он предназначен для Вашей платы.
После прошивки биоса рекомендуется сбросить настройки по умолчанию.
Скачать AFUWINGUI v5.12.03.2074: AfuWin64, AfuWin32 (поддержка Aptio 5)
Скачать AFUWINGUI v3.09.03.1462: AfuWin64, AfuWin32 (поддержка Aptio 3, 4, 4.5)
Официальный сайт утилиты
Чтобы оставить комментарий, авторизуйтесь или зарегистрируйтесь.
1″ :pagination=»pagination» :callback=»loadData» :options=»paginationOptions»>
Способы обновить AMI BIOS или правильное обновление AMI биос!
Если Вас интересует то, как обновить AMI BIOS (БИОС), то следует рассмотреть подобную задачу более подробно. Может возникнуть вопрос о том, для каких целей следует выполнять подобные процедуры. Основной задачей является улучшение работы устройства. Предусматривается не только ускорение загрузки операционной системы, но и появление новых функций. Нельзя забывать про определенные опасности подобного процесса. Выполняет его необходимо строго в соответствии с инструкциями.
Подготовка
Начинать работы необходимо с определения того, какая именно системная плата используется на конкретном устройстве. Дополнительно, происходит уточнение версии БИОС. Имеется несколько способов выполнить поставленную задачу:
- Посмотреть модель платы можно непосредственно на её корпусе. Происходит вскрытие системного блока и осматривается место на плате между PCI разъемами.
- При загрузке необходимо оставить процесс и найти строку наподобие «A7380MS v1.8 133101». Расшифровка говорит об использовании платы модели MS-7380 с версией БИОС 1.8.
- Скачивается программа Everest. На скриншоте продемонстрировано, по какому пути следует пройти. Дополнительным преимуществом является предоставление сведений о том, где скачать обновленияBIOS (БИОС).
Как провести обновление
Когда все подготовительные действия завершены, необходимо провести загрузку. Один из способов поиска обновлений представлен выше. Можно найти нужные файлы на сайте производителя материнской платы. Самый удобный подход заключается в скачивании специализированных программ. В данном случае, это Live Update 5 или более поздняя версия (если на момент прочтения Вами статьи она выпущена. Программа используется для изделий MSI и не предназначается для моноблоков или ноутбуков. В любом случае, найти аналог не составит труда.
1. Запускаем сканирование с целью обнаружить обновление AMI BIOS.
2. Будет выдан перечень результатов. Среди предложенного списка требуется найти пункт, содержащий в своём названии слово «BIOS».
3. Указываем, куда именно должен быть сохранён скачиваемый файл. Теперь, когда всё готово, можно приступать к непосредственному выполнению поставленной задачи.
4. Требуется запустить исполняемый файл и просто нажимать «Next» на выдаваемых окнах. Это наглядно продемонстрировано на скриншотах.
5. Далее можно выполнить обновление БИОС АМИ непосредственно из Windows или выполнить запись на внешний носитель (флешку). Будем рассматривать первый вариант действий. Выдаётся предложение о закрытии всех работающих приложений.
6. Появится окно, в котором будет прописываться текущий ход установки. Когда она завершится, поступит предложение нажать любую кнопку. После этого осуществляется перезагрузка операционной системы.
Таким образом, процесс обновления является достаточно простым. Появляется окно с предложением нажать F1 для выполнения настройки BIOS или F2 для использования оптимальных параметров. Если у Вас нет соответствующих познаний, выбирайте второй вариант.
Как обновить БИОС или UEFI материнской платы
Базовая система ввода-вывода компьютера или Basic Input Output System (BIOS) — это прошивка, которая управляет включением и загрузкой компьютера. Наверняка вы видели много раз, как появляется при включении компьютера черный экран с белыми надписями и скорее всего вы заметили несколько подсказок типа «Нажмите F12 для настроек» или «Del».
Прошивка, предоставляемая производителем вашей материнской платы не нуждается в обновлении очень часто. Фактически, вам не нужно обновлять БИОС вообще, если у вас нет проблем с оборудованием вашего компьютера. Если вы столкнулись с аппаратными сбоями, обновление BIOS вашей материнской платы компьютера или ноутбука является типичным шагом устранения неполадок. Он исключает проблемы с программным обеспечением и позволяет сосредоточиться на любых проблемах с оборудованием.
В этой статье я буду использовать термин «БИОС», но я имею в виду как старый стандарт, так и новую систему UEFI. Кроме всего прочего я буду проделывать обновление со своей материнской платой ASRock. Процесс обновления должен быть примерно одинаковым для большинства других плат.
1. Определите модель материнской платы и версию BIOS
Вы сможете найти файлы на веб-сайте производителя материнской платы, но сначала вам нужно узнать немного больше о BIOS и материнской плате на компьютере или ноутбуке.
Шаг 1. Наберите в поиске меню пуск msinfo32.exe, чтобы запустить информацию о системе.
Шаг 2. Вы увидите окно «Сведения о системе», в котором вы найдете информацию об аппаратных средствах вашего компьютера. Найдите элемент «Версия BIOS», «Изготовитель основной платы» и «модель». Как вы можете видеть ниже, некоторая информация может отсутствовать.
Вы также можете найти эту информацию в самом BIOS своего компьютера, ноутбука при загрузке, нажимая Delete. Перезагрузите компьютер. На всплывающем экране вы увидите какой-то текст внизу, в котором вам будет сказано что-то вроде «Нажмите F2 для входа в программу установки» или F1. Точная кнопка для входа зависит от производителя вашей материнской платы asus, gigabyte, msi, hp, lenovo, но в моем случае ASRock это Del. Точное местоположение вашей системной информации зависит от материнской платы. У меня же находится на вкладке «Main», строка UEFI Version. В данном случае H61M-VG4 это номер материнской платы, а P1.40 это версия прошивки UEFI.
2. Найти обновленный БИОС
Шаг 1. После того, как вы узнаете номер версии БИОС и имя материнской платы, вы можете перейти на сайт производителя и найти обновленные файлы. Найдите страницу поддержки вашей материнской платы и введите в поиск название модели, в моем случае H61M-VG4. Далее мне пришлось нажать на саму модель, которую выдал поиск на сайте.
Шаг 2. Перейдите на сайте на вкладку «поддержка» и выберите BIOS. Ниже будет предоставлен файл прошивки обновления. Внимательно прочитайте, что рекомендует производитель и ознакомьтесь с дополнительной документацией. После чего скачайте файл на компьютер, выбрав предварительно региональность местонахождения.
3. Подготовка файлов к обновлению БИОС
Шаг 1. Вам нужно теперь записать скаченный файл на USB флешку, которая должна быть отформатирована для правильной работы в FAT32. Диски NTFS и ExFAT не будут работать. Разархивируйте ZIP архив, далее папку можно сразу перетащить мышкой на USB флешку.
4. Установка обновления BIOS
Шаг 1. Теперь, когда мы провели наши исследования и подготовку, мы готовы к установке. Убедитесь, что ваш USB-накопитель подключен к порту USB 2.0 на задней панели компьютера. Эти порты подключаются непосредственно к материнской плате и являются более надежными, чем порты на передней панели.
Примечание: В некоторых моделях материнских плат, можно установить прошивку БИОС сразу при включении компьютера. Для этого просто вы должны быстро увидеть и нажать кнопку, которая будет показана с примерным именем instal flash. В моем случае я нажал при включении компьютера кнопку F6 и сразу пошла установка обновления BIOS.
Шаг 2. Перезагрузите компьютер и получите доступ к БИОС, нажав соответствующую клавишу (обычно Delete или F2). Далее у меня устанавливается через instal flash. Я перехожу на вкладку Tool и нажимаю на instal flash (может быть во вкладке Advanced).
Шаг 3. Далее будет табличка, нажмите OK и пойдет процесс обновления БИОС, после установки прошивки, компьютер перезагрузится и можно будет приступать к работе.
Если вам необходимо обновить БИОС на ноутбуке или вашей материнской плате компьютера, описанные выше шаги должны работать, как общее руководство. Просто не забудьте также обратиться к инструкциям производителя платы для точного процесса обновления.
Обновление BIOS типа American Megatrends Inc.
Обновление AMI BIOS
Перед тем как мы приступим к описанию процедуры, отметим важный момент – обновление БИОС требуется лишь в редких случаях. Они описаны ниже, в следующей статье.
Теперь переходим непосредственно к инструкции. Обратите внимание, что она рассчитана на владельцев настольных ПК, тогда как обладателям ноутбуков рекомендуем изучить отдельные руководства.
Урок: Обновление BIOS на лэптопах ASUS, Acer, Lenovo, HP
Этап 1: Определение типа материнской платы и версии микропрограммы
Важный нюанс, который следует знать перед апгрейдом системного ПО – определяющую роль играет не тип БИОС, а производитель материнской платы. Поэтому первый этап и заключается в определении модели «материнки», а также версии уже установленной в неё микропрограммы. Самый простой вариант – задействовать программу для определения комплектующих компьютера. Одним из лучших решений является AIDA64.
- Загрузите пробный дистрибутив программы и установите его на компьютер, затем запустите с ярлыка на «Рабочем столе».
- В основной вкладке кликните по пункту «Системная плата».
Повторите действие в следующем окне.

Прокрутите введения вниз, до блока «Данные о системной плате» – здесь будут размещены ссылки, нужные для обновления BIOS. Они пригодятся нам на следующем этапе.
Этап 2: Загрузка обновлений
Самый важный этап – загрузка подходящих обновлений.
Напоминаем, что AMI BIOS сам по себе не имеет значения, а важны производитель, модельный ряд и ревизия материнской платы!
- Откройте браузер и воспользуйтесь ссылками из AIDA64, полученными на предыдущем этапе, или же перейдите к сайту производителя вашей платы самостоятельно.
Обратите внимание! Многие варианты AMI BIOS не поддерживают кумулятивные обновления: не рекомендуется устанавливать версию 1.4 на BIOS 1.0, если есть версии 1.2, 1.3 и так далее!
Этап 3: Установка обновлений
Непосредственно установить новый BIOS можно несколькими разными способами. Рассмотреть их все в пределах одной статьи невозможно, поэтому сосредоточимся на варианте с установкой через DOS-оболочку.
- Перед началом процедуры стоит подготовить носитель. Возьмите подходящую флешку, объёма до 4 Гб, и отформатируйте её в файловой системе FAT32. Затем скопируйте на неё файлы прошивки, после чего извлеките носитель.

Подробнее: Как отформатировать флешку
Зайдите в БИОС и выберите загрузку с флешки.
Подробнее: Настраиваем BIOS для загрузки с флешки
Выключите компьютер, подключите к нему USB-накопитель, и снова включите. Появится интерфейс оболочки.
Для выбора корневого каталога введите следующие команды (не забывайте нажимать Enter после каждой):
fs0:
fs0: cd \EFI\BOOT
Далее введите команду ls для отображения списка файлов. Найдите в нём файл прошивки и утилиту-прошивальщик (для каждого варианта AMI BIOS названия будут разными!).
Далее введите команду следующего вида:
*имя утилиты-прошивальщика* *имя файла прошивки* /b /p /n /r
Заключение
Процедура обновления AMI BIOS имеет свои особенности, поскольку отличается для каждого из вендоровских вариантов.