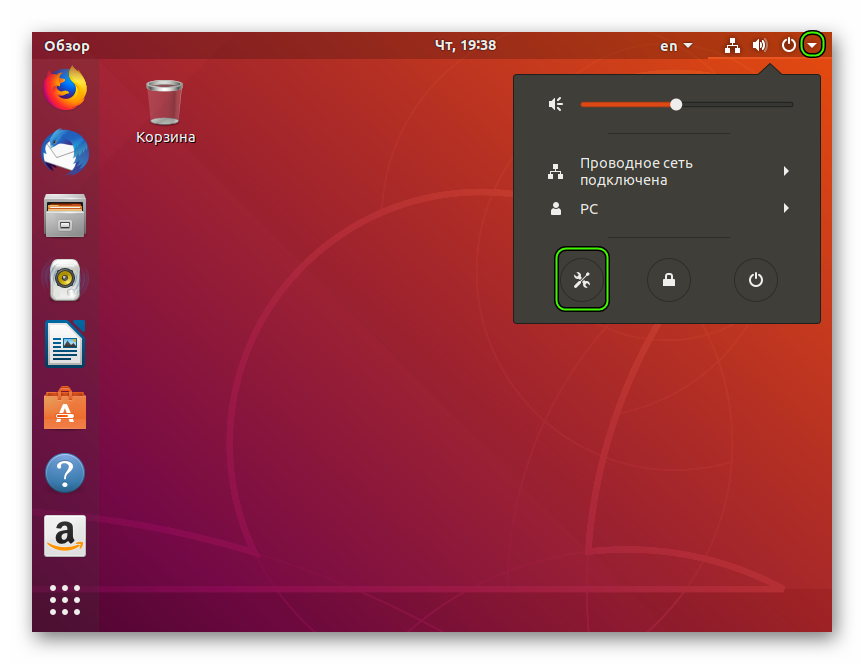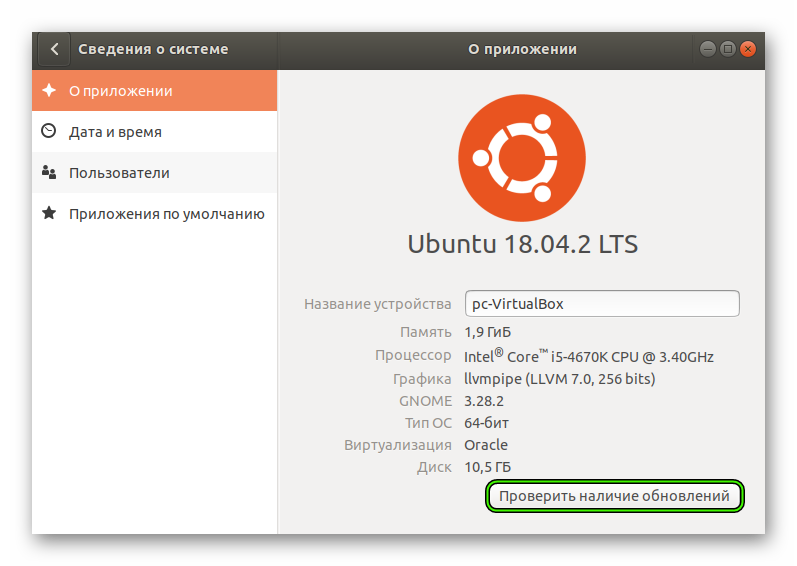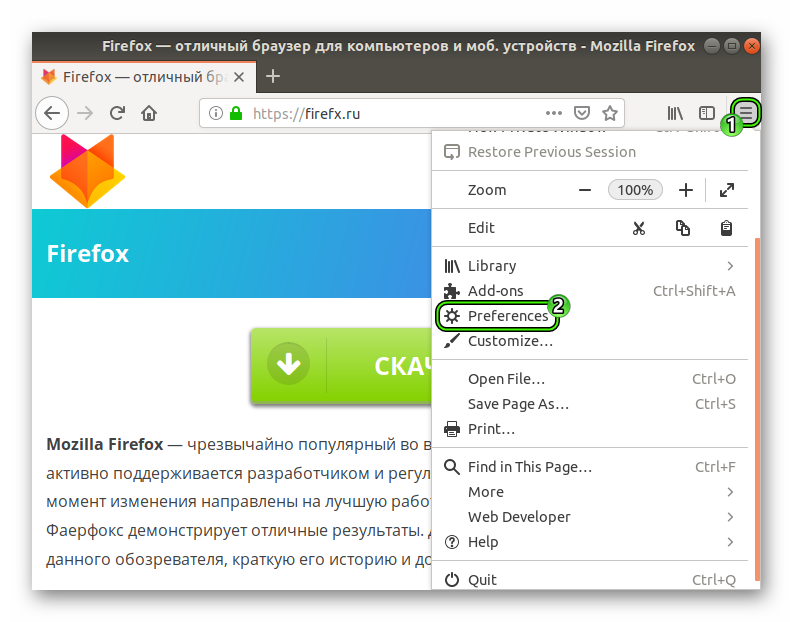- Как обновить Firefox в Linux
- Инструкция
- Способ №1: Используем обновление ОС
- Способ №2: Обновление из браузера
- Заключение
- Как обновить Firefox в Linux
- Как обновить Firefox через меню браузера
- Как обновить Firefox через графический интерфейс
- Как обновить Firefox через командную строку
- Обновите Firefox в Ubuntu, Debian и Linux Mint
- Обновите Firefox в Red Hat, CentOS и Fedora
- Обновите Firefox в Arch Linux и Manjaro
- Как обновить Firefox через прямую загрузку
- Заключительные мысли
- Обновление или удаление и переустановка Firefox в Linux
- 4 ответа
- Выйти из Firefox эффективно
- Рассмотрите возможность очистки вашего профиля
- Переустановите Firefox (из последней версии в любом из ваших источников программного обеспечения)
- Следует ли запускать apt-get upgrade тоже?
Как обновить Firefox в Linux
Вообще, обновление Firefox на Linux происходит автоматически. Однако не всегда это срабатывает. Поэтому пользователям необходимо знать о том, как получить последнюю версию веб-обозревателя.
Инструкция
Самое интересное, что для этого даже не нужно использовать ту самую пресловутую консоль, которую все так боятся. Вполне можно справиться с задачей и с помощью графического интерфейса. Причем осуществить это очень легко. Несмотря на кажущуюся сложность Linux.
Есть несколько способов для обновления Mozilla Firefox на дистрибутивах Linux. Конечно, многое зависит от типа дистрибутива. Но мы рассмотрим самые популярные системы, основанные на Debian. Это Ubuntu, Debian и Linux Mint.
Способ №1: Используем обновление ОС
Веб-обозреватель Mozilla Firefox является основным браузером во многих дистрибутивах. И потому его можно обновить вместе со всеми компонентами ОС. Для этого в каждом дистрибутиве есть собственный менеджер.
Мы рассмотрим получение новых компонентов операционной системы на примере Linux Ubuntu. Инструкция очень простая. Нужно только неукоснительно ей следовать. Тогда все будет нормально. Порядок действий таков:
- Кликаем по иконке вызова меню в верхней части экрана, правее кнопки питания.
- Переходим на страницу параметров.
- Нажмите на нужную опцию.
- Подтвердите выполнение операции.
Вот и все. Через несколько минут все пакеты будут установлены. В том числе и новая версия веб-обозревателя. Данный способ хорош тем, что не требует от пользователя слишком много непонятных действий.
Способ №2: Обновление из браузера
Есть еще один вариант. Он точно такой же, как и в операционной системе Windows. Основан этот способ на возможностях веб-обозревателя. В любой версии есть опция для проверки обновлений. Вот как раз ей мы и воспользуемся.
Найти блок, отвечающий за версию веб-обозревателя не так-то просто. Но мы расскажем о том, где он находится. На самом деле, все предельно просто. Тем более, что будет предоставлена подробная инструкция. А вот и она.
- Запускаем веб-обозреватель и кликаем по кнопке с тремя горизонтальными полосками.
- В появившемся меню выбираем пункт «Настройки» (Preferences).
- Откроется страница параметров. Проматываем ее до блока с названием «Обновления Firefox» (Updates).
- Нажимаем на кнопку начала проверки, если она доступна.
- Запускаем процедуру установки актуальной версии браузера.
- Подтверждаем ее выполнение.
Вот и все. После рестарта у вас будет полностью новая версия браузера Mozilla Firefox. Как видите, ничего особенно сложного в этом процессе нет. И он работает в Windows, Linux и даже на Mac OS. Данный универсальный способ подойдет пользователям больше всего.
Заключение
Итак, мы попытались рассказать о том, как обновить Мозилу в Линукс. Сделать это можно несколькими способами. Но самым простым и доступным каждому является вариант с возможностями самого браузера. Он работает в любых операционных системах.
Источник
Как обновить Firefox в Linux
Постоянно обновлять программное обеспечение вашей системы Linux — это всегда хорошая практика, и Mozilla Firefox не является исключением. Наличие последних обновлений означает, что у вас есть доступ к новейшим функциям, исправлениям ошибок и заплатам безопасности для вашего веб-браузера.
В этом руководстве мы покажем вам, как обновить Firefox на всех самые популярные дистрибутивы Linux. Firefox обычно сам заботится об обновлениях и не требует особого вмешательства пользователя, но есть еще несколько методов, которые можно использовать для обновления приложения вручную.
В этом руководстве вы узнаете:
- Как обновить Firefox через меню браузера
- Как обновить Firefox через графический интерфейс
- Как обновить Firefox через командная строка
- Как обновить Firefox с помощью прямой загрузки
| Категория | Требования, соглашения или используемая версия программного обеспечения |
|---|---|
| Система | Любой дистрибутив Linux |
| Программное обеспечение | Mozilla Firefox |
| Другое | Привилегированный доступ к вашей системе Linux с правами root или через sudo командир d. |
| Соглашения | # — требует, чтобы данные команды Linux выполнялись с правами root привилегии либо напрямую как пользователь root, либо с помощью команды sudo $ — требует, чтобы указанные команды Linux выполнялись как обычный непривилегированный пользователь |
Как обновить Firefox через меню браузера
Firefox должен автоматически обновляться. Если заглянуть внутрь настроек, там даже нет возможности отключить автоматические обновления.
В старых версиях Firefox когда-то пользователи могли включать и отключать автоматические обновления, но такой возможности уже давно нет. Даже в этом случае это не гарантирует, что обновления Firefox всегда будут работать должным образом. Обновление может занять несколько дней, или вы можете захотеть подтолкнуть Firefox и заставить его проверять наличие обновлений.
В документации Mozilla утверждается, что открытие панели «О Firefox» приведет к предложить Firefox проверить наличие обновлений, но у нас возникли проблемы с воспроизведением этого в нашей тестовой системе. Вы можете попробовать сами и посмотреть, работает ли это. Если нет, существуют более эффективные методы, которые мы рассмотрим позже в руководстве.
- Нажмите кнопку меню и перейдите в раздел справки.
Как обновить Firefox через графический интерфейс
Каждый графический интерфейс имеет способ обновления программных пакетов. Доступ к диспетчеру программного обеспечения в каждом графическом интерфейсе может немного отличаться, но все они работают в основном одинаково. Чтобы обновить Firefox через графический интерфейс в вашей системе, вам необходимо открыть приложение диспетчера программного обеспечения. Его можно назвать «диспетчером программного обеспечения», «средством обновления программного обеспечения», «программным обеспечением» или чем-то очень похожим.
Мы не можем включать точные инструкции для каждого дистрибутива и графического интерфейса пользователя, поскольку все они имеют небольшое отклонение. Однако взгляните на несколько снимков экрана ниже, чтобы получить общее представление о процессе обновления в различных системах.
В среде GNOME на CentOS Firefox можно обновить в приложении под названием «Программное обеспечение». В этом меню вы можете щелкнуть вкладку «Обновления» и увидеть Firefox в списке, если обновление действительно доступно.
В среде KDE в Ubuntu загрузка программного обеспечения выполняется в программный центр «Discover». Щелкните вкладку «Обновления», и вы должны увидеть Firefox в списке, если есть новая версия, доступная для загрузки.
В среде Xfce на Manjaro обновления находятся в разделе« Установка и удаление программного обеспечения. . » Щелкните вкладку «Обновления», и вы должны увидеть Firefox в списке, если есть новая версия, доступная для загрузки.
Как обновить Firefox через командную строку
Вы также можете использовать диспетчер пакетов вашей системы, чтобы поддерживать Firefox на уровне свидание. Используемые вами команды будут зависеть от используемого вами дистрибутива.. Вот краткий список команд всех самых популярных дистрибутивов Linux и их производных. Обратите внимание, что эти команды просто обновят все установленные пакеты в вашей системе, включая Firefox. Если у вас не установлен Firefox, см. Наше руководство по загрузке и установке Firefox в Linux.
Обновите Firefox в Ubuntu, Debian и Linux Mint
Откройте терминал и используйте следующие команды для обновления Mozilla Firefox (и всех других установленных пакетов) в дистрибутивах Linux на основе Debian, таких как Ubuntu, Debian и Linux Mint.
Обновите Firefox в Red Hat, CentOS и Fedora
Откройте терминал и используйте следующую команду для обновления Mozilla Firefox (и всех других установленных пакетов) на Дистрибутивы Linux на основе Red Hat, такие как CentOS, Red Hat и Fedora.
Обновите Firefox в Arch Linux и Manjaro
Откройте терминал и используйте следующую команду для обновить Mozilla Firefox (и все другие установленные пакеты) в дистрибутивах Linux на основе Arch Linux, таких как Manjaro и Arch Linux.
Как обновить Firefox через прямую загрузку
Если ни один из других методов не помог вам, вероятно, это потому, что последняя версия Firefox еще не вошла в официальный дистрибутив вашего дистрибутива. репозитории. Если вам абсолютно необходима последняя версия и вы не можете дождаться ее появления, вы можете загрузить ее прямо с веб-сайта Mozilla.
В качестве альтернативы, большинство дистрибутивов имеют дополнительный метод, такой как PPA для разработчиков Firefox на Ubuntu , или AUR на Manjaro и т. д. Эти инструкции относятся к конкретному дистрибутиву и выходят за рамки данного руководства. Однако загрузка последней версии с веб-сайта Mozilla будет работать одинаково независимо от того, какой у вас дистрибутив Linux.
Перейдите на страницу загрузки Firefox, чтобы получить установщик. Пошаговые инструкции по загрузке файла и настройке Firefox в вашей системе см. В соответствующем разделе нашего руководства по загрузке и установке Firefox.
Заключительные мысли
В этом руководстве мы рассмотрели несколько способов обновления Mozilla Firefox в различных дистрибутивах Linux. Для подавляющего большинства пользователей функции автоматического обновления Firefox должно быть достаточно. В противном случае обновление пакетов в вашей системе Linux с помощью диспетчера пакетов поможет. А для нишевых ситуаций загрузка последнего обновления с веб-сайта Mozilla — гарантированное решение.
Источник
Обновление или удаление и переустановка Firefox в Linux
apt-get install php7.0-curl сохранил мое время.
4 ответа
Просто ввести следующее в моем терминале на Ubuntu Trusty Tahr отлично подошло для обновления.
Я установил Firefox и неоднократно получал сообщение об ошибке при попытке открыть его.
(процесс: 2705): GLib-CRITICAL **: g_slice_set_config: assertion ‘sys_page_size == 0’ Ошибка: доступ запрещен при попытке открыть файлы в каталоге вашего профиля.
Изначально я мог запускать firefox только набирая sudo firefox — далеко от идеала. Я наткнулся на решение ниже, и это решило мою проблему.
ls .cache / mozilla /
ls: невозможно открыть каталог .cache / mozilla /:
Отказано в доступе
пользователь chown -R .user .cache / mozilla/>
chown: невозможно прочитать каталог ‘.cache / mozilla /’:
Отказано в доступе
sudo chown -R user.user .cache / mozilla /
firefox
Если вы используете Ubuntu, вы можете использовать следующие команды:
Эти команды удаляют Firefox и данные вашего профиля Firefox и снова устанавливают Firefox.
Для обновления Firefox до последней версии с помощью:
sudo apt-get upgrade используется для установки новейших версий всех пакетов, установленных в настоящее время в системе, из источников, перечисленных в /etc/apt/sources.list .
Выйти из Firefox эффективно
Сначала убедитесь, что Firefox не работает:
Если он работает, выйдите из него. Если он не работает, но появляется в списке из ps ax , убейте его, запустив killall firefox , подождите несколько секунд, затем запустите killall -KILL firefox . Если вы не видите firefox: no process found после второй killall команды, повторите эту вторую команду еще раз. Если вы все еще не видите его, перезагрузите компьютер (или вы можете попробовать запустить его с sudo , хотя это обычно не помогает).
Рассмотрите возможность очистки вашего профиля
Если вы хотите очистить свой профиль (который может решить многие проблемы, особенно проблемы, связанные с обновлением Firefox до новой версии), затем переименуйте папку называется .mozilla , который находится в вашей домашней папке. Есть два способа сделать это:
В Nautilus (файловый браузер с графическим интерфейсом пользователя): нажмите Ctrl + H или нажмите Просмотр → Показать скрытые файлы . Затем вы можете увидеть файлы и папки, которые начинаются с . . Перейдите в свою домашнюю папку, если вы еще не там, и переименуйте .mozilla в .mozilla.old (или как хотите, чтобы она называлась).
В командной строке: откройте окно терминала ( Ctrl + Alt + T ) и выполните команду:
(или вместо того, чтобы называть его .mozilla.old , поместите как хотите).
Идея переименования папки вместо ее удаления заключается в том, что Вы можете восстановить это. Но если его содержимое не позволяет Firefox (или недавно установленной более новой версии Firefox) работать, у вас могут возникнуть проблемы с их последующим использованием!
Поэтому, если есть что-то, что вы хотите сохранить — часто это будут вашими закладками — прежде чем делать это, сначала сделайте резервную копию. ( Эта статья может помочь в этом. )
Наконец, обратите внимание, что я, конечно, не рекомендую регулярно очищать ваш профиль или даже каждый раз, когда вы обновляете Firefox. Только когда у вас возникают серьезные проблемы после обновления, я рекомендую попробовать. (Если это не имеет значения, вы можете переименовать .mozilla.old обратно в .mozilla — возможно, вам придется сначала удалить только что созданный .mozilla . Это одна из причин для резервного копирования всего профиля.)
Переустановите Firefox (из последней версии в любом из ваших источников программного обеспечения)
Чтобы переустановить Firefox, удалив глобальные файлы конфигурации и получить последнюю версию, доступную в любом из источников программного обеспечения, настроенных в вашей системе Ubuntu, запустите:
Следует ли запускать apt-get upgrade тоже?
Запускать sudo apt-get upgrade не нужно для получения последнего доступного Firefox, потому что команда install автоматически загрузит и установит ] или обновите до до последней устанавливаемой версии и любых других пакетов (если таковые имеются), необходимых для установки этой версии.
С учетом сказанного, разумно запустить sudo apt-get upgrade в этой ситуации. Возможно, вы захотите обновить все ваше программное обеспечение, и это может даже помочь решить некоторые проблемы совместимости. (В конце концов, новые версии некоторых пакетов и действительно старые версии других не обязательно тестируются вместе.)
Если вы привыкли использовать Software Updater (Менеджер обновлений в старых версиях Ubuntu), продолжайте. и сделай это. Если вы предпочитаете использовать командную строку:
Конечно, если вы не запустили sudo apt-get update незадолго до их запуска, вы должны это сделать. И sudo apt-get dist-upgrade будет обновлять пакеты, которые требуют установки новых пакетов или удаления установленных в данный момент пакетов, поэтому вам следует убедиться в том, что он говорит о том, что он планирует сделать, прежде чем позволить ему продолжить.
(Для устранения распространенной путаницы: dist-upgrade не не не пытается обновить систему Ubuntu до более поздней версии Ubuntu, хотя в некоторых других ОС она используется для этой цели в сочетании с ручным редактированием конфигурации файл. См. это объяснение dist-upgrade . Запуск sudo apt-get update , sudo apt-get upgrade и sudo apt-get dist-upgrade в указанном порядке приближает к поведению Software Updater / Update Manager и имеет тенденцию работать хорошо.)
Источник