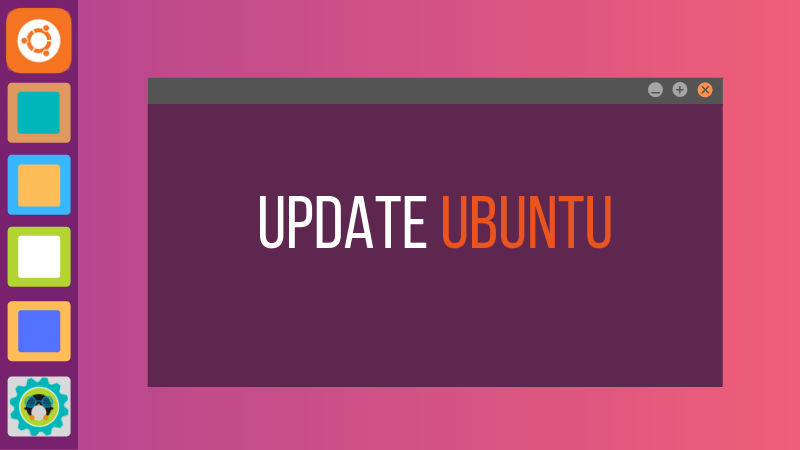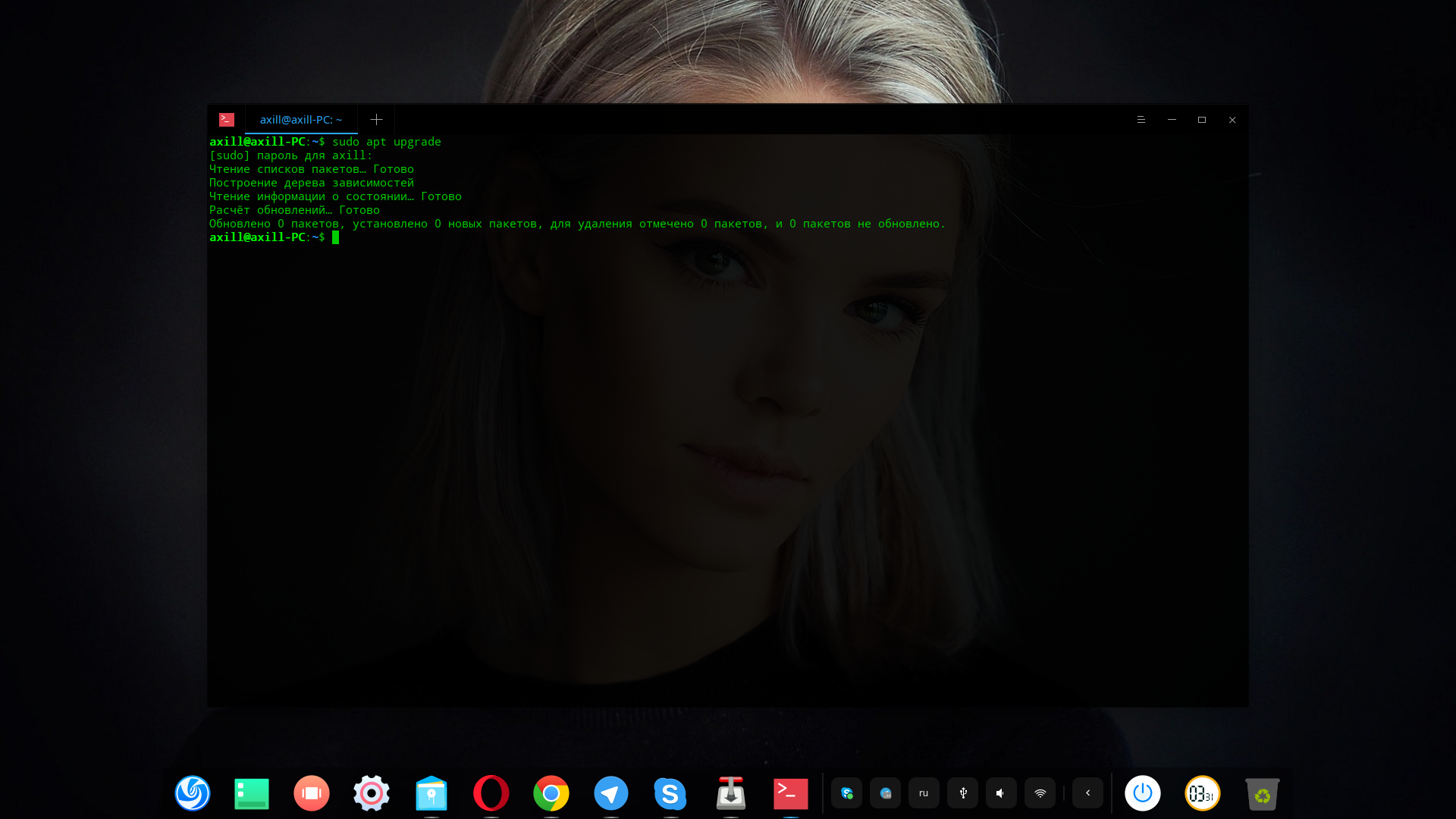- Linux: обновление приложений, ОС и драйверов в UBUNTU/Debian, установка системы
- Как обновиться до Ubuntu 20.04
- Как обновить Ubuntu до Ubuntu 20.04
- Обновление Ubuntu 18.04 LTS до финальной версии Ubuntu 20.04 LTS
- Обновление Ubuntu 19.10 до финальной версии Ubuntu 20.04 LTS
- Как обновить Ubuntu и приложения
- Есть два способа обновить систему Ubuntu:
- Способ 1: обновить Ubuntu через терминал
- Объяснение: sudo apt update
- Объяснение: sudo apt upgrade
- Способ 2: обновить Ubuntu через графический интерфейс [для пользователей настольных компьютеров]
- Несколько вещей, которые нужно иметь в виду, обновляя Ubuntu
- Очистить после обновления
- Живое исправление ядра в Ubuntu Server, чтобы избежать перезагрузки
- Обновления версий отличаются
- Заключение
Linux: обновление приложений, ОС и драйверов в UBUNTU/Debian, установка системы
APT – advanced package tool. Пакетный менеджер на ubuntu (и Debian) – позволяет легко искать приложения, скачивает приложения из репозиториев, устанавливает и их зависимости, удаляет все это при необходимости. Apt работает с пакетам .deb (так же как и Debian, на основе которого построен Ubuntu).
В новых версиях Ubuntu/Debian не обязательно использовать apt-get, достаточно apt.
Приложения
sudo apt-get update – получение списка всех доступных обновлений приложений из установленных в системе репозиториев. Обязательно запускаем чтобы гарантировать, что мы ставим последние версии приложений.
sudo apt-get dist-upgrade – обновление приложений на основе сформированного ранее списка обновлений. dist-upgrade лучше обычного upgrade (sudo apt-get upgrade) т.к. разрешает конфликты (доустанавливает/обновляет/удаляет необходимые зависимости). Логгирование лучше всего собирать с терминала (secure/putty легко это позволяют), а не записывать в файл (&>upgrade.log) – потому что могут появляться экраны с запросами, не только y/n, решаемые опцией -y.
После обновления перезагружаемся. Осторожно! при обновлении сервисов они могут не работать (у меня выдавало ERROR 2002 (HY000): Can’t connect to local MySQL server through socket ‘/var/run/mysqld/mysqld.sock’ (2)) при обновлении mysql, что вполне естественно.
Обновление может помочь при переводе часов (обновлялся пакет tzdata, отвечающий за часовые пояса).
После перезагрузки не забываем стартануть все демоны, а так же можем наткнуться на отсутствие сетевой доступности из-за прописывания маршрутов динамически в RIB, а не в файл. Проверяем вышестоящими командами отсутствия новых апдейтов.
Clean
sudo apt-get autoremove – удаление осиротевших пакетов/библиотек и прочего треша, запускаем строго ПОСЛЕ обновления и перезагрузки. Запускать надо т.к. может сильно высвободить память от мусора. Причем запускать несколько раз, как с CCleaner. После этого может понадобится еще одна перезагрузка (в шапке будет system restart required).
- если запустить до установки обновлений, после установки может остаться мусор, вот пример:
- если запустить после обновления приложений, но до перезагрузки – можно сталкнуться с фейлом что осиротевшим пометится новое обновление, требующее перезагрузки т.к. оно еще недоустановилось! У меня так похерились mysql server/client, благо я и базу забекапил и сама база не потерлась:
Аналогично теряли базу postgres на gentoo. Причем она продолжала работать в оперативке.
OS
lsb_release -a – смотрим версию дистрибутива.
uname –a – смотрим hostname, версию ядра, разрядность (если система 64-битная, то в консоли это будет обозначено как x86_64; если система 32-битная, то будет i686 или i386)
sudo apt-get install update-manager-core – устанавливаем приложение по обновлению ядра
sudo do-release-upgrade или sudo apt full-upgrade – обновление релиза OS (ядра Linux). Если версия хоть и предыдущая, но поддерживаемая LTS, несколько раз думаем перед обновлением, насколько оно нужно. Вместо обновления на новую LTS система может предложить обновить только Security стек, как самое необходимое.
Репозитории
/etc/apt/sources.list – для ubuntu находятся тут. Так же приложения можно ставить из ppa-репозиториев (установка ppa-приложений) с сайта launchpad.net, принадлежащего Canonical (по сути маркет для приложений). Например популярный репозиторий для php7.0 http://ppa.launchpad.net/ondrej/php/ubuntu. В любом случае (особенно в случае с ppa), устанавливая тот или иной репозиторий, нужно быть уверенным, что он надежный – иначе получим нерабочий или даже вредоносный софт.
Пример добавления репозитория.
Можно добавлять и непосредственно строкой в файл /etc/apt/sources.list, причем чем «выше» (т.е. ближе к началу файла) стоит строка, тем больший приоритет получит добавленный репозиторий.
Другие полезные apt-команды
apt list –installed – смотрим информацию про все установленные пакеты
apt show python3 – смотрим информацию про конкретный пакет
apt list phantomjs – смотрим информацию про конкретный пакет
apt search python3-pip – ищем конкретный пакет
apt-get -s install mysql-server – запускаем установку в режиме симуляции, для понимания что произойдет при установке
apt-cache policy mysql-server – смотрим текущую версию пакета и ту, на которую будет апдейт
REMOVE
DPKG
DPKG, как и пакет deb – от прародителя Ubuntu – Debian. DPKG – установщик пакетов в Debian like системах. Не является пакетным менеджером т.к. не умеет скачивать пакеты, не умеет скачивать/устанавливать их зависимости. Но в связке dpkg + apt “–fix-broken” работает – т.е. устанавливаем приложение с использованием dpkg, далее “подтягиваем” недостающее с помощью –fix-broken.
dpkg -i – install. С помощью dpkg в том числе можно установить/обновить драйвера. Можно установить все из папки, используя астериск.
Источник
Как обновиться до Ubuntu 20.04
Обновлено 12.07.2020: 17 июля истекает поддержка Ubuntu 19.10.
Обновлено 23.04.2020: 23 апреля состоялся официальный релиз Ubuntu Desktop 20.04 LTS (Focal Fossa).
В этой статье мы рассмотрим варианты по обновлению систем Ubuntu 18.04 и 19.10 до финальной версии Ubuntu 20.04, выход которой состоялся 23 апреля.
Вам не обязательно скачивать ISO-образ, возиться с USB-накопителем или терять какие-либо файлы – вы можете выполнить обновление напрямую, из установленной системы.
Рекомендуем перед обновлением выполнить резервное копирование системы и важных файлов, так же не помешает создать “спасательный образ” на съемном носителе.
Как обновить Ubuntu до Ubuntu 20.04
Релиз стабильной версии Ubuntu 20.04 LTS состоялся 23 апреля 2020 года. Система будет поддерживаться 5 лет, с 23 апреля 2020 года до июля 2025 года.
Для обновления до Ubuntu 20.04 вам потребуется:
- Активное интернет-соединение
- Полностью обновленная система Ubuntu 18.04 LTS или Ubuntu 19.10
- Немного терпения
Примечание: вы НЕ СМОЖЕТЕ обновиться до Ubuntu 20.04 с 32-разрядной версии Ubuntu. Поддержка 32-битной архитектуры была прекращена в версии 19.10.
Обновление Ubuntu 18.04 LTS до финальной версии Ubuntu 20.04 LTS
Рассмотрим обновление системы до Ubuntu 20.04 в день выпуска (23 апреля) и в последующие дни.
Уведомление о доступности новой версии появится после появления первого билда, т.е не раньше июля. Это стандартная практика, нацеленная на максимизацию стабильности (в конце концов, это LTS выпуск).
Чтобы перейти на Ubuntu 20.04 после релиза стабильной версии, но до июльского выпуска, вам достаточно будет изменить настройки обновления следующим образом:
- Откройте утилиту “Программы и обновления”
- Выберите вкладку “Обновления”
- Измените настройку «Уведомлять меня о новой версии Ubuntu» на «При доступности любой новой версии».
Таким образом, после 23 апреля, когда появится новая версия, система обновления отобразит уведомление о доступности обновления до Ubuntu 20.04.
Примечание: Ubuntu 20.04 внесены изменения в способ размещения файловой системы. Несмотря на то, что вы можете выполнить обновление без каких-либо проблем, просто имейте в виду, что расположение некоторых папок может быть слинковано с другим расположением.
Обновление Ubuntu 19.10 до финальной версии Ubuntu 20.04 LTS
Вы сможете обновить Ubuntu 19.10 до 20.04 после 23 апреля с помощью встроенного средства обновления программного обеспечения.
Вы будете уведомлены о доступности новой версии. Уведомление в виде диалогового окна, подобное как на скриншоте ниже, придет автоматически.
Достаточно будет нажать кнопку “Upgrade” (“Обновить”) для того, чтобы перейти к дальнейшему этапу обновления. Имей ввиду, что обновление вводится поэтапно и в день релиза Ubuntu 20.04 LTS будет доступно не всем.
Чтобы принудительно проверить наличие новой стабильной версии и затем выполнить обновление Ubuntu 19.10 до финальной версии Ubuntu 20.04 LTS, в терминале выполните команду:
Как видите, сама процедура обновления максимально простая.
Как обновить Ubuntu 19.10 до 20.04 после 23 апреля:
В нашем случае обновление с Ubuntu 19.10 до Ubuntu 20.04 заняло около 20 минут и прошло корректно. Никаких ошибок не возникло.
Источник
Как обновить Ubuntu и приложения
Из этого туториала Вы узнаете, как обновить Ubuntu для серверной и настольной версий, разницу между update и upgrade, а также некоторые другие вещи, которые вы должны знать об обновлениях в Ubuntu Linux.
Если вы новый пользователь и используете Ubuntu в течение нескольких дней или недель, вам может быть интересно, как обновить систему Ubuntu для повышения безопасности, исправления ошибок, а также обновления приложений.
Обновление Ubuntu абсолютно просто. Я не преувеличиваю. Это так же просто, как запустить две команды.
Есть два способа обновить систему Ubuntu:
- Обновите Ubuntu через терминал
- Обновите Ubuntu, используя графический инструмент Software Updater
Позвольте мне дать вам более подробную информацию об этом.
Обратите внимание, что руководство действительно для Ubuntu 18.10, 18.04, 16.04 или любой другой версии. Способ обновления через командную строку также подходит для дистрибутивов на основе Ubuntu, таких как Linux Mint, Linux Lite, elementary OS и подобных.
Способ 1: обновить Ubuntu через терминал
На рабочем столе откройте терминал. Вы можете найти его в меню приложений или вызвать зажатием комбинации клавиш Ctrl+Alt+T. Если вы вошли на сервер Ubuntu, у вас уже есть доступ к терминалу.
В терминале вам нужно ввести следующую команду:
sudo apt update && sudo apt upgrade -y
Примечание: все действия по осуществляются копирования или вставки команд в терминале выполняются при помощи зажатия дополнительной клавиши Shift . Таким образом, для того чтобы скопировать что либо в терминале, вам необходимо использовать сочетание клавиш Ctrl+Shift+С , а для того чтобы вставить какую либо команду в терминал, необходимо зажать сочетание клавиш Ctrl+Shift+V .
Для подтверждения, необходимо будет ввести пароль, он тот же, что и вашей учётной записи. Во время набора пароля, из соображений безопасности, на экране вы ничего не увидите, поэтому продолжайте вводить пароль и нажмите ввод – Enter. Это обновит пакеты в Ubuntu.
Теперь позвольте мне объяснить вышеупомянутую команду.
На самом деле, это не одна команда. Это комбинация из двух команд. && – это способ объединить две команды так, чтобы вторая команда выполнялась только тогда, когда предыдущая команда была выполнена успешно.
-y в конце автоматически вводит yes , когда команда apt upgrade запрашивает подтверждение перед установкой обновлений.
Обратите внимание, что вы также можете использовать две команды отдельно, одну за другой:
sudo apt update
sudo apt upgrade
Это займет немного больше времени, потому что вам нужно дождаться завершения одной команды и затем ввести вторую команду.
Объяснение: sudo apt update
Эта команда обновляет локальную базу данных доступных пакетов. Если вы не запустите эту команду, локальная база данных не будет обновлена, и ваша система не будет знать, есть ли какие-либо новые доступные версии.
Вот почему, когда вы запустите sudo apt update , вы увидите много URL в выходных данных. Команда извлекает информацию о пакете из соответствующих репозиториев (URL-адреса, которые вы видите в выходных данных).
В конце команды сообщается, сколько пакетов можно обновить. Вы можете увидеть эти пакеты, выполнив следующую команду:
apt list —upgradable
Объяснение: sudo apt upgrade
Эта команда сопоставляет версии установленных пакетов с локальной базой данных. Она собирает их все, а затем перечисляет все пакеты, для которых доступна более новая версия. На этом этапе она спросит, хотите ли вы обновить установленные пакеты до более новой версии.
Вы можете ввести yes , у или просто нажать клавишу ввода, чтобы подтвердить установку обновлений.
Итак, суть в том, что sudo apt update проверяет наличие новых версий, в то время как sudo apt upgrade фактически выполняет обновление.
Термин update может сбивать с толку, так как вы можете ожидать, что команда sudo apt update обновит систему путем установки обновлений, но этого не происходит.
Способ 2: обновить Ubuntu через графический интерфейс [для пользователей настольных компьютеров]
Если вы используете Ubuntu в качестве рабочего стола, вам не нужно заходить в терминал только для обновления системы. Вы все еще можете использовать командную строку, но это не обязательно для вас.
В меню приложений найдите «Software Updater» (рус. Обновление приложений) и запустите его. Учтите, значок приложения может быть иным, ориентируйтесь лиши на название.

Он проверит наличие обновлений для вашей системы.

Если есть доступные обновления, это даст вам возможность установить обновления.
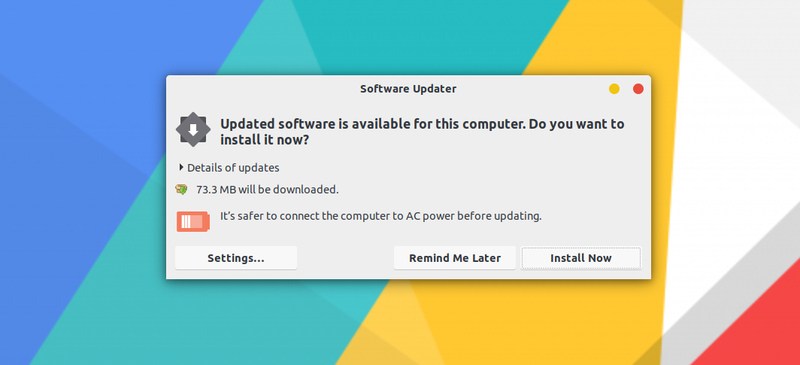
Нажмите «Установить сейчас», он может запросить ваш пароль.

Как только вы введете свой пароль, он начнет устанавливать обновления.
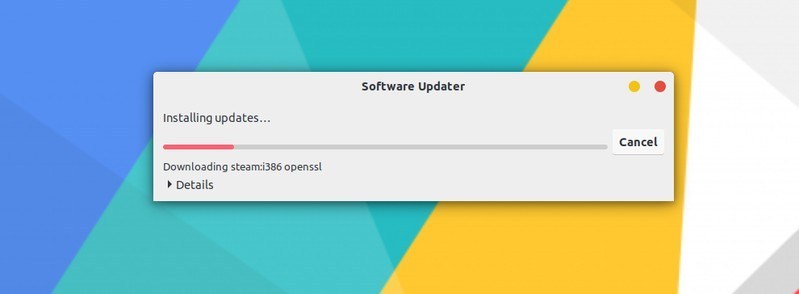
В некоторых случаях, вам может потребоваться перезагрузить систему Ubuntu, для правильной работы установленных обновлений. В конце обновления вы будете уведомлены, если вам потребуется перезагрузить систему.

Вы можете перезагрузить компьютер позже, если не хотите делать этого сейчас. При этом, работу можно будет продолжить без каких либо потерь.
Совет: если программа обновления программного обеспечения выдаёт ошибку, вы должны использовать команду sudo apt update в терминале. Последние несколько строк вывода будут содержать фактическое сообщение об ошибке. Вы можете найти эту ошибку в интернете и устранить проблему.
Несколько вещей, которые нужно иметь в виду, обновляя Ubuntu
Вы только что узнали, как обновить вашу систему Ubuntu. Если вы заинтересованы, вы также должны знать эти несколько вещей, касающихся обновлений Ubuntu.
Очистить после обновления
В вашей системе будет несколько ненужных пакетов, которые не потребуются после обновлений. Вы можете удалить такие пакеты и освободить место с помощью этой команды:
sudo apt autoremove
Живое исправление ядра в Ubuntu Server, чтобы избежать перезагрузки
В случае обновления ядра Linux, вам придется перезагрузить систему после обновления. Это проблема, когда вы не хотите простоев вашего сервера.
Функция Live Patching позволяет вносить исправления в ядро Linux, пока оно еще работает. Другими словами, вам не нужно перезагружать вашу систему.
Обновления версий отличаются
Обсуждаемые здесь обновления предназначены для того, чтобы ваша система Ubuntu была свежей и обновленной. Но они не охватывают обновления версий (например, обновление с Ubuntu 18.10 до Ubuntu 19.04).
Обновления версии Ubuntu – это совсем другое. Оно обновляет все ядро операционной системы. Вы должны сделать правильные резервные копии перед началом этого длительного процесса.
Заключение
Надеюсь, вам понравился этот урок по обновлению системы Ubuntu, и вы узнали несколько новых вещей.
Если у вас есть какие-либо вопросы, пожалуйста, задавайте их комментариях. Если вы опытный пользователь Linux и у вас есть совет, который может сделать это руководство более полезным, поделитесь им с остальными.
Источник