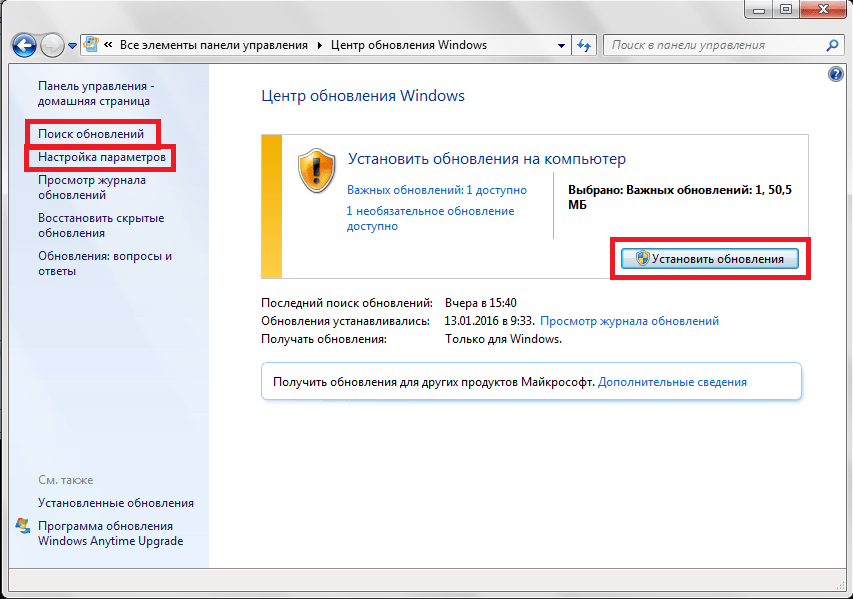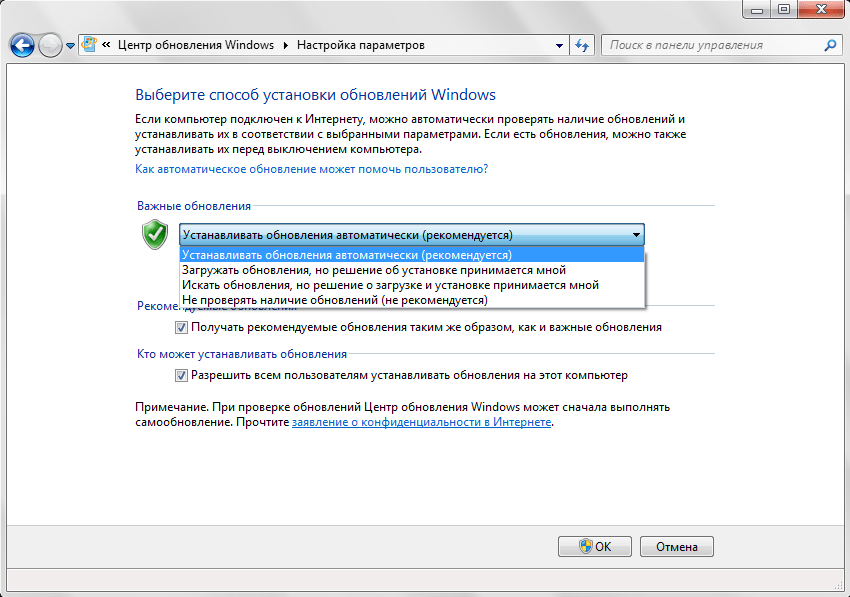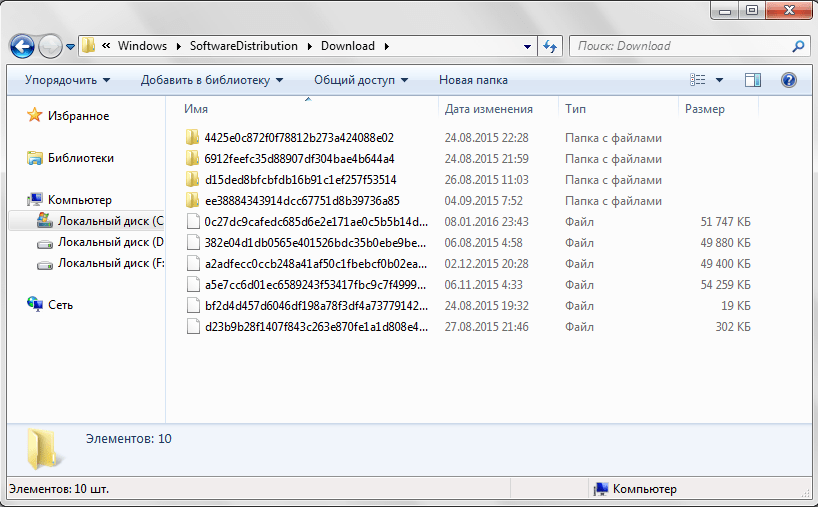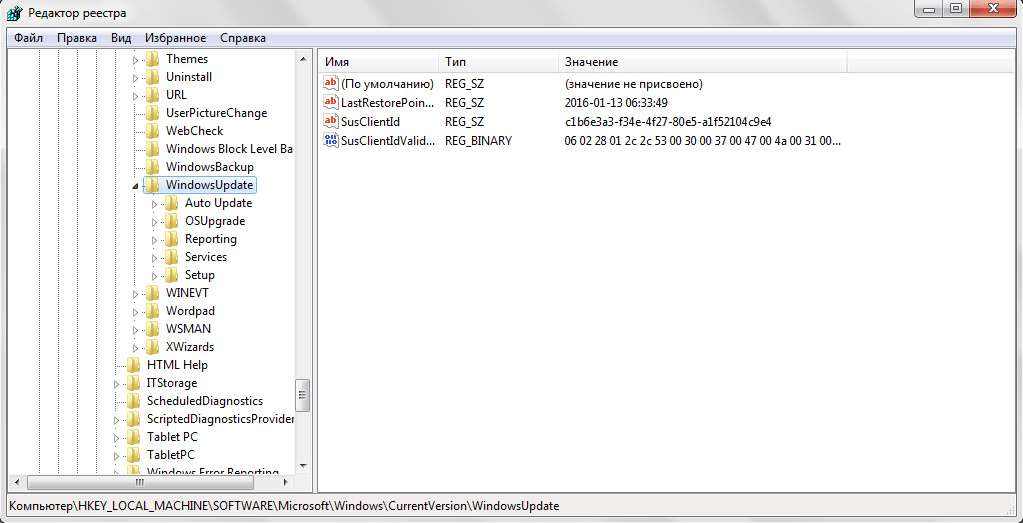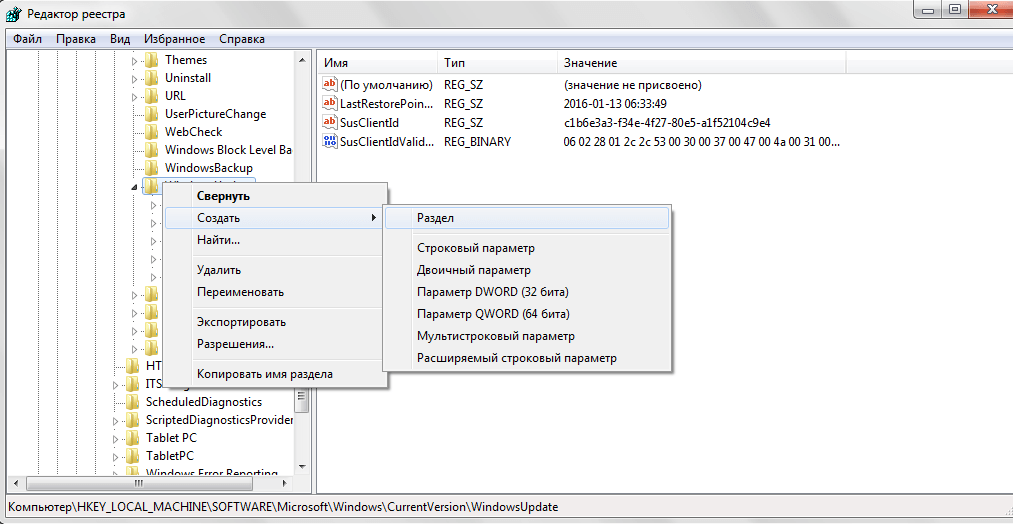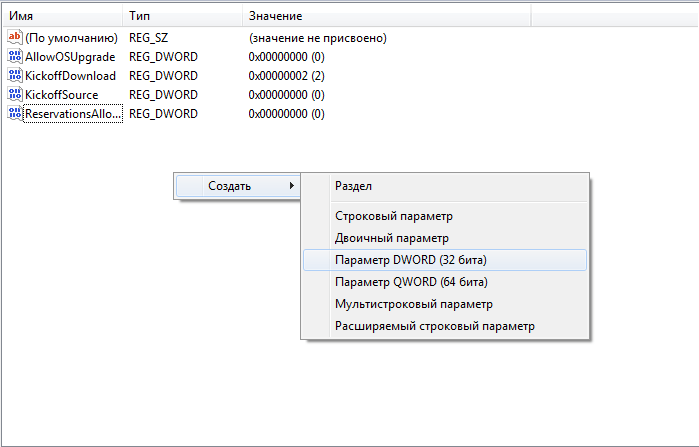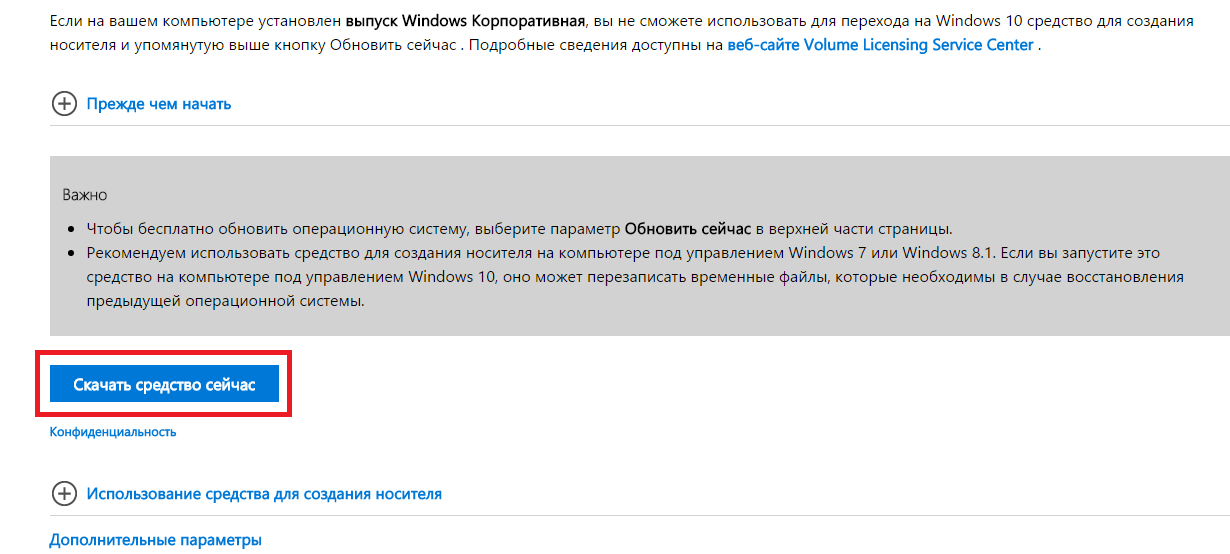- Устранение неполадок при обновлении Windows 10
- Проблемы при установке обновлений Windows? Начните здесь.
- Проблема осталась?
- Как быть если не пришло обновление до Windows 10
- Нелицензионная версия операционной системы
- Включение автообновления Windows
- Загруженность серверов Microsoft
- Командная строка
- Редактирование системного реестра
- Windows 10 Installation Media Creation Tool
- Видео по теме
Устранение неполадок при обновлении Windows 10
В Windows 10 вы сами выбираете время и способ получения последних обновлений для поддержания работоспособности и безопасности устройства. Эта статья позволит найти нужные ответы и устранить распространенные проблемы, связанные с обновлением Windows 10.
Если вы ищете сведения о том, как активировать Windows 10 или убедиться, что установка Windows 10 активирована, изучите раздел Активация в Windows 10.
Проблемы при установке обновлений Windows? Начните здесь.
Ваше устройство может не обновиться до последней версии Windows 10 по нескольким причинам. Приведенные ниже подсказки помогут вам определить проблему, возникшую на устройстве.
Сначала убедитесь, что устройство подключено к электросети и Интернету. Затем выполните приведенные ниже действия, чтобы установить обновление на компьютере.
Для некоторых обновлений требуется доступ с правами администратора. Если у ваше учетной записи нет прав администратора, см. раздел Создание локально учетной записи пользователя или администратора в Windows 10. Если же у другого пользователя дома или в офисе есть учетная запись администратора на вашем устройстве, попробуйте попросить его или ее установить обновления.
Рекомендуем создать резервную копию личных файлов, прежде чем воспользоваться одним из приведенных ниже решений. Вы можете использовать историю файлов для резервного копирования файлов на другой диск или вы можете вставить USB-накопитель и использовать проводник, чтобы перетащить и скопировать важные файлы на USB-накопитель. Если вы входите в Windows с учетной записью Майкрософт, параметры системы автоматически восстанавливаются после обновления сразу после подключения к Интернету.
Кроме того, можно создать резервную копию файлов с помощью OneDrive. Дополнительные сведения см. в разделе Создание резервной копии папок «Документы, «Изображения» и «Рабочий стол» с помощью OneDrive.
Убедитесь, что на вашем устройстве достаточно свободного места. На вашем устройстве требуется не менее 16 ГБ свободного места для обновления 32-разрядной ОС или 20 ГБ для 64-разрядной ОС. Если в устройстве используется небольшой жесткий диск, может потребоваться использовать USB-накопитель для обновления.
Если на вашем компьютере заканчивается память, попробуйте выполнить действия, указанные в разделе Освобождение места в Windows 10.
После установки ряда обновлений необходимо перезапустить устройство. Сохраните документы и закройте все приложения. Затем нажмите кнопку Пуск > Завершение работы выберите Обновление и перезапуск или Обновление и выключение.
Даже если вы скачали некоторые обновления, могут быть доступны другие. Выполнив предыдущие действия, попробуйте запустить клиентский компонент Центра обновления Windows еще раз, выбрав Пуск > Параметры > Обновление и безопасность > Центр обновления Windows > Проверить наличие обновлений. Скачайте и установите свежие обновления, если они есть.
Удалите все внешние запоминающие устройства и диски, док-станции и другое оборудование, подключенное к устройству, которое не нужно для основных функций. Затем попробуйте снова запустить обновления и проверьте, устранена ли проблема. Если это не так, переходите к следующему совету.
Если вы установили новое оборудование для устройства, проверьте наличие обновлений для сторонних драйверов и изучите инструкции по установке на веб-сайте производителя оборудования. Обновите все драйверы и попробуйте снова запустить обновления и проверьте, устранена ли проблема. Если это не так, переходите к следующему совету.
В поле поиска на панели задач введите диспетчер устройств, а затем выберите пункт Диспетчер устройств из списка результатов.
В открывшемся окне найдите любое устройство с желтым восклицательным знаком. (Вам может потребоваться выбрать каждую категорию, чтобы просмотреть список устройств.) Выберите название устройства.
Выберите Действие, а затем выберите Обновить драйвер или Удалитьдля исправления ошибок.
Часто задаваемые вопросы об устранении неполадок
Если вы получили сообщение об ошибке с конкретным кодом ошибки, попробуйте запустить средство устранения неполадок Центра обновления Windows. Если это не решит проблему, см. раздел Устранение ошибок Центра обновления Windows и следуйте инструкциям, чтобы устранить наиболее распространенные проблемы с обновлением.
Время, необходимое для скачивания и установки обновлений, зависит от скорости подключения, параметров сети и размера файла обновления. Если установка притормозилась, попробуйте проверить наличие обновлений еще раз или запустить средство устранения неполадок Центра обновления Windows.
Чтобы проверить наличие обновлений, выберите Пуск > Параметры > Обновление и безопасность > Центр обновления Windows > Проверка наличия обновлений.
Чтобы обратиться за помощью, в поле поиска на панели задач введите техническая поддержка, а затем выберите Техническая поддержка из списка результатов. Чтобы оставить отзыв в случае возникновения дополнительных проблем, в поле поиска на панели задач введите центр отзывов, а затем в списке результатов выберите Центр отзывов.
Windows 10 — это самая безопасная версия Windows, и мы рекомендуем постоянно обновлять ее, чтобы компьютер был защищен от угроз и система работала без сбоев. Однако вы можете временно приостановить обновления, а также запланировать перезагрузку для установки обновлений в удобное для вас время.
Узнайте, как временно приостановить обновления
Узнайте, как запланировать перезапуск, чтобы установить обновления в удобное время
Вы будете получать уведомления, только когда нужно будет перезапустить компьютер для применения установленных обновлений.
Если после обновления вам понадобится узнать, где вы остановились в процессе работы, воспользуйтесь временной шкалой, чтобы вернуться к этому месту.
Чтобы начать использовать временную шкалу, выберите Представление задач на панели задач или нажмите клавишу с логотипом Windows + TAB, а затем выберите действие, которое требуется возобновить.
Ежемесячные исправления для Windows 10 незначительны и оказывают минимальное влияние на использование данных. Обновления компонентов обычно выпускаются два раза в год, и вы можете контролировать время их установки. Они требуют больше данных, но происходят реже.
Если используется лимитное подключение, некоторые обновления Windows не будут установлены автоматически. Лимитные подключения в Windows 10
Компьютер может работать медленно по ряду причин, но обновление до последней версии Windows 10 может улучшить его производительность. Для получения справки по медленному компьютеру см. раздел Советы для повышения производительности компьютера с Windows 10.
Если у вас возникают проблемы с поиском файлов после обновления, возможные решения см. в разделе Поиск утерянных файлов после обновления до Windows 10.
Предупреждение: Майкрософт рекомендует выполнять процедуры, описанные в этом разделе, только если у вас есть опыт работы с командной строкой. Для их выполнения необходимы разрешения администратора на вашем устройстве.
В поле поиска на панели задач введите командная строка, а затем выберите Запуск от имени администратора из списка результатов. Выберите Да. Затем в появившемся окне введите следующие команды по очереди, включая пробелы, как показано. После ввода каждой команды нажимайте клавишу Ввод. Перед тем как вводить следующую команду, дождитесь завершения каждой команды.
net stop wuauserv
ren %systemroot%\softwaredistribution softwaredistribution.bak
ren %systemroot%\system32\catroot2 catroot2.bak
net start wuauserv
После выполнения всех этих команд закройте окно командной строки и перезагрузите компьютер.
Иногда сторонние антивирусы или программы защиты могут вызывать ошибки при попытке обновления до последней версии Windows 10. Можно временно удалить это программное обеспечение, обновить компьютер, а затем повторно установить это программное обеспечение после обновления устройства. Мы рекомендуем использовать сторонние антивирусы или программы защиты, совместимые с последней версией Windows 10. Совместимость можно проверить, посетив веб-сайт изготовителя программного обеспечения.
Примечание: Перед удалением программ убедитесь, что вы знаете как переустановить программы, а все необходимые ключи под рукой.
В поле поиска на панели задач введите командная строка, а затем выберите Запуск от имени администратораиз списка результатов. Выберите Да. В появившемся окне введите следующие команды, включая пробелы, как показано:
chkdsk/f C:
и нажмите клавишу Ввод. Восстановление будет автоматически запускаться на жестком диске, и вам будет предложено перезапустить устройство.
Чистая перезагрузка запускает Windows с минимальным набором драйверов и программ запуска. Это помогает исключить конфликты программного обеспечения, возникающие при установке программы или обновления, которое может вызвать проблемы с обновлением компьютера.
Узнайте, как выполнить чистую перезагрузку
В поле поиска на панели задач введите командная строка, а затем выберите Запуск от имени администратора из списка результатов.
В появившемся окне введите эту команду, включая пробелы, как показано:
DISM.exe /Online /Cleanup-image /Restorehealth
Нажмите клавишу Ввод. После успешного выполнения команды в командной строке появится подтверждающее сообщение из командной строки, в котором говорится: «Операция восстановления успешно завершена» или «Операция завершена успешно».
Примечание: Если вы не видите подтверждающее сообщение, введите команду еще раз и повторите попытку.
Затем введите эту команду, включая пробел, как показано:
sfc /scannow
Нажмите клавишу Ввод. Подождите, пока проверка сканирования sfc не завершится на 100%, а затем закройте командную строку.
Повторите попытку запуска средства устранения неполадок Центра обновления Windows.
Перейдите на страницу загрузки программного обеспечения и выберите Скачать средство, чтобы скачать средство чистой установки. Внимательно прочитайте заметки на странице скачивания программного обеспечения перед использованием средства.
Проблема осталась?
Обратитесь в службу поддержки Microsoft, если проблемы с обновлениями Windows останутся.
Как быть если не пришло обновление до Windows 10
Корпорация Майкрософт запустила акцию, в ходе которой каждый обладатель операционных систем Windows 7 и 8 может бесплатно обновиться до «Десятки». Все необходимые для установки файлы система находит через Центр Обновлений Windows. Они загружаются автоматически, после чего обновление готово к установке.
Как правило, пользователям нет необходимости заботиться о загрузке — значок появляется атвоматически. Тем не менее, на некоторые компьютеры долго не приходит обновление до Windows 10. В данной статье описывается что делать, если в трее нет иконки уведомления «Получить Windows 10», почему это может происходить и сколько ждать начала загрузки.
Нелицензионная версия операционной системы
Получить Windows 10 смогут исключительно обладатели активированных лицензионных версий. Если вы взломали свою ОС с помощью программ-активаторов или использовали чужой ключ — начала загрузки «Десятки» не будет.
Конечно, есть способы включить ее вручную, но в этом нет никакого смысла — новая система проверяет активацию перед началом установки. Пиратские версии эту проверку не проходят. В этом случае единственный вариант, что можно делать — приобрести лицензионную версию. На данный момент других возможных способов получить Windows 10, имея, активированную ОС, нет.
Если вы активировали ОС с помощью активатора, а затем через некоторое время ввели лицензионный код — «Десятка» все равно может не скачаться. В этом случае необходимо или чистить системный реестр, или установить систему заного, активировать ее и тут же обновиться.
Включение автообновления Windows
Загрузка Windows 10 осуществляется через системный Центр обновлений. Многие пользователи отключают автоматическую загрузку и установку апдейтов на своем компьютере. В итоге самостоятельно никакие файлы загружены не будут. В этом случае вы можете либо запустить поиск новых обновлений вручную, либо настроить параметры Центра.
Для этого следует делать следующее:
- Откройте Центр обновлений с помощью иконки в трее (панель с небольшими значка в нижней части Рабочего стола). Если нужного значка там нет — вызовите меню «Пуск», откройте «Панель управления» и запустите Центр обновлений.
- Здесь вы можете начать поиск новых обновлений и установку уже загруженных с помощью соответствующей кнопки, которая отображается в центре окна.
- Если вы хотите изменить конфигурации, следует перейти в раздел «Настройка параметров».
- В раскрывающемся списке в графе «Важные обновления» необходимо установить отметку напротив «Устанавливать автоматически».
После этого ваш персональный компьютер начнет делать поиск апдейтов на сервере Майкрософт. В течение некоторого времени установщик программы Windows 10 будет загружен, и вы увидите сообщение с предложением обновиться. Если оно долго не появляется, придется пойти другими путями.
Загруженность серверов Microsoft
Иногда обновление может не начинаться, если на текущий момент нет свободного сервера Майкрософт. Это не является проблемой или ошибкой — просто нагрузка слишком велика. В этом случае ничего делать не надо, просто ждать. Сколько ждать — зависит исключительно от Microsoft.
Вы можете легко проверить наличие загруженного апдейта. Для этого нужно делать следующее:
- Запустите Проводник Windows с помощью ярлыка «Мой компьютер».
- Перейдите в директорию локального диска, на котором установлена операционная система.
- Откройте каталог «Windows», в нем «SoftwareDistribution» и «Download».
- Если там находится папка с названием «$Windows.
BT» (она должна весить около 6 гигабайт) — значит все необходимое уже скачано и ждет своей очереди на установку.
В данной папке находится файл «Setup.exe». Ни в коем случае не запускайте его. При попытке «делать все без очереди» сервер просто удалит все файлы, и вам придется начаться загружать их сначала.
В случае, если данной папки там нет, необходимо удалить все содержимое директорий «C:\Windows\SoftwareDistribution\Download» и «C:\Windows\SoftwareDistribution\DataStore», после чего запустить обновление вручную.
Командная строка
Если все последние патчи на вашем персональном компьютере уже установлены, а уведомление почему-то до сих пор не приходит, потребуется запустить утилиту вручную. Самый простой способ — через командную строку Windows. Вам потребуется сделать следующее:
- Вызовите диалоговое окно «Выполнить». Для этого требуется одновременно нажать клавиши Win и R .
- Откроется небольшое окно с текстовым полем. В него необходимо ввести cmd и нажать Enter или кликнуть по кнопке OK .
- После этого откроется командная строка вашей операционной системы. Здесь необходимо ввести команду wuauclt.exe/updatenow Обратите внимание, что вы не сможете скопировать эту строку с помощью Ctrl + V , щелкните правой кнопкой мыши и сделайте это через контекстное меню.
- Нажмите Enter , чтобы активировать команду.
Узнать, сколько осталось ждать, можно в Центре обновления Windows. О том, что обновление пришло, вы узнаете по соответствующему значку в трее. Обычно он появляется, когда все уже готово к установке.
Таким образом вы принудительно запустите обновление. Windows 10 начнет загружаться автоматически. Никаких ошибок, связанных с этой командой, замечено не было — все устанавливается без всяких проблем.
Редактирование системного реестра
Если предыдущий способ ничего не дал, и уведомление об обновлении до сих пор не появляется, возможно в реестре вашей операционной системы почему-то отсутствует соответствующая запись.
В этом случае необходимо открыть редактор реестра и принудительно создать запись вручную.
Перед подобными действиями рекомендуется создавать резервную копию Windows, к которой можно будет откатиться в случае неполадок.
Далее, необходимо делать следующее:
- Вызовите диалог «Выполнить» с помощью комбинации Win + R .
- Введите строку regedit и нажмите Enter или кнопку OK .
- Перейдите в директорию реестра HKEY_LOCAL_MACHINE\SOFTWARE\Microsoft\Windows\CurrentVersion\WindowsUpdate\OSUpgrade
- В случае, если каталога «OSUpgrade» в реестре нет, его необходимо создать. Для этого кликните правой кнопкой мыши по папке «WindowsUpdate» и выберите опцию «Создать», «Раздел».
- Теперь щелкните правой кнопкой мыши в любом свободном месте окна и выберите «Создать», «DWORD 32 бита». Назовите его «AllowOSUpgrade».
- Откройте созданную запись и присвойте ей значение «1» (после нажатия Enter будет отображаться как «0x00000001»).
Перезагрузите персональный компьютер и повторно запустите поиск обновлений через Центр. Все должно начать загружаться.
Windows 10 Installation Media Creation Tool
Для тех пользователей, у которых нет возможности запустить обновление стандартными средствами, Майкрософт разработали специальную утилиту. Ее можно загрузить с официального вебсайта. С помощью программы можно загрузить файлы Windows 10 на свой компьютер и начать установку прямо сейчас. После этого можно создать загрузочный диск или флешку, либо запустить процесс обновления.
Если значок Get Windows 10 не высвечивается в трее, и вы устали от ожидания, можно легко ускорить данный процесс.
Для этого требуется делать следующее:
- Перейдите на страницу загрузки утилиты https://www.microsoft.com/ru-ru/software-download/windows10.
- Кликните по голубой кнопке Скачать средство сейчас .
- Запустите скачанный exe-файл.
- Выберите пункт «Обновить этот компьютер».
- Подождите, пока скачивается необходимая информация. Сколько ждать — будет зависеть от текущей загруженности серверов и вашего Интернет-канал.
- Следуйте представленным инструкциям для установки Windows 10.
Таким образом можно запустить процесс принудительно, без редактирования реестра и без помощи консоли.
Обратите внимание! Часто данные загружаются очень долго, и кажется, что компьютер «завис». На самом деле это не так.