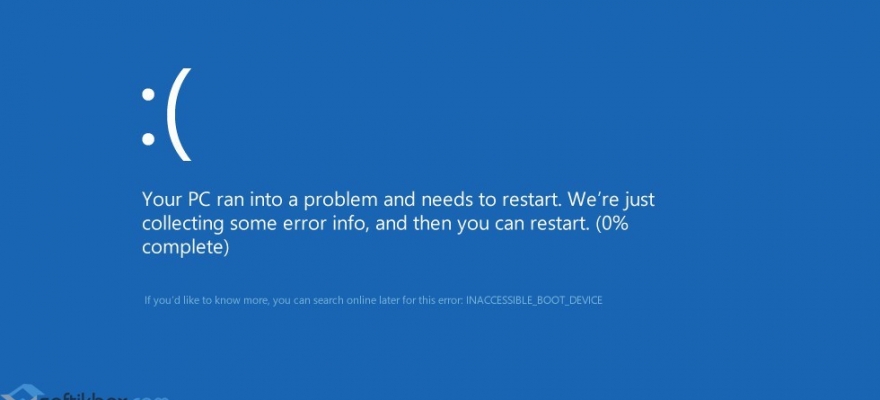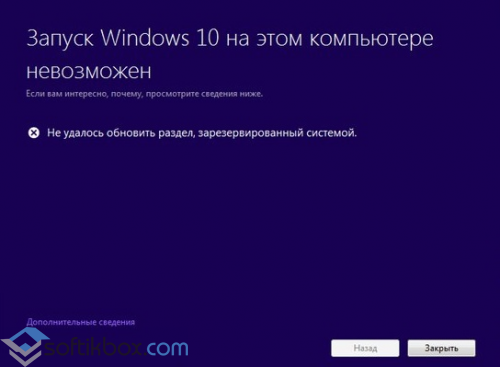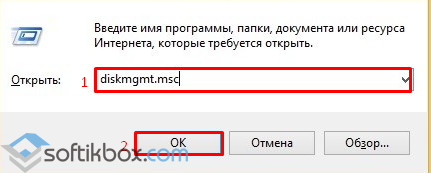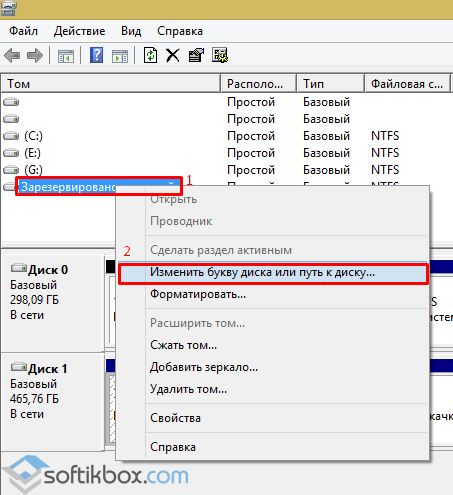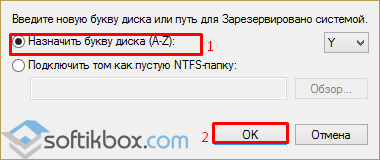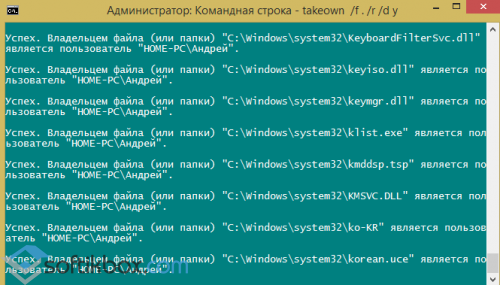- Не удалось обновить зарезервированный раздел системы
- Не удалось обновить зарезервированный раздел системы
- Как в Windows 10 заново создать раздел «Зарезервировано системой»
- Ошибка «Не удалось обновить раздел, зарезервированный системой» при обновлении до Windows 10
- Ошибка «Не удалось обновить раздел, зарезервированный системой» при обновлении до Windows 10
- Виджеты на рабочий стол
- В Экселе не двигается курсор по ячейкам: в чем может быть проблема?
- Не работает правая кнопка мыши в Excel: где кроется проблема?
- Не работает фильтр в Excel: загвоздка, на которую мы часто не обращаем внимания
- Не отображаются листы в Excel: как вернуть вкладки без танцев с бубнами
- Как исправить ошибку Windows 10: «Не удалось обновить раздел, зарезервированный системой»
Не удалось обновить зарезервированный раздел системы
Установка обновлений или обновлений Windows 10 может пройти не так гладко, как планировалось. Скорее всего, вы столкнулись с ошибкой, которая говорит, что «Windows 10 не может быть установлена, мы не можем обновить зарезервированный раздел системы » с кодом ошибки 0xc1900104 или кодом ошибки 0x800f0922.
Не удалось обновить зарезервированный раздел системы
Вам может быть интересно, что является причиной этой проблемы, и есть ли способ ее исправить. Мы здесь, чтобы сказать «да», есть способ, и его довольно просто достичь. Просто отложите несколько минут своего времени, и вы быстро решите проблему.
В чем причина?
Видите ли, зарезервированный раздел системы (SRP) может быть переполнен. Помните, что зарезервированный раздел системы (SRP) – это всего лишь небольшое пространство на жестком диске, предназначенное для хранения загрузочной информации для Windows 10.
И не только это, но антивирусные и другие приложения безопасности обычно пишут в SRP, и это может привести к тому, что пространство скоро достигнет своего предела. Сейчас ничего не поделаешь с этим вопросом. Все сводится к тому, может ли Microsoft предложить лучшее решение, которое может освободить пространство SRP.
Разрешение ошибки
Эти шаги не сложны, но они сопряжены с риском, так как вы будете играть с зарезервированной системной областью загрузочного раздела.
Теперь, если вы хотите выполнить обновление до Windows 10, вам сначала нужно освободить 15 МБ места на SRP, а затем снова выполнить шаги для обновления. Однако, если вы обновляете Windows 10, просто освободите 13 МБ свободного места, а затем повторите попытку.
Для этого нажмите Win + R. Когда появится окно «Выполнить», обязательно введите diskmgmt.msc и нажмите Enter.
Следующий шаг заключается в том, чтобы щелкнуть правой кнопкой мыши диск (например, диск 0), на котором находится SRP, и выбрать «Свойства». Далее вам нужно выбрать вкладку «Тома», а затем выбрать стиль раздела. В нем будет указано Таблица разделов GUID (GPT) или Основная загрузочная запись . Вам нужно будет выбрать тот, который вы используете. Это либо GPT, либо MBR.
Решение для Windows 10 с разделом GPT
Сначала пользователь должен запустить командную строку. Нажмите кнопку «Поиск» или «Кортана», введите слово «Командная строка», затем нажмите и удерживайте или щелкните правой кнопкой мыши на командной строке в результатах и выберите «Запуск от имени администратора».
В командной строке введите следующее и нажмите Enter.
Эта процедура добавит букву диска Y: для получения доступа к системному разделу.
Перейдите на диск Y, набрав
и нажмите Enter.
Затем перейдите в папку «Шрифты», набрав
Как только вы там, введите
удалить файлы шрифтов.
Система может запросить, если вы уверены, что продолжите, нажмите Y, а затем Enter, чтобы продолжить.
Это должно помочь!
Решение для Windows 10 с разделом MBR
Нажмите клавишу Windows + R. В появившемся окне «Выполнить» введите diskmgmt.msc и нажмите Enter. Далее обязательно выберите раздел с пометкой System Reserve. Щелкните правой кнопкой мыши по нему и выберите «Изменить букву диска и пути». Выберите «Добавить», затем введите «Y» для буквы диска и, наконец, нажмите «ОК».
В меню «Пуск» найдите cmd. Щелкните правой кнопкой мыши Командная строка в результатах поиска и выберите Запуск от имени администратора. В командной строке введите Y: и нажмите Enter, чтобы переключиться на этот диск. Затем перейдите в папку «Шрифты», набрав cd Boot \ Fonts .
Введите следующее и нажмите Enter:
Вы должны указать пробел и точку после «f», иначе команда не будет работать должным образом. Сделайте резервную копию разрешения на диск, введя следующее и нажмите Enter:
Примечание. Убедитесь, что все файлы показаны как успешные, и ни один из них не вышел из строя.
Введите whoami и нажмите Enter, а затем запишите имя пользователя. Введите следующую команду и нажмите Enter:
Не ставьте пробел между именем пользователя и «: F», иначе команда не будет работать.
Убедитесь, что вы все еще находитесь в расположении шрифтов (Y: \ Boot \ Fonts), как описано выше. Затем введите del *. *, Чтобы удалить файлы шрифтов. Система может спросить вас, хотите ли вы продолжить, нажмите Y, а затем введите, чтобы продолжить.
Перед осторожностью ошибка может оказаться не дорогой.
Как в Windows 10 заново создать раздел «Зарезервировано системой»
П ри чистой установке Windows мастер автоматически создаёт на жёстком диске с разметкой MBR особый скрытый раздел System Reserved или иначе «Зарезервировано системой» . В зависимости от версии Windows, его размер может отличаться, так, в Windows 7 под него выделяется 100 Мб дискового пространства, тогда как в Windows 8.1 и 10 мастер резервирует на диске 350 и 500 Мб соответственно. Для чего это нужно?
Если раньше загрузочные файлы Windows размещались в том же разделе, что и сама система, то в Windows 7 разработчиками для них было выделена отдельная область диска, что позволило защитить загрузочные файлы и сделать загрузку системы более стабильной. С выходом же Windows 8/8.1 к этой области было добавлено ещё место под загрузочную среду, ту самую, с помощью которой пользователи могут производить поиск и устранение неисправностей, используя точки восстановления, командную строку и другие диагностические инструменты, не загружаясь при этом с установочного диска.
Некоторые администраторы с целью экономии дискового пространства удаляют этот раздел, бывает и такое, что по определённым причинам при установке Windows он не создаётся автоматически. В свою очередь, отсутствие или удаление раздела System Reserved в ряде случаев может привести к неполадкам в работе системы, из-за чего его приходится восстанавливать.
Если у вас нет раздела «Зарезервировано системой» и вы хотите его восстановить, но не знаете, как это сделать, воспользуетесь этой инструкцией.
Рассмотренный здесь способ является наиболее простым. Он предполагает воссоздание области для хранения загрузочных файлов, но не среды восстановления (воссоздать её на порядок труднее) , впрочем, это не столь критично, так как для восстановления системы вы всегда можете воспользоваться установочным диском. Если это вас устраивает, приступим к делу.
В работающей Windows откройте от имени администратора командную строку и последовательно выполните в ней эти команды:
diskpart
list volumе
sеlеct volume 1
shrink dеsired=100
Первая команда запускает встроенную утилиту DiskPart, вторая выводит список разделов для всех доступных дисков, третьей командой выбирается раздел с установленной системой (в данном примере он имеет порядковый номер 1) , четвёртая команда сжимает его, высвобождая 100 Мб дискового пространства. Продолжаем работу с DiskPart.
crеate partition primаry
format fs=ntfs
activе
assign letter Y
еxit
Пятой командой создаём новый раздел, шестой форматируем его в NTFS, седьмой помечаем как активный, восьмой временно присваиваем ему букву. Командой exit завершаем работу DiskPart.
Примечание: вместо утилиты DiskPart вы также можете использовать любую другую стороннюю программу для работы с разделами дисков, например, Acronis Disk Director.
Теперь, чтобы система смогла загружаться с нового раздела, необходимо создать на нём загрузочные файлы. Для этого выполняем следующую команду:
bcdboot C:\Windows
Вот и всё, можете выполнить в консоли bcdedit и посмотреть, на каком разделе у вас располагается загрузчик (с идентификатором bootmgr) . В Проводнике, скорее всего, раздел будет отображаться как пустой, но если смонтировать его в Acronis Disk Director или другой аналогичной программе, то можно будет увидеть, что в нём находятся загрузочные файлы.
И последнее. Откройте оснастку управления дисками и удалите у созданного раздела букву, чтобы сделать его, как и положено, невидимым.
Ошибка «Не удалось обновить раздел, зарезервированный системой» при обновлении до Windows 10
Ошибка «Не удалось обновить раздел, зарезервированный системой» при обновлении до Windows 10
Виджеты на рабочий стол
В Экселе не двигается курсор по ячейкам: в чем может быть проблема?
Не работает правая кнопка мыши в Excel: где кроется проблема?
Не работает фильтр в Excel: загвоздка, на которую мы часто не обращаем внимания
Не отображаются листы в Excel: как вернуть вкладки без танцев с бубнами
29 сентября будет ровно два месяца с момента официального дебюта Windows 10. Тем не менее, обновление до новой операционной системы все еще установлено далеко не на все компьютеры, которые отвечают условиям бесплатного обновления. Одни пользователи не стали этого делать просто потому, что их полностью устраивает Windows 7 или 8.1, тогда как другим мешают те или иные ошибки, возникающие в процессе обновления. В данной статье мы рассмотрим способ решения одно из таких проблем.
Причиной этой проблемы является раздел System Reserved (Зарезервировано системой), который автоматически создается при чистой установке Windows 7 (100 Мб) и Windows 8, 8.1, 10 (350 Мб).
Так, при запуске программы установки Windows 10 на системе с System Reserved может появиться следующее сообщение об ошибке:
Запуск Windows 10 на этом компьютере невозможен
Не удалось обновить раздел, зарезервированный системой.
По умолчанию раздел System Reserved является скрытым и не имеет букву диска. Следовательно, его можно увидеть только через встроенную или стороннюю утилиту для работы с дисками. Для нашей цели сгодится встроенная.
Вот шаги, которым вы должны следовать:
1. Откройте диалоговое окно «Выполнить», введите diskmgmt.msc и нажмите Ok или Enter, чтобы открыть программу «Управление дисками». Найдите зарезервированный системой раздел, щелкните на нем правой кнопкой мыши и выберите «Изменить букву диска или путь к диску».
2. Нажмите « Добавить » и выберите любую из предложенных букв, например Y. Окно программы «Управление дисками» можно закрыть.
3. Теперь откройте командную строку с правами администратора, введите следующую команду и нажмите клавишу Enter:
Выполнение команды может занять некоторое время, так что наберитесь терпения.
4. Как только команда будет завершена, введите еще одну команду и нажмите Enter:
icacls . /grant administrators:F /t
Для выполнения этой команды также потребуется какое-то время.
5. Теперь еще одна команда:
attrib -h -s -r bootmgr
6. Наконец, введите последнюю команду с последующим нажатием Enter:
chkdsk Y: /F /X /sdcleanup /L:5000
С командной строкой закончили, и теперь ее можно закрыть.
7. Откройте «Проводник» и найдите раздел, который зарезервирован системой. Убедитесь, что у вас включено отображение скрытых элементов на вкладке «Вид» в ленте «Проводника».
8. Внутри диска Y: у вас должна быть папка Boot. Внутри этой папки находятся различные языковые папки en-US, en-GB и т.д. Удалите все папки (с помощью Shift + Delete) кроме en-US и ru-RU.
Теперь попытайтесь выполнить обновление до Windows 10. На этот раз все должно пройти гладко.
После обновления запустите «Управление дисками» и удалите букву зарезервированного раздела, чтобы он не отображался в «Проводнике».
Как исправить ошибку Windows 10: «Не удалось обновить раздел, зарезервированный системой»
29 сентября 2015 года состоялся официальный выпуск финальной версии Windows 10. Однако пользователи продолжают сталкиваться с различными ошибками, среди которых «Не удалось обновить раздел, зарезервированный системой» является достаточно распространённой.
Причиной такой ошибки является раздел «System Reserved» или «Зарезервировано системой», который при обновлении до Windows 10 препятствует корректной установке системных компонентов.
Чтобы решить данную проблему, стоит ознакомиться с некоторыми рекомендациями.
Исправляем ошибку: «Не удалось обновить раздел, зарезервированный системой»
Кликаем «Пуск» и в поисковую строку вводим «Выполнить». Далее вводим команду «diskmgmt.msc» и кликаем «ОК».
Откроется окно «Управление дисками». Выбираем «Зарезервировано системой», кликаем правой кнопкой мыши и жмём «Изменить букву диска или путь к диску».
Нажимаем «Добавить» и выбираем другую букву и закрываем окно.
Далее жмём «Пуск». Вводим «Командная строка». Кликаем правой кнопкой мыши и выбираем «Запустить с правами администратора». Вводим команду «takeown /f . /r /d y». Ждём, пока система обработает запрос.
Как только операция будет завершена, вводим по очерёдности следующие команды:
- icacls . /grant administrators:F /t
- attrib -h -s -r bootmgr
- chkdsk Y: /F /X /sdcleanup /L:5000
Закрываем «Командную строку» и открываем «Проводник». Включаем отображение скрытых элементов, используя вкладку «Вид». Затем находим раздел, который зарезервирован системой (ранее мы назначили ему новую букву). Открываем диск и находим папку « Boot ». Удаляем все папки, кроме «en-US» и «ru-RU».
Теперь запускаем обновление системы до Windows 10. Операция пройдет успешно.