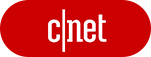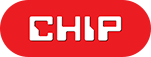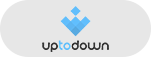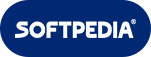- Обновление драйверов в Windows 10
- Перед началом работы
- Обновление драйвера устройства
- Повторная установка драйвера устройства
- Дополнительная справка
- Как установить драйверы USB 3.0 на Windows 10
- Где взять драйвер Win 10 USB 3
- Почему не работает драйвер USB 3.0 в Windows 10?
- Как установить драйверы USB 3.0 на Windows 10
- Windows 10 переустановит их для вас
- Переустановите определенное устройство
- Обновите драйвер самостоятельно
- Использование Microsoft USB Diagnost Tool
- Обновите ваши системные драйверы
- Обновить Windows
- Как изменить настройки питания USB для Windows 10
- USB драйвер
- Важность драйверов для работы USB-портов
- Возможности USB драйвера для Виндовс 10
- USB Драйвер
- Распространенные причины поломки портов
- Функциональные возможности универсального драйвера
- Бесплатная загрузка и обновление драйверов USB
- Должен ли я обновить драйверы USB для моего ПК?
- Как обновить драйверы USB для моего ПК?
- Способ 1: Pучное обновление
- 1.1 Производители компьютеров
- 1.2 Производители чипов / производители оборудования
- 1.3 Центр обновления Windows
- рекомендуется
- Способ 2: Автоматическое обновление
- Полный потенциал оборудования
- Лучший инструмент обновления драйверов
- Удобное обновление драйверов
- Игровые драйверы
- Последние официальные драйверы
- Стабильное обновление драйверов
- Безопасное обновление драйверов
- Повышение производительности в играх
- Не рекомендуется обновлять: Сторонние веб-сайты для скачивания программ
- Как другие оценивают Driver Booster
- Только официальные и проверенные драйверы USB доступны для обновления
- Самый простой способ поиска, установки и обновления драйверов для всех устройств комьютера Windows 10/8/7
- Подписаться на IObit
Обновление драйверов в Windows 10
Перед началом работы
Обновления драйверов для Windows 10 и многих устройств (например, сетевых адаптеров, мониторов, принтеров и видеоадаптеров) автоматически скачиваются и устанавливаются с помощью Центра обновления Windows. Вероятно, у вас уже установлены самые последние версии драйверов, но если вы хотите вручную обновить или переустановить драйвер, выполните следующие действия.
Обновление драйвера устройства
Введите «диспетчер устройств» в поле поиска на панели задач и щелкните элемент Диспетчер устройств.
Выберите категорию, чтобы просмотреть имена устройств, а затем щелкните правой кнопкой мыши (или нажмите и удерживайте) устройство, которое требуется обновить.
Выберите пункт Автоматический поиск обновленных драйверов.
Выберите Обновить драйвер.
Если Windows не найдет новый драйвер, можно попытаться его найти на веб-сайте изготовителя устройства и выполнить соответствующие инструкции.
Повторная установка драйвера устройства
Введите «диспетчер устройств» в поле поиска на панели задач и щелкните элемент Диспетчер устройств.
Щелкните правой кнопкой мыши (или нажмите и удерживайте) имя устройства и выберите Удалить.
Windows попытается переустановить драйвер.
Дополнительная справка
Если вместо рабочего стола отображается синий, черный или пустой экран, см. раздел Устранение ошибок типа «синий экран» или Устранение ошибок типа «черный» или «пустой» экран.
Как установить драйверы USB 3.0 на Windows 10
Где взять драйвер Win 10 USB 3
Среди множества стандартов проводной и беспроводной связи одним из самых популярных и полезных является USB 3.0. Это быстрый, универсальный инструмент, который можно найти практически на любом современном устройстве, будь то настольный ПК, MacBook или смартфон. Но вам нужны правильные драйверы, чтобы он работал, и если они отсутствуют на вашем ПК или ноутбуке с Windows, вам нужно узнать, как установить драйвер USB 3.0 в Windows 10.
Почему не работает драйвер USB 3.0 в Windows 10?
Как и драйверы для проводных и беспроводных сетей, драйверы USB 3.0 являются неотъемлемой частью любой установки Windows 10 и должны присутствовать и исправляться при первом переключении на операционную систему. Однако обновления до Windows 10 с Windows 7 или Windows 8.1, а также обновления до последней версии Windows могут иногда вызывать конфликты с драйверами и приводить к тому, что устройства USB 3.0 перестают работать, как они должны.
Всегда стоит проверить, что USB-порт, который вы пытаетесь использовать, это USB 3.0, а не 2.0. Хотя это не должно мешать вам использовать его, но если вас беспокоит медленная скорость, возможно, вы используете старый порт. Порты USB 3.0, как правило, синие, а USB 2.0 – белые или черные.
Как установить драйверы USB 3.0 на Windows 10
Наиболее вероятная проблема с драйверами USB 3.0 в Windows 10 – они как-то повреждены. Вот как их переустановить, чтобы убедиться, что они работают так, как задумано.
Windows 10 переустановит их для вас
Найдите Диспетчер устройств в строке поиска Windows 10 и выберите соответствующий результат.
Прокрутите список оборудования и выберите Контроллеры универсальной последовательной шины .
Просмотрите раскрывающийся список и щелкните правой кнопкой мыши (или нажмите и удерживайте) Корневой концентратор USB (USB 3.0) , затем выберите Удалить устройство . Если у вас есть их дубликаты, как на скриншоте выше, удалите их все.
Подтвердите действие, если это необходимо, затем перезагрузите устройство. Windows 10 должна переустановить драйвер USB автоматически после перезагрузки.
Переустановите определенное устройство
Если у вас возникли проблемы с одним конкретным устройством USB 3.0, попробуйте переустановить драйверы только для этого. Выполните действия, описанные выше, чтобы получить доступ к диспетчеру устройств, затем подключите устройство, с которым у вас возникают проблемы с драйверами. Должен появиться в списке USB. Повторите шаги из предыдущего раздела, чтобы удалить драйверы, а затем перезагрузите систему, как и раньше.
Обновите драйвер самостоятельно
Получите доступ к диспетчеру устройств, как в первом шаге выше.
Нажмите правой кнопкой мыши (или нажмите и удерживайте) Корневой концентратор USB (USB 3.0 ), затем выберите Свойства .
Выберите вкладку Драйвер , затем выберите Обновить драйвер .
Выберите Просмотреть на моем компьютере программное обеспечение для драйверов > . Позвольте мне выбрать из списка доступных драйверов на моем компьютере.
Выберите Корневой концентратор USB (USB 3.0) , затем выберите Далее .
Установка может занять минуту, но после ее завершения вы захотите перезагрузить систему, чтобы изменения вступили в силу.
Использование Microsoft USB Diagnost Tool
У Microsoft есть инструмент, специально разработанный для решения проблем с USB 3.0 устройствами и драйверами. Загрузите его с официального сайта поддержки, затем запустите программу, как и любой другой. Он попытается диагностировать проблему USB 3.0. Если он обнаружен, разрешите ему продолжить с попыткой исправления. Возможно, вам придется перезагрузить устройство после его завершения.
Обновите ваши системные драйверы
Хотя в Windows 10 должны быть драйверы USB 3.0, необходимые для использования совместимых устройств, возможно, некоторые другие драйверы слишком устарели для правильной работы. Чтобы обновить их, вам нужно знать название и модель вашей системы или устройства. Если вы хотите быть конкретным, знайте также марку и модель материнской платы.
Вы можете найти их, используя инструмент системной информации. Получив их, перейдите на веб-сайт производителя вашей системы или материнской платы и загрузите последние версии драйверов для вашей системы. Установите их, как любой другой драйвер, и перезапустите систему.
Обновить Windows
Обновление самой Windows иногда может решить проблемные вопросы, которые, похоже, не исчезнут. Последние пакеты обновления и обновления для Windows могут исправить множество проблем, поскольку они постоянно совершенствуются и корректируются Microsoft.
Как изменить настройки питания USB для Windows 10
Если ни одно из вышеперечисленных исправлений не решило вашу конкретную проблему с USB 3.0 в Windows 10, вы можете попробовать изменить настройки питания Windows, так как они могут мешать работе портов USB и подключенных устройств.
Найдите “ Диспетчер устройств ” с помощью панели поиска Windows 10 и выберите соответствующий результат.
Выберите Контроллеры универсальной последовательной шины , чтобы развернуть раздел, затем щелкните правой кнопкой мыши (или нажмите и удерживайте) Корневой концентратор USB (USB 3.0) .
Выберите вкладку Управление питанием и выберите Разрешить компьютеру выключать это устройство для экономии энергии , чтобы отключить его.
Выберите ОК . При появлении запроса перезагрузите устройство.
USB драйвер
| Категория: | Драйвера |
| Cистема: | Windows |
| Статус программы: | Бесплатно |
| Язык: | Русский |
| Загрузок: | 64297 |
| Скачать | |
Проблема с USB входами одинаково часто может возникать как на стационарных компьютерах, так и на ноутбуках. Многие пользователи столкнулись с тем, что нормальное функционирование портов для подключения различных устройств, прерывалось и не получалось включить то или иное приспособление. Причин, по которым это случается бывает очень много:
- Сгорели контакты;
- Неправильное использование входа;
- Механическое повреждение;
- Проблема с драйверами.
На нашем интернет-сайте Вы можете найти универсальный USB драйвер для Windows 10, скачать этот компонент и установить на свой персональный компьютер или ноутбук.
Важность драйверов для работы USB-портов
Обычному пользователю сложно определить причину поломки одного из входов. Приходится отвозить свой ПК в ремонт и платить за это деньги. А ведь в большинстве случаев, поломка ограничилась тем, что «слетели» драйвера. Стоит только скачать новую версию и установить её, как всё приходит в норму. Это как с тачпадами для ноутбуков ASUS, которые могут не работать без ASUS Smart Gesture.
Возможности USB драйвера для Виндовс 10
Если Вы решили скачать USB драйвер для Windows 10, обязательно ознакомьтесь с возможностями данного компонента, что позволит на 100% использовать все функции.
Помимо восстановления работоспособности входов, с помощью дополнительного драйвера, можно ускорить работу современных портов. Вы уже слышали о том, что существуют входы USB 2.0 и USB 3.0? Второй вариант отличается высокой скоростью работы и позволяет быстро передавать данные, при копировании с накопительного устройства. Естественно, без драйверов, этот порт будет оставаться таким-же медленным, как и предыдущая версия.
Воспользуйтесь нашим интерне-сайтом для того чтобы скачать USB driver для Windows 10 и гарантировать себе бесперебойную работу входов, в которые мы подключаем:
- Флешки;
- Веб-камеры;
- Компьютерные мыши;
- Клавиатуры;
- Принтеры и т.д.
Уверенны, что проблема с данными устройствами не радует Вас и Вы желаете, как можно скорее от неё избавиться. Но тут есть одна серьезная трудность – все производители портов отличаются друг от друга. Поэтому, вероятно, потребуется установить специальное ПО, как например, Driver Pack Solution, которое сможет автоматически определить, какой аппарат у вас установлен и уже исходя из этого загрузит необходимое ПО. Именно этот софт вы можете скачать на этой странице.
USB Драйвер
Скачать USB Драйвер бесплатно |
USB Драйвер — это проверенное решение для тех пользователей, кто испытывает серьезные проблемы с USB входами на своем компьютере или ноутбуке. Как известно, такой порт требуется для того, чтобы подключать дополнительную технику или аксессуары, вроде хабов или обыкновенных флэшек для просмотра или копирования информации. Если USB-порт в вашем ноутбуке функционирует не слишком идеально, то не стоит бежать в ремонтную мастерскую и надеяться на мастеров, которые гарантированно исправят найденную проблему. Лучше всего сначала скачать USB драйвер для Windows 10 с нашего веб-ресурса.
Распространенные причины поломки портов
- Механическое повреждение в процессе эксплуатации устройства.
- Контакты сгорели.
- Устаревшие драйвера или их полное отсутствие, например, сам пользователь или его антивирусник случайно удалил файлы с компьютера.
Функциональные возможности универсального драйвера
USB драйвер для Windows 10 способен решить распространенную проблему совершенно бесплатно и в кратчайшие сроки. Если однажды «слетели» важные системные файлы, то не нужно платить за ремонт. Универсальный драйвер решает проблему, а также может похвастаться целой массой других функциональных возможностей.
- Обеспечивает бесперебойную работу имеющихся входов, через которые можно подключить любые современные гаджеты, а также офисную технику, например, принтеры, клавиатуры, мыши для компьютеров.
- USB Driver значительно ускоряет функционирование современных портов на ПК с операционкой Windows 10.
- Способствует быстрой передачи данных во время копирования информации с одного носителя на другой.
- Поддержка AMD и Intel.
- Предусмотрена русскоязычная инсталляция.
- Можно решить проблему без необходимости подключаться к сети Интернет.
Теперь вы знаете, что нужно делать в первую очередь при возникновении подобной неисправности. Если универсальный драйвер для Windows 10 не сумел наладить работу портов, то в таком случае стоит обратиться к специалистам.
Бесплатная загрузка и обновление драйверов USB
Автоматический поиск и обновление драйверов USB для вашего ПК с помощью базы данных Driver Booster 8 содержащей более 4,500,000 драйверов. Driver Booster 8 поможет поддерживать качественную и стабильную производительность ПК.
Система: Windows 10 / 8.1 / 8/7 / Vista / XP
Подкатегория: Драйверы USB
Должен ли я обновить драйверы USB для моего ПК?
При повседневном использовании, когда USB подключен к компьютеру, часто возникает проблема, связанная с тем, что появляется всплывающее окно «USB-устройство не опознано». Возможные причины различны, например: проблемы с внешним устройством USB или плохой контакт USB-кабеля, не запущены нужные службы Windows, отсутствие совместимости, питание интерфейса недостаточно, интерфейс USB поврежден, сбой материнской платы, драйвер устройства USB не установлен, или необходимо обновить один из связанных драйверов.
Строго говоря, если функции, связанные с USB на компьютере, работают нормально, нет необходимости обновлять драйверы USB. Если вы столкнулись с вышеуказанными проблемами, вам нужно проверить их одну за одной. Вы можете использовать профессиональное средство обновления драйверов Driver Booster для поиска и обновления драйверов USB, а также попытаться обновить драйверы USB для решения связанных с ними проблем.
Как обновить драйверы USB для моего ПК?
Способ 1: Pучное обновление
Вы можете вручную обновить драйверы следующими способами:
1.1 Производители компьютеров
В соответствии с моделью устройства USB и версией системы найдите и скачайте соответствующий драйвер USB на официальном веб-сайте производителей ПК (например, ASUS, MSI, GIGABYTE и т.д.) для установки.
* Драйверы нишевых устройств или некоторых производителей могут быть не найдены из-за отсутствия у некоторых производителей веб-сайта для загрузки драйверов.
1.2 Производители чипов / производители оборудования
Основные производители микросхем или устройства (такие как Realtek, Broadcom, NVIDIA, AMD, Intel и т.д.) предоставляют последние версии драйверов на официальном веб-сайте. Мы можем искать / загружать / устанавливать соответствующие драйверы на официальном веб-сайте в соответствии с моделью устройства USB .
* Драйверы нишевых устройств или некоторых производителей могут быть не найдены из-за отсутствия у некоторых производителей веб-сайта для загрузки драйверов.
1.3 Центр обновления Windows
Чтобы исправить ошибки / уязвимости и оптимизировать производительность системы, Microsoft предоставляет обновления некоторых драйверов USB через Windows Update/ диспетчер устройств.
* Microsoft предоставляет драйверы только для крупных производителей (таких как NVIDIA, Intel и т.д.), которые тесно сотрудничают при обновлении Windows, поэтому она может не найти требуемый драйвер устройства для обновления.
рекомендуется
Способ 2: Автоматическое обновление
Мы рекомендуем использовать надежную и профессиальную программу Driver Booster 8 для автоматического поиска / загрузки / установки / обновления устаревших драйверов USB в один клик.
Полный потенциал оборудования
Лучший инструмент обновления драйверов
Удобное обновление драйверов
Игровые драйверы
Полный потенциал оборудования
Используйте мощную онлайн базу данных Driver Booster, чтобы обновить все драйверы устройств на компьютере, включая USB, для дальнейшего использования потенциала аппаратных устройств и повышения производительности компьютера. Поставляемые нами драйверы USB являются подлинными, предоставленными известными производителями USB-устройств, включая Intel, AMD, Realtek, Broadcom, Qualcomm, VIA и т.д.
Лучший инструмент обновления драйверов
Искренне благодарю всех пользователей за постоянную поддержку Driver Booster. Driver Booster стремится предоставить пользователям самый удобный и быстрый способ обновления драйверов на протяжении 7 лет. У нас 250 миллионов пользователей из 220 стран, мы были упомянуты более чем в 1000 всемирно известных СМИ.
Удобное обновление драйверов
Вам не нужно беспокоиться об управлении компьютерным оборудованием. С помощью Driver Booster вы можете в любое время узнать подробную информацию обо всех аппаратных устройствах компьютера, например, имя устройства, производитель, размер файла драйвера и состояние драйвера и т.д., а также найти и обновить необходимое обновление драйвера в один клик.
Игровые драйверы
Driver Booster также предоставляет обновления драйверов и игровых компонентов, необходимые для онлайн-игр. Обновляя драйвер Game Ready и игровые компоненты, можно обеспечить более высокие значения рендеринга и частоту кадров в секунду (FPS) для игр.
Последние официальные драйверы
Все драйверы USB , предоставляемые Driver Booster, поступают по официальным каналам, таким как бренды устройств / производители микросхем / производители OEM. Driver Booster продолжает расширять базу данных и предоставляет последние подлинные обновления драйверов для своих пользователей.
Стабильное обновление драйверов
Все драйверы USB соответствуют правилам WHQL и прошли через строгий скрининг и процесс тестирования IObit. Мощный и продвинутый механизм обновления обеспечивает точное соответствие обновлений драйвера USB и гарантирует стабильный процесс обновления драйвера USB .
Безопасное обновление драйверов
Резервное копирование драйверов и функция создания точки восстановления системы, а также различные инструменты восстановления устройств, позволят Вам избежать утомительного ручного обновления, проблем с синим экраном / звуком и сетевыми устройствами, вызванными обновлением драйверов.
Повышение производительности в играх
Благодаря мощной базе данных, содержащей более 4 500 000 драйверов и обновлению в режиме реального времени, включая игровые компоненты и драйверы Game Ready, а также функцию Game Boost набор данных функций позволит повысить производительность компьютерных игр настолько, что вы и ваши партнеры по командным играм сможете получить удовольствие от игр с максимальной производительностью!
- Intel USB 3.0 драйвер
- Intel USB 2.0 драйвер
- AMD USB 3.0 драйвер
- AMD USB 2.0 драйвер
- Realtek USB 3.0 драйвер
- Realtek USB 2.0 драйвер
- Broadcom USB 3.0 драйвер
- Broadcom USB 2.0 драйвер
- Qualcomm USB 3.0 драйвер
- Qualcomm USB 2.0 драйвер
- VIA USB 3.0 драйвер
- VIA USB 2.0 драйвер
- HP Intel USB 3.0 eXtensible Host Controller драйвер
- HP Pavilion 15-n000 Intel USB 3.0 драйвер
- Lenovo Intel USB 3.0 драйвер
- Lenovo AMD usb 3.0 драйвер
- AMD usb 3.0 hub and host controller драйвер
- Lenovo Realtek usb 3.0 драйвер
- HP EliteBook Realtek usb 3.0 драйвер
- HP EliteBook Realtek usb 2.0 драйвер
- ASUS P8Z77-V LK Asmedia USB 3.0 драйвер
- ASUS P8Z77-V LK Intel USB 3.0 драйвер
- ASUS Sabertooth X79 Asmedia USB 3.0 драйвер
- Gigabyte VIA USB 3.0 драйвер
*В рамках обеспечения безопасности обновления мы предоставляем только подлинные драйверы устройств от официальных производителей и дополнительно отбираем, и тестируем их на совместимость с различным оборудованием.
Не рекомендуется обновлять: Сторонние веб-сайты для скачивания программ
С брендом и моделью USB поиск и загрузка драйверов на сторонних веб-сайтах нецелесообразен, если только вы не уверены, что предоставленный веб-сайтом драйвер USB является официальным. Конечно, вы также должны убедиться, что сайт является авторитетным и что загруженное программное обеспечение не имеет другого программного обеспечения в комплекте (вируса или программы-рекламщика).
Как другие оценивают Driver Booster
Публикации и награды в авторитетных СМИ и отзывы от 250 млн пользователей по всему миру

До встречи с этим потрясающим приложением я долго мучилась со звуком, а также имела ряд проблем с постоянным вылетом флэшки. Буквально за десятиминутный отрезок времени мне удалось решить все проблемы разом, причем абсолютно не утруждая себя излишними действиями по настройкам. Благодаря совершенно уникальной и необычной для меня технологии «tuning drivers», я добилась от своих излюбленных игр наилучшей производительности, имея причем довольно слабый, не перегруженный ресурсами моноблок.
Только официальные и проверенные драйверы USB доступны для обновления
За счет большой проверенной базы драйверов Driver Booster 8 предоставляет решение по обновлению устаревших драйверов USB в один клик для любого бренда настольного компьютера или ноутбука, включая Dell, HP, Lenovo и т.д.
Самый простой способ поиска, установки и обновления драйверов для всех устройств комьютера Windows 10/8/7
Driver Booster 8 предлагает бесплатный, автоматический способ обновления драйверов, что позволит легко найти, скачать и установить нужные обновления драйверов для всех устройст компьютера, таких как устройства ввода/вывода, видеокарты, сетевые карты и т.д. Это позволяет повысить общую производительность ПК, улучшить производительность в играх и онлайн-сёрфинге.
Подписаться на IObit
Подпишитесь, чтобы узнавать последние новости об обновлениях продуктов и специальных предложениях по электронной почте. Вы можете отказаться от рассылки в любое время.