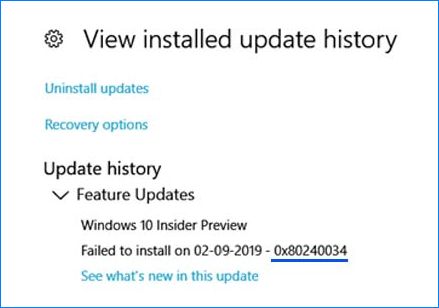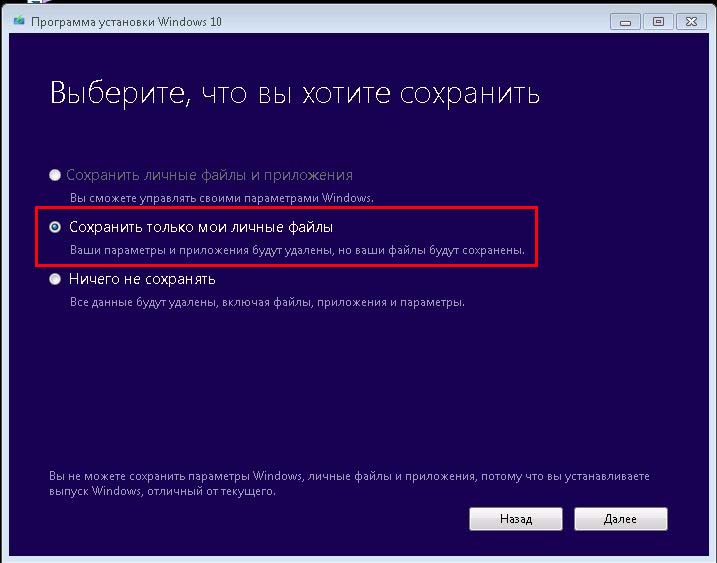- Не устанавливается обновление Windows 10 1903: причины и пути решения
- Не устанавливается обновление Windows 10 1903
- Виджеты на рабочий стол
- В Экселе не двигается курсор по ячейкам: в чем может быть проблема?
- Не работает правая кнопка мыши в Excel: где кроется проблема?
- Не работает фильтр в Excel: загвоздка, на которую мы часто не обращаем внимания
- Не отображаются листы в Excel: как вернуть вкладки без танцев с бубнами
- Windows 10 May 2019 Update
- Загрузка
- Вариант 1. Очистка файлов
- Вариант 2. Использование утилит и прямая загрузка
- Установка
- Вариант 1. Неполная/некорректная загрузка
- Вариант 2. Запустить устранение неполадок с ЦО
- Вариант 3. Использовать Media Creation Tools
- Результат
- Как исправить ошибку 0x80240034 при обновлении Windows 10
- Очистка кэша Центра обновления Windows
- Использование утилиты Media Creation Tool
- Как исправить ошибку 0x80240034 при обновлении для Windows 10?
- Методы решения для ошибки 0x80240034 на Windows 10
- Метод №1 Средство устранения неполадок
- Метод №2 Изменение типа запуска нескольких служб
- Метод №3 Активирование .NET Framework 3.5
- Метод №4 Сброс компонентов Центра обновления Windows
Не устанавливается обновление Windows 10 1903: причины и пути решения
Не устанавливается обновление Windows 10 1903
Виджеты на рабочий стол
В Экселе не двигается курсор по ячейкам: в чем может быть проблема?
Не работает правая кнопка мыши в Excel: где кроется проблема?
Не работает фильтр в Excel: загвоздка, на которую мы часто не обращаем внимания
Не отображаются листы в Excel: как вернуть вкладки без танцев с бубнами
Новая версия системы доступна уже больше месяца, но всё еще новое обновление windows 10 1903 не устанавливается на многих устройствах. Это стандартная ситуация, когда новая версия Windows не может корректно загрузиться и установиться. Мы разобрали основные моменты и проблемные места, пособирали отзывы от пользователей новой системы и готовы поделиться этой информацией с вами.
Windows 10 May 2019 Update
В новой версии ОС, которая вышла 21 мая 2019 года, есть множество новых функций и нововведений. Вкратце перечислим основные новшества:
- Улучшение поиска Windows и более компактное меню Пуск;
- Светлая тема;
- Упрощение Windows Hello и вход в по номеру телефона. Microsoft в ближайшем будущем хочет отказаться от стандартных паролей, к которым все привыкли;
- Песочница (Windows Sandbox) — открывайте подозрительные архивы или приложения, без вреда для Windows;
- Улучшение производительности и многие другие изменения.
И по традиции, для части пользователей, новая версиянесёт для небольшую головную боль в виде его установки. Начиная от того, что windows 10 не видит новые обновления заканчивая тем, что не удается обновить windows 10.
Разделим всё на 3 этапа — загрузка, установка и результат. По каждому этапу мы разберем наиболее частые проблемы и дадим советы для их решения.
Загрузка
Проблема со скачиванием новых версий системы становится менее частой — оптимизация алгоритма загрузки в прошлых версиях ОС привела к тому, что ситуация, когда не загружается обновление windows 10 встречается крайне редко. Но проблемы всё ещё встречаются — ошибка 0x8007000E, просто зависание процесса загрузки и другие ошибки.
Вариант 1. Очистка файлов
Иногда загруженные не до конца файлы обновления, могут мешать общему процессу. Для этого найдите папку SoftwareDistribution в корне системы (C:Windows) и удалите её.
После этого, попробуйте попытку повторно.
При этом должна быть отключена служба обновления Windows. Чтобы не лезть в настройки, перезагрузите ПК и удалите указанную папку.
Вариант 2. Использование утилит и прямая загрузка
Если не запускается обновление виндовс 10 вы можете воспользоваться помощником по обновлению или утилитой Media Creation Tools.
Оба инструмента доступны тут — https://www.microsoft.com/ru-ru/software-download/windows10
Помощник по обновлению проверит систему на совместимость и загрузит необходимые для установки файлы.
Media Creation Tools (MCT) позволяет записать образ на внешнем накопителе для дальнейшей установки системы или её обновления.
Чтобы начать апдейт системы, запустите MCT, выберите пункт “Обновить этот компьютер сейчас” и следуйте инструкциям установщика.
Даже, если вам не приходит обновление windows 10 1903, вы можете воспользоваться одним из предложенных инструментов — загрузку системы можно выполнить несколькими способами.
Установка
Не устанавливаются обновления windows 10, хотя загрузка прошла успешно? Давайте проанализируем систему и попробуем решить эту ситуацию.
Вариант 1. Неполная/некорректная загрузка
Бывает, что во время загрузки, могут возникнуть проблемы, из-за чего, загружаемая информация может повредиться. Такая же ситуация может произойти и с обновлением. В этом случае, нужно удалить прошлые загруженные файлы и повторить попытку снова.
Откройте окно Выполнить (сочетание клавиш Win+R), введите команду cleanmgr и нажмите ОК.
Запустится окно очистки системы. Нажмите кнопку “Очистить системные файлы”, если приложение было запущено без прав администратора — это позволит получить более подробный список файлов для очистки.
Для удаления выберите пункты “Предыдущие установки Windows” и “Временные файлы установки Windows”.
После очистки перезагрузите ПК.
Вариант 2. Запустить устранение неполадок с ЦО
Всё чаще, стандартные проблемы системы решаются через траблшутеры — средства устранения неполадок системы. Не удалось установить обновление windows 10 — не исключение.
Зайдите в Параметры Windows — Обновление и безопасность и откройте вкладку Устранение неполадок.
Запустите траблшутер “Центр обновления Windows”, дождитесь окончания процесса и перезагрузите ПК.
Вариант 3. Использовать Media Creation Tools
Media Creation Tools чудесный инструмент — помогает не только в загрузке, но и в установке системы. Благодаря MCT можно выполнить процедуру Inplace Upgrade — обновление системных файлов с сохранением данных и настроек. Грубо говоря — это переустановка системы (системных данных) без потери каких либо файлов и данных.
Выполнить Inplace Upgrade с использованием MCT можно 2мя способами:
- Через интерфейс MCT — все файлы будут скачиваться автоматически, как и устанавливаться.
- Через образ системы — для начала потребуется его загрузить. Более “локальный” способ — используется, если нет доступа к интернету.
Это довольно продолжительный процесс — занимает от 10 минут до часа и больше, всё зависит от Вашего оборудования.
Если предыдущие способы вам не помогли, обязательно попробуйте Inplace Upgrade.
Результат
Результат может быть либо положительный (новая версия успешно установлена), либо отрицательный. Сами результаты могут не устраивать пользователя, например, система обновилась, но что-то не работает или тормозит.
Разберем частые ситуации:
- Не удалось завершить обновление windows 10 — отрицательный результат. Для того, чтобы понять, что помешало полноценной установке — нужно смотреть логи и выявлять причину ошибки, но исходя из практики, таких причин не так много:
- Антивирус — нередко он мешает копированию некоторых системных файлов, что приводит к ошибкам. Рекомендуется выключать или даже удалять перед установкой апдейта;
- Драйвера — установите драйвера для неизвестных устройств и обновите для известных. Часто в логах можно найти ошибки инициализации некоторых драйверов, что и вызывает ошибки;
- Системные ошибки — периодическое сканирование системы через SFC и DISM не повредит.
- Была такая ситуация — windows 10 не обновляется до 1809, устройство есть в списке поддерживаемых (ноутбук Acer, новая модель). Не работал тачпад и камера — все драйвера установлены, выполнена переустановка Windows (раза 2 или 3). В итоге помогло обновление BIOS.
- Не работает обновление windows 10 — убедитесь, что ваше устройство или оборудование совместимо с новой версией ОС. Иногда ошибки возникает на неподдерживаемых и действительно старых устройствах;
- Попробуйте выполнить Inplace Upgrade. Если не получится, вы всегда можете переустановить систему с новой версией, если это столь необходимо — если же нет, то скрыть апдейт до лучших времён.
В этой статье мы рассказали, почему не обновляется windows 10 до 1903 и как решить эту проблему. Надеемся, что эта информация была полезна и помогла решить ваш вопрос.
Как исправить ошибку 0x80240034 при обновлении Windows 10
При попытке обновить Windows 10 пользователи часто сталкиваются с ошибкой 0x80240034, которую можно увидеть в журнале обновлений системы.
Установщик может зависнуть на 1%, и спустя некоторое время система аварийно завершит работу. При просмотре журнала установленных версий обнаружите код ошибки 0x80240034. С этой ошибкой будете сталкиваться каждый раз, когда пытаетесь обновить ОС. Кроме того, она возникает при установке любой новой сборки Windows.
Наиболее вероятной причиной этой проблемы являются поврежденные файлы обновления. Именно поэтому ее можно решить путем сброса кэша Центра обновления Windows. Также можно обойти ошибку путем установки обновления, используя файл ISO и указав при этом опцию «Сохранить только мои личные данные».
Очистка кэша Центра обновления Windows
Исправить ошибку 0x80240034 можно очисткой кэша Центра обновления Windows. Для этого нужно удалить содержание папки SoftwareDistribution . По-видимому, система не может очистить и повторно загрузить файлы обновления, если предыдущие были повреждены. Очистка этой папки позволит системе повторно загрузить содержимое и решить проблему. Выполните указанные шаги.
Откройте строку системного поиска клавишами Win + S, наберите «командная строка» и под найденным результатом перейдите на ссылку «Запускать от имени администратора».
Выполните по очереди команды:
net stop wuauserv
rmdir %windir%\SoftwareDistribution /S /Q
net start wuauserv
После закройте консоль и попробуйте обновить систему. Таким образом, можно устранить ошибку 0x80240034 при обновлении Windows.
Использование утилиты Media Creation Tool
Если не удалось исправить ошибку первым способом, попробуйте это сделать с помощью образа ISO. То есть нужно создать загрузочный носитель WIndows 10 и использовать его для установки последней версии. Причина, при которой этот метод работает, как-то связана с клиентом Центра обновления Windows. Обновление, загруженное из обычного клиента центра, похоже, создает какую-то проблему. Но она не возникает, когда это же обновление загружается и устанавливается через образ ISO.
Примечание: Когда будете использовать образ Windows 10, будет предложено выбрать, что вы хотите сделать с предыдущими параметрами и приложениями. К сожалению, многие решили эту проблему, выбрав не сохранять параметры. Если вы не хотите потерять предыдущие настройки, то сначала попытайтесь обновить ОС, выбрав при этом опцию «Сохранять личные данные и приложения». Иногда этот вариант работает, если нет, то можете решить, устанавливать ли последнюю версию ОС без сохранения параметров или удалить все. В последнем случае (при чистой установке) не забудьте сделать резервную копию личных данных. Выполните указанные шаги.
Наберите в поисковике «загрузить Windows 10» и перейдите на сайт Майкрософта. Кликните на кнопку «Скачать средство сейчас».
Разверните опцию «Использование средства для создания установочного носителя (USB-устройства флэш-памяти, DVD-диска или ISO-файла)…» и следуйте инструкции, приведенной в этом разделе.
В шаге 5 (по инструкции) укажите ISO-файл.
После загрузки файла щелкните на нем правой кнопкой мыши и перейдите в пункт «Открыть с помощью», затем выберите Проводник.
Дважды щелкните на setup.exe.
Теперь следуйте инструкции на экране. При появлении экрана с вариантами сохранения выберите «Сохранить только мои личные данные».
Этот вариант позволяет устранить ошибку с кодом 0x80240034.
Как исправить ошибку 0x80240034 при обновлении для Windows 10?
0x80240034 – это ошибка, которая может появиться во время установки обновления для операционной системы Windows 10 в Центре обновления. Данная ошибка появилась приблизительно полгода назад – после релиза Windows 10 Insider Preview версии 16226.
Казалось бы, за прошедшее время Майкрософт могли бы уже искоренить проблему, которая вызывает ошибку 0x80240034, тем не менее она все еще присутствует в системе. Например, не так давно, пользователи Windows 10 пожаловались на ошибку 0x80240034 во время установки кумулятивного обновления под номером KB4048955.
Появиться данная ошибка на вашем компьютере могла по множеству причин, например, некоторые компоненты Центра обновления были повреждены, сторонний антивирус, установленный в системе, вмешался в процесс обновления, некорректные настройки, отсутствие .NET Framework 3.5 и прочее. В общем, причин – море. Однако, несмотря на все вышесказанное, ошибку 0x80240034 на Windows 10 все же можно устранить с помощью нескольких методов. Именно об этих методах мы и поведаем вам в нашей сегодняшней статье.
Методы решения для ошибки 0x80240034 на Windows 10
Метод №1 Средство устранения неполадок
Вашим самым первым действием при появлении ошибки 0x80240034 должно стать применение средства устранения неполадок Центра обновления Windows. Майкрософт прекрасно знает, что во время автоматического обновления их операционной системы всегда что-то может пойти не так. Именно с целью устранения проблем при обновлении ими было разработано средство, которое, в теории, способно помочь вам с возникшими трудностями.
Запустить это средство устранения неполадок достаточно просто. Давайте посмотрим, как это сделать:
- откройте меню Пуск и кликните левой кнопкой мыши на значок шестеренки, чтобы открыть Параметры системы;
- далее найдите и перейдите в раздел под названием «Обновления и безопасность»;
- далее перейдите во вкладку «Устранения неполадок»;
- кликните на пункт «Центр обновления Windows», находящийся в разделе «Запустить и работать»;
- нажмите на кнопку «Запустить средство устранения неполадок»;
Как только вы кликните на вышеуказанную кнопку, перед вами появится небольшое окошко средства устранения неполадок. Оно начнет проводить сканирование вашей системы на присутствие каким-то проблем, препятствующих корректной работе Центра обновления Windows. Все, что вам нужно делать – это наблюдать за процессом и выполнять все, что вам будет предложено средством устранения неполадок. Закончив с ним, попробуйте снова запустить обновление Windows, чтобы проверить наличие ошибки 0x80240034.
К сожалению, средство устранения неполадок довольно редко осуществляет заложенные в него функции в отношении Центра обновления Windows. Многие пользователи, воспользовавшись им, утверждают, что его работа не дала какого бы то ни было результата. Однако, в сети можно найти счастливчиков, которым данное системное средство все-таки помогло. Возможно, вы один из таких счастливчиков.
Метод №2 Изменение типа запуска нескольких служб
Возможно, вы столкнулись с ошибкой 0x80240034 по той причине, что службы, необходимые для проведения обновления, была попросту деактивированы. Такое время от времени происходит в Windows, к сожалению, но эту ситуацию можно исправить, просто выставив для этих служб автоматический тип запуска, т.е. они будут автоматически запускаться с запуском самой операционной системы, как, собственно, и было задумано.
Вы можете выставить нужным службам автоматически тип запуска через графический интерфейс Windows 10, тем не менее мы предлагаем вам поступить немножечко по-другому: ввести в Командную строку несколько команд, которые активируют нужный тип запуска для этих служб. Поверьте, это гораздо быстрее, нежели копание в системных настройках.
Итак, нажмите правой кнопкой мыши на Пуск и выберите «Командная строка(администратор)». Как только перед вами покажется черное окошко системной консоли, впишите в нее следующий список команд:
- SC config wuauserv start= auto
- SC config bits start= auto
- SC config cryptsvc start= auto
- SC config trustedinstaller start= auto
Выполнив в Командной строке вышеуказанные команды, перезагрузите свой компьютер, а затем снова попытайтесь провести обновление операционной системы Windows 10, чтобы убедиться в устранении ошибки 0x80240034.
Метод №3 Активирование .NET Framework 3.5
Еще один методом, с помощью которого можно разрешить эту проблему, является активирование такого элемента системы, как .NET Framework 3.5. Однако, вам не придется ничего загружать на свой компьютер, как вы могли подумать, так как все необходимое уже давно находится в вашей системе.
Чтобы активировать .NET Framework 3.5, вам нужно сделать следующее:
- откройте Панель управления и откройте элемент «Программы и компоненты»;
- нажмите на ссылку «Включение и отключение компонентов Windows»;
- поставьте галочку возле пункта «.NET Framework 3.5»;
- закройте Панель управления, и перезагрузите свой компьютер.
Активировав .NET Framework 3.5 для своей Windows 10, попробуйте снова провести обновление ОС. Возможно, причина ошибки 0x80240034 действительно заключалась в отсутствии данного элемента.
Метод №4 Сброс компонентов Центра обновления Windows
Стоит заметить, что ошибка 0x80240034 может быть результатом повреждения некоторых компонентов Центра обновления Windows. К счастью, если проблема действительно заключается в этом, вы можете запросто сбросить данные компоненты с помощью ряда команд для системной консоли.
Откройте Командную строку, как это уже было продемонстрировано в вышеуказанных методах, а затем впишите в нее описанные ниже команды:
- net stop bits
- net stop wuauserv
- net stop appidsvc
- net stop cryptsvc
- Del «%ALLUSERSPROFILE%\Application Data\Microsoft\Network\Downloader\qmgr*.dat»
- sc.exe sdset bits D:(A;;CCLCSWRPWPDTLOCRRC;;;SY)(A;;CCDCLCSWRPWPDTLOCRSDRCWDWO;;;BA)(A;;CCLCSWLOCRRC;;;AU)(A;;CCLCSWRPWPDTLOCRRC;;;PU)
- sc.exe sdset wuauserv D:(A;;CCLCSWRPWPDTLOCRRC;;;SY)(A;;CCDCLCSWRPWPDTLOCRSDRCWDWO;;;BA)(A;;CCLCSWLOCRRC;;;AU)(A;;CCLCSWRPWPDTLOCRRC;;;PU)
- cd /d %windir%\system32
- regsvr32.exe atl.dll
- regsvr32.exe urlmon.dll
- regsvr32.exe mshtml.dll
- regsvr32.exe shdocvw.dll
- regsvr32.exe browseui.dll
- regsvr32.exe jscript.dll
- regsvr32.exe vbscript.dll
- regsvr32.exe scrrun.dll
- regsvr32.exe msxml.dll
- regsvr32.exe msxml3.dll
- regsvr32.exe msxml6.dll
- regsvr32.exe actxprxy.dll
- regsvr32.exe softpub.dll
- regsvr32.exe wintrust.dll
- regsvr32.exe dssenh.dll
- regsvr32.exe rsaenh.dll
- regsvr32.exe gpkcsp.dll
- regsvr32.exe sccbase.dll
- regsvr32.exe slbcsp.dll
- regsvr32.exe cryptdlg.dll
- regsvr32.exe oleaut32.dll
- regsvr32.exe ole32.dll
- regsvr32.exe shell32.dll
- regsvr32.exe initpki.dll
- regsvr32.exe wuapi.dll
- regsvr32.exe wuaueng.dll
- regsvr32.exe wuaueng1.dll
- regsvr32.exe wucltui.dll
- regsvr32.exe wups.dll
- regsvr32.exe wups2.dll
- regsvr32.exe wuweb.dll
- regsvr32.exe qmgr.dll
- regsvr32.exe qmgrprxy.dll
- regsvr32.exe wucltux.dll
- regsvr32.exe muweb.dll
- regsvr32.exe wuwebv.dll
- netsh winsock reset
- netsh winhttp reset proxy
- net start bits
- net start wuauserv
- net start appidsvc
- net start cryptsvc
Введите команды для сброса Центра обновления Windows, а затем перезагрузите свой компьютер. Попробуйте снова провести обновления, дабы проверить, была ли устранена ошибка 0x80240034 или нет.