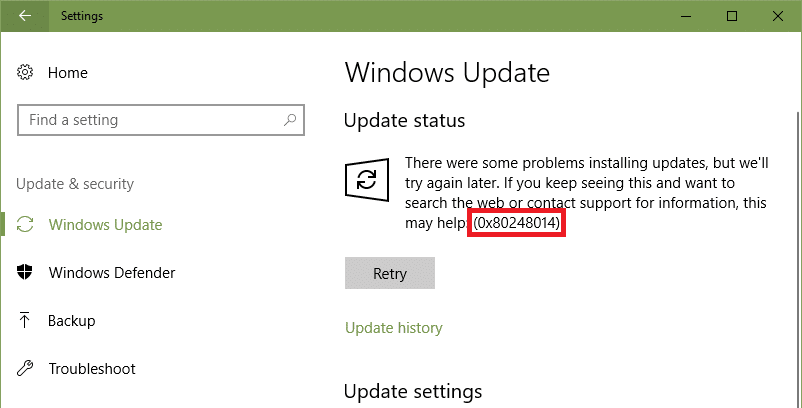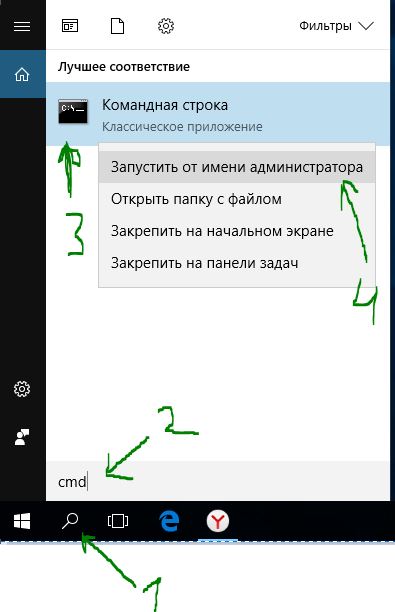- Ошибка 0x80248014 при обновлении Windows 10: методы решения
- Как решить ошибку 0x80248014?
- Метод №1 Применение средства устранения неполадок Центра обновления
- Метод №2 Отключение Firewall и антивируса
- Метод №3 Исправление настроек времени и даты
- Метод №4 Изменение имени папки Software Distribution
- Метод №5 Выполнение Чистой загрузки
- Обновление функций до Windows 10 Версия 2004 Ошибка
- Как исправить ошибку обновление функции до Windows 10 Версия 1909-2004
- 1. Сброс кеша обновления
- 2. Запуск инструментов SFC и DISM
- 3. Проверка настроек языка
- Код ошибки 0x80248014 в Windows 10
- Ошибка 0x80248014 препятствует установке обновлений в Windows 10
- Исправлено: код ошибки 0x80248014 в Windows 10
- Невозможно завершить покупку в Магазине Windows
Ошибка 0x80248014 при обновлении Windows 10: методы решения
Ошибка 0x80248014 может побеспокоить пользователей операционной системы Windows 10, если те попытаются обновить ее в Центре обновления. Также вы можете найти в сети упоминания о случаях появления ошибки и на ОС Windows 8.1, однако, большинство ее проявлений происходит все же на Windows 10.
Помимо Центра обновления Windows, код ошибки 0x80248014 можно увидеть еще при запуске или использования системного антивируса: Защитник Windows. Однако, мы в данной статье будем рассматривать случаи появления ошибки именно в Центре обновления Windows 10, которые являются наиболее частыми и вероятными.
Разумеется, что у данной ошибки существуют свои причины для появления. Ошибка 0x80248014, например, может появиться вследствие повреждений файловой системы, повреждений файлов обновлений, компонентов Центра обновления Windows и прочее. Также отмечается, что проблема может возникать из-за неправильных настроек даты и времени.
Отлично, мы разобрались с ошибкой 0x80248014, где она появляется и при каких условиях(по крайне мере, потенциальных). Теперь пришло время перейти к части статьи, в которой мы будем рассматривать методы решения для этой ошибки. Мы рекомендуем вам не пропускать какие-то из методов!
Как решить ошибку 0x80248014?
Метод №1 Применение средства устранения неполадок Центра обновления
Код ошибки 0x80248014, конечно же, является достаточно разочаровывающей картиной, когда вы пытайтесь обновить свою операционную систему, но переживать не стоит, так как у вас в распоряжении есть специализированная, системная программа по ликвидации подобных проблем.
Все верно, вы можете воспользоваться встроенной утилитой по устранению неполадок в систему, чтобы попытаться избавиться от ошибки 0x80248014. Для этого вам нужно нажать ЛКМ на Пуск и кликнуть на значок шестеренки, чтобы открыть Параметры компьютера.
Открыв окошко Параметров, кликните на раздел «Обновление и безопасность». Далее вам потребуется перейти во вкладку «Устранение неполадок». В данной вкладке нужно найти раздел «Запустить и работать». В этом разделе кликните на пункт «Центр обновления Windows», а затем сделайте еще один клик по кнопке «Запустить средство устранения неполадок».
Запуститься процесс устранения неполадок с Центром обновления Windows 10, который может продлиться некоторое время, а по его окончанию вам укажут на найденные проблемы и решение для них. Примените исправления в средстве, а затем перезагрузите свой компьютер.
Войдя повторно в операционную систему, пройдите в Центр обновления Windows и попробуйте обновиться, чтобы определить, появится ли ошибка 0x80248014 или нет. Если она все еще там присутствует, то мы можем вам также порекомендовать попробовать использовать стороннее средство устранения неполадок с официального сайта Майкрософт. Просто загрузите его на компьютер и запустите, а затем следуйте инструкциям на экране.
Метод №2 Отключение Firewall и антивируса
Если вы давно пользуетесь ПК, то должны знать, что такое защитное программное обеспечение, как Firewall и антивирус способны препятствовать нормальной работе операционной системы. Мы рекомендуем вам попробовать отключить установленные Firewall и антивирусы на вашем ПК, а затем проверить наличие ошибки 0x80248014.
Если же у вас нет стороннего сетевого экрана и антивируса, то знайте, что даже без них в системе продолжают функционировать системные варианты: Брандмауэр Windows и Защитник Windows. Чтобы проверить их причастность к возникшей проблеме в Центре обновления, вам точно также нужно отключить их.
Деактивация Защитника Windows: Win+S→Центр безопасности защитника Windows→Защита от вирусов и угроз→Параметры защиты от вирусов и других угроз→Отключить.
Деактивация Брандмауэра Windows: Win+S→Брандмауэр Windows→Включение и отключение брандмауэра Windows→Отключить брандмауэр Windows(для обеих типов сетей).
Итак, воспользуйтесь вышеуказанной инструкцией, чтобы отключить Брандмауэр Windows и Защитник Windows, а затем зайдите в Центр обновления, чтобы проверить наличие ошибки с кодом 0x80248014.
Метод №3 Исправление настроек времени и даты
Еще одной причиной появления ошибки 0x80248014 в Центре обновления Windows 10 могут быть неправильные настройки времени и даты. Знайте, что некорректные настройки даты и времени могут помешать установке соединения с сервером Майкрософт для проверки наличия и загрузки обновлений для вашей системы.
Нажмите левой кнопкой мыши на Пуск и кликните на значок шестеренки, чтобы открыть Параметры. Далее кликните на раздел «Время и язык» и перейдите во вкладку «Дата и время». Выставьте корректные для вашего региона настройки и сохраните их. Также мы рекомендуем вам использовать опции по выставлению настроек даты и времени согласно сети. Выставив настройки, снова пройдите в Центр обновления и проверьте, была ли устранена ошибка 0x80248014.
Метод №4 Изменение имени папки Software Distribution
Переименование папки Software Distribution зарекомендовало себя наилучшим методом для решения ошибки 0x80248014. Папка Software Distribution содержит в себе загруженные файлы обновлений с серверов Майкрософт, которые напрямую участвуют в обновлении вашей операционной системы. Существует вероятность, что некоторые из этих файлов могут быть повреждены или входить в конфликт с другим обновлением.
Пройдите посредством Проводника Windows в директорию C:\Windows\SoftwareDistribution. Переименуйте эту папку в SoftwareDistribution.old. Теперь снова попробуйте зайти в Центр обновления Windows и убедитесь, что проблема в виде кода 0x80248014 была исправлена.
Как альтернатива, вы можете также можете попросту удалить папку SoftwareDistribution, тем самым избавившись от балласта в виде установочных файлов обновлений. Система автоматически создаст новую, пустую папку SoftwareDistribution.
Метод №5 Выполнение Чистой загрузки
Чистая загрузка – это очень удобная процедура, которая позволит вам определить службу или программное обеспечение в операционной системе, способное входить в конфликт с процессом обновления. Выполнение этой процедуры является достаточно комплексным процессом, но мы сейчас попытаемся вместить его несколько шагов. Итак, чтобы выполнить Чистую загрузку, вам потребуется следовать следующим шагам:
- Нажмите Win+R.
- Напишите msconfig и нажмите Enter.
- Перейдите во вкладку «Службы».
- Поставьте галочку напротив опции «Не отображать службы Майкрософт».
- Нажмите на кнопку «Отключить все».
- Перейдите во вкладку «Автозагрузка».
- Кликните на ссылку «Открыть диспетчер задач».
- Отключите все программы, которые будут находиться в списке перед вами(нажимаем ПКМ на программу и выбираем «Отключить»).
- Перезагружаем ПК.
Если вы выполнили все вышеуказанные шаги, то вы начисто загрузите свою операционную систему. Что это означает? В данный момент, в вашей системе работают только эссенциальные для нее службы и программы, без которых она не сможет стабильно функционировать.
Теперь пройдите в Центр обновления Windows и проверьте наличие ошибки 0x80248014. Если она исчезла, то это означает, что в системе работала какая служба или утилита, которая препятствовала нормальному процессу обновления. Вам нужно включать все друг за другом, чтобы определить, что именно из них вызывало ошибку 0x80248014.
Обновление функций до Windows 10 Версия 2004 Ошибка
Вы сталкиваетесь с обновлением функций до Windows 10 Version 2004 Error 0x80070005, 0x80d02002? Основными Возможными причинами этой проблемы являются повреждение кеша обновлений, программном обеспечении драйвера, несовместимость приложения, установленного на вашем компьютере. Некоторые пользователи стали жаловаться на ошибку 0x80070005 во время обновления функции, когда получают ее через область обновления и безопасности. К сожалению, установка заканчивается этим кодом остановки и не устанавливается после перезапуска или обычных обходных решений. В этом руководстве вы выявите по каким причинам ошибка и исправите ее.
Как исправить ошибку обновление функции до Windows 10 Версия 1909-2004
Общей причиной ошибки обновления Windows является повреждение кеша. Поэтому, прежде всего, вы должны попытаться сбросить его с помощью простого простого процесса.
1. Сброс кеша обновления
- Введите cmd в «Поиске» windows, нажмите в соответствиях правой кнопкой мыши и выберите «Запуск от имени администратора«.
Скопируйте приведенные ниже команды, вставьте все сразу в «командную строку» и нажмите Enter.
- net stop wuauserv
- net stop cryptSvc
- net stop bits
- net stop msiserver
- ren C:\Windows\SoftwareDistribution SoftwareDistribution.old
- ren C:\Windows\System32\catroot2 catroot2.old
- net start wuauserv
- net start cryptSvc
- net start bits
- net start msiserver pause
Если у вас остановится процесс на строчке net start msiserver pause, нажмите Enter. Далее просто выйдите с командной строки набрав команду exit.
Откройте «Параметры» > «Обновление и безопасность» и нажмите «Проверка наличия обновлений«. Просмотрите, пропали ли проблема обновление функций до Windows 10 Version 1909 с ошибкой 0x80d02002.
2. Запуск инструментов SFC и DISM
Если ошибка 0x80d02002 не исправилась, значит нужно запустить проверку и восстановление системных файлов Windows, инструментами SFC и DISM . SFC будет модулировать поврежденные файлы, а также восстановить. Затем DISM проверяет работоспособность образа системы. Следовательно, следуйте инструкциям для запуска обоих инструментов один за другим по пунктам.
Запускаем «командную строку от имени администратора» и вводим:
После окончания процесса, перезагрузите компьютер и убедитесь, что исправлена ошибка обновления функций до Windows 10 версии 1909. Если не помогло, то двигаемся ниже.
- DISM /ONLINE /CLEANUP-IMAGE /RESTOREHEALTH
Перезапустите систему после завершения процесса и проверьте обновление функции.
3. Проверка настроек языка
Ошибка 0x80d02002 часто возникает из-за неправильных настроек языка. Выберите язык страны, в которой вы сейчас находитесь, означает, что вы находитесь в России, значит выберите русский язык (rus).
- Откройте «Параметры», выберите «Время и язык».
- Слева выберите «Регион и язык» и справа настройте по месту прибывания.
Теперь вы сможете получить обновление функций до Windows 10 Version 1909, после исправление ошибки 0x80d02002.
Код ошибки 0x80248014 в Windows 10
Пользователи сообщают, что ошибки 0x80248014 появляются в двух случаях. Когда вы не можете проверить наличие обновлений и когда вы не можете совершить покупку в Магазине Windows. И у нас есть решения для обеих проблем, просто следуйте инструкциям из этой статьи.
Ошибка 0x80248014 препятствует установке обновлений в Windows 10
Содержание .
-
- Код ошибки 0x80248014 в Windows 10
- Сброс сетевых компонентов
- Удалить папку распространения программного обеспечения
- Запустите средство устранения неполадок
- Запустите сканирование SFC
- Запустите DISM
- Флеш DNS
- Невозможно завершить покупку в Магазине Windows
- Запустите скрипт WSReset
- Запустите средство устранения неполадок
- Отключить UAC
- Код ошибки 0x80248014 в Windows 10
Исправлено: код ошибки 0x80248014 в Windows 10
Решение 1. Сброс сетевых компонентов
Существует простое решение для кода ошибки 0x80248014, которое не позволяет проверять наличие обновлений. Просто выполните следующие действия, чтобы решить код ошибки 0x80248014, чтобы вы могли снова проверить наличие обновлений:
- Щелкните правой кнопкой мыши кнопку «Пуск» и выберите «Командная строка» («Администратор»).
- Введите следующую команду и нажмите Enter:
- чистая остановка WuAuServ
- чистая остановка WuAuServ
- Теперь пропустите следующее в поиске и нажмите Enter:% windir%
- В папке Windows найдите папку SoftwareDistribution и переименуйте ее в SDold.
- Снова откройте командную строку (Admin) и введите следующую команду:
- чистый старт WuAuServ
- чистый старт WuAuServ
- Попробуйте проверить наличие обновлений еще раз
Эта ошибка, вероятно, произошла из-за поврежденного файла обновления, который мы удалили, переименовав папку SoftwareDistribution. Большинство пользователей сообщили, что удаление папки SoftwareDistribution помогло им решить код ошибки 0x80248014, и я надеюсь, что это также поможет вам.
Решение 2. Удалить папку распространения программного обеспечения
Папка распространения программного обеспечения является наиболее важной папкой Windows для обновлений. А именно, все файлы обновлений и данные хранятся в этой папке. Так что, если внутри него есть какое-то повреждение, у вас, скорее всего, будут проблемы с установкой обновлений. Итак, мы собираемся сбросить эту папку, чтобы решить проблему.
Но прежде чем мы сбросим папку Software Distribution, нам нужно остановить службу Windows Update:
- Перейдите в Поиск, введите services.msc и перейдите в Услуги .
- В списке служб найдите Центр обновления Windows .
- Нажмите правой кнопкой мыши и перейдите в Свойства , затем выберите Отключить .
- Перезагрузите компьютер.
Теперь, когда служба Windows Update отключена, давайте перейдем и удалим (переименуем) папку SoftwareDistribution:
- Перейдите в C: Windows и найдите папку SoftwareDistribution .
- Переименуйте папку в SoftwareDistribution.OLD (вы можете удалить ее, но безопаснее, если мы просто оставим ее там).
- Перезагрузите компьютер.
После этого перейдите и снова включите службу Windows Update:
- Еще раз перейдите в раздел «Службы» и найдите Центр обновления Windows и в разделе «Свойства» измените значение с Отключено на Вручную .
- Перезагрузите компьютер еще раз.
- Проверьте наличие обновлений.
Решение 3. Запустите средство устранения неполадок
Если вы по-прежнему сталкиваетесь с этой ошибкой обновления, вы также можете попробовать новый инструмент устранения неполадок в Windows 10. Это средство устранения неполадок решает широкий круг системных проблем, включая ошибки обновления. Но оно доступно только в Windows 10 Creators Update или более поздней версии.
Вот как использовать средство устранения неполадок Windows 10:
- Перейдите в настройки.
- Перейдите в раздел Обновления и безопасность >Устранение неполадок .
- Теперь нажмите Центр обновления Windows и выберите Запустить средство устранения неполадок.
- Следуйте дальнейшим инструкциям на экране.
Решение 4. Запустите сканирование SFC
Еще одним средством устранения неполадок, которое вы можете попробовать, является сканирование SFC. Это универсальный инструмент, который также работает с различными системными ошибками. Вот как запустить сканирование SFC в Windows 10:
- Перейти к поиску, введите cmd в поле поиска, а затем щелкните правой кнопкой мыши на командной строке,
- Нажмите «Запуск от имени администратора». (Если вас попросят ввести пароль администратора или подтверждение, введите пароль или нажмите «Разрешить»).
- В командной строке введите следующую команду и нажмите клавишу ВВОД: sfc/scannow
Решение 5. Запустите DISM
И, наконец, последнее средство устранения неполадок, которое я собираюсь упомянуть в этой статье, также является самым мощным средством обслуживания образов развертывания и управления ими (DISM). Таким образом, если предыдущие два средства устранения неполадок не смогли решить проблему, вы также можете попробовать это.
Вот как запустить DISM в Windows 10:
- Откройте командную строку, как показано выше.
- Введите следующую команду и нажмите Enter:
-
- DISM.exe/Онлайн/Cleanup-образ/Restorehealth
- DISM.exe/Онлайн/Cleanup-образ/Restorehealth
-
- Подождите, пока процесс закончится.
- Перезагрузите компьютер.
- Если DISM не может получить файлы в Интернете, попробуйте использовать установочный USB или DVD. Вставьте носитель и введите следующую команду:
-
- DISM.exe/Online/Cleanup-Image/RestoreHealth/Источник: C: RepairSourceWindows/LimitAccess
-
- Обязательно замените путь C: RepairSourceWindows на вашем DVD или USB.
- Следуйте дальнейшим инструкциям на экране.
Решение 6 – очистка DNS
И, наконец, если ни одно из предыдущих решений не сработало, последнее, что мы попробуем, – это очистка DNS. Вот как это сделать:
- Запустите Командную строку от имени администратора. Для этого нажмите Ключ Windows + X и выберите в меню Командная строка (Администратор) .
- Когда откроется командная строка, введите следующие строки:
- ipconfig/release
- ipconfig/flushdns
- ipconfig/renew
- ipconfig/release
- Закройте командную строку и перезагрузите компьютер.
Невозможно завершить покупку в Магазине Windows
Тот же код ошибки появляется и для другой проблемы. По сообщениям, некоторые пользователи не смогли загрузить или купить приложения в Магазине Windows из-за той же ошибки.
Решение 1. Запустите WSReset cript
Вероятно, наиболее эффективный способ справиться с этим кодом ошибки – запустить команду WSReset, которая восстановит для Магазина Windows оптимальные значения по умолчанию.
Чтобы запустить WSReset, просто зайдите в Поиск, введите wsreset.exe и нажмите Enter. Процесс завершится автоматически, и ваш Магазин Windows будет сброшен по умолчанию.
Решение 2. Запустите средство устранения неполадок
Мы собираемся снова запустить средство устранения неполадок, но на этот раз мы проверим оборудование:
- Перейдите в настройки.
- Перейдите в раздел Обновления и безопасность >Устранение неполадок .
- Теперь нажмите Оборудование и устройства и выберите Запустить средство устранения неполадок.
- Следуйте дальнейшим инструкциям на экране.
Решение 3. Отключение контроля учетных записей .
И наконец, давайте попробуем также отключить контроль учетных записей:
- Перейдите в Поиск и введите учетную запись пользователя . Выберите в меню Контроль учетных записей .
- Откроется окно Настройки контроля учетных записей . Переместите ползунок полностью вниз до значения Никогда не уведомлять и нажмите ОК , чтобы сохранить изменения.
Примечание редактора: этот пост был первоначально опубликован в октябре 2015 года и с тех пор был полностью переработан и обновлен для обеспечения свежести, точности и полноты.