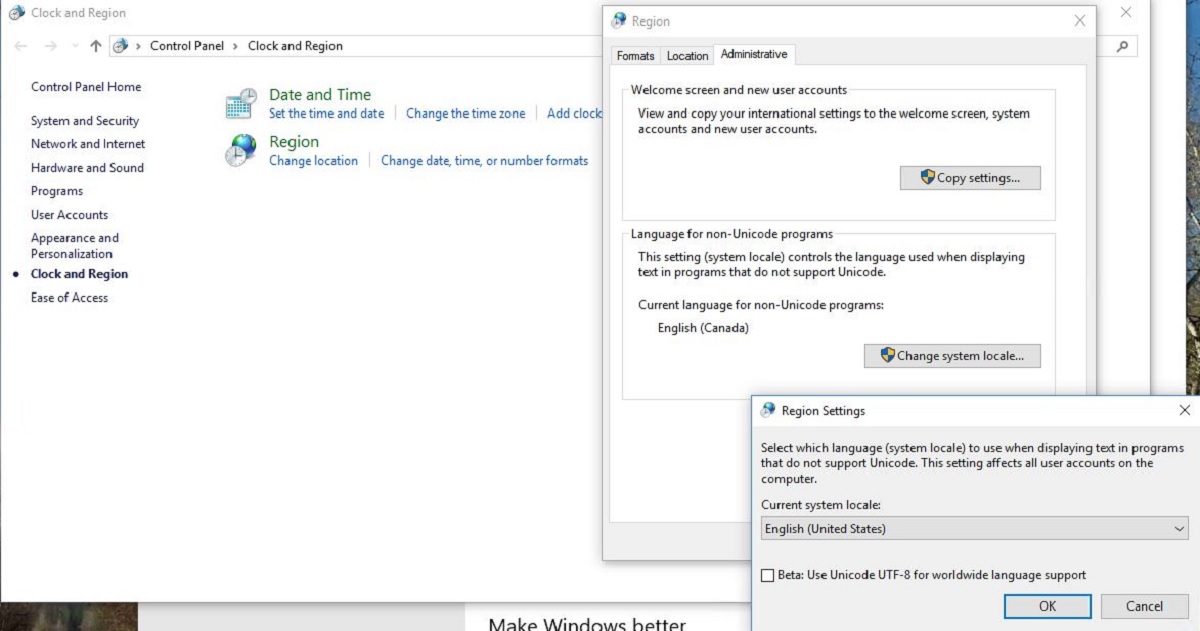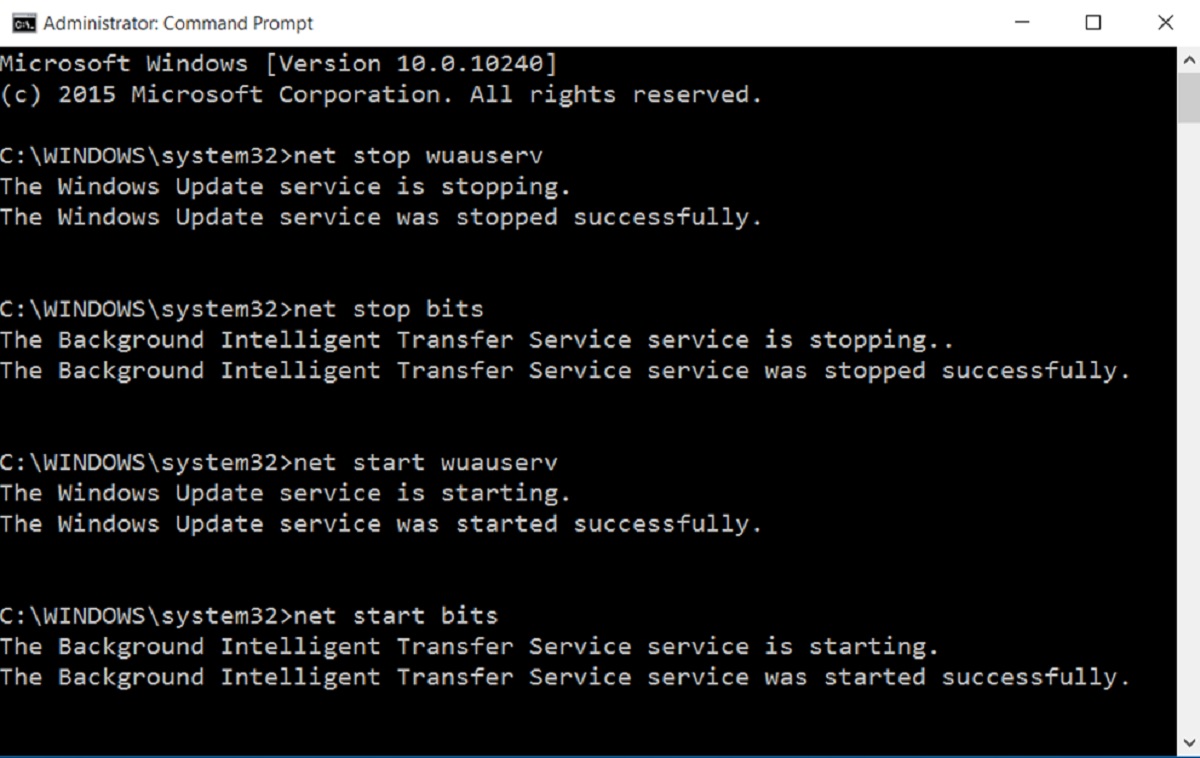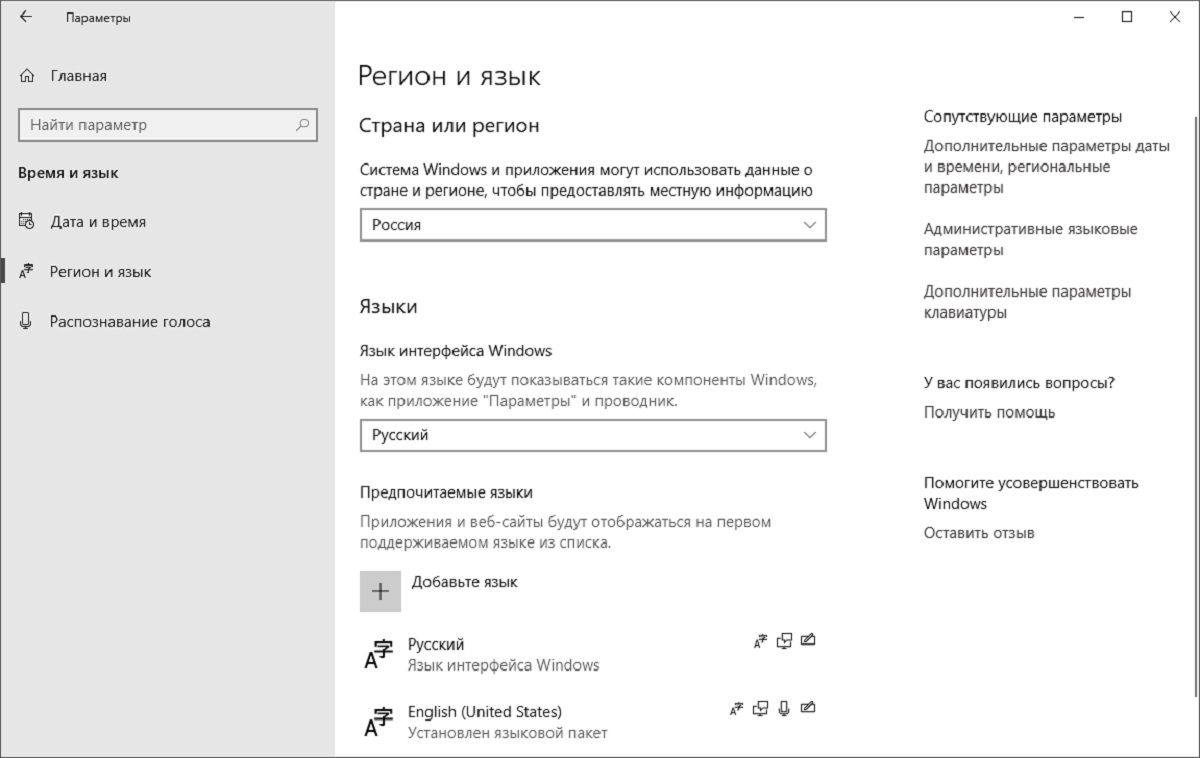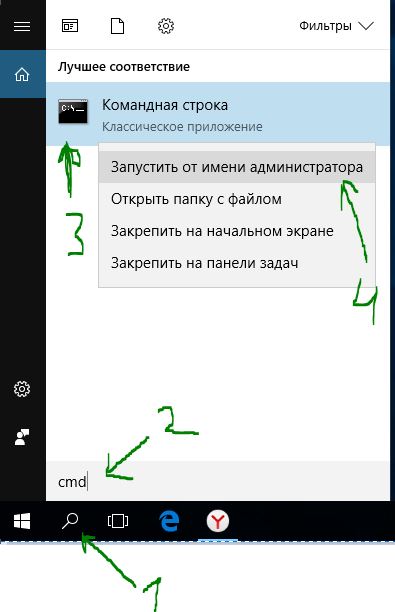- Исправление ошибки обновления Windows 10 с кодом 0x80d02002
- Код ошибки Центра обновления Windows 0x80d02002
- Появление ошибки 0*80d02002 в Windows 10
- Произведение обновления до функций Windows 10, версия 1709 — появляется окно с ошибкой 0x80d02002
- Вариант первый — осуществляем полный сброс компонентов Windows Update
- Вариант второй — проверка настройки региона и языка
- Обновление функций до Windows 10 Версия 2004 Ошибка
- Как исправить ошибку обновление функции до Windows 10 Версия 1909-2004
- 1. Сброс кеша обновления
- 2. Запуск инструментов SFC и DISM
- 3. Проверка настроек языка
- Обновление функций до windows 10 версия 2004 ошибка 0x80d02002
- Update Error ( Error 0x80d02002 )
Исправление ошибки обновления Windows 10 с кодом 0x80d02002
Если при установке компонента или Центра обновления Windows с кодом ошибки 0x80d02002 возникли проблемы, то это рабочее решение наверняка поможет вам решить эту проблему. Здесь Windows 10 не удается установить или обновить, потому что существует проблема с файлами, которые были загружены, и Windows сталкивается с ошибкой. Поэтому лучший способ – начать установку с нуля.
Код ошибки Центра обновления Windows 0x80d02002
Попробуйте каждое из этих предложений одно за другим, и посмотрите, какие из них помогут вам обновить компьютер.
1] Переименовать папку SoftwareDistribution
Чтобы решить эту проблему, желательно переименовать папку SoftwareDistribution. Перед переименованием необходимо остановить службу обновления Windows и службу обновления BITS. Откройте окна командной строки с повышенными правами, введите следующие команды одну за другой и нажмите Enter:
Если эта простая команда переименования не работает, обязательно следуйте подробному руководству по переименованию папки SoftwareDistribution.
2] Сброс папки Catroot2
Затем перезагрузите папку Catroot2. Это некоторые из важных папок ОС Windows, которые требуются при обновлении Windows.
3] Исправить сломанный клиент Центра обновления Windows
Вы можете использовать инструмент DISM для восстановления клиента Центра обновления Windows . Тем не менее, вам потребуется другой компьютер или использовать другую Windows из общего сетевого ресурса, чтобы исправить это.
4] Запустите средство устранения неполадок Центра обновления Windows .
Запустите это встроенное средство устранения неполадок Центра обновления Windows, чтобы исправить наиболее распространенные проблемы с обновлением в Windows 10.
5] Запустите онлайн-средство устранения неполадок Microsoft .
Вы также можете исправить ошибки Центра обновления Windows с помощью интерактивного средства устранения неполадок Microsoft. Он просканирует ваш компьютер на наличие проблем и устранит их.
Сообщите нам, помог ли этот пост решить проблему.
Появление ошибки 0*80d02002 в Windows 10
Ошибка 0x80d02002 нередко возникает при установке обновлений компонента с использованием Центра обновления Виндовс. В результате этого установка не осуществляется, и причины неудачного завершения не указываются. Иногда данная проблема появляется при обновлении до Fall Creators Update.
Произведение обновления до функций Windows 10, версия 1709 — появляется окно с ошибкой 0x80d02002
Чаще всего такая ошибка возникает из-за повреждения определенных компонентов Windows Update. Помимо этого, она может появляться по причине несовместимости ПО или драйверов. Для исключения такой возможности нужно проверить, соответствует ли ПО или драйвера имеющимся последним версиям, и присутствует ли совместимость с Windows 10. Если не получается определить, что вызывает ошибку, стоит выполнить ряд общих рекомендаций, которые способствуют решению проблемы.
Вариант первый — осуществляем полный сброс компонентов Windows Update
Для осуществления данной задачи необходимо предпринять следующие действия, которые приведут к ручному сбросу компонентов.
В первую очередь осуществляем открытие командной строки, дающей административный доступ. Далее вводим команды, предоставленные в списке ниже. Каждую из них копируем и вводим по одной:
- net stop wuauserv;
- net stop cryptSvc;
- чистые стоповые биты;
- net stop msiserver;
- ren C: \ Windows \ SoftwareDistribution SoftwareDistribution.old;
- ren C: \ Windows \ System32 \ catroot2 catroot2.old;
- net start wuauserv;
- net start cryptSvc;
- чистые стартовые биты;
- net start msiserver.
После введения нажимаем кнопку «Enter».
Далее осуществляем выход из командной строки и перезагрузку Виндовс. После этого уже можно попробовать установить обновление, вызывающие возникновение ошибки.
Вариант второй — проверка настройки региона и языка
Ошибка может появляться из-за неверных региональных настроек. Это часто возникает при путешествиях. Устанавливается определенный регион, где человек пребывал в определенный период, а затем настройка не меняется после возвращения в родную страну. Для устранения данной проблемы нужно выполнить следующие действия:
- Нажать одновременно клавиши WinKey и i, после чего откроются настройки.
- В настройках находим пункт «Время и язык».
- Выбираем правильные данные из списка, расположенного слева.
- Проверяем соответствие выбранных данных реальным обстоятельствам.
- Проверяем, правильно ли установлен языковый пакет. В случае нахождения его в категории «Доступные» нажимаем «загрузить». Система самостоятельно установит его с сервера Microsoft.
После того, как вышеуказанные рекомендации будут выполнены, можно заново попробовать установить необходимое обновление при использовании Центра обновлений. В преимущественном большинстве случаев, мероприятие завершается успешно. Если же имеется какая-либо другая проблема, препятствующая установке, Центр обновления может указать причину, по которой осуществить поставленную задачу нет возможности.
При появлении ошибки на постоянной основе стоит обратиться к специалистам. Нужно помнить, что наладить оптимальную работу ПК можно только при наличии соответствующих навыков. Если же они отсутствуют, серьезное вмешательство в систему может привести к постоянным сбоям в функциональности и преждевременного выхода компьютера из строя.
Обновление функций до Windows 10 Версия 2004 Ошибка
Вы сталкиваетесь с обновлением функций до Windows 10 Version 2004 Error 0x80070005, 0x80d02002? Основными Возможными причинами этой проблемы являются повреждение кеша обновлений, программном обеспечении драйвера, несовместимость приложения, установленного на вашем компьютере. Некоторые пользователи стали жаловаться на ошибку 0x80070005 во время обновления функции, когда получают ее через область обновления и безопасности. К сожалению, установка заканчивается этим кодом остановки и не устанавливается после перезапуска или обычных обходных решений. В этом руководстве вы выявите по каким причинам ошибка и исправите ее.
Как исправить ошибку обновление функции до Windows 10 Версия 1909-2004
Общей причиной ошибки обновления Windows является повреждение кеша. Поэтому, прежде всего, вы должны попытаться сбросить его с помощью простого простого процесса.
1. Сброс кеша обновления
- Введите cmd в «Поиске» windows, нажмите в соответствиях правой кнопкой мыши и выберите «Запуск от имени администратора«.
Скопируйте приведенные ниже команды, вставьте все сразу в «командную строку» и нажмите Enter.
- net stop wuauserv
- net stop cryptSvc
- net stop bits
- net stop msiserver
- ren C:\Windows\SoftwareDistribution SoftwareDistribution.old
- ren C:\Windows\System32\catroot2 catroot2.old
- net start wuauserv
- net start cryptSvc
- net start bits
- net start msiserver pause
Если у вас остановится процесс на строчке net start msiserver pause, нажмите Enter. Далее просто выйдите с командной строки набрав команду exit.
Откройте «Параметры» > «Обновление и безопасность» и нажмите «Проверка наличия обновлений«. Просмотрите, пропали ли проблема обновление функций до Windows 10 Version 1909 с ошибкой 0x80d02002.
2. Запуск инструментов SFC и DISM
Если ошибка 0x80d02002 не исправилась, значит нужно запустить проверку и восстановление системных файлов Windows, инструментами SFC и DISM . SFC будет модулировать поврежденные файлы, а также восстановить. Затем DISM проверяет работоспособность образа системы. Следовательно, следуйте инструкциям для запуска обоих инструментов один за другим по пунктам.
Запускаем «командную строку от имени администратора» и вводим:
После окончания процесса, перезагрузите компьютер и убедитесь, что исправлена ошибка обновления функций до Windows 10 версии 1909. Если не помогло, то двигаемся ниже.
- DISM /ONLINE /CLEANUP-IMAGE /RESTOREHEALTH
Перезапустите систему после завершения процесса и проверьте обновление функции.
3. Проверка настроек языка
Ошибка 0x80d02002 часто возникает из-за неправильных настроек языка. Выберите язык страны, в которой вы сейчас находитесь, означает, что вы находитесь в России, значит выберите русский язык (rus).
- Откройте «Параметры», выберите «Время и язык».
- Слева выберите «Регион и язык» и справа настройте по месту прибывания.
Теперь вы сможете получить обновление функций до Windows 10 Version 1909, после исправление ошибки 0x80d02002.
Обновление функций до windows 10 версия 2004 ошибка 0x80d02002
Иногда в процессе загрузки и попытки установки обновлений в Windows 10 могут возникать всевозможные проблемы и ошибки. Часто можно встретить ошибку с кодом 0x80d02002, которая является следствием проблем в работе центра обновления. Также причина возникновения проблем может скрываться в несовместимости определенных компонентов системы, программ и драйверов. Нередко определить истинную причину достаточно сложно, поэтому можно порекомендовать действовать в следующей последовательности.
Первое что нужно предпринять – это вспомнить, производилась ли в недавнем времени установка какого-то программного обеспечения, обновлялись ли драйвера или подключались ли новые устройства. Если какие-то действия проводились, попробуйте переустановить драйвера, обращая внимание на их версию, которая должна быть совместима с текущей операционной системой Windows 10, а также иметь ту же разрядность (x86 или x64). Также попробуйте деинсталлировать программы, которые недавно были инсталлированы и могут быть проблемными в плане совместимости с компонентами Windows 10. После перезагрузки попробуйте запустить заново установку обновлений.
Если выполнение таких действий не произвели на проявление ошибки никакого воздействия, то следует попробовать восстановить все настройки службы обновления Windows 10. Для этого необходимо запустить консоль командной строки с повышенными правами. Теперь следует сначала остановить ряд служб, введя следующие команды последовательно:
net stop wuauserv
net stop cryptsvc
net stop msiserver
Введите теперь команды, которые переименуют хранилище настроек центра обновлений:
ren C:WindowsSoftwareDistribution SoftwareDistribution.old
ren C: Windows System32 catroot2 catroot2.old
Снова запускаем отключенные службы в такой последовательности:
net start wuauserv
net start cryptsvc
net start msiserver
Потребуется перезагрузить компьютер, чтобы можно было увидеть, как повлияли наши действия на центр обновления, и помогло ли это устранить проблему с ошибкой 0x80d02002.
Существует еще одна вероятная причина – это неправильные данные о региональном местоположении, указанные в Параметрах системы. Часто в процессе путешествий с ноутбуками Windows 10 может автоматически изменять региональные настройки. Однако по возвращению в страну своего постоянного нахождения настройки не всегда возвращаются. Такие несоответствия нередко приводят к возникновению самых неожиданных проблем.
Зайдите в параметры системы и перейдите в раздел Время и язык, а затем в подраздел Регион и язык, где следует проверить правильность указанных данных о местоположении. При необходимости измените свое местоположение.
К сожалению, не всегда получается исправить все ошибки центра обновления, иногда причина может крыться в самых непредвиденных местах, связана быть с другой, давно нормально работающей программой и т.п. Не сбрасывайте со счетов средство восстановления, которое может тоже решить проблему с обновлениями в Windows 10.
Update Error ( Error 0x80d02002 )
My windows fails to update, that is the error I get.
Feature update to Windows 10, version 1709.
I don’t really know how the update process works in depth, but if you tell me how to get a log or where to find them for more info about this error I’ll gladly help.
Open administrative Command Prompt and type following commands one-by-one followed by Enter key.
net stop wuauserv
net stop cryptSvc
net stop bits
net stop msiserver
Ren C:\Windows\SoftwareDistribution SoftwareDistribution.old
Ren C:\Windows\System32\catroot2 Catroot2.old
net start wuauserv
net start cryptSvc
net start bits
net start msiserver
Close Command Prompt and see if the upgrade works then.
Hope this helps, Good luck!
Microsoft MVP (Windows IT Pro), since 2014 · Windows Insider MVP · Windows Help (www.kapilarya.com)
51 people found this reply helpful
Was this reply helpful?
Sorry this didn’t help.
Great! Thanks for your feedback.
How satisfied are you with this reply?
Thanks for your feedback, it helps us improve the site.
How satisfied are you with this reply?
Thanks for your feedback.
Try upgrading using the ISO:
perform the following tasks:
12 Things You Should Do Before Installing Windows 10 Creators Update (Version 1709)
https://www.groovypost.com/howto/prepare-comput.
How to Upgrade to Windows 10 Creators Update version 1709 using ISO File from Versions 1507, 1511, 1607 and 1703
https://answers.microsoft.com/en-us/windows/wik.
If you prefer Windows Update, you can try resetting the software distribution folder:
Before carrying out this procedure, disconnect from the Internet. That means turning off Wi-Fi and disconnecting from a wired connection. If you don’t, Windows 10 will indicate some files are in use and cannot be modified or the command will be non-responsive. Also, you should restart your computer after disconnecting from the Internet. The easiest way to do it is to enable Airplane mode from the Action Center — Windows key + X.
1. Press Windows Key + X on the keyboard and then select “Command Prompt (Admin)” from the menu.
2. Stop the BITS, Cryptographic, MSI Installer and the Windows Update Services. To do this, type the following commands at a command prompt. Press the “ENTER” key after you type each command.
net stop wuauserv
net stop cryptSvc
net stop msiserver
3. Now rename the SoftwareDistribution and Catroot2 folder. You can do this by typing the following commands in the Command Prompt. Press the “ENTER” key after you type each command.
ren C:\Windows\SoftwareDistribution SoftwareDistribution.old
ren C:\Windows\System32\catroot2 Catroot2.old
4. Now, let’s restart the BITS, Cryptographic, MSI Installer and the Windows Update Services. Typethe following commands in the Command Prompt for this. Press the ENTER key after you type each command.
net start wuauserv
net start cryptSvc
net start msiserver
5. Type Exit in the Command Prompt to close it and then restart the computer.
If you need more help, please continue to engage with us. We want to help you through this.
11 people found this reply helpful
Was this reply helpful?
Sorry this didn’t help.
Great! Thanks for your feedback.
How satisfied are you with this reply?
Thanks for your feedback, it helps us improve the site.