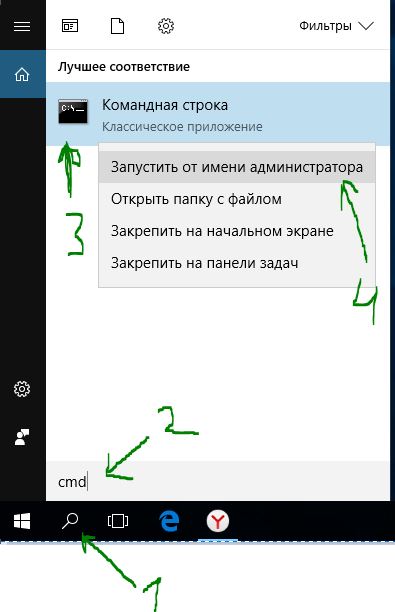- Ошибка 0xc1900223, 0xc1900404 обновление функций — версия 2004
- 1. Устранение неполадок
- 2. Сброс кеша обновления
- 3. Обновить через MCT
- 4. Очистить кеш DNS
- 5. Поврежденные файлы
- Обновление функций до Windows 10 Версия 2004 Ошибка
- Как исправить ошибку обновление функции до Windows 10 Версия 1909-2004
- 1. Сброс кеша обновления
- 2. Запуск инструментов SFC и DISM
- 3. Проверка настроек языка
- Как исправить ошибку обновления Windows 0xc190012e?
- Решение 1. Используйте средство устранения неполадок Центра обновления Windows
- Решение 2. Отключите сторонний антивирус
- Решение 3. Выполните чистую загрузку
- Решение 4. Исправьте повреждённые системные файлы
- Решение 5. Сбросьте компоненты Центра обновления Windows
- Решение 6. Загрузите обновление вручную
- Обновление функций до windows 10 версия 2004 ошибка 0xc190012e
- Как исправить ошибку Windows Update 0xc190012e?
- 1. Сбросить компоненты обновления Windows 10
- 2. Очистить временные файлы
- Освободите место на своем жестком диске как профессионал с помощью Disk Cleanup Tool
- 3. Запустите команду SFC
- 4. Запустите команду CHKDSK
- 5. Обновите Windows 10 вручную (используя файл ISO)
Ошибка 0xc1900223, 0xc1900404 обновление функций — версия 2004
Код ошибки 0xc1900223 или 0xc1900404 встречается в «Центре обновления Windows» при попытке установить обновления функции до Windows 10, версия 2004. Давайте разберем, как устранить данную проблему, чтобы система обновилась.
1. Устранение неполадок
Первым делом пойдем простым методом и запустим средство устранения неполадок центра обновления Windows. Нажмите сочетание кнопок Win+I и перейдите:
- Обновление и безопасность > Устранение неполадок > Дополнительные средства устранения неполадок > Центра обновления Windows.
- Перезагрузите компьютер после выполнения задачи и проверьте, устранена ли ошибка.
2. Сброс кеша обновления
Обновления Windows 10 находятся в папке SoftwareDistribution и в малой части catroot2. Нужно пересоздать эти папки заново по умолчанию, так как старое содержимое, обновление версии, может конфликтовать с новой установкой обновления. Для этого запустите командную строку от имени администратора и введите команды ниже по очереди, нажимая Enter после каждой. Далее повторите попытку установки обновления функции.
- net stop wuauserv
- net stop cryptSvc
- net stop bits
- net stop msiserver
- ren C:\Windows\SoftwareDistribution SoftwareDistribution.old
- ren C:\Windows\System32\catroot2 catroot2.old
- net start wuauserv
- net start cryptSvc
- net start bits
- net start msiserver
Этими командами мы сначала остановили службы, которые связаны с обновлениям и мешали бы нам переименовать папку, так как процесс был бы занят, потом мы переименовали папки, а новые создались сами автоматически. Далее мы запустили остановленные службы обратно.
3. Обновить через MCT
Обновления функций можно установить через утилиту Media Creation Tool от Microsoft. Перейдите на сайт и нажмите «Скачать средство сейчас«. После запуска утилиты выберите «Обновить этот компьютер сейчас» и следуйте простым рекомендациям на экране.
4. Очистить кеш DNS
Несогласованность сети, вызванная конфликтом в кеше DNS, может не давать подключаться к серверам Microsoft. Запутсите командную строку и введите команды по очереди, чтобы очистить кеш DNS, после чего перезагрузите компьютер и проверьте устранена ли ошибка 0xc1900223.
- ipconfig /flushdns
- ipconfig /registerdns
- ipconfig /release
- ipconfig /renew
5. Поврежденные файлы
Поврежденные системные файлы, которые взаимосвязаны с центром обновления, могут выдавать код ошибки 0xc1900223 при обновлении функций до следующей версии. Запустите командную строку и введите две команды по очереди. Эти команды восстановят системные файлы, если они имеются.
Обновление функций до Windows 10 Версия 2004 Ошибка
Вы сталкиваетесь с обновлением функций до Windows 10 Version 2004 Error 0x80070005, 0x80d02002? Основными Возможными причинами этой проблемы являются повреждение кеша обновлений, программном обеспечении драйвера, несовместимость приложения, установленного на вашем компьютере. Некоторые пользователи стали жаловаться на ошибку 0x80070005 во время обновления функции, когда получают ее через область обновления и безопасности. К сожалению, установка заканчивается этим кодом остановки и не устанавливается после перезапуска или обычных обходных решений. В этом руководстве вы выявите по каким причинам ошибка и исправите ее.
Как исправить ошибку обновление функции до Windows 10 Версия 1909-2004
Общей причиной ошибки обновления Windows является повреждение кеша. Поэтому, прежде всего, вы должны попытаться сбросить его с помощью простого простого процесса.
1. Сброс кеша обновления
- Введите cmd в «Поиске» windows, нажмите в соответствиях правой кнопкой мыши и выберите «Запуск от имени администратора«.
Скопируйте приведенные ниже команды, вставьте все сразу в «командную строку» и нажмите Enter.
- net stop wuauserv
- net stop cryptSvc
- net stop bits
- net stop msiserver
- ren C:\Windows\SoftwareDistribution SoftwareDistribution.old
- ren C:\Windows\System32\catroot2 catroot2.old
- net start wuauserv
- net start cryptSvc
- net start bits
- net start msiserver pause
Если у вас остановится процесс на строчке net start msiserver pause, нажмите Enter. Далее просто выйдите с командной строки набрав команду exit.
Откройте «Параметры» > «Обновление и безопасность» и нажмите «Проверка наличия обновлений«. Просмотрите, пропали ли проблема обновление функций до Windows 10 Version 1909 с ошибкой 0x80d02002.
2. Запуск инструментов SFC и DISM
Если ошибка 0x80d02002 не исправилась, значит нужно запустить проверку и восстановление системных файлов Windows, инструментами SFC и DISM . SFC будет модулировать поврежденные файлы, а также восстановить. Затем DISM проверяет работоспособность образа системы. Следовательно, следуйте инструкциям для запуска обоих инструментов один за другим по пунктам.
Запускаем «командную строку от имени администратора» и вводим:
После окончания процесса, перезагрузите компьютер и убедитесь, что исправлена ошибка обновления функций до Windows 10 версии 1909. Если не помогло, то двигаемся ниже.
- DISM /ONLINE /CLEANUP-IMAGE /RESTOREHEALTH
Перезапустите систему после завершения процесса и проверьте обновление функции.
3. Проверка настроек языка
Ошибка 0x80d02002 часто возникает из-за неправильных настроек языка. Выберите язык страны, в которой вы сейчас находитесь, означает, что вы находитесь в России, значит выберите русский язык (rus).
- Откройте «Параметры», выберите «Время и язык».
- Слева выберите «Регион и язык» и справа настройте по месту прибывания.
Теперь вы сможете получить обновление функций до Windows 10 Version 1909, после исправление ошибки 0x80d02002.
Как исправить ошибку обновления Windows 0xc190012e?
0xc190012e – одна из ошибок, которая может встречаться при установке новых обновлений Windows. В качестве альтернативного сообщения будет надпись о невозможности обновления. Обычно индикатор установки доходит до 100%, после чего происходит сбой и появляется данное окно.
Как и в случае многих других ошибок Windows, причин может быть несколько. От банально сбоя подключения к сети, до серьёзных повреждений системных файлов. Ниже приведены несколько методов решения проблемы, действенность которых зависит от каждого отдельного случая.
Решение 1. Используйте средство устранения неполадок Центра обновления Windows
Если у вас когда-либо возникают ошибки с обновлениями Windows, первое, что нужно пробовать – это устранять неполадку с помощью встроенного инструмента. Данный метод не всегда решает проблему, но может указать на её причины.
- Нажмите правой кнопкой мыши на значок Windows (внизу, слева) и выберите Панель управления.
- Перейдите в раздел Устранение неполадок.
- Выберите пункт Устранение неполадок с помощью Центра обновления Windows.
- В новом окне нажмите Далее и дождитесь окончания диагностики.
Решение 2. Отключите сторонний антивирус
В некоторых случаях сторонний антивирус является одной из причин неудачного обновления Windows. Поэтому следует временно отключить его, и попробовать загрузить обновление ещё раз. В случае успешной установки, стоит задуматься о смене антивирусного ПО. В крайнем случае, всегда есть встроенный Защитник Windows.
Решение 3. Выполните чистую загрузку
Это можно сделать так:
- Нажмите ПКМ по значку Windows, и выберите Выполнить.
- Введите команду msconfig, и нажмите Enter.
- В открывшемся окне конфигурации системы, перейдите на вкладку Службы.
- Поставьте галочку напротив пункта Скрыть все службы Microsoft, и отключите остальные службы, нажав Отключить все.
- Кликните применить.
- Далее перейдите на вкладку Автозагрузка и вызовите Диспетчер задач.
- В новом окне отключите все процессы, которые запускаются вместе с системой.
- Затем снова вернитесь к окну Конфигурации системы, и перейдите на вкладку Загрузка.
- Установите флажок Безопасная загрузка, выберите возможность подключения к сети и журнал загрузки.
- Нажмите Применить и Ок.
- После перезагрузки компьютера попробуйте ещё раз установить обновление.
Решение 4. Исправьте повреждённые системные файлы
Если некоторые из ваших системных файлов Windows повреждены, ОС не сможет правильно выполнить стандартный процесс обновления.
- Нажмите ПКМ по значку Windows, и выберите Командная строка (Администратор).
- В открывшемся системном окне введите команду sfc/scannow
- Нажмите Enter, дождитесь окончания диагностики и перезагрузите систему.
Если сканирование SFC не смогло восстановить повреждённые системные файлы, снова откройте командную строку от имени администратора, и введите следующие команды, нажимая после каждой Enter:
- Dism/Online/Cleanup-Image/CheckHealth
- Dism/Online/Cleanup-Image/ScanHealth
- Dism/Online/Cleanup-Image/RestoreHealth
Решение 5. Сбросьте компоненты Центра обновления Windows
В Windows работают десятки служб, которые обеспечивают правильную работу операционной системы. Например, BITS отвечает за загрузку данных в фоновом режиме, поэтому, если она не запущена, обновление завершится с ошибкой. Таким образом, сброс BITS и других соответствующих служб может помочь исправить ситуацию.
- Откройте командную строку от имени администратора, как в предыдущем варианте.
- Введите следующие команды, нажимая Enter после каждой.
- net stop wuauserv
- net stop cryptSvc
- net stop bits
- net stop msiserver
- ren C:\\Windows\\SoftwareDistribution SoftwareDistribution.old
- ren C:\\Windows\\System32\\catroot2 Catroot2.old
- net start wuauserv
- net start cryptSvc
- net start bits
- net start msiserver
- Перезагрузите компьютер.
Решение 6. Загрузите обновление вручную
Если Windows не обновляется автоматически через меню настроек, можно попробовать сделать это вручную следующим образом:
- Нажмите ПКМ по значку Windows, и выберите Панель управления.
- Зайдите в раздел Центр обновления Windows, и далее в Просмотр журнала обновлений.
- Запишите код загрузки, которое не получается установить.
- Перейти в каталог Центра обновления Microsoft.
- Введите код проблемного обновления в строку поиска справа.
- Выберите 64-битную или 32-битную версию обновления (в зависимости от вашей ОС) и загрузите его.
- После этого дважды щёлкните по установщику и следуйте инструкциям на экране.
- Перезагрузите компьютер.
Обновление функций до windows 10 версия 2004 ошибка 0xc190012e
Ряд пользователей сообщают о получении сообщения об ошибке 0xc190012e всякий раз, когда они пытаются обновить свою операционную систему Windows 10. Кажется, что наиболее распространенная ситуация, в которой возникает эта ошибка, — это когда пользователи пытаются обновить Windows 10 Insider Preview.
Не забудьте внести в белый список наш сайт. Это уведомление не исчезнет, пока вы не сделаете это. Вы ненавидите рекламу, мы ее получаем. Мы делаем так же. К сожалению, это единственный способ для нас, чтобы продолжать предоставлять звездный контент и руководства о том, как решить ваши самые большие технические проблемы. Вы можете поддержать нашу команду из 30 человек, чтобы они продолжали выполнять свою работу, занеся в белый список наш сайт. Мы размещаем только несколько рекламных объявлений на странице, не препятствуя вашему доступу к контенту.
Эта проблема может быть очень раздражающей, особенно если вы пытаетесь обновить ОС Windows 10 по соображениям безопасности. Эта ошибка также может помешать вам получить доступ к любым новым или обновленным функциям.
По этим причинам мы рассмотрим некоторые из лучших методов устранения неполадок, чтобы попытаться решить эту проблему раз и навсегда. Пожалуйста, внимательно следуйте инструкциям, представленным в этом руководстве.
Как исправить ошибку Windows Update 0xc190012e?
1. Сбросить компоненты обновления Windows 10
- Загрузите средство устранения неполадок Центра обновления Windows от Microsoft.
- Откройте файл и выберите «Центр обновления Windows».
2. Очистить временные файлы
- Нажмите на поле поиска Cortana, введите «Очистка диска» и откройте его.
- Выберите «Диск C» -> нажмите «ОК».
- Теперь Windows рассчитает все файлы, которые можно удалить.
Освободите место на своем жестком диске как профессионал с помощью Disk Cleanup Tool
3. Запустите команду SFC
- Нажмите клавиши «Win + X» на клавиатуре -> выберите PowerShell (Admin).
Внутри окна PowerShell вставьте эту команду : SFC / scannow -> нажмите Enter.
4. Запустите команду CHKDSK
- Запустите PowerShell (Admin) еще раз.
Введите в этой команде : «chkdsk C: / f / r / x» (без кавычек) -> Нажмите «Enter».
Введите «Y» и нажмите «Enter», чтобы система выполнила проверку при следующей перезагрузке компьютера.
5. Обновите Windows 10 вручную (используя файл ISO)
Примечание. Чтобы этот метод работал, вам потребуется лицензия на Windows 10.
- Загрузите Windows 10 «Download Tool».
- Откройте установку и следуйте инструкциям на экране для установки обновления.
Мы исследовали некоторые из лучших методов устранения неполадок для устранения ошибки «0xc190012e». Пожалуйста, не стесняйтесь сообщить нам, помогло ли вам это руководство, используя раздел комментариев ниже.