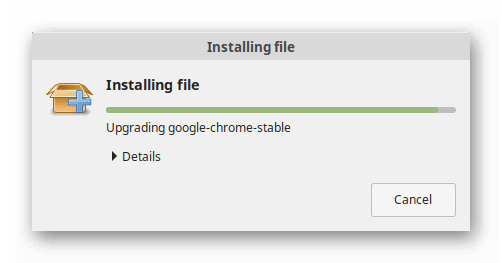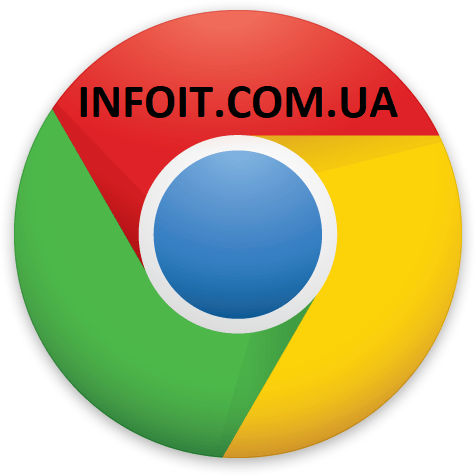- Google Chrome для Linux Mint
- Инструкция
- Вариант №1: Терминал
- Вариант №2: Установочный пакет
- Как установить Google Chrome на Linux Mint 20
- Как установить Google Chrome на Linux Mint 20
- Установить Google Chrome на Linux Mint 20 Ulyana
- Шаг 1. Во-первых, убедитесь, что все ваши системные пакеты обновлены, выполнив следующие команды apt в терминале.
- Шаг 2. Установка Google Chrome на Linux Mint 20.
- Шаг 3. Доступ к Google Chrome.
- Как установить Google Chrome в Linux Mint
- Установка Google Chrome в Linux Mint 20
- Удаление Google Chrome
- Выводы
- Устанавливаем Google Chrome в Linux
- Установка Google Chrome в Debian и Ubuntu
- Устанавливаем Google Chrome в Fedora
- Установка Google Chrome в Manjaro
- Заключение
- Обновление google chrome linux mint
Google Chrome для Linux Mint
Mint – современное воплощение Linux. Разработчики данной сборки ставили перед собой цель дать пользователям производительную и комфортную в работе операционную систему, которая будет минимально нагружать компьютер и отлично функционировать даже на устаревших конфигурациях. Такой подход многим пришелся по душе, что сильно увеличило популярность проекта. Разумеется, на эту сборку обратили внимание и разработчики софта, например, интернет-обозревателей. Яркий пример – возможность скачать Гугл Хром для Линукс Минт без каких-либо сложностей.
Инструкция
Существует два простых метода, как загрузить данный браузер для упомянутой ранее сборки Линукса. В первом из них используется терминал, в который поочередно вводится несколько команд. А во втором – загружается установочный пакет с официального сайта Chrome.
Вариант №1: Терминал
Для быстрого доступа к командной строке Минт воспользуйтесь сочетанием клавиш Ctrl + Shift + T . Когда она откроется, от пользователя требуется поочередно ввести следующие запросы:
Это переведет Терминал в режим суперпользователя, чтобы остальные команды выполнялись без каких-либо ошибок.
echo «deb [arch=amd64] http://dl.google.com/linux/chrome/deb/ stable main» > /etc/apt/sources.list.d/chrome.list
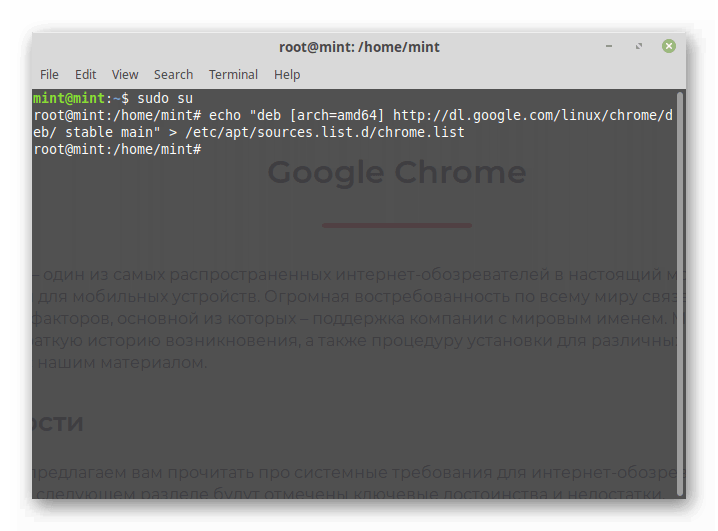
Данные два запроса отвечают за добавление нового репозитория, через который будет осуществляться загрузка браузера.
Обновление перечня пакетов.
apt-get install google-chrome-stable
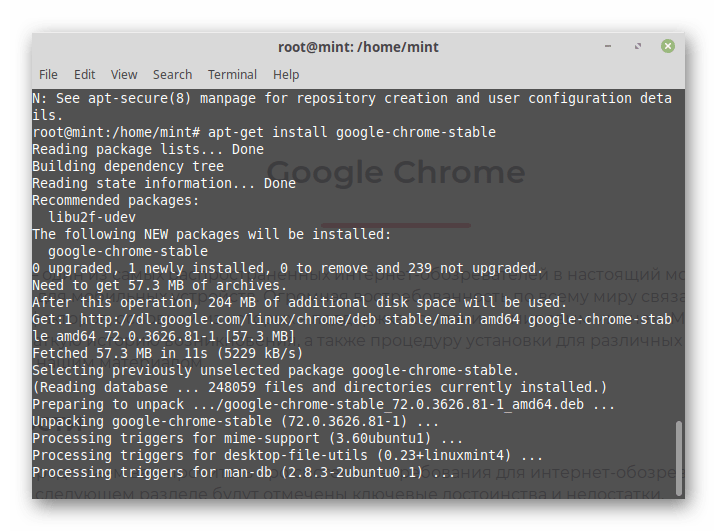
Вариант №2: Установочный пакет
Существует и альтернатива, как установить Google Chrome на Linux Mint. Загрузить актуальную версию браузера выйдет со страницы https://www.google.com/chrome/. Откройте ее и кликните по синей кнопке.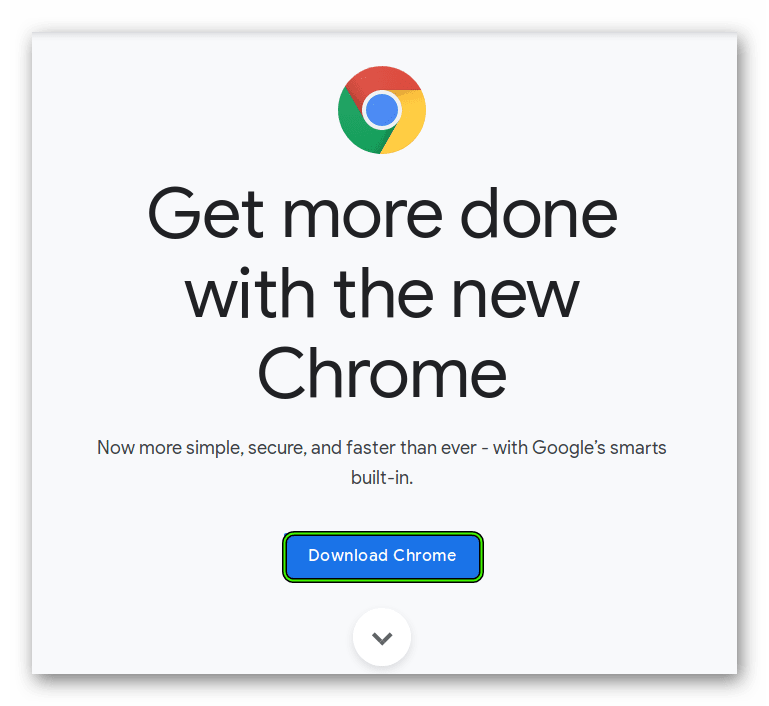
Источник
Как установить Google Chrome на Linux Mint 20
Как установить Google Chrome на Linux Mint 20
В этом руководстве мы покажем вам, как установить Google Chrome на Linux Mint 20. Для тех из вас, кто не знал, Google Chrome — это официальный браузер Google, доступный почти для всех платформ. Функциональность Google Chrome можно легко расширить, установив различные полезные расширения и веб-приложения. Это безопасный и простой в использовании браузер.
В этой статье предполагается, что у вас есть хотя бы базовые знания Linux, вы знаете, как использовать оболочку, и, что наиболее важно, вы размещаете свой сайт на собственном VPS. Установка довольно проста и предполагает, что вы работаете с учетной записью root, в противном случае вам может потребоваться добавить ‘ sudo ‘ к командам для получения привилегий root. Я покажу вам пошаговую установку Google Chrome на Linux Mint 20 (Ульяна).
Установить Google Chrome на Linux Mint 20 Ulyana
Шаг 1. Во-первых, убедитесь, что все ваши системные пакеты обновлены, выполнив следующие команды apt в терминале.
Шаг 2. Установка Google Chrome на Linux Mint 20.
Google Chrome отсутствует в репозиториях по умолчанию. Сначала мы добавляем загрузку ключа подписи Google:
Затем настройте репозиторий Google Chrome в своей системе, введя следующую команду:
Затем установите браузер Google Chrome, используя следующую команду:
Шаг 3. Доступ к Google Chrome.
После установки запустите Google Chrome с помощью действий, нажмите «Действия» и найдите Google Chrome, как только появится значок, нажмите на него, чтобы запустить программу, или выполните следующую команду из терминала Linux Mint:
Поздравляю! Вы успешно установили Google Chrome . Благодарим за использование этого руководства для установки браузера Chrome в системах Linux Mint 20 Ulyana. Для получения дополнительной помощи или полезной информации мы рекомендуем вам посетить официальный сайт Google Chrome .
Источник
Как установить Google Chrome в Linux Mint
Сегодня браузер Google Chrome уже однозначно стал одним из лидеров по использованию в настольных и мобильных операционных системах, что в общем-то неудивительно. Синхронизация настроек и данных с помощью аккаунта Google, различные расширения, дополнения и плагины сделали его незаменимым в различных сферах использования глобальной паутины. Кроме того, много используемых сервисов прочно связано с Google Play.
В Linux Mint 20 Ulyana по умолчанию установлен только один браузер — Firefox. Как изменить эту ситуацию, добавив ещё один браузер — Google Chrome, мы и расскажем в этой статье.
Установка Google Chrome в Linux Mint 20
Установить Google Chrome можно несколькими способами. Рассмотрим первый. С официального сайта Google необходимо загрузить установочный пакет:
Выберите 64 bit.deb (For Debian/Ubuntu):
После завершения загрузки выберите из раскрывающегося списка вариант открытия пакета с помощью приложения Программа установки пакетов GDebi:
В появившемся окне нажмите кнопку Установить пакет (потребуются права суперпользователя):
Начнётся процесс установки браузера. Для выполнения установки требуется непродолжительное, устойчивое и быстрое подключение к Интернет.
Результат установки (показана версия и разрядность):
Способ второй — установка Google Chrome в консольном режиме с официального репозитория.
Прежде всего нужно добавить ключ для безопасной работы через https:
wget -q -O — https://dl.google.com/linux/linux_signing_key.pub | sudo apt-key add –
Затем добавьте репозиторий в source.list операционной системы:
sudo sh -c ‘echo «deb [arch=amd64] http://dl.google.com/linux/chrome/deb/ stable main» >> /etc/apt/sources.list.d/google-chrome.list’
Для того, чтобы продолжить, необходимо обновить репозитории с помощью команды:
sudo apt update
Далее установите стабильную версию Google Chrome с помощью команды:
sudo apt install google-chrome-stable
И наконец третий — консольный — способ установки из deb-пакета.
Скачайте текущий стабильный пакет:
Установите его с помощью программы dpkg:
sudo dpkg -I google-chrome-stable_current_amd64.deb:
Удаление Google Chrome
Для того, чтобы удалить Google Chrome, воспользуйтесь командой:
sudo apt remove google-chrome-stable
Выводы
Установка Google Chrome Linux Mint 20 выполняется точно так же, как и в других ОС на базе Debian или Ubuntu. Она достаточно проста даже для не очень опытного пользователя.
Источник
Устанавливаем Google Chrome в Linux
Google Chrome является самым популярным браузером, благодаря тому, что он довольно-таки шустрый, современный и предоставляет пользователю все последние разработки от компании Google. Сам же браузер Google Chrome базируется на основе свободного браузера Chromium , который в свою очередь использует движок Blink. Не даром же некоторые другие браузеры так же используют в качестве своей основы именно Chromium , но, все они не дотягивают по своей популярности Google Chrome. Вы так же можете установить Ungoogled-Chromium , браузер, из которого вырезали все компоненты, которые отсылают ваши данные в компанию Google. И так, в этой статье мы рассмотрим способ установки Google Chrome в операционной системе Linux, начиная с дистрибутива Debian и закончим Fedora.
Установка Google Chrome в Debian и Ubuntu
И начнем мы с дистрибутива Debian 10, но, все то же самое вы можете проделать и в Ubuntu, а так же их ответвлений, таких как Linux Mint. Что бы в этом дистрибутиве установить Google Chrome, необходимо сначала скачать установочный файл, скачивать мы будем 64 битную версию. Скачивать мы будем при помощи утилиты консольной “wget”, соответственно, открываем терминал и вводим команду:
После того как вы загрузили установочный пакет, давайте его установим в нашу систему:
sudo dpkg -i —force-depends google-chrome-stable_current_amd64.deb
Теперь запускаете Google Chrome и можете приступать к серфингу интернета, а при необходимости, можно установить некоторые расширения, или сеть Tor, обо всем этом вы можете прочесть в здесь .
Устанавливаем Google Chrome в Fedora
Переходим к установке Google Chrome в дистрибутиве Fedora. Установка Google Chrome в дистрибутиве Fedora немного отличается от предыдущей установки, но, все действия так же будут приходить в терминале. Переходим в терминал и вводим команду:
sudo dnf install https://dl.google.com/linux/direct/google-chrome-stable_current_x86_64.rpm
Подтверждаем установку Google Chrome введя букву “д”, а затем нажимаем на “Enter”, обращаю ваше внимания, что для подтверждения необходимо ввести именно русскую букву “д”, так как без нее установка прервется. Теперь переходим в меню, ищем, там иконку запуска Google Chrome, нажимаем на нее и приступает серфить интернет:
Установка Google Chrome в Manjaro
В дистрибутиве Manjaro установка Google Chrome осуществляется из пользовательского репозитория AUR. Соответственно, он у вас должен быть подключен, для этого запускаем “Pamac”, переходим во вкладку “Настройки”:
В открывшемся окне переходим во вкладку AUR и перемещаем ползунок напротив надписи “Включить поддержку AUR”:
Теперь в поисковой строке набираем название браузера “Google Chrome” и нажимаем на кнопку “Собрать”:
Затем нажимаем на кнопку в низу “Pacman” “Применить”, появиться диалоговое окно, в котором будет указана информация о собираемом пакете, нажимаем на кнопку “Применить” и дожидаемся когда завершится сборка Google Chrome:
Заключение
Лично я, давно перестал пользоваться Google Chrome, и предпочитаю другой браузер, но, тем не менее Google Chrome до сих пор остается одним из самых популярных браузеров. И не каждый готов отказаться от него, это и понятно, Google Chrome удобный, современный и весьма шустрый браузер, в его создание немало усилий вливается со стороны компании Google. Существуют и другие браузеры практически не уступающие Google Chrome, они все так или иначе используют все тот же движок Chromium, пример тому Opera или Edge от компании Microsoft, но, Google Chrome до сих пор впереди и не собирается сдавать свои позиции. Конечно, имеются и другие движки для браузеров, например Gecko , на основе которого построен браузер FireFox, или WaterFox .
Источник
Обновление google chrome linux mint
Не жумлой единой, как говорится. Подключайтесь.
- Unior82
Автор темы —>
- Не в сети
- Premium Member
- Сообщений: 83
- Спасибо получено: 3
Пожалуйста Войти или Регистрация, чтобы присоединиться к беседе.
- anatole
—>
- Не в сети
- Senior Member
- Сообщений: 47
- Спасибо получено: 3
Чуть более подробно это изложено здесь, на страничке Google:
www.google.com/linuxrepositories/
Пожалуйста Войти или Регистрация, чтобы присоединиться к беседе.
- serge
—>
- Не в сети
- Moderator
- Сообщений: 903
- Спасибо получено: 128
Пожалуйста Войти или Регистрация, чтобы присоединиться к беседе.
- anatole
—>
- Не в сети
- Senior Member
- Сообщений: 47
- Спасибо получено: 3
Пожалуйста Войти или Регистрация, чтобы присоединиться к беседе.
- beginner
—>
- Не в сети
- Senior Member
- Сообщений: 62
- Спасибо получено: 1
Пожалуйста Войти или Регистрация, чтобы присоединиться к беседе.
- serge
—>
- Не в сети
- Moderator
- Сообщений: 903
- Спасибо получено: 128
В зависимости от разрядности системы, так или так:
Пожалуйста Войти или Регистрация, чтобы присоединиться к беседе.
- Aleksej
—>
- Не в сети
- Moderator
- Сообщений: 3301
- Спасибо получено: 266
Здравствуйте все! Вопрос есть. А если Google Chrome установлен в системе (линукс, rpm-based), но репозитторий не подключен — как включить репозиторий?
Как вариант, создайте файл chrome.repo и под рутом бросьте его в каталог /etc/yum.repos.d :
Пожалуйста Войти или Регистрация, чтобы присоединиться к беседе.
Источник