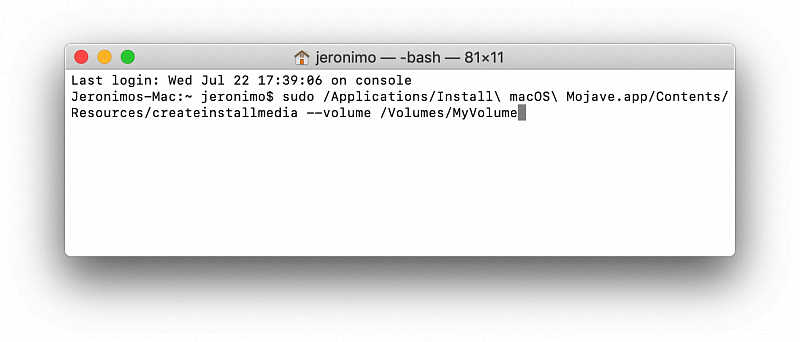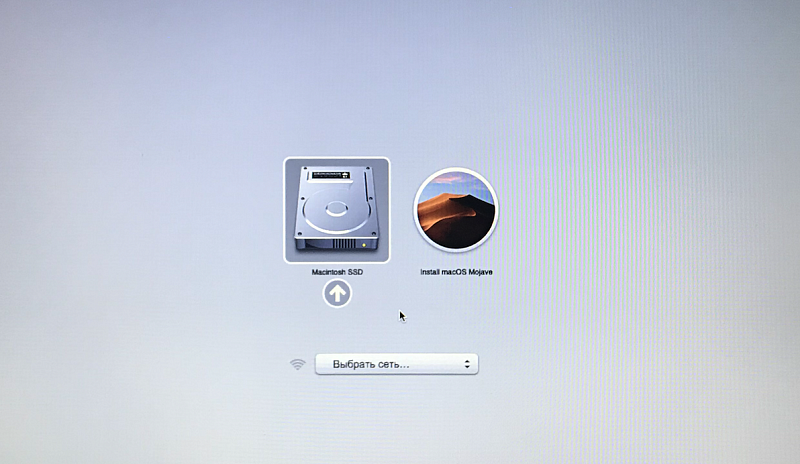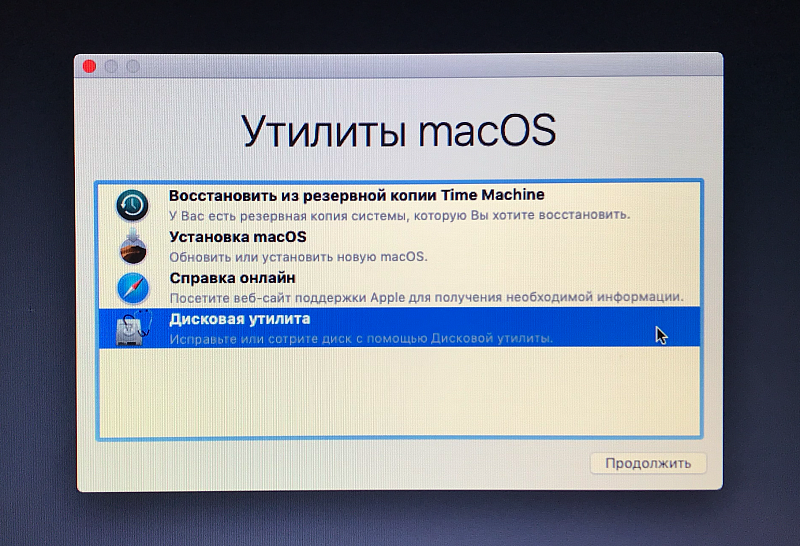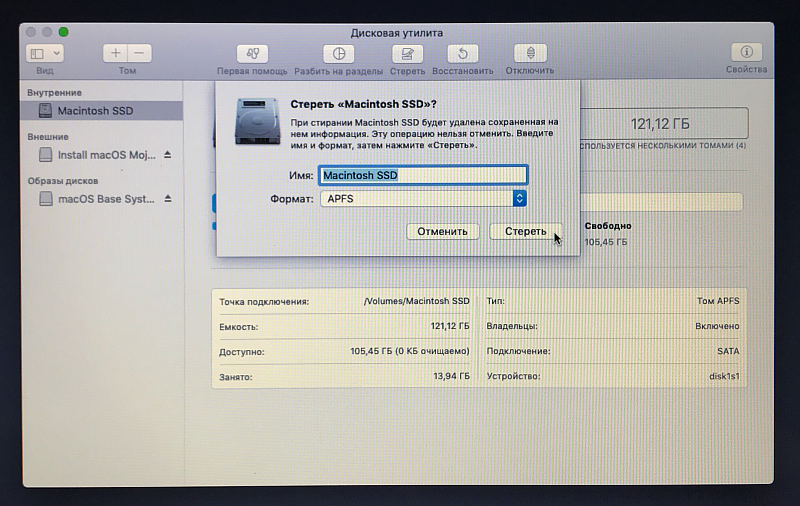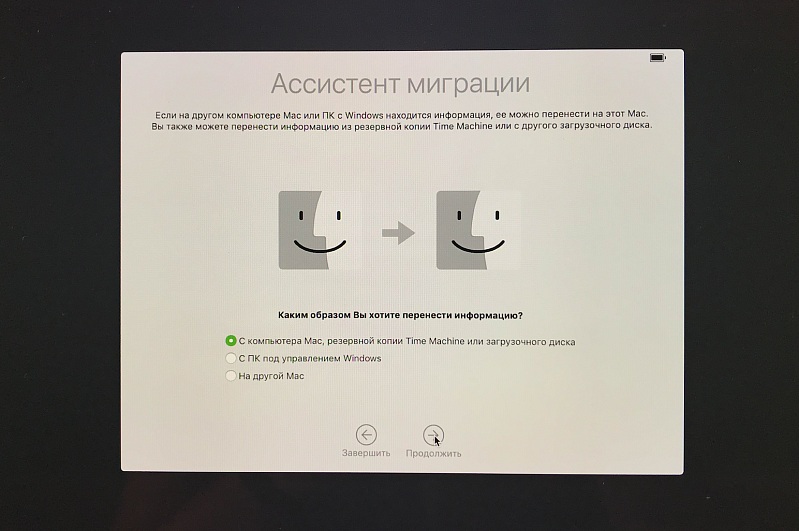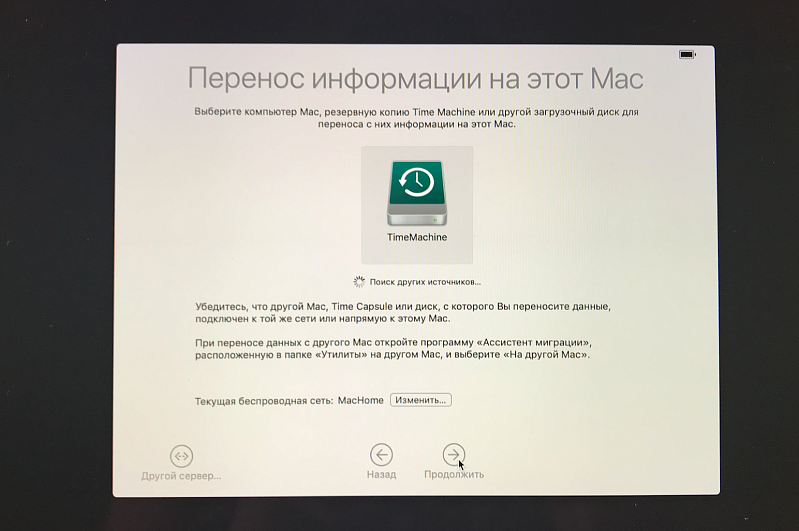- Как переустановить ОС macOS
- Запуск из раздела восстановления macOS
- Процессор Apple
- Процессор Intel
- Переустановка ОС macOS
- Другие варианты установки macOS
- Как переустановить Mac OS Sierra без потери данных?
- Часть 1. Что нужно знать перед переустановкой Mac OS
- Прежде чем начать: сделайте резервную копию ваших данных
- Шаг 1. Загрузите и запустите iMyMac PowerMyMac.
- Шаг 2. Сканирование системы нежелательной
- Шаг 3. Просмотрите и выберите элементы для очистки
- Шаг 4. Очистка завершена
- Часть 2. Как переустановить macOS Sierra без потери данных
- Шаг 1 — выберите Перезагрузка из меню
- Шаг 2 — выберите «Переустановить macOS» в окне «Утилиты».
- Step 3 — выберите конкретный жесткий диск
- Шаг 4 — дождаться завершения всего процесса
- Часть 3. Вывод
- Маковод — маководу. Выпуск 9.3: откатываем macOS без потери данных
Как переустановить ОС macOS
Используйте возможности восстановления macOS для переустановки операционной системы Mac.
Запуск из раздела восстановления macOS
Процессор Apple
Нажмите кнопку питания, чтобы включить компьютер Mac, и продолжайте удерживать ее нажатой, пока не отобразится окно с параметрами запуска. Нажмите значок в виде шестеренки (меню «Параметры»), затем нажмите «Продолжить».
Процессор Intel
Убедитесь, что ваш компьютер Mac подключен к Интернету. Затем включите компьютер Mac и сразу же нажмите и удерживайте Command (⌘)-R, пока не увидите логотип Apple или другое изображение.
Если вам предложат выбрать пользователя, пароль которого вы знаете, выберите такого пользователя, нажмите «Далее» и введите пароль администратора.
Переустановка ОС macOS
Выберите «Переустановить macOS» в окне утилит в разделе восстановления macOS, а затем нажмите «Продолжить» и следуйте инструкциям на экране.
Следуйте этим рекомендациям во время установки:
- Если установщик запрашивает разблокировку диска, введите пароль, используемый для входа в систему на компьютере Mac.
- Если установщик не видит диск или сообщает о невозможности установки на данный компьютер или том, может потребоваться стереть диск.
- Если установщик предлагает выбор между установкой на том «Macintosh HD» или «Macintosh HD — Data», выберите «Macintosh HD».
- Дождитесь завершения установки, не переводя компьютер Mac в режим сна и не закрывая его крышку. Компьютер Mac может несколько раз перезагрузиться и выводить индикатор выполнения, а экран может оставаться пустым в течение нескольких минут.
После завершения установки компьютер Mac может перезагрузиться с переходом к ассистенту установки. В случае продажи, обмена с доплатой или передачи компьютера Mac нажмите Command-Q, чтобы выйти из ассистента, не завершая настройку. Затем нажмите «Выключить». Когда новый владелец запустит компьютер Mac, он сможет ввести свою информацию при настройке.
Другие варианты установки macOS
При установке macOS из раздела восстановления вы получите текущую версию последней установленной macOS за некоторыми исключениями:
- Если при запуске компьютера Mac с процессором Intel были нажаты клавиши Shift-Option-Command-R, вам будет предложена macOS из комплекта поставки компьютера Mac или ближайшая доступная версия. Если при запуске нажаты клавиши Option-Command-R, в большинстве случаев вам будет предложена последняя версия macOS, совместимая с вашим компьютером Mac. В противном случае вам будет предложена версия macOS из комплекта поставки компьютера Mac или ближайшая доступная версия.
- Если материнская плата Mac была только что заменена, вам будет предложена только последняя версия macOS, совместимая с вашим компьютером Mac. Если вы только что полностью стерли загрузочный диск, вам будет предложена только версия macOS из комплекта поставки компьютера Mac или ближайшая доступная версия.
Возможны и другие варианты установки macOS, совместимой с вашим компьютером Mac:
- Выполните загрузку из App Store и установите последнюю версию macOS.
- Используйте App Store или веб-браузер, чтобы загрузить и установить более раннюю версию macOS.
- Используйте флеш-накопитель USB или другой дополнительный том, чтобы создать загружаемый установщик.
Источник
Как переустановить Mac OS Sierra без потери данных?
Написано Джордан Бальдо Последнее обновление: Август 31, 2021
Всемогущий эксперт по написанию текстов, который хорошо разбирается в проблемах Mac и предоставляет эффективные решения.
Я люблю свои устройства Mac. Одно из таких устройств у меня — MacBook Pro. Я недавно установил macOS Sierra на свой MacBook Pro, но похоже, что у него проблемы. Не могу переустановить mac os. Я не хочу, чтобы мои файлы удалялись, поэтому я хочу переустановите macOS Sierra без потери данных, То, что я хочу, это простая переустановка операционной системы. Как мне это сделать?
Mac OS Sierra легко переустановить без потери данных. Следующее руководство ответит вам подробно.
Часть 1. Что нужно знать перед переустановкой Mac OS
Ваше устройство Mac не работает должным образом после установки MacOS Sierra? Или, может быть, вы находитесь в середине процесса установки, и возникла какая-то проблема.
Одним из лучших способов решения этих проблем является переустановка macOS Sierra. Не переживай потеря большого количества данных из-за переустановки Mac OS Sierra .
Что произойдет, если я переустановлю macOS Sierra? Переустановка macOS Sierra ничего не изменит с вашими файлами, пользовательскими настройками, приложениями и другими данными. Что произойдет, это свежая копия указанной операционной системы будет снова установлена на вашем устройстве Mac.
Но что, если вы хотите очистить все данные на Mac? Что делать, если вы хотите восстановить заводские настройки Mac, чтобы он вернулся к исходным настройкам? Что ж, вам следует выполнить чистую установку macOS Sierra.
Указанный тип процесса установки приводит к удалению всего на вашем устройстве. Все документы и файлы будут удалены. Переустановка, с другой стороны, не удалит указанные файлы.
Если вы знаете, что хотите сохранить свои данные (а не удалять их все), вам следует прочитать это руководство, чтобы узнать как переустановить macOS Sierra без потери данных.
Но перед тем, как выполнить весь процесс, вы должны сделать несколько вещей, чтобы подготовить ваше устройство к установке macOS Sierra.
Прежде чем начать: сделайте резервную копию ваших данных
Хотя переустановка не удалит ваши данные, все же важно быть уверенным в этом. Вот почему вы должны сделать резервную копию ваших данных. В случае возникновения проблемы вы можете восстановить резервную копию и по-прежнему иметь наиболее важные для вас файлы.
Один из возможных методов резервного копирования — это использование Time Machine вашей macOS. Этот Time Machine позволяет вашему устройству автоматически создавать резервные копии.
Другой способ переустановить macOS Sierra без потери данных — через iCloud и DropBox. Вы также можете использовать внешние жесткие диски для резервного копирования данных. Еще одна вещь, которую вы можете сделать перед переустановкой macOS Sierra, — это очистить ваше устройство от мусора, В том числе очистить кеш приложения.
Вы также можете очистить его от нежелательных файлов, таких как расширения браузера и остатки приложений. Это может быть полезно, так как это приводит к лучшей установке операционной системы — никаких проблем не будет, когда у вас будет новая macOS.
Итак, как протереть свой Mac и переустановить его? Ну чтобы переустановите macOS Sierra без потери данных, вы можете сделать это вручную или с помощью инструмента. Мы рекомендуем вам использовать Инструмент для очистки Mac для того, чтобы процесс был завершен быстро. И программное обеспечение, которое мы рекомендуем iMyMac PowerMyMac, который также может помочь удалить очищаемое пространство вашего Mac.
Ниже приведены особенности и преимущества этого очистителя:
1 — функция одним щелчком — это означает, что вы можете просто выполнить полное сканирование вашего Mac всего одним щелчком мыши. Вы также можете очистить все ваше устройство Mac простым щелчком мыши.
2 — Мощный — Мощные функции iMyMac PowerMyMac позволяют ему выполнять комплексное сканирование всего вашего Mac.
3 — выборочный — он всесторонне сканирует ваше устройство и отображает результаты в виде списка. Вы можете выбрать способ отображения по определенной функции, например, по времени и размеру. Вы можете просмотреть каждый элемент и выбрать те, которые вы хотите удалить, если хотите. Вы контролируете все.
4 — Бесплатная пробная версия — вы можете бесплатно попробовать первые 500 МБ данных. Вы сможете испытать его возможности, не тратя деньги из своего кармана.
Вот как использовать iMyMac PowerMyMac чтобы очистить свой Mac:
Шаг 1. Загрузите и запустите iMyMac PowerMyMac.
Скачайте программу с официального сайта. Запустите программное обеспечение на вашем устройстве Mac. На главном экране отобразится состояние системы вашего устройства.
Шаг 2. Сканирование системы нежелательной
Посмотрите на левую часть экрана. Выберите модуль с именем «Master Scan». Нажмите кнопку «Сканировать», чтобы начать процесс сканирования. Подождите, пока вам не будут показаны все ненужные файлы.
PowerMyMac будет отображать ненужные файлы в различных категориях, таких как кэш приложений, кэш фотографий, кэш электронной почты, системные журналы, системный кеш и т. Д.
Шаг 3. Просмотрите и выберите элементы для очистки
Выберите категорию и просмотрите файлы в этой категории. Выберите категории и конкретные файлы (в этой категории), которые нужно очистить. Нажмите кнопку с названием «Очистить».
Шаг 4. Очистка завершена
Подождите, пока выбранные файлы будут очищены. Эти файлы будут помечены как Zero KB. Автоматически воссозданные папки не будут помечены как таковые.
Повторите шаги с 1 по 3. Вместо этого вы можете выбрать модуль «Поиск дубликатов» или «Большие и старые файлы».
Теперь, когда у вас есть резервная копия и после того, как вы удалили ненужный беспорядок, самое время сделать переустановку.
Часть 2. Как переустановить macOS Sierra без потери данных
Вот пошаговое руководство по переустановке macOS Sierra на вашем устройстве без потери данных:
- Выберите Restart из меню.
- Выберите «Переустановить macOS» в окне «Утилиты».
- Выберите конкретный жесткий диск.
- Подождите, пока весь процесс будет завершен.
Шаг 1 — выберите Перезагрузка из меню
Сделайте резервную копию вашего Mac перед началом процесса (просто напоминание). Посмотрите в верхнем левом углу окна и нажмите значок Apple. В появившемся меню выберите «Перезагрузить».
Шаг 2 — выберите «Переустановить macOS» в окне «Утилиты».
Затем нажмите Command + R ключи. Откроется окно утилит macOS. Выберите «Переустановить macOS» и нажмите «Продолжить».
Step 3 — выберите конкретный жесткий диск
Выберите конкретный жесткий диск. Обычно это Macintosh HD.
Шаг 4 — дождаться завершения всего процесса
Нажмите Установить. Затем дождитесь завершения всего процесса.
Это как раз об этом. Легко. Это как брать конфеты у ребенка.
Часть 3. Вывод
Возникли проблемы с macOS Sierra? Или есть проблемы в процессе установки? Это нормально. Мы вас прикрыли.
Вы можете переустановите macOS Sierra без потери данных, сохраняя все ваши файлы и сохраняя при этом свежую копию операционной системы. Но прежде чем вы это сделаете, вы должны создать резервную копию своих файлов и очистить устройство с помощью iMyMac PowerMyMac.
Инструмент прост в использовании, и он обязательно подготовит ваше устройство к переустановке macOS Sierra.
Прекрасно Спасибо за ваш рейтинг.
Источник
Маковод — маководу. Выпуск 9.3: откатываем macOS без потери данных

Серия статей для юзеров Mac немножко заглохла, так как WWDC, бетки и вот это всё. Но тему я закончу.
С того момента кое-что изменилось, и Apple выпустила патч с номером 2020-002, который больше не позволяет запретить системе проверять наличие обновлений. Однако устанавливать их нас никто (пока) не заставляет, так что не всё потеряно. В крайнем случае, можно воспользоваться данной инструкцией ниже и откатиться с патча 2020-002, чтобы настроить получение обновлений по своим предпочтениям… вот загнул.
Итак, поехали.
Я обновился на macOS Catalina прямо с Mojave. Поработал пару дней и понял, что Catalina мне не подходит вот прямо совсем. А тайм-машину на Mojave я не создавал — при этом откат мне всё же необходим, и терять данные и настройки ну никак нельзя. Что ж, поправимо.
Процесс глобально состоит из трех шагов:
- Создание Time Machine с текущей системы (у нас это Catalina)
- Очистка мака и установка Mojave начисто
- Восстановление данных из копии Catalina на чистую Mojave.
Основная проблема состоит в том, что Apple традиционно не позволяет установить копию с новой системы на старую. Кроме того, в случае с Time Machine, копия содержит в себе не только наши данные, но и саму macOS целиком, на которой эта копия создана. То бишь, очистив мак, можно восстанавливать систему из Time Machine прямо на чистый SSD, без необходимости сначала устанавливать macOS. В этом и трудность — попытавшись восстановиться с нашей копии Catalina, мы получим в итоге эту же самую «Каталину». А нам нужна Mojave.
Есть выход — но обо всём по порядку.
Как это сделать, я подробно рассказывал в цикле статей о Time Machine.
→ Первый способ
→ Второй способ
→ Нюансы работы Time Machine
Кроме описанных вариантов, есть еще возможность создать копию по Wi-Fi — если у тебя позволяет оборудование.
Копия создана, мы готовы к откату.
Тебе понадобится флеш-носитель объемом минимум 8Гб и образ системы Mojave.
Скачать его можно из любого удобного источника. Это может быть и AppStore, и просто ссылка в интернете — не переживай о безопасности, «битый» или измененный образ Mаc установить не позволит. Только один совет — постарайся качать образ, который был выложен в сеть после ноября 2019 года. Всё, что было размещено ранее этой даты, потребует танцев с бубном перед установкой (может расскажу об этом отдельно).
Допустим, что образ ты скачал и флешку приготовил. Распакуй образ двойным кликом и помести установочный файл Mojave в папку «Программы». Если загрузка была совершена из AppStore — перемещать ничего не нужно, файл по умолчанию уже будет там, где нужно.
Ссылки на AppStore:
→ macOS Catalina
→ macOS Mojave
→ macOS High Sierra
→ macOS Sierra
Теперь вставляй флешку в Mac.
Запусти Терминал, введи команду «sudo» и пробел.
Теперь нажми на установочный файл Mojave двумя пальцами — «Просмотреть содержимое пакета». Заходи в → Contents → Resources → найди там файл «createinstallmedia» и просто перетяни его в окно Терминала. Снова пробел.
Теперь пиши «—volume», пробел, и перетащи в окно Терминала свою флешку. Пробел.
Далее пиши «—applicationpath», пробел, и перетащи в окно Терминала сам установочный файл Mojave.
После этого можно нажать Enter, ввести пароль администратора (символы не будут отображаться, просто вводи и жми Enter), подтвердить очистку флешки (введя букву «Y» и снова Enter) и подождать минут 15-20. Процесс может отображаться или нет, но по завершению в окне Терминала ты увидишь строчку «Done».
Далее перезагружай Mac, удерживая «alt». Выбирай флешку, жди загрузки.
Далее «Дисковая утилита» — и форматируй свой SSD. Осторожно, не очисти Time Machine — если она находится на том же диске, что и macOS, форматируй только тот раздел, где установлена текущая система.
Теперь выходи из «Дисковой утилиты» и выбирай «Установить macOS». Далее мои инструкции не требуются, просто читай и нажимай. Установка macOS длится около 30-40 минут, в зависимости от производительности мака, скорости флешки и внутреннего накопителя.
Теперь самое интересное.
Mojave установлена, Mac предлагает выбор языка.
Проходи первую настройку до экрана с вариантами восстановления.
На этом экране нужно выбрать «С компьютера Mac, Time Machine или загрузочного диска».
Откроется окно с доступными источниками данных. Среди них будет наш диск с Time Machine. Жми на него. Возможно, потребуется пару раз ввести пароль администратора от старой системы или пароль для расшифровки копии.
На следующем этапе проверь, чтобы все галочки без исключения были установлены. Компьютеру потребуется какое-то время, чтобы сформировать информацию — дождись завершения процесса. После этого жми «Далее» — и можно идти пить чай. Процесс затянется минимум минут на 30 — всё зависит от объемов твоей копии.
По завершении восстановления ты увидишь свой родимый рабочий стол, все твои данные должны быть на месте, но уже под управлением необходимой версии macOS.
Конечно, некоторые единичные проблемы могут остаться, так как с каждой версией ОС Apple вносит коррективы в синтаксис некоторых программ. Например, мой архив сообщений iMessage с Catalina не прочелся на Mojave — однако, если включена синхронизация сообщений в iCloud, эта проблема исправится сама. Даунгрейд ОС — нетривиальная задача, гарантировать успех которой не может даже Apple. Но переживать об этом не стоит — описанный в этой статье алгоритм позволит откатиться либо с минимальными потерями, либо — что скорее всего — вообще без них.
Этой статьей я завершаю цикл материалов про обновления macOS. Если в системе появится что-то новое на эту тему — обязательно расскажу об этом. А сама рубрика «Маковод — маководу», конечно, продолжается.
Источник