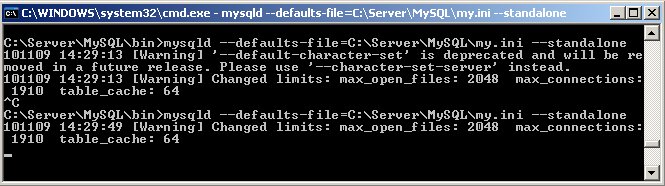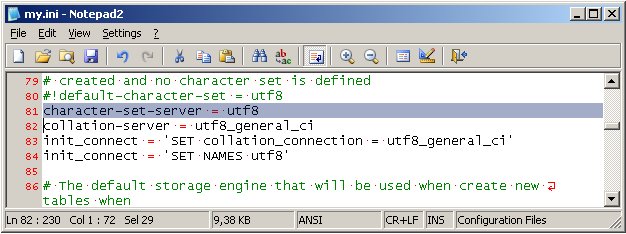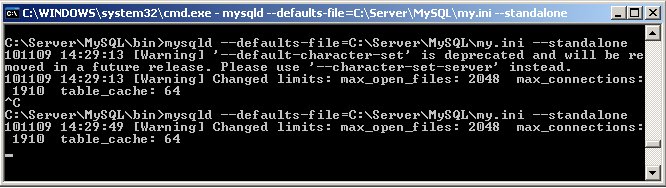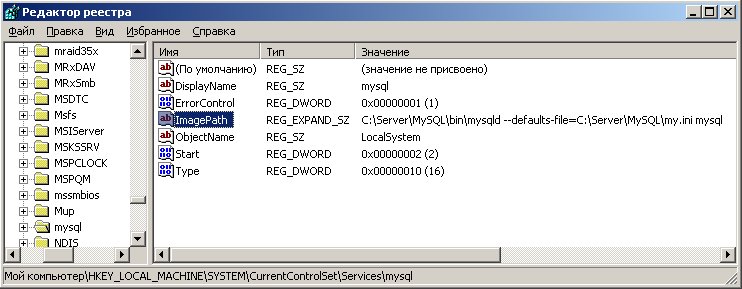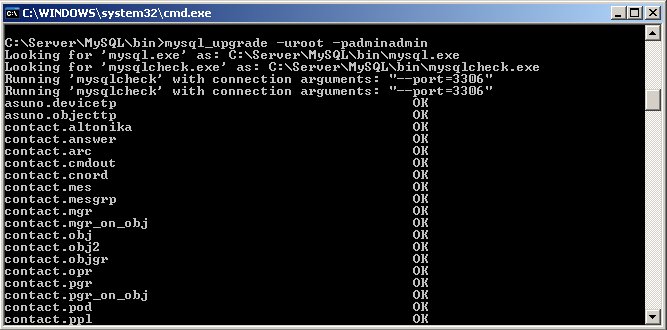- Как обновить MySQL
- Бесплатно скачать MySQL
- Резервное копирование базы данных
- Как узнать версию MySQL
- Обновление MySQL
- 2.3.7. Обновление MySQL на Windows
- Обновление версии MySQL-Windows сервера с 5.0.39 до 5.1.52
- Установка MySQL 5.6.23 на Windows 7 — пошаговая инструкция
- Где скачать последнюю версию MySQL для Windows?
- Установка MySQL 5.6.23 на Windows 7
- Шаг 1
- Шаг 2
- Шаг 3
- Шаг 4
- Шаг 5
- Шаг 6
- Шаг 7
- Шаг 8
- Шаг 9
- Шаг 10
- Шаг 11
- Запуск MySQL Workbench и подключение к серверу MySQL
Как обновить MySQL
В этой заметке показано обновление MySQL Community Server — свободно распространяемой версии MySQL.
При этом подразумевается, что установка и обновление делается без Installer MSI — то есть без автоматического установщика. Дело в том, что ручная установка не только более быстрая и более гибкая, но и она, на самом деле, проще чем использование установщика. Если задействовать установщик MySQL, то в конце его работы будет запущен мастер настройки, который будет задавать много вопросов, некоторые из которых новичкам непонятны. В результате ответов на эти вопросы будет создан конфигурационны файл. И это при том, что на самом деле в конфигурационном файле нужны всего несколько строчек, которые намного быстрее добавить напрямую, чем отвечать на не всегда понятные вопросы мастера настройки.
Бесплатно скачать MySQL
Последнюю версию MySQL с официального сайта можно скачать по ссылке: https://dev.mysql.com/downloads/mysql/.
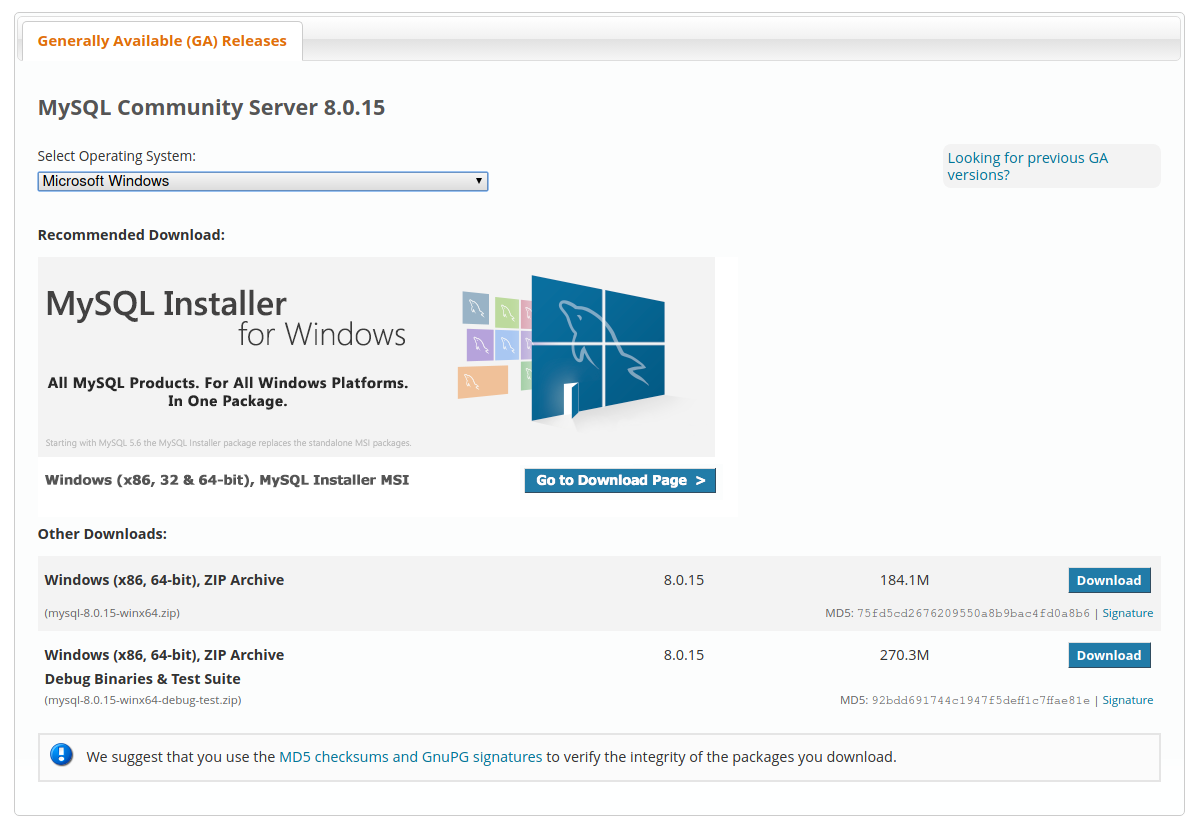
Как можно увидеть, вначале идёт большая кнопка для скачивания установщика — причём установщик поддерживает и 32-битную и 64-битные версии.
В разделе Other Downloads (другие загрузки) имеется два варианта:
- Windows (x86, 64-bit), ZIP Archive
- Windows (x86, 64-bit), ZIP Archive. Debug Binaries & Test Suite
Нужно скачать именно первый вариант, то есть Windows (x86, 64-bit), ZIP Archive. Второй вариант содержит бинарники отладчика и набор для тестов. Любая из этих версий для 64-битных систем — 32-битного архива для самостоятельной установки нет.
Для скачивания нажимаем кнопку Download. Открывается страница:

На ней нам обещают разные преференции если мы зарегистрируемся или выполним вход, но, на самом деле, для скачивания достаточно просто нажать «No thanks, just start my download».
Если вы используете MySQL вместе с Apache и PHP, то в этих программах вам не нужно делать какие-либо настройки, поскольку связь с MySQL выполняется через сетевое соединение. То есть после установки и запуска новой версии MySQL, Apache и PHP будут как обычно подключаться к MySQL, дополнительная настройка в них для связи с MySQL не нужна.
Резервное копирование базы данных
В первую очередь сделайте резервную копию файлов баз данных, поскольку если после обновления вы обнаружите, что вместе с исполнимыми файлами СУБД вы удалили ещё и файлы баз данных, то это будет очень грустно. Это особенно актуально, поскольку в Windows MySQL и MariaDB держат файлы баз данных в своей папке с исполнимыми файлами.
Если у вас базы данных в другой папке, не внутри установочной директории, то вам беспокоиться не о чем. В противном случае начните с создания их резервной копии. Если вы не знаете где они расположены, то обратитесь к статье «Как узнать путь до файлов базы данных MySQL/MariaDB в Linux и Windows».
Далее остановите MySQL/MariaDB, поскольку в противном случае файлы баз данных скопируются некорректно:
Теперь скопируйте папку data в безопасное место.
Как узнать версию MySQL
Кстати, прежде чем начать делать обновление вы можете захотеть проверить, какая версия у вас установлена. Для этого перейдите в папку с исполнимыми файлами (у меня это C:\Server\bin\mysql-8.0\) и выполните там команду для проверки версии:
Обновление MySQL
Приступаем к самому обновлению.
Внимание: при обновлении с MySQL 5 до MySQL 8 требуются дополнительные действия. Смотрите подробности в статье: «Как обновиться с MySQL 5 до MySQL 8».
Подразумевается, что MySQL установлена в папку c:\Server\bin\mysql-8.0 — если у вас другой путь, то используйте последующие инструкции в соответствии с вашими условиями.
2.3.7. Обновление MySQL на Windows
Этот раздел перечисляет некоторые из шагов, чтобы взять, обновляя MySQL на Windows.
Раздел анализа 2.11.1, «MySQL Upgrading», для дополнительной информации об обновлении MySQL, который не является определенным для Windows.
Всегда поддерживайте свою текущую установку MySQL прежде, чем выполнить обновление. См. Раздел 7.2, «Методы Резервного копирования базы данных».
Загрузите последнее распределение Windows MySQL от http://dev.mysql.com/downloads/ .
Прежде, чем обновить MySQL, остановите сервер. Если сервер устанавливается как сервис, остановите службу со следующей командой от командной строки:
Если Вы не выполняете сервер MySQL как сервис, используйте mysqladmin , чтобы остановить его. Например, прежде, чем обновить от MySQL 5.5 до 5.6, используйте mysqladmin от MySQL 5.5 следующим образом:
Если MySQL root у учетной записи пользователя есть пароль, вызовите mysqladmin с -p опция и предоставление пароль когда запрошено.
Прежде, чем обновить до MySQL 5.6 от версии до 4.1.5, или от версии MySQL, установленного от Zip, архивируют к версии MySQL, установленного с MySQL Installation Wizard, следует сначала вручную удалить предыдущую установку и службу MySQL (если сервер устанавливается как сервис).
Чтобы удалить службу MySQL, используйте следующую команду:
Если Вы не удаляете существующую службу, MySQL Installation Wizard может быть не в состоянии должным образом установить новую службу MySQL.
Если Вы устанавливаете MySQL от архива Zip, извлекаете архив. Можно или перезаписать свою существующую установку MySQL (обычно располагаемый в C:\mysql ), или установка это в различный каталог, такой как C:\mysql5 . Перезапись существующей установки рекомендуется.
Если Вы выполняли MySQL как службу Windows, и необходимо удалить службу ранее в этой процедуре, переустановить службу. (См. Раздел 2.3.5.7, «Запуская MySQL как служба Windows».)
Перезапустите сервер. Например, используйте MySQL NET START , если Вы выполняете MySQL как сервис, или вызываете mysqld непосредственно иначе.
Как Администратор, выполненный mysql_upgrade , чтобы проверить Ваши таблицы, попытка восстановить их в случае необходимости, и обновить Ваши таблицы предоставления, если они изменились так, чтобы можно было использовать в своих интересах любые новые возможности. См. Раздел 4.4.7, » mysql_upgrade — Таблицы MySQL Check и Upgrade».
Обновление версии MySQL-Windows сервера с 5.0.39 до 5.1.52
Из-за маленькой программы, которая напрочь отказывалась работать с сервером весии 5.0 из-за всего одного слова
KEY `ID_TRANSLATE` (`ID_TRANSLATE`) USING BTREE
Пришлось обновляться до версии 5.1. А точнее 5.1.52. Была одна проблемка – сервер рабочий, поэтому останавливать на долго нельзя.
Пошел на сайт www.mysql.com и скачал zip-архив с бинарниками mysql-noinstall-5.1.52-win32.zip , который предназначен для разработчиков. Весит это все 120 мегабайт, а в распакованном виде – более 500 мегабайт.
После скачивания надо удалить все лишнее – это все файлы отладочных символов с расширением *.pdb , каталоги Dics , Embedded , include , lib , mysql-test , scripts , sql-bench . после этого размер сервера базы данных стал 75 мегабайт. Выяснилось также, что основной файл севиса переименован. Раньше он назывался mysqld-nt.exe , а сейчас стал mysqld.exe . Более того, в службах были выставлены зависимости от сервиса MySQL. Так что удалением старой версии нужно было бы править и их. Был выбран иной путь.
В директории, в которой находится каталог, MySQL-5.0 был создан каталог MySQL-5.1, куда скопирован файл конфигурации my.ini из MySQL-5.0.
Далее надо заменить в файле my.ini параметр рабочего каталога MySQL-сервера. Например:
Далее из бекапа в новый каталог баз данных были скопированы все базы и изменен параметр
Пытаемся запустить файл сервера MySQL-5.1 в качестве приложения:
> binmysqld —defaults-file=C:\Server\MySQL-5.1\my.ini —standalone
Получилось! Однако, есть несколько Warning’s.
Правим файл конфигурации my.ini
И перезапускаем mysqld.exe
Оставшееся предупреждение примем к сведению и править на будем.
Вообщем, коннект к базе даных прошел успешно, база данных той программы успешно создана, а существующие программы продолжили исправно работать.
Теперь открываем реестр и правим название исполняемого файла службы MySQL:
Здесь мы меняем в параметре ImagePath имя исполняемого файла. Путь оставим прежний – C:Server/MySQL – так как сервер MySQL версии 5.1.52 исправно работает, предыдущий сервер 5.0.39 уже не нужен.
Также ImagePath нужно изменить в разделах
Нахождение нужных разделов делается простым поиском по реестру слова mysqld-nt.exe .
Теперь надо указать в файле my.ini каталог с текущими базами данных (сейчас там стоит резервная версия баз). Далее остановить службу сервера MySQL, переименовать «старый» каталог сервера в другое имя, переименовать «новый» каталог с версией 5.1.52 в имя старого каталога, внести изменения в реестр и, наконец, запустить службу.
Все заняло несколько секунд и продолжило работу, как будто верси и не менялась.
Однако, сейчас мы должны выполнить mysql_upgrade.exe , чтобы обновить таблицы баз даных – в противном случае даже если все сейчас работает, в будущем могут вылезти баги:
И только сейчас можно создать первую новую базу данных.
Установка MySQL 5.6.23 на Windows 7 — пошаговая инструкция
Сегодня мы подробно рассмотрим процесс установки СУБД MySQL версии 5.6.23 на операционную систему Windows 7, помимо этого мы также установим средство разработки и администрирования MySQL Workbench 6.2.4.
Несколько лет назад мы с Вами уже рассматривали установку MySQL на примере версии 5.5, но время идет, технологии развиваются, выходят новые версии, поэтому сейчас пришло время обновить свои знания в области MySQL, а конкретно в установке данной СУБД. И так как этот сайт для начинающих, мы будем рассматривать установку на операционную систему Windows 7 с пошаговым описанием всего процесса. Также данный материал будет полезен начинающим программистам баз данных, которые хотят потренироваться писать запросы на SQL или просто поближе познакомиться с сервером баз данных MySQL. Тем более что описанный ниже процесс установки будет включать не только установку самого сервера, но и средство разработчика MySQL Workbench, плагин для Excel «MySQL for Excel», MySQL Connectors, а также примеры и документацию.
Так как в прошлой статье мы с Вами уже затрагивали вопрос о том, что вообще такое MySQL, поэтому сегодня заострять внимания на этом не будем, а сразу перейдем к теме материала, т.е. процессу установки и начнем мы, конечно же, с того, где же взять нам дистрибутив MySQL для Windows.
Где скачать последнюю версию MySQL для Windows?
И так как устанавливать мы будем на ОС Windows 7 то лучше всего скачивать MySQL Installer (установщик, дистрибутив) который как мы уже отметили выше будет включать не только сервер MySQL но и многое другое. Для того чтобы скачать, установщик необходимо перейти на официальную страницу загрузки, вот она, так как рекомендуется загружать только с официальных источников, это, кстати, относится не только к MySQL но и ко всему программному обеспечению.
После того как Вы перешли на страницу в нижней части находите блок «MySQL Installer 5.6.23» и нажимаете «Download»
Затем Вам предложат авторизоваться, если, например, у Вас есть Account от Oracle или если нет, то создать его, но если Вы не хотите регистрироваться, то просто нажимаете ссылку «No thanks, just start my download»
В итоге загрузится пакет установщика Windows файл mysql-installer-community-5.6.23.0.msi размером 282.4 мегабайт.
Установка MySQL 5.6.23 на Windows 7
Теперь переходим к установке, для этого запускаем скаченный файл (установщик). Но если вдруг при запуске у Вас появилась ошибка, т.е. окно со следующим содержимом
то это означает, что у Вас не установлен Microsoft .NET Framework нужной версии, так как для работы всех компонентов входящих в состав данного установщика необходим минимум клиентский профиль Microsoft .NET Framework 4, о том, что это такое и как его установить мы подробно разговаривали в материале про установку Microsoft .NET Framework 4.0. Также для работы программы MySQL Workbench обязательно требуется Microsoft Visual C++ Redistributable for Visual Studio 2013, поэтому его тоже нужно установить. Кстати, если Вы не знаете что установлено у Вас в системе, а что нет, не переживайте, в процессе установки установщик будет проверять Вашу систему на наличие необходимых внешних компонентов, которые нужны для работы каждого из выбранных продуктов MySQL, и выдаст их список, и в случае необходимости вы можете их быстро установить (чуть ниже мы это еще затронем).
Примечание! Язык программы установки английский также как и интерфейс программы MySQL Workbench.
Шаг 1
Соглашаемся с условиями лицензионного соглашения, для этого ставим соответствующую галочку и жмем «Next»
Шаг 2
Затем отмечаем то, что мы хотим установить, а так как мы решили установить все то, что нужно начинающему разработчику то выбираем тип установки по умолчанию, т.е. «Developer Default» и жмем «Next»
Шаг 3
Далее программа установки будет проверять Вашу систему на наличие необходимых компонентов, Вам в свою очередь необходимо установить эти компоненты (т.е. выделить их и нажать «Execute») или нажать «Next» но в этом случае соответствующие компоненты не будут работать. Но, например если Вам эти компоненты и не нужны, допустим, Вы не используете Visual Studio, поэтому и устанавливать компонент не нужно. У меня, например, на этом тестовом компьютере не установлен Microsoft Office и Visual Studio, поэтому в данном случае перечисленные компоненты я устанавливать не буду, жму «Next».
Небольшое предупреждение, связанное с отсутствием некоторых компонентов, жмем «Yes»
Шаг 4
Затем установщик скажет нам, что конкретно он будет устанавливать, мы жмем «Execute»
И вот началась установка
После установки всех компонентов появится кнопка «Next» мы ее и нажимаем
Шаг 5
Далее необходимо настроить пару компонентов, жмем «Next»
Шаг 6
И так как мы только начинающие на первом окне предлагаю оставить все по умолчанию, т.е. ничего не менять, а сразу нажать «Next»
Шаг 7
На следующем окне нужно придумать пароль для root пользователя, т.е. для главного администратора, также, если хотите здесь можно сразу добавить и других пользователей, т.е. создать их через кнопку «Add User», жмем «Next»
Шаг 8
Затем оставляем все по умолчанию и жмем «Next»
Шаг 9
Далее необходимо применить все настройки, для этого жмем «Execute»
Все, сервер MySQL сконфигурирован, жмем «Finish»
Шаг 10
Теперь необходимо настроить тестовые данные для MySQL сервера, жмем «Next»
Подключаемся к серверу, жмем сначала «Check» затем «Next»
Далее жмем «Execute», а потом «Finish»
Шаг 11
Все, установка практически завершена, жмем «Next»
А затем «Finish», кстати, если поставить галку «Start MySQL Workbench after Setup» то сразу запустится программа MySQL Workbench
Запуск MySQL Workbench и подключение к серверу MySQL
Запустить MySQL Workbench можно из меню Пуск->MySQL->MySQL Workbench 6.2 CE
После запуска необходимо выбрать экземпляр сервера MySQL для того чтобы к нему подключится, в нашем случае он всего один (локальный), мы просто по нему щелкаем
Вводим пароль root пользователя (который мы придумали, когда настраивали сервер)
И вот мы подключились к серверу MySQL с помощью MySQL Workbench, мы видим тестовые базы и можем сразу писать какие-нибудь SQL запросы
На этом предлагаю заканчивать, надеюсь, все было понятно. Удачи!