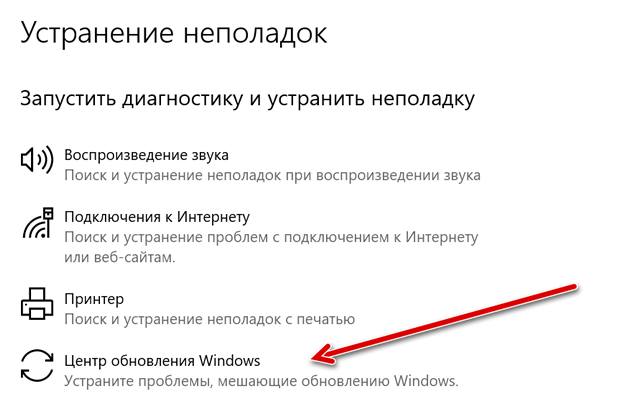- Как включить принудительное обновление системы Windows 10
- «Традиционные» обновления Windows
- Обновление через терминал
- Мусор данных и решение проблем
- Как заставить Windows 10 обновиться
- Как обновить Windows 10
- Установка обновлений, как отдельных программ
- Принудительное обновление Windows 10
- Ответы (5)
- Как принудительно скачать и установить мастер бесплатного обновления до Windows 10 (KB3012973)
- Метод 1: Команда wuauclt.exe /updatenow
- Метод 2: Установка KB3012973 с помощью PowerShell
Как включить принудительное обновление системы Windows 10
Обновление Windows не работает? Или, может быть, вы просто хотите получить обновление прямо сейчас? Мы покажем вам два очень простых варианта, столь же простое разрешение конфликтов и то, что больше не работает.
«Традиционные» обновления Windows
Как правило, Windows выполняет обновление в фоновом режиме, по крайней мере, в версии 10, редко есть какая-либо причина вмешиваться сюда. За исключением, может быть, предотвращения раздражающей перезагрузки в самое неподходящее время. Но, может случиться так, что обновление «залипнет». Тогда можно воспользоваться функциями принудительного обновления.
Прежде всего, вам следует попытать счастья в обычном режиме, используя графический интерфейс пользователя: нажмите клавишу Windows, найдите «Параметры Центра обновления Windows» в меню «Пуск» и запустите приложение. Теперь вы можете использовать кнопку Проверить наличие обновлений , чтобы запустить проверку и установку доступных обновлений.
Если это не сработает, Интернет предлагает хорошо документированное решение с помощью инструмента «wuauclt»: команда wuauclt /detectnow, но это доступно только для Windows 7/8, несмотря на множество инструкций, это больше не относится к Windows 10. Так как инструмент был заменён на usoclient.exe. Файл wuauclt.exe всё ещё можно найти в Windows 10, но вызов Detenow не работает.
Обновление через терминал
Преемником является инструмент usoclient, который необходимо запустить в терминале с правами администратора. Просто найдите «командная строка» в меню «Пуск» и выберите «Запуск от имени администратора». Затем в командной строке выполните команду usoclient startcan.
По сути, usoclient вообще не предназначен для использования вручную, а только для внутреннего использования в Windows. Таким образом, инструмент не задокументирован и используется довольно редкого, но это работает!
PowerShell Windows часто пренебрегают, но PowerShell всегда предлагает довольно хорошие альтернативные решения. Права администратора не нужны. Откройте PowerShell затем введите следующую команду: (New-Object-ComObject Microsoft.Update.AutoUpdate).DetectNow () – это также запускает поиск обновлений.
Если вы попробуете такие команды, лучше всего оставить окно приложения Центра обновления Windows открытым. Там вы можете увидеть как меняется статус обновлений.
Мусор данных и решение проблем
Когда обновление настойчиво отказывается устанавливаться, вы можете сделать что-то другое.
Windows сохраняет пакеты обновлений в папке C:\Windows\Software\Download. Пакеты неудачных установок также остаются здесь. Если вы удалите все файлы, Центр обновления Windows должен будет загрузить их заново, что может исправить проблемы с неправильными загрузками. После того, как вы удалили всё, запустите обновление снова. Если всё в порядке с точки зрения сетевых технологий, обновление должно пройти.
Конечно, в Windows также есть автоматическое устранение неполадок при обновлении: вы можете найти его в Панель управления → Система и Безопасность → Устранить типичные проблемы компьютера и запустить по ссылке Центр обновления Windows.
Почему этот совет только в конце? Опыт показывает, что собственные средства устранения неполадок Windows довольно бесполезны, поскольку, в лучшем случае, они обнаруживают только стандартные проблемы, в противном случае – тратят много времени на игры с вопросами и ответами.
Вы можете попробовать ещё одну отчаянную меру, если всё остальное не работает: у Microsoft есть Помощник по обновлению Windows 10для скачивания. При этом вы можете обновлять систему вручную, например, если вы пропустили основные обновления, потому что компьютер долгое время не работал. Однако, если система обновлена, инструмент только поздравит вас с использованием актуальной версии Windows 10.
Наконец, можно с уверенностью заявить: Windows Update почти всегда работает без сбоев в фоновом режиме, и обычно проблемы решаются при следующем перезапуске – на частных компьютерах. В корпоративной сети ситуация совсем иная, так как часто работают собственные серверы обновлений, которые расположены между серверами Microsoft и рабочей станцией. Это безопаснее, но приводит к множеству других источников ошибок – помочь может только администратор.
Как заставить Windows 10 обновиться
Несмотря на то, что операционная система Windows 10 обновляется автоматически, пользователи часто сталкиваются с тем, что у них не происходит обновление. В данной заметке я расскажу о том, как решить проблему с обновлениями.
Последнее время мне часто пишут о том, что не обновляется Windows 10. Более того, я сам неоднократно сталкивался с данной проблемой. Причин у данного недуга много, и они разные. Раньше Windows не обновлялся с отключенным брандмауэром (возможно, и сейчас это влияет на обновления), теперь появились и другие причины. Мы рассмотрим варианты, с помощью которых вы все-таки сможете обновить вашу операционную систему.
Как обновить Windows 10
Для начала, нужно проверить, есть ли на компьютере не установленные обновления. Для проверки обновлений, зайдите во «Все параметры» > «Обновление и безопасность». Нажмите на кнопку «Проверка наличия обновлений». Дальше вы получите информацию о том, нужно ли системе обновиться.
Возможно, после данной проверки, вам будет предложено перезагрузить компьютер, для установки обновлений, согласитесь и перезагрузите компьютер. Если, после перезагрузки, ничего не произошло (обновления не установились), тогда переходите к следующему:
- Откройте «Панель управления».
- Справа вверху есть пункт «Просмотр», нажмите на выпадающий список и выберите «Крупные значки».
- Дальше выберите «Устранение неполадок».
- В открывшемся окне выберите «Просмотр всех категорий».
Вы увидите список всевозможных утилит, которые помогают при ремонте операционной системы. О них я рассказывал здесь — Быстрое устранение проблем с Windows
В данном случае, вам нужно запустить «Центр обновления Windows«, обычно, данная утилита находится в самом низу списка. Нажмите по ней двойным щелчком левой кнопкой мышки. Запустится диагностика. Вам нужно следовать инструкциям мастера. Обычно нужно просто нажимать «далее» — «далее» и т. п. Как все это делается, я показал на видео ниже.
После окончания работы мастера, вам будет предложено решение, вам нужно просто согласиться с применением изменений. После этого перезагрузите компьютер, и попробуйте обновиться.
Если и это не помогло, тогда запустите еще утилиту, которая называется «Фоновая интеллектуальная служба передачи (BITS)«. Она находится там же, где и предыдущая утилита. По окончанию ее работы, также перезагрузите компьютер и попробуйте обновиться. Если же и это не помогло, тогда можно попробовать установить обновления, как отдельную программу.
Установка обновлений, как отдельных программ
Для установки обновлений таким образом, вам нужно зайти на эту страницу Майкрософт — https://support.microsoft.com/ru-ru/help/4099479/windows-10-update-history Здесь вы можете выбрать нужное вам обновление, скопировать его номер.
Здесь в поиск нужно ввести скопированный номер нужного обновления. Перед вами откроется список обновлений, выберите нужное обновление. Обращайте внимание на «Продукты» (версия Windows), а также на разрядность системы, выбирайте подходящую вам x64 или x86. После этого вы сможете скачать обновление. Для этого нажмите «Загрузить» напротив нужного пункта обновления.
После того, как вы скачали обновление, вы сможете его установить, как отдельную программу. Более подробно смотрите на видео.
На этом все. Данные методы должны вам помочь. Конечно, есть и другие варианты, например, установку обновлений блокирует антивирусная программа, ограничен интернет трафик и тому подобное. Здесь уже нужен другой подход, возможно, стоит отключить антивирус на время установки обновлений. Но это все отдельные случаи.
В данной статье я описал решения, которые относятся к самой операционной системе. Другими словами, если обновления не устанавливаются из-за каких-то причин в самой Windows. Если вам что-то не ясно, посмотрите видео ниже.
Уважаемые подписчики и гости, пожалуйста, поддержите блог, нажмите кнопку соц. сети.
Спасибо!
А если хотите получать новости блога на email, подписывайтесь.
Принудительное обновление Windows 10
Дома для работы я использую Windows 10 Pro. Рядом с ней через Hyper-V работает виртуальная машина с CentOS. Для работы жизненно необходимо, чтобы виртуальная машина внезапно не перезапускалась. Ну, было необходимо.
Я думал, что подстраховался, подключив компьютер через ИБП. Как же я был наивен. Сегодня утром, проснувшись, и решив проверить результаты вычислений, я обнаружил, что WIndows была перезагружена и при входе появился экран приветствия после обновления. Виртуальная машина работала, но весь работавший на ней софт не был запущен, что говорит о том, что CentOS тоже был перезагружен.
Я сейчас в состоянии полной фрустрации. Пытаюсь подобрать цензурные выражения, но выходит с трудом. Как же так, Microsoft? За что? Ответьте мне пожалуйста. Я плачу за лицензионную и, как я считал, стабильную ОС, плачу за подписку Microsoft 365. А вы просто берёте и уничтожаете всю мою работу за месяц. Следующий месяц, вместе с праздниками, мне нужно будет на что-то жить. Спасибо вам, и надеюсь что у вас всё будет хорошо в новом году.
В настройках Windows Update я предварительно снял все возможные чекбоксы, что я ещё раз проверил после перезагрузки. Но там сейчас нет чекбоксов, которые прямо могли бы повлиять на запрет установки обновлений или хотя бы на запрет перезагрузки системы.
Было ли это обсуждение полезной?
К сожалению, это не помогло.
Отлично! Благодарим за отзыв.
Насколько вы удовлетворены этим обсуждением?
Благодарим за отзыв, он поможет улучшить наш сайт.
Насколько вы удовлетворены этим обсуждением?
Благодарим за отзыв.
Ответы (5)
Дома для работы я использую Windows 10 Pro. Рядом с ней через Hyper-V работает виртуальная машина с CentOS. Для работы жизненно необходимо, чтобы виртуальная машина внезапно не перезапускалась. Ну, было необходимо.
Я думал, что подстраховался, подключив компьютер через ИБП. Как же я был наивен. Сегодня утром, проснувшись, и решив проверить результаты вычислений, я обнаружил, что WIndows была перезагружена и при входе появился экран приветствия после обновления. Виртуальная машина работала, но весь работавший на ней софт не был запущен, что говорит о том, что CentOS тоже был перезагружен.
Я сейчас в состоянии полной фрустрации. Пытаюсь подобрать цензурные выражения, но выходит с трудом. Как же так, Microsoft? За что? Ответьте мне пожалуйста. Я плачу за лицензионную и, как я считал, стабильную ОС, плачу за подписку Microsoft 365. А вы просто берёте и уничтожаете всю мою работу за месяц. Следующий месяц, вместе с праздниками, мне нужно будет на что-то жить. Спасибо вам, и надеюсь что у вас всё будет хорошо в новом году.
В настройках Windows Update я предварительно снял все возможные чекбоксы, что я ещё раз проверил после перезагрузки. Но там сейчас нет чекбоксов, которые прямо могли бы повлиять на запрет установки обновлений или хотя бы на запрет перезагрузки системы.
Ваше огорчение и возмущение понятно, но, позвольте обратить Ваше внимание на то, что при установке Windows, или при первом запуске компьютера с предустановленной системой, Вы соглашались с условиями лицензионного соглашения с конечным пользователем (EULA), в котором Вас предупреждали о необходимости обновлений.
6. Обновления. Программное обеспечение периодически проверяет наличие системных обновлений и обновлений для приложений, а также скачивает и устанавливает их для вас. Вы можете получать обновления только от Microsoft или через авторизованные источники, и Microsoft может потребоваться обновить вашу систему, чтобы предоставить вам эти обновления. Принимая условия настоящего соглашения, вы даете согласие на получение автоматических обновлений такого типа без каких-либо дополнительных уведомлений.
Поэтому, единственное, что Вам можно посоветовать, при использовании Windows 10, регулярно следить за обновлениями и вручную устанавливать все доступные обновления перед запуском проекта, требующего длительного времени непрерывной работы. После установки обновлений не забудьте приостановить получение обновлений на время требующееся для выполнения проекта.
Как принудительно скачать и установить мастер бесплатного обновления до Windows 10 (KB3012973)
Новая версия Windows – Windows 10 сегодня официально опубликована и доступна для фоновой загрузки всем пользователям Windows 7 и Windows 8.1, которые оставили заявку на резервацию и бесплатное обновление своих ОС до Windows 10 (через механизм уведомления о переходе). У таких пользователей должно появится окно с предложением обновится до Windows 10.
Для Windows 7 и Windows 8.1 утилита, производящая обновление до Windows 10 (Windows 10 Upgrade Update ) доступна через Windows Update и содержится она в обновлении KB3012973. Размер обновления KB3012973 составляет 2-3 Гб (в зависимости от версии системы), и оно должно целиком загрузиться через Интернет.

Метод 1: Команда wuauclt.exe /updatenow
Для запуска процесса обновления до Windows 10 на Windows 7 и Windows 8.1 откройте командную строку с правами администратора и выполните команду:
После выполнения команды, откройте в панели управления элемент Windows Update и проверьте, запустился ли процесс проверки системных требований и получения Windows 10.
После того, как закачка будет завершена, вам будет предложено запустить процесс обновления до Windows 10.
Метод 2: Установка KB3012973 с помощью PowerShell
Другой способ запуска обновления до Windows 10 — ручная установка KB3012973 с помощью PowerShell. Для этого нам понадобится специальный модуль — Windows Update PowerShell Module (PSWindowsUpdate):
- Скачайте архив PSWindowsUpdate.zip со страницы Windows Update PowerShell Module
- Распакуйте содержимое ZIP архива в каталоги: %USERPROFILE%\Documents\WindowsPowerShell\Modules
%WINDIR%\System32\WindowsPowerShell\v1.0\Modules - Запустите консоль Windows PowerShell с правами администратора.
- Разрешите выполнение скриптов: Set-ExecutionPolicy RemoteSigned
- Импортируем модуль Windows Update PowerShell: Import-Module PSWindowsUpdate
- Чтобы скачать и установить KB3012973 (Upgrade to Windows 10 Pro) выполните такую команду: Get-WUInstall -KBArticle KB3012973 -AcceptAll
- После того, как все 4 этапа будут завершены, автоматически запустится процесс обновления до Windows 10
Способ с командной строкой ни к чему не приводит. Совсем
Раздача пакета обновления до Windows 10 идет не одновременно всем, а поэтапно, волнами (иначе бы сервера MS просто слжились бы под такой нагрузкой).
Т.е. первый способ не гарантирует моменталную доставку апдейта — попробуйте второй вариант.
Попробовал — ошибка. Как у человека, написавшего ниже
Попробовал через shell accepted/downloaded и затем failed что может быть за причина ошибки?
Второй способ тоже не работает, ошибка выходит сразу на этапе: «Import-Module PSWindowsUpdate»
Тоже. Не хватает каких-то сертификатов
Windows PowerShell
(C) Корпорация Майкрософт (Microsoft Corporation), 2014. Все права защищены.
PS C:\Windows\system32> Set-ExecutionPolicy RemoteSigned
Изменение политики выполнения
Политика выполнения защищает компьютер от ненадежных сценариев. Изменение политики выполнения может поставить под
угрозу безопасность системы, как описано в разделе справки, вызываемом командой about_Execution_Policies. Вы хотите
изменить политику выполнения?
[Y] Да — Y [N] Нет — N [S] Приостановить — S [?] Справка (значением по умолчанию является «Y»): y
PS C:\Windows\system32> Import-Module PSWindowsUpdate
Import-Module : Произошли ошибки при загрузке файла данных в формате:
C:\Users\Taras\Documents\WindowsPowerShell\Modules\PSWindowsUpdate\PSWindowsUpdate.Format.ps1xml, , C:\Users\Taras\Docu
ments\WindowsPowerShell\Modules\PSWindowsUpdate\PSWindowsUpdate.Format.ps1xml: файл пропущен из-за следующего исключени
я при проверке: Не удается загрузить файл C:\Users\Taras\Documents\WindowsPowerShell\Modules\PSWindowsUpdate\PSWindowsU
pdate.Format.ps1xml. Файл C:\Users\Taras\Documents\WindowsPowerShell\Modules\PSWindowsUpdate\PSWindowsUpdate.Format.ps1
xml не имеет цифровой подписи. Невозможно выполнить сценарий в указанной системе. Для получения дополнительных сведений
о выполнении сценариев и настройке политики выполнения см. about_Execution_Policies по адресу http://go.microsoft.com/
fwlink/?LinkID=135170..
строка:1 знак:1
+ Import-Module PSWindowsUpdate
+
+ CategoryInfo : InvalidOperation: (:) [Import-Module], RuntimeException
+ FullyQualifiedErrorId : FormatXmlUpdateException,Microsoft.PowerShell.Commands.ImportModuleCommand
Вместо команды «Set-ExecutionPolicy RemoteSigned» нужно выполнить «Set-ExecutionPolicy Unrestricted»
Update. Помогло убрать атрибут «скачен с интернета и особо опасен» у файлов скрипта. Процесс запущен. спасибо)
Arheii Спасибо, с атрибутами все получилось, правда запуск установки пошел через несколько таких манипуляций.
Второй способ помог, спасибо всё пошло
Надоело ждать второй день начала апгрейда — запустил обновление до Windows 10 по второму методу на Win 8.1. Спасибо!
Пробовал вторым способом все запустилось открылся центр обновления с сообщением не удается обновить важные файлы и службы пока они используются системой перезагружал уже раз сто ничего не происходит запустить еще раз процесс обновления не дает shell выдает что ждет перезагрузку как победить?
Такая же ерунда, кто знает решение?
Windows PowerShell
(C) Корпорация Майкрософт, 2009. Все права защищены.
PS C:\Users\Vulzevel> Set-ExecutionPolicy RemoteSigned
Изменение политики выполнения
Политика выполнения обеспечивает защиту компьютера от ненадежных скриптов. Изменение политики выполнения может
подвергнуть компьютер риску нарушения системы безопасности, как описано в разделе справки, вызываемом командой
about_Execution_Policies. Изменить политику выполнения?
[Y] Да — Y [N] Нет — N [S] Приостановить — S [?] Справка (значением по умолчанию является «Y»): y
PS C:\Users\Vulzevel> Import-Module PSWimdowsUpdate
Import-Module : Указанный модуль «PSWimdowsUpdate» не был загружен, так как ни в одном из каталогов модулей не был обна
ружен действительный файл модуля.
строка:1 знак:14
+ Import-Module «« PSWimdowsUpdate
+ CategoryInfo : ResourceUnavailable: (PSWimdowsUpdate:String) [Import-Module], FileNotFoundException
+ FullyQualifiedErrorId : Modules_ModuleNotFound,Microsoft.PowerShell.Commands.ImportModuleCommand
PS C:\Users\Vulzevel> Import-Module PSWimdowsUpdate
Import-Module : Указанный модуль «PSWimdowsUpdate» не был загружен, так как ни в одном из каталогов модулей не был обна
ружен действительный файл модуля.
строка:1 знак:14
+ Import-Module «« PSWimdowsUpdate
+ CategoryInfo : ResourceUnavailable: (PSWimdowsUpdate:String) [Import-Module], FileNotFoundException
+ FullyQualifiedErrorId : Modules_ModuleNotFound,Microsoft.PowerShell.Commands.ImportModuleCommand
PSWimdowsUpdate
писать без ошибок
такое ощущение, что у меня одного без проблем скачалась WinX 😉 3 часа делов и всё — она моя. На всё про всё — 16 Гигов.
Способ с PowerShell работает. Правда с первого раза написал в третьей стадии Failed, со второго раза пошла установка и закачка. Спасибо за статью!
«Имя «Get-WUInstall» не распознано как имя командлета, функции, файла скрипта или выполняемой программы. Проверьте прави
льность написания имени, а также наличие и правильность пути, после чего повторите попытку.
строка:1 знак:15
+ Get-WUInstall Ответить
Хотелось бы подробней о Windows Update PowerShell Module.
Может отдельную статью?