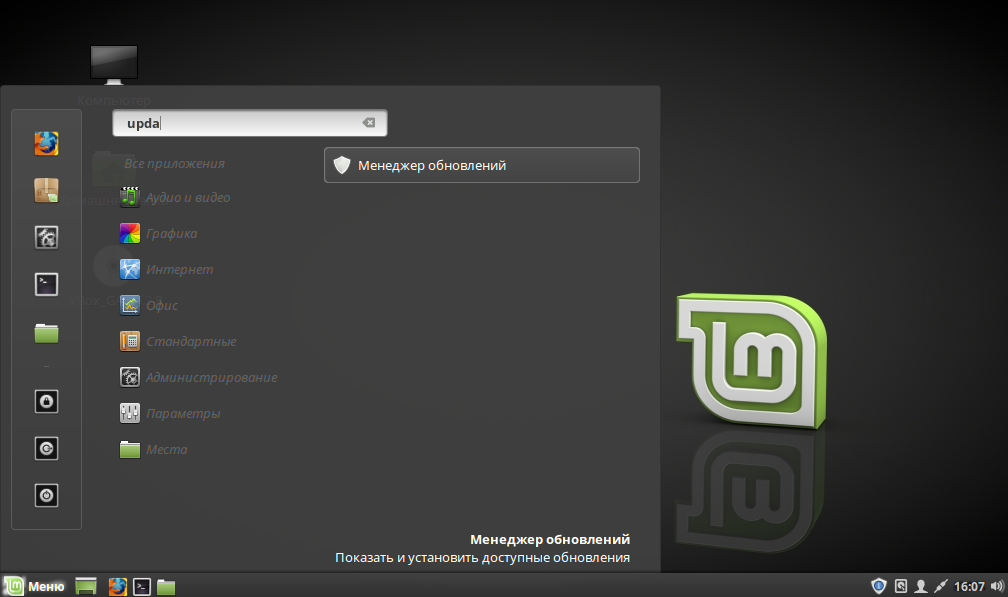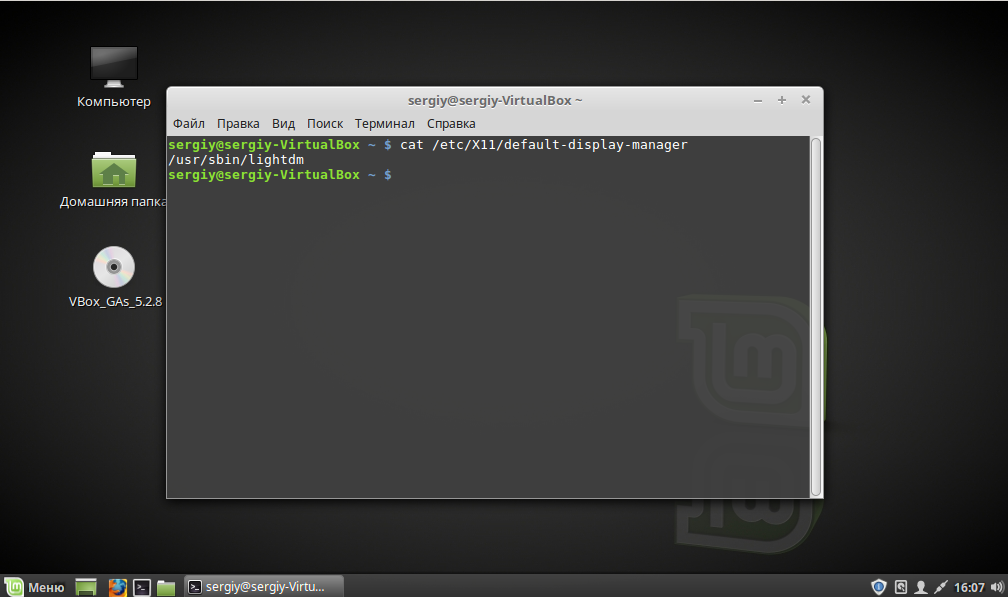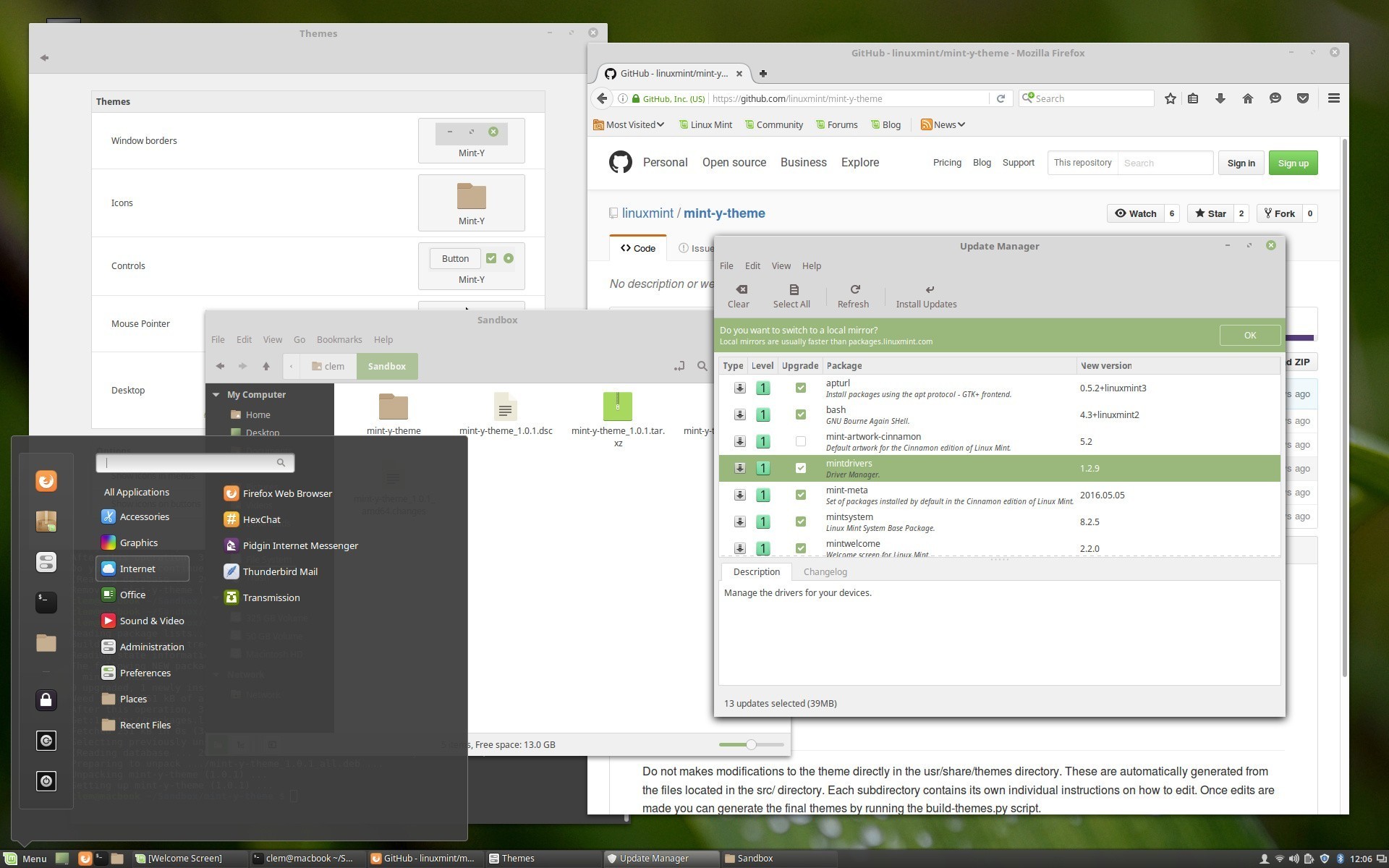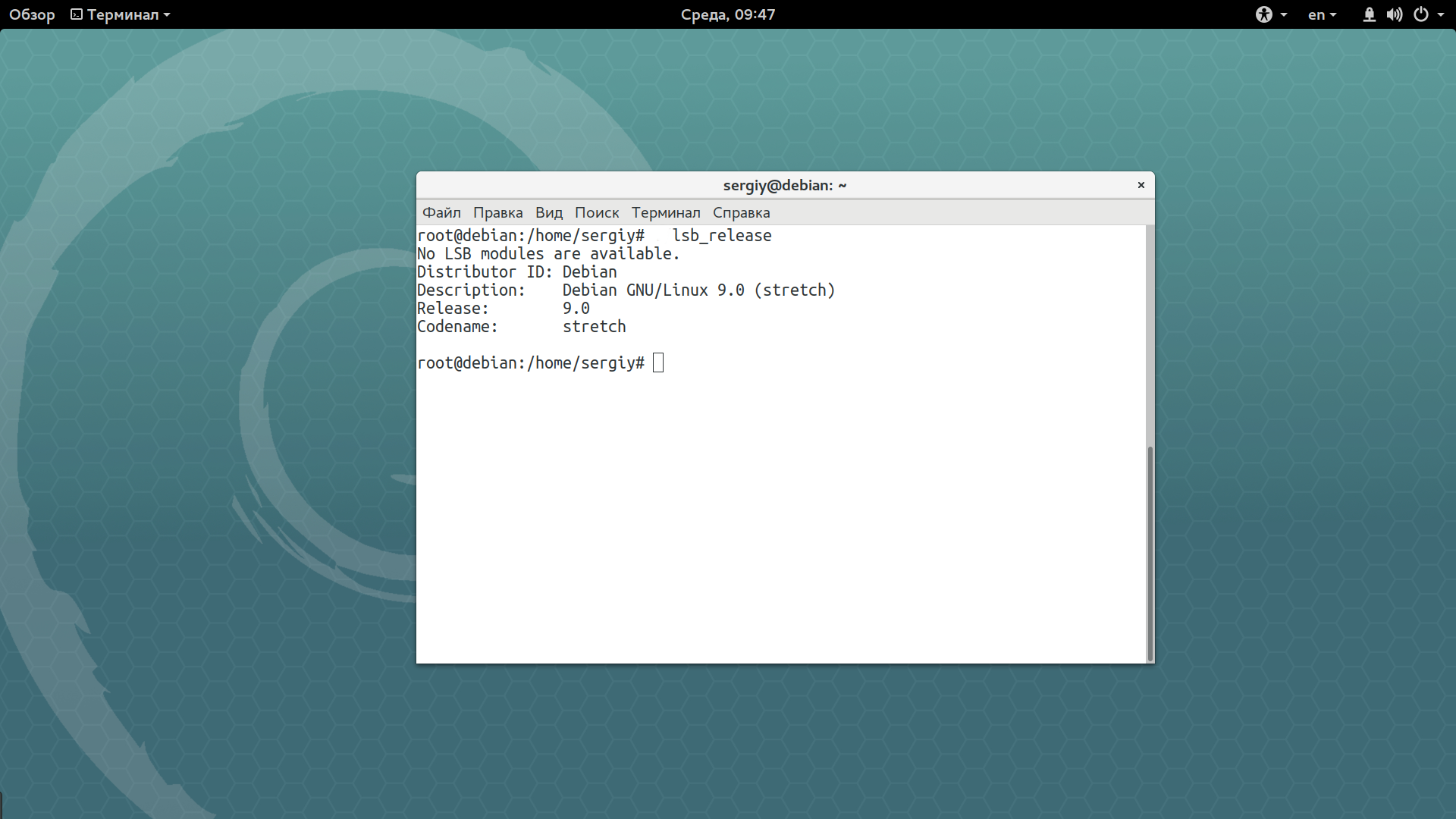- Как обновить Linux Mint
- Установка обновлений Linux Mint
- Обновление Linux Mint с одной версии на другую
- Обновление системы linux mint через терминал
- Как обновить Linux Mint 18 до 19
- Обновление Linux Mint до 19 версии
- Шаг 1. Обновление до Linux Mint 18.3
- Шаг 2. Настройка менеджера входа
- Шаг 3. Удаление PPA
- Шаг 4. Создание снимка системы
- Шаг 5. Установка утилиты для обновления
- Шаг 6. Проверка обновления
- Шаг 7. Загрузка обновления
- Шаг 8. Запуск обновления
- Шаг 9. Перезагрузка
- Шаг 10. Готово
- Выводы
- Оцените статью:
- Об авторе
- 22 комментария
Как обновить Linux Mint
Как и у любой другой операционной системы, в Linux Mint выходят обновления и их необходимо устанавливать. Обновления могут быть в рамках одной версии Линукс Минт, а может быть обновление с одной версии на другу. Именно об этом будет данная статья.
Установка обновлений Linux Mint
Если вы только что установили систему, то вам необходимо обновить ее до актуального состояния. Это можно сделать двумя способами. Первый — это запустить менеджер обновлений. Его можно найти в меню-администрирование-менеджер обновлений.
Сначала нажмите на кнопку «проверить обновления», а потом на кнопку «установить обновления».
Второй способ — это обновление через терминал. Запустите терминал и введите команды:
sudo apt-get update
sudo apt-get dist-upgrade
Данные обновления необходимо регулярно проверять и устанавливать, так как это повышает степень безопасности вашего компьютера и данных.
Обновление Linux Mint с одной версии на другую
Разработчики Линукс Минт выпустили уже 17 версий своей операционной системы и у многих возникает вопрос как обновиться с одной версии на другую. Вообще, мы не рекомендуем обновляться с одной версии на другую и лучше установить новую версию с нуля, но если у вас нет на это время, тогда давайте рассмотрим это на примере Linux Mint 17.1. Для этого запустите вышеупомянутый менеджер обновлений. В его меню нажмите на кнопку «правка» и перед вами появится такое подменю:
В его нижней части предлагается обновиться до последней версии системы (в нашем случае с Linux Mint 17.1 до 17.3). Нажимаем на эту кнопку.
На следующем шаге нам предложат ознакомиться с примечаниями к выпуску
Нажмите на кнопку «продолжить» и ознакомьтесь с новыми возможностями релиза.
На последнем шаге нас предупредят о возможных проблемах после обновления и вам необходимо установить галочку, что вы осознаете риск.
Нажмите на кнопку «применить и дождитесь окончания обновления. После этого, перезагрузите компьютер. Как видите, ничего сложного, но мы вам рекомендуем обновляться с одной версии на другую следующим образом:
1) Создайте загрузочную флешку с последней версией системы. Скачать Linux Mint вы можете с нашего сайта, а также прочтите как установить Линукс минт на компьютер.
2) Загрузитесь с нее и запустите файловый менеджер с правами администратора из терминала командой sudo caja (актуально для рабочего окружения MATE).
3) Найдите в его меню вкладку «вид» и установите галочку напротив строки «показывать скрытые файлы»
Удалите все папки и файлы, название которых начинается с точки
Теперь закройте терминал и менеджер файлов и приступайте к установке. На стадии разметки диска ни в коем случае не ставьте галочку о форматировании раздела /home, так как это удалит все ваши данные. Остальная установка ничем не отличается от обычной.
Мы рассмотрели как обновить Linux Mint, но если у вас остались вопросы, то задавайте их на нашем форуме.
Источник
Обновление системы linux mint через терминал
09 янв 2018, 01:27
Хотел бы поделиться не большим «джентльменским набором» основных необходимых команд. Буду очень рад, если Вы будете предлагать еще и дополнять список.
КОМАНДЫ:
Обновление базы данных пакетов:
Самый быстрый и удобный способ «обновить» вашу систему использовать команду:
sudo apt update && sudo apt upgrade -y
Команда, которая поможет удовлетворить все зависимости пакета, если они не установлены:
sudo apt install -f
Все пакеты у которых есть новая версии:
apt list —upgradeable
Все установленные пакеты в системе:
apt list —installed
Все пакеты, доступные для вашей системы:
apt list —all-versions
Самый простой способ освободить дисковое пространство, использовать опцию autoremove:
sudo apt autoremove
Размер кеша можно увидеть с помощью следующей команды:
sudo du -sh /var/cache/apt
Для того чтобы очистить кэш, можно использовать несколько вариантов:
Удалить только устаревшие пакеты, например те, которые заменены недавним обновлением:
sudo apt autoclean
Или очистить кэш целиком (освобождает больше места на диске):
sudo apt clean
Очистка кэша миниатюр (2 команды):
rm -v -f
/.thumbnails/*/*.png
rm -v -f
/.thumbnails/*/*/*.png
Устаревшие файлы конфигурации (2 команды):
dpkg -l | awk ‘/^rc/
sudo aptitude purge
Самый простой способ удаления не нужных ядер, это набрать в терминале вот такую строку (текущее ядро останется не тронутым):
Выполнить последовательно все команды и перезагрузиться:
sudo apt-get purge $(dpkg -l ‘linux-*’ | sed ‘/^ii/!d;/'»$(uname -r | sed «s/\(.*\)-\([^0-9]\+\)/\1/»)»‘/d;s/^[^ ]* [^ ]* \([^ ]*\).*/\1/;/9/!d’ | head -n -1)
sudo apt autoremove
sudo reboot
БОНУС:
Скорость загрузки системы:
systemd-analyze
Скорость загрузки служб ОС:
systemd-analyze blame
Источник
Как обновить Linux Mint 18 до 19
Не так давно вышла новая версия дистрибутива Linux Mint 19, основанная на Ubuntu 18.04. В этой версии был улучшен интерфейс, поддержка аппаратного обеспечения компьютеров и удалена редакция KDE. Несколько дней назад разработчики добавили инструмент, который позволяет обновить систему до самой новой версии.
В этой статье мы рассмотрим, как обновить Linux Mint 18 до 19 с помощью утилиты mintupgrade. Важно отметить, что эта утилита будет работать только с редакциями Cinnamon, MATE и XFCE.
Обновление Linux Mint до 19 версии
Шаг 1. Обновление до Linux Mint 18.3
Чтобы обновить свою систему до самого последнего релиза и не получить много проблем, необходимо сначала обновить систему до 18.3. Это можно сделать с помощью менеджера обновлений. Запустите программу из главного меню:
Дождитесь завершения поиска обновлений, а затем нажмите «Установить обновления»:
После установки обновлений выберите Правка -> Обновить до Linux Mint 18.3.
Обновление займёт у вас некоторое время, а также нужно будет ответить на несколько вопросов системы и в конце перезагрузить компьютер. Продолжить обновление до 19 версии можно будет, когда у вас будет установлена 18.3.
Шаг 2. Настройка менеджера входа
Если вы обновлялись с 18, 18.1 или 18.2, то необходимо установить новый менеджер входа. Новые версии Linux Mint будут использовать LightDM вместо MDM. Посмотрите, какой менеджер входа у вас используется командой:
Если это LightDM, то всё отлично, а если MDM, то надо его удалить и установить LightDM. Сначала устанавливаем LightDM:
sudo apt install lightdm lightdm-settings slick-greeter
Затем удаляем MDM:
sudo apt remove —purge mdm mint-mdm-themes*
И запускаем перенастройку LightDM:
sudo dpkg-reconfigure lightdm
Затем осталось перезапустить компьютер, чтобы все изменения точно вступили в силу.
Шаг 3. Удаление PPA
Если вы используете PPA-репозитории, особенно, если вы заменяли любые системные компоненты из таких репозиториев, то на время обновления их лучше отключить. Для этого воспользуемся утилитой ppa-purge:
sudo apt install ppa-purge
find /etc/apt/sources.list.d -type f -name «*.list» -print0 | \
while read -d $’\0′ file; do awk -F/ ‘/deb / && /ppa\.launchpad\.net/
Также можно очистить систему от лишних пакетов:
sudo apt autoremove
sudo apt clean
Теперь мы почти готовы к обновлению. Если на компьютере есть важные данные, которые вы боитесь потерять, лучше скопируйте их на внешний носитель.
Шаг 4. Создание снимка системы
На случай, если во время обновления что-то пойдёт не так, необходимо иметь снимок работающей системы. У меня обновления всегда проходили гладко, но разработчики посчитали, что снимки — это обязательное условие, поэтому утилита проверки готовности системы к обновлению не будет работать, пока вы не создадите снимок в timeshift. Утилиту можно запустить из главного меню:
Если вы ею раньше не пользовались, то её придёется настроить, тип снимков выбираем Rsync, потому что снимки Btrfs поддерживаются только в Btrfs.
Затем выбираем место для хранения снимков. Обратите внимание, что снимки лучше хранить не на системном разделе, потому что если вы забьёте системный раздел на 100%, то ваша ОС попросту не сможет запуститься. И отключаем регулярное резервное копирование, просто сняв все галочки.
Когда утилита запустится, нажимаем копку Создать, чтобы создать новый снимок:
Когда операция будет завершена, вы сможете перейти к установке.
Шаг 5. Установка утилиты для обновления
Обновление выполняется с помощью специальной утилиты — mintupgrade. Для её установки выполните:
sudo apt install mintupgrade
Шаг 6. Проверка обновления
Утилита позволяет запустить обновление в тестовом режиме, чтобы вы могли посмотреть, что будет происходит во время обновления без внесения изменений непосредственно в файловую систему. Это будет полезно для решения всех возможных проблем наперёд. Потому что потом, во время обновления, решать проблемы с зависимостями в полу сломанной системе будет не так просто. Сначала включаем бесконечную прокрутку в терминале, чтобы видеть все сообщения утилиты. Для этого в меню терминала выберите Правка -> Параметры профиля -> Прокрутка. Затем отметьте пункт Обратная прокрутка. Теперь запустите утилиту:
Утилита проверит, изменили ли вы менеджер входа и создали ли снимок системы:
А также покажет, какие пакеты будут установлены или удалены, пересмотрите список удаляемых приложений, если там есть важные, то запомните их и потом установите заново:
Если на этом этапе возникли какие-либо конфликты пакетов, удалите конфликтующие пакеты вручную через apt remove. Надпись «Аварийное завершение» означает, что операция установки пакетов отменена, потому что это тестовый запуск. Дальше можно продолжать обновление.
Шаг 7. Загрузка обновления
Чтобы скачать файлы обновления, выполните:
Подтвердите использование репозиториев дистрибутива Tara.
А потом загрузку пакетов:
Шаг 8. Запуск обновления
Обратите внимание, этот шаг необратим, если вы введёте эту команду, то система будет обновлена и отменить ничего не получиться. Для запуска обновления выполните:
Затем надо два раза подтвердить обновление. После этого почти всё обновление пройдёт тихо, разве что перед завершением вам надо будет подтвердить переустановку графического окружения:
Шаг 9. Перезагрузка
Когда обновление завершиться, вы увидите такую надпись:
Просто перезапустите компьютер.
Шаг 10. Готово
После перезагрузки, если все прошло успешно, запуститься приветствие новой версии Linux Mint 19.
Это означает, что обновление Linux Mint до 19 прошло успешно.
Выводы
В этой статье мы разобрали, как обновить Linux Mint 18 до 19 версии. Система вышла совсем недавно и, возможно, она ещё не очень стабильна. Поэтому хорошо подумайте, стоит ли вам обновляться. На официальном сайте разработчиков сказано: «Прежде чем обновлять систему, подумайте, зачем вам это нужно. Не надо обновляться только ради самого обновления, чтобы просто получить новую версию». Есть такое выражение: «Если что-то уже работает, то не надо это чинить».
Ну а если вы всё-таки решили обновляться, то желаю вам удачи в этом процессе. На мою тестовую машину обновление установилось без каких-либо проблем. Но если даже будут проблемы, вы сможете восстановить систему с помощью Timeshift. А вы уже обновились? Как впечатления? Напишите в комментариях!
Оцените статью:
Об авторе
Основатель и администратор сайта losst.ru, увлекаюсь открытым программным обеспечением и операционной системой Linux. В качестве основной ОС сейчас использую Ubuntu. Кроме Linux, интересуюсь всем, что связано с информационными технологиями и современной наукой.
22 комментария
Не обновляйтесь, у меня фризы дикие раз в пару секунд, хз с чем связано, но на 18 такого не было. Система обновлена до конца. Если кто может помочь с этим, прошу помочь (или скажите где можно посмотреть чем это вызвано, а я в гугле сам найду).
Обновлялся. На своём стареньком DELL Inspiron 1525 не нашёл особых преимуществ, наоборот — время начальной загрузки ОС увеличилось втрое. Попробовал удалить ядро новое 4.15 и загрузиться с 4.13 не помогло. Благополучно вернулся к Сильвии 18.3 . Вывод: новые ОС требуют нового железа. Так всегда. Ещё: если у кого много ядер — удаляйте перед процедурой, сэкономите время обновления. Впрочем, это говорят и сами специалисты на оф. сайте Линукс Минта.
Считаю (из практики), что обновляться НИКОГДА не стоит — всегда есть вероятность явных или скрытых и «плавающих» глюков! Лучше новую версию ставить с НУЛЯ. По началу, время загрузки, действительно, расстроило, но — всегда необходимо проводить оптимизацию и ПК потом — просто летает! Удалять ядра с целью экономии времени обновления — какой-то странный подход! Я, например, удаляю старые ядра совершенно из других соображений! Да и что такое время? )))
Некоторые команды для «приведения в чувство системы» — пользоваться с осторожностью и только, когда понимаете, что делаете:
КОМАНДЫ:
Обновление базы данных пакетов:
sudo apt update
Обновление установленных пакетов:
sudo apt upgrade
sudo apt full-upgrade
Самый быстрый и удобный способ «обновить» вашу систему использовать команду:
sudo apt update && sudo apt upgrade -y
Полное обновление, вплоть до дистрибутива:
sudo apt dist-upgrade
Команда, которая поможет удовлетворить все зависимости пакета, если они не установлены:
sudo apt install -f
Все пакеты у которых есть новая версии:
apt list —upgradeable
Все установленные пакеты в системе:
apt list —installed
Все пакеты, доступные для вашей системы:
apt list —all-versions
Самый простой способ освободить дисковое пространство, использовать опцию autoremove:
sudo apt autoremove
Размер кеша можно увидеть с помощью следующей команды:
sudo du -sh /var/cache/apt
Для того чтобы очистить кэш, можно использовать несколько вариантов:
Удалить только устаревшие пакеты, например те, которые заменены недавним обновлением:
sudo apt autoclean
Или очистить кэш целиком (освобождает больше места на диске):
Очистка кэша миниатюр 1:
Очистка кэша миниатюр 2:
Устаревшие файлы конфигурации 1:
dpkg -l | awk ‘/^rc/
Устаревшие файлы конфигурации 2:
sudo aptitude purge
Удаление старых ядер, кроме текущего:
sudo apt-get purge $(dpkg -l ‘linux-*’ | sed ‘/^ii/!d;/'»$(uname -r | sed «s/\(.*\)-\([^0-9]\+\)/\1/»)»‘/d;s/^[^ ]* [^ ]* \([^ ]*\).*/\1/;/4/!d’ | head -n -1)
sudo apt autoremove
Обновление загрузчика 1:
Обновление загрузчика 2:
Скорость загрузки системы:
Скорость загрузки служб ОС:
Выключение компьютера безопасно и сразу:
sudo shutdown -h now
Узнать про память:
Все про память, не разбирая ПК:
sudo lshw -C memory
Когда-нибудь, уважаемый Админ, свяжусь с Вами и напишу статью по этим вопросам, если Вам будет интересно!
Тоже так считаю, но статья всё равно хорошая )
Хороший список. Спасибо. В закладки отправляю. Пригодится. Обновлялся с 18.2 до 18.3 без проблем . Понимаю, что там попроще было. !8.3 пытался оптимизировать, руководствуясь статьями из Интернета, но прирост скорости был незначительным. Думаю и в 19 не смогу (возможно не знаю как) . Да и смысла для моего дедушки-ноута нет всё же стремиться к 19, не увижу я на нём ничего нового. Так думаю.
http://linux-romanov.info/linux-mint-19-cinnamon-64bit-rus-ot-alekseja , наоборот говорит, что обновился т.к. на вновь установленном 19 не пошло несколько программ.
Алексея, на которого ссылка, я, честно говоря уже давно не перевариваю — зануда и закостенел в своих суждениях. Все время пихал Systemback, который уже давно автором не разрабатывается и не поддерживает, а есть уже и другие, альтернативные средства, даже, кроме TimeShift, — возьми, изучи и предложи людям что-то новое, если ты такой умный)))). В сборки с одним окружением — любит запихивать программы от другого! Зачем, мне, например, Krusader в Ubuntu или Mint (не помню уже, куда он его пихал), если мне понадобится, то я Double Commander c GTK поставлю)))). Короче — он устраивает полнейшую свалку и все его сборки, которые я, ради интереса, когда-то ставят — безбожно перегружены и тормознуты. И вычищать лишний хлам, тем более, с внесенными изменениями — пустое занятие.
Всё так. В поисках ответов приходится опираться на то, что выложено в Интернете и фильтровать.
4-минуты 19й против 37 секунд 18.3 на системнике с 16г озу. У Вас хоть втрое. Правда у меня Radeon R9 Fury X (минт с амд не очень дружит). Что интересно, нелюбимая здесь Rosa Fresh 8.1 грузится 12. секунд. Также на этом компе стоит Gentoo, порядка 40 секунд.
Попробуйте отключить не нужные службы и пр. — их видно из приведенных выше команд. Загуглите — какая за что отвечает и можно ли ее безболезненно вырубить. Отпишитесь потом, будет ли жэффект! У меня старая radeon 4650 и то все хорошо
Без понту, Вычистил до дествености росинки(кто в теме поймет) 3.27. Поставил ядро 4.04.Вуаля, 42 сек. Собака зарыта в ядре. Компилить под свою машину придется.
https://blog.linuxmint.com/?p=3620 вещает — «Будьте осторожны с ядром 4.15.0-24. Критическая проблема вызывает некоторые компьютеры для загрузки очень медленно, или не загружаются вообще. Ubuntu знает об этом и работать над решением этой проблемы. Мы также получили отрицательную обратную связь из серии 4,15 ядра в Mint 18.x (на основе Ubuntu) дружественный. Хотя Ubuntu решил переключить ряд HWE к нему, серия 4,15 не кажется , поддерживает некоторые проприетарные драйверы еще (NVIDIA-3.04 и NVIDIA-340 из них).»
Воу, возможно дело в том что у меня i5 последнего поколения (или предпоследнего точно не знаю), но после обновления система стала загружаться за 3 секунды вместо 15 прежних. Багов пока не нашел, обновлялся потому что были проблемы с тем что не открываются некоторые сайты. Проблемма так и осталась (((
dpkg: error processing package gconf2 (—configure):
dependency problems — leaving triggers unprocessed
dpkg: dependency problems prevent processing triggers for gconf2:
gconf2 depends on dbus-x11; however:
package dbus-x11 is not configured yet.
gconf2
Processing was halted because there were too many errors.
E: Sub-process /usr/bin/dpkg returned an error code (1)
————————————————
!! ERROR: Failed to upgrade some of the packages. Please review the error message, use APT to fix the situation and try again.
!! Exiting.
————————————————
При обновлении вылезло. Надо как-то сконфигурить dbus-x11
Источник