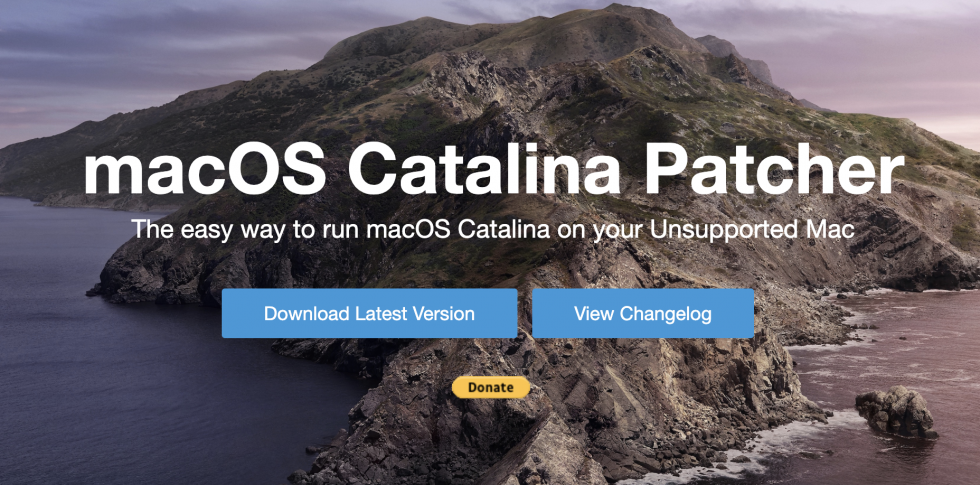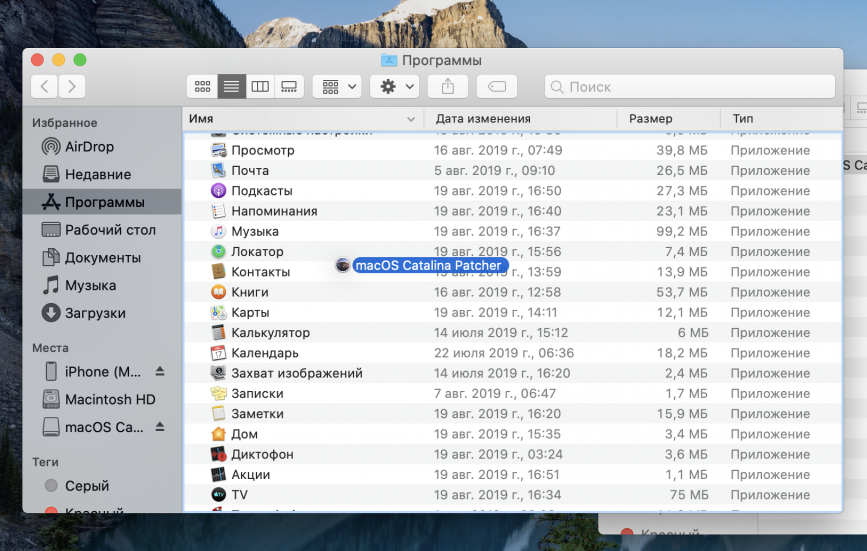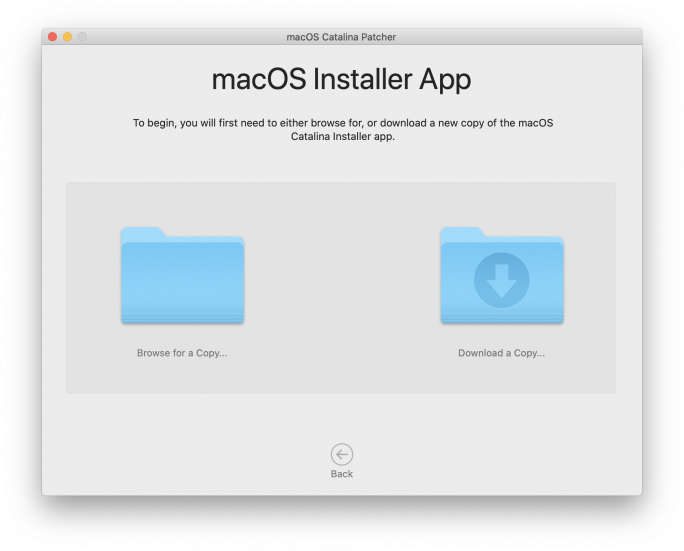- Как переустановить ОС macOS
- Запуск из раздела восстановления macOS
- Процессор Apple
- Процессор Intel
- Переустановка ОС macOS
- Другие варианты установки macOS
- Как установить macOS Catalina на старые Mac
- Обновление macOS на компьютере Mac
- Как получить старые версии macOS
- Проверка совместимости
- Загрузка macOS на компьютер Mac с помощью Safari
- Как установить OS X 10.8.3 на старый Mac
- Все последующие действия со своим компьютером вы проводите только на свой страх и риск!
- Не поддерживаются
- Минимальные системные требования
- Скачиваем копию Mountain Lion
- Разбиваем жесткий диск
Как переустановить ОС macOS
Используйте возможности восстановления macOS для переустановки операционной системы Mac.
Запуск из раздела восстановления macOS
Процессор Apple
Нажмите кнопку питания, чтобы включить компьютер Mac, и продолжайте удерживать ее нажатой, пока не отобразится окно с параметрами запуска. Нажмите значок в виде шестеренки (меню «Параметры»), затем нажмите «Продолжить».
Процессор Intel
Убедитесь, что ваш компьютер Mac подключен к Интернету. Затем включите компьютер Mac и сразу же нажмите и удерживайте Command (⌘)-R, пока не увидите логотип Apple или другое изображение.
Если вам предложат выбрать пользователя, пароль которого вы знаете, выберите такого пользователя, нажмите «Далее» и введите пароль администратора.
Переустановка ОС macOS
Выберите «Переустановить macOS» в окне утилит в разделе восстановления macOS, а затем нажмите «Продолжить» и следуйте инструкциям на экране.
Следуйте этим рекомендациям во время установки:
- Если установщик запрашивает разблокировку диска, введите пароль, используемый для входа в систему на компьютере Mac.
- Если установщик не видит диск или сообщает о невозможности установки на данный компьютер или том, может потребоваться стереть диск.
- Если установщик предлагает выбор между установкой на том «Macintosh HD» или «Macintosh HD — Data», выберите «Macintosh HD».
- Дождитесь завершения установки, не переводя компьютер Mac в режим сна и не закрывая его крышку. Компьютер Mac может несколько раз перезагрузиться и выводить индикатор выполнения, а экран может оставаться пустым в течение нескольких минут.
После завершения установки компьютер Mac может перезагрузиться с переходом к ассистенту установки. В случае продажи, обмена с доплатой или передачи компьютера Mac нажмите Command-Q, чтобы выйти из ассистента, не завершая настройку. Затем нажмите «Выключить». Когда новый владелец запустит компьютер Mac, он сможет ввести свою информацию при настройке.
Другие варианты установки macOS
При установке macOS из раздела восстановления вы получите текущую версию последней установленной macOS за некоторыми исключениями:
- Если при запуске компьютера Mac с процессором Intel были нажаты клавиши Shift-Option-Command-R, вам будет предложена macOS из комплекта поставки компьютера Mac или ближайшая доступная версия. Если при запуске нажаты клавиши Option-Command-R, в большинстве случаев вам будет предложена последняя версия macOS, совместимая с вашим компьютером Mac. В противном случае вам будет предложена версия macOS из комплекта поставки компьютера Mac или ближайшая доступная версия.
- Если материнская плата Mac была только что заменена, вам будет предложена только последняя версия macOS, совместимая с вашим компьютером Mac. Если вы только что полностью стерли загрузочный диск, вам будет предложена только версия macOS из комплекта поставки компьютера Mac или ближайшая доступная версия.
Возможны и другие варианты установки macOS, совместимой с вашим компьютером Mac:
- Выполните загрузку из App Store и установите последнюю версию macOS.
- Используйте App Store или веб-браузер, чтобы загрузить и установить более раннюю версию macOS.
- Используйте флеш-накопитель USB или другой дополнительный том, чтобы создать загружаемый установщик.
Источник
Как установить macOS Catalina на старые Mac
macOS Catalina можно установить даже на неподдерживаемые компьютеры
В начале июня Apple анонсировала свою новую настольную операционную систему – macOS Catalina. Обновление вышло на редкость удачным – компания избавилась от iTunes, представила проект универсальных приложений, а также улучшила взаимодействие Mac и iPad. Всё это, конечно, круто – но что делать владельцам неподдерживаемых Mac?
Решение простое – воспользоваться неофициальным способом установки macOS Catalina. Благо, такой уже есть.
Согласно Apple, macOS Catalina поддерживается только этими компьютерами:
- MacBook (начало 2015 или новее);
- MacBook Air (середина 2012 или новее);
- MacBook Pro (середина 2012 или новее);
- iMac (конец 2012 или новее);
- Mac Mini (конец 2012 или новее);
- Mac Pro (середина 2010 или новее);
- iMac Pro (конец 2017).
Все остальные компьютеры поддержку macOS Catalina не получили. Впрочем, теперь это не проблема. Силами энтузиаста Dosdude1 была разработана специальная утилита для установки системы на старые компьютеры. Заявлена поддержка следующих Mac:
- MacBook Pro (начало 2008 и новее);
- Mac Pro (начало 2008 и новее);
- iMac (начало 2008 и новее);
- MacBook и MacBook Air (конец 2008 и новее);
- Mac Mini (начало 2009 и новее).
Процесс подготовки и установки совсем несложный.
- Переходим на официальный сайт разработчика. Скачиваем патч macOS Catalina Patcher;
- После загрузки образа, переносим патч в папку «Приложения» и запускаем его;
- Подключаем USB-накопитель и скачиваем образ macOS Catalina через App Store или любым другим способом;
- Запустив утилиту, указываем на скачанный образ. Начнётся процесс подготовки загрузочной флешки. Следует иметь в виду, что все данные на накопителе будут потеряны;
- Патч внесёт необходимые изменения, чтобы macOS Catalina работала на старых Mac. После завершения процедуры подготовки, можно приступить к установке самой macOS;
- Перезагружаем Mac, удерживая клавишу Option – вплоть до появления окна выбора накопителя. Выбираем нашу флешку и производим установку системы. Всё готово!
Поставьте 5 звезд внизу статьи, если нравится эта тема. Подписывайтесь на нас Telegram , ВКонтакте , Instagram , Facebook , Twitter , YouTube .
Источник
Обновление macOS на компьютере Mac
Используйте функцию «Обновление ПО», чтобы установить обновления для macOS, в том числе для встроенных приложений, таких как Safari.
- В меню Apple () в углу экрана выберите «Системные настройки».
- Нажмите «Обновление ПО».
- Нажмите «Обновить сейчас» или «Обновление ПО».
- «Обновить сейчас»: последние обновления установленной версии. Например, узнайте об обновлениях macOS Big Sur.
- «Обновление ПО»: новая основная версия с новым именем, например macOS Big Sur. Узнайте о последнем обновлении macOS или о старых версиях macOS, которые все еще доступны.
Если возникают проблемы с поиском или установкой обновлений:
- Если в меню «Обновление ПО» отображается сообщение о том, что на компьютере Mac установлена последняя версия ПО, это значит, что обновлена macOS и все устанавливаемые ею приложения, в том числе Safari, «Сообщения», «Почта», «Музыка», «Фото», FaceTime, «Календарь» и «Книги».
- Если вы хотите обновить приложения, загруженные из App Store, используйте App Store для получения обновлений.
- Если вы хотите обновить устройство iOS, узнайте, как обновить iPhone, iPad или iPod touch.
- Если на компьютере Mac отсутствует функция «Обновление ПО», используйте App Store для получения обновлений.
- Если при установке обновления произошла ошибка, узнайте, как устранить проблемы при установке.
Источник
Как получить старые версии macOS
Если ваш компьютер Mac несовместим с последней версией macOS, можно перейти на более раннюю версию macOS, например: macOS Catalina, Mojave, High Sierra, Sierra или El Capitan.
Для получения новейшего функционала и поддержания безопасности, стабильности, совместимости и производительности компьютера Mac крайне важно поддерживать программное обеспечение в актуальном состоянии. Apple рекомендует использовать последнюю версию macOS, совместимую с вашим компьютером Mac.
Проверка совместимости
Версия macOS, входящая в комплект поставки компьютера Mac, является самой ранней версией, которую он поддерживает. Например, если на вашем компьютере Mac была установлена macOS Big Sur, вам не удастся установить macOS Catalina или более ранние версии.
Если версия macOS не может использоваться на компьютере Mac, приложение App Store или установщик сообщит вам об этом. Например, он может сообщить о несовместимости с данным устройством или что установщик устарел для открытия в этой версии macOS. Чтобы проверить совместимость до начала загрузки, проверьте минимальные требования к аппаратному обеспечению.
- Требования к аппаратному обеспечению macOS Catalina 10.15
- Требования к аппаратному обеспечению macOS Mojave 10.14
- Требования к аппаратному обеспечению macOS High Sierra 10.13
- Требования к аппаратному обеспечению macOS Sierra 10.12
- Требования к аппаратному обеспечению OS X El Capitan 10.11
- Требования к аппаратному обеспечению OS X Yosemite 10.10
Загрузка macOS на компьютер Mac с помощью Safari
Safari использует эти ссылки для поиска устаревших установщиков в App Store. После выполнения загрузки из App Store установщик открывается автоматически.
- macOS Catalina 10.15 обновляет Mojave, High Sierra, Sierra, El Capitan, Yosemite, Mavericks
- macOS Mojave 10.14 обновляет High Sierra, Sierra, El Capitan, Yosemite, Mavericks, Mountain Lion
- macOS High Sierra 10.13 обновляет Sierra, El Capitan, Yosemite, Mavericks, Mountain Lion
Safari загружает следующие более старые установщики в виде образа диска с именем InstallOS.dmg или InstallMacOSX.dmg. Откройте образ диска, затем откройте установщик .pkg из образа диска. Он устанавливает приложение с именем «Установить [ название версии ]». Чтобы начать установку операционной системы, откройте это приложение из папки «Программы».
- macOS Sierra 10.12 обновляет El Capitan, Yosemite, Mavericks, Mountain Lion или Lion
- OS X El Capitan 10.11 обновляет Yosemite, Mavericks, Mountain Lion, Lion или Snow Leopard
- OS X Yosemite 10.10обновляет Mavericks, Mountain Lion, Lion или Snow Leopard
Источник
Как установить OS X 10.8.3 на старый Mac
Поскольку компьютеры семейства Mac отличаются своей надежностью и выносливостью, многие пользователи предпочитают не менять свое устройство на новую модель только из-за экрана Retina или более мощного процессора. Однако далеко не на каждого такого «старичка» можно установить новейшее программное обеспечение, в том числе и операционную систему OS X Mountain Lion — здесь уже ограничения вводит сама Apple. Как же быть в такой ситуации?
К счастью, никто не запрещает нам пойти на маленькую хитрость, чтобы Mac обрел второе дыхание. Установку OS X Mountain Lion версии 10.8.3 мы рассмотрим на примере специальной утилиты MLPostFactor. Конечно же, разработали ее отнюдь не в Купертино, поэтому необходимо помнить одно простое и хорошо запоминающееся правило.
Все последующие действия со своим компьютером вы проводите только на свой страх и риск!
С этим разобрались, так что приступим непосредственно к процедуре установки операционной системы. В первую очередь надо отметить, MLPostFactor поддерживает не все поколения компьютеров Mac, но и их список вполне впечатляет.
- MacBook late 2006, 2007 и 2008
- MacBook Air mid 2007
- MacBook Pro late 2007 и mid 2007
- iMac 2006 года
- Mac mini 2006 года
- Mac Pro 2006 и 2007 года
- Xserve 2006 и early 2008
Не поддерживаются
Mac, представленные с 2006 по 2008 год с процессорами PowerPC, Core Duo и Core Solo.
Минимальные системные требования
- Mac с процессором Core 2 Duo и операционной системой Lion
- Два гигабайта оперативной памяти
- Копия Mountain Lion (об этом чуть позже)
- Внешний накопитель на восемь гигабайт (опционально)
- Свободный раздел под Mountain Lion (минимум 20 гигабайт)
Если ваш компьютер полностью отвечает вышеперечисленным требованиям, можно смело двигаться дальше.
Скачиваем копию Mountain Lion
Сделать это можно несколькими способами. Первый — купить операционную систему с нового Mac в App Store, скопировать ее на внешний накопитель и перенести на старый Mac. Второй — скачать программу Parallels Desktop (достаточно ознакомительной версии), установить с помощью нее Lion, а затем купить Mountain Lion через Mac App Store совершенно легально. Обязательно скопируйте ее в папку «Приложения».
Разбиваем жесткий диск
Открываем «Дисковую утилиту» и создаем два новых раздела на жестком диске. Первый называем «Install» и отдаем ему восемь гигабайт свободного места, а второму (ML) предоставляем не менее 20 гигабайт.
Источник