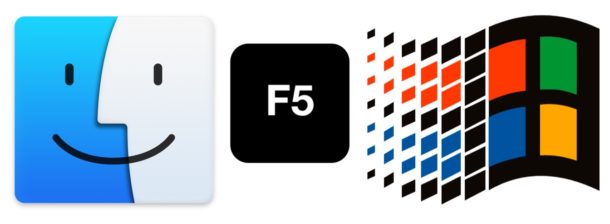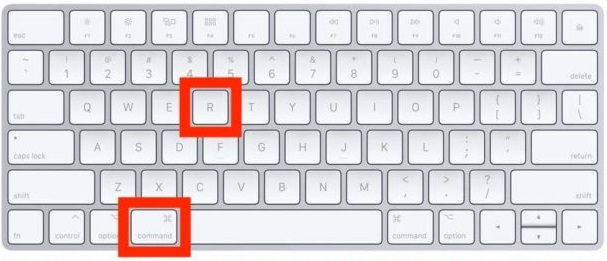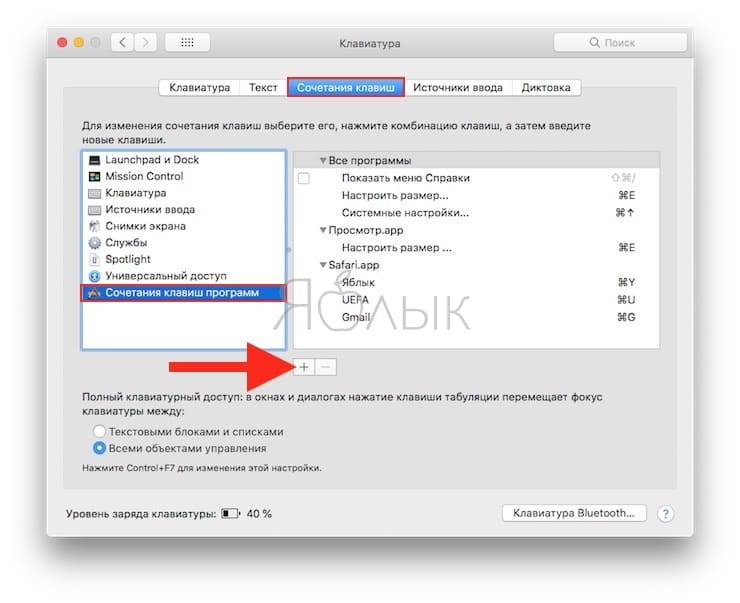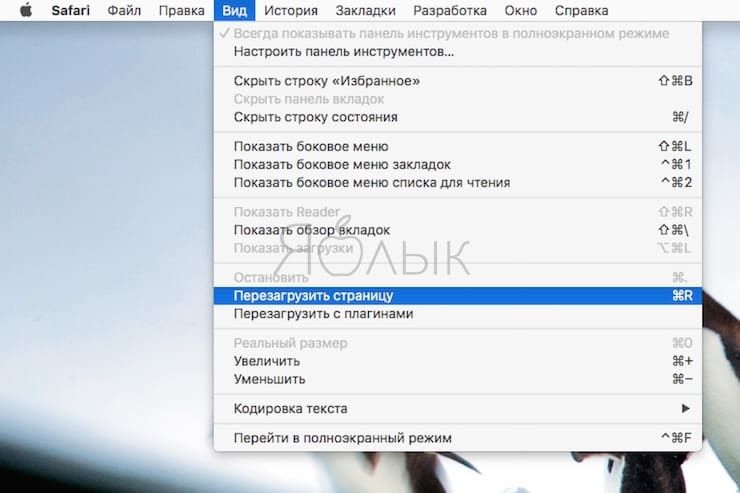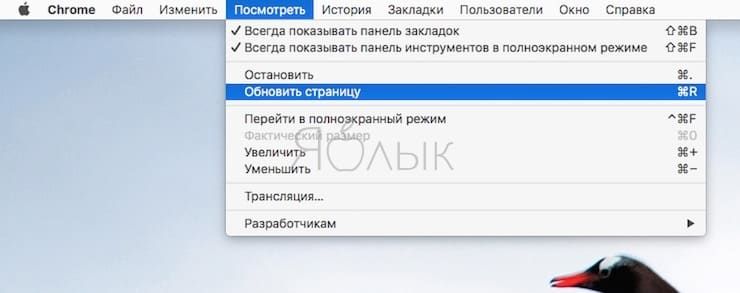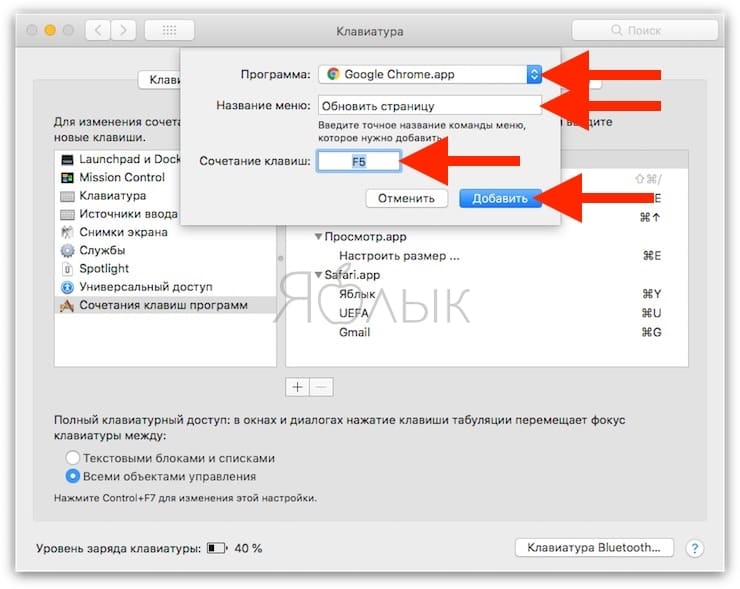- Аналог F5 на Mac: какая клавиша отвечает за обновление?
- Обновление браузера на Mac: Command + R
- Safari
- Chrome
- Firefox
- Opera
- Другие программы
- Переходите на macOS Big Sur
- Возможно, ваш Mac может работать на macOS Big Sur
- Убедитесь,
- Обновляйтесь. Это бесплатно и просто.
- Переход с macOS Catalina 10.15 или Mojave 10.14.
- Переход с более ранней версии macOS.
- Общие требования
- Требования к аппаратному обеспечению Mac
- Требования отдельных функций
- Привет, Siri
- Диктовка, Управление
- Предложения Spotlight
- Жесты
- Photo Booth
- FaceTime
- Apple TV
- Функция Sidecar
- Функция «Непрерывность» для Камеры
- Функция «Непрерывность»
- Функция Handoff
- Instant Hotspot
- Универсальный буфер обмена
- Авторазблокировка
- Подтверждение с Apple Watch
- Apple Pay в интернете
- Телефонные звонки
- AirDrop
- AirPlay
- Time Machine
- Маршруты
- Boot Camp
- Поддержка Exchange
- Миграция с Windows
- App Store
- Сочетания клавиш и жесты в приложении Safari на компьютере Mac
- Прокрутка
- Текущая веб-страница
- Аналог F5 на Mac, или как обновлять страницы в macOS, как на Windows
- Есть ли аналог кнопки F5 на Mac как в Windows?
- А можно все-таки с F5?
- Как заменить сочетание клавиш Cmd + R на привычную по Windows клавишу F5
Аналог F5 на Mac: какая клавиша отвечает за обновление?
Пользователи, которые перешли с платформы Windows на Mac наверняка задумывались о том, есть ли аналог F5 на Mac. Клавиша F5 используется для обновления страниц в большинстве браузеров для Windows. Те, кто использует Mac недавно, часто задаются вопросом: как нажать F5 на Mac? Ведь здесь эта клавиша отвечает за подсветку клавиатуры либо не действует никак.
Мы расскажем вам об эквиваленте клавиши F5 на Mac для обновления веб-страниц. Статься будет особенна полезна для тех, кто перешёл на Mac с Windows.
Обновление браузера на Mac: Command + R
За обновление большинства веб-браузеров на Mac отвечает сочетание клавиш Command + R. Оно действует в Safari, Chrome, Firefox, Opera, Epic, Brave и т.д.
Ниже мы подробнее поговорим об отдельных веб-браузерах.
Safari
Safari – браузер по умолчанию на Mac, так что им вы будете пользоваться чаще всего. Чтобы обновить веб-страницу в Safari, используйте уже знакомое вам сочетание клавиш:
Данное сочетание клавиш обновит страницу, т.е. сделает то же самое, что клавиша F5 на Windows. Сочетание работает как в стандартной версии браузера, так и в версии Safari Technology Preview для разработчиков. Оно и является эквивалентом клавиши F5.
Чтобы обновить страницу в Safari без загрузки кэша, используйте сочетание Command+Option+R или зажмите клавишу Shift и нажмите на значок обновления. Этот способ больше подойдёт опытным пользователям и разработчикам.
Chrome
Для обновления страницы в браузере Chrome используется такое же сочетание клавиш:
Оно действует в версиях Chrome, Chrome Canary и др. Ничего сложного пока нет – достаточно запомнить лишь одну комбинацию клавиш. А с добавлением зажатия клавиши Shift вы обновите страницу без загрузки кэша.
В браузерах на основе Chrome, как Epic, Brave и другие, действует то же сочетание клавиш.
Firefox
Используете браузер Firefox на Mac? Здорово, ведь здесь сочетание клавиш для обновления будет точно таким же!
Вы уже наверняка заметили некую схожесть… Так же, как кнопка F5 отвечает за обновление веб-страниц на Windows, сочетание Command+R отвечает на Mac.
Opera
Пользователи браузера Opera тоже удивлены не будут, ведь и для них работает то же самое сочетание клавиш:
Как вы уже могли заметить, сочетание Command+R на Mac обновляет веб-страницы практически во всех браузерах.
Другие программы
Во многих других программах тоже есть функция обновления, но не все они реагируют на сочетание клавиш. К примеру, Mac App Store обновляется сочетанием Command+R, но вот в Finder оно не работает.
Надеемся, вы запомните это простое сочетание клавиш и будете использовать его для работы в сети.
Источник
Переходите на macOS Big Sur
С выходом macOS Big Sur одна из лучших операционных систем для настольных компьютеров поднимается на новый уровень мощности и красоты. Используйте все возможности Mac с новым стильным оформлением. Отдайте должное самому масштабному обновлению Safari. Попробуйте новые функции Карт и Сообщений. И узнайте ещё больше о способах обеспечения конфиденциальности.
Возможно, ваш Mac может работать на macOS Big Sur
macOS Big Sur можно установить
на следующие модели Mac:
- MacBook (2015 года или новее)
- MacBook Air (2013 года или новее)
- MacBook Pro (конца 2013 года или новее)
- Mac mini (2014 года или новее)
- iMac (2014 года или новее)
- iMac Pro (2017 года или новее)
- Mac Pro (2013 года или новее)
Чтобы определить модель своего компьютера,
нажмите значок Apple в строке меню и выберите пункт
«Об этом Mac».
Убедитесь,
что вы готовы к апгрейду.
Рекомендуем выполнить резервное копирование вашего Mac, прежде чем обновлять его. Если на вашем Mac установлена версия OS X Mavericks 10.9 или новее, можно сразу перейти на macOS Big Sur, минуя промежуточные версии. Требования:
- OS X 10.9 или новее
- 4 ГБ памяти
- 35,5 ГБ свободного пространства на диске для macOS Sierra или новее*
- Для некоторых функций требуется Apple ID;
действуют условия использования. - Доступность некоторых функций зависит от интернет‑провайдера;
может взиматься плата.
Обновляйтесь.
Это бесплатно и просто.
Переход с macOS Catalina 10.15 или Mojave 10.14.
Откройте раздел «Обновление ПО» в Системных настройках и выберите macOS Big Sur. Нажмите кнопку «Обновить сейчас» и следуйте инструкциям на экране.
Переход с более ранней версии macOS.
Если ваш Mac работает под управлением macOS с номером версии от 10.13 до 10.9, скачать обновление до macOS Big Sur можно из App Store. Если у вас установлена версия Mountain Lion (10.8), потребуется сначала выполнить обновление до El Capitan (10.11).
Если у вас нет широкополосного доступа к интернету, вы сможете обновить свой Mac в любом магазине Apple Store.
Общие требования
- OS X 10.9 или новее
- 4 ГБ памяти
- 35,5 ГБ свободного пространства на диске для macOS Sierra или новее*
- Для использования некоторых функций необходим Apple ID; действуют условия использования.
- Доступность некоторых функций зависит от интернет‑провайдера; может взиматься плата.
Требования к аппаратному обеспечению Mac
Чтобы определить модель своего компьютера, нажмите значок Apple в верхнем левом углу экрана и выберите пункт меню «Об этом Mac». Модели Mac, совместимые с macOS Big Sur:
- MacBook (2015 года или новее)
- MacBook Air (2013 года или новее)
- MacBook Pro (конца 2013 года или новее)
- Mac mini (2014 года или новее)
- iMac (2014 года или новее)
- iMac Pro (2017 года или новее)
- Mac Pro (2013 года или новее)
Требования отдельных функций
Требуется широкополосное подключение к интернету и микрофон (встроенный или внешний).
Привет, Siri
Поддерживается на следующих моделях Mac:
- MacBook Pro (2018 года или новее)
- MacBook Air (2018 года или новее)
- iMac Pro (2017 года или новее)
Диктовка, Управление
голосом и Диктофон
(встроенный или внешний).
Предложения Spotlight
Требуется широкополосное
подключение к интернету.
Жесты
Требуется трекпад Multi‑Touch, Force Touch, Magic Trackpad или мышь Magic Mouse.
Для жестов Force Touch требуется трекпад Force Touch.
Для жестов VoiceOver требуется трекпад Multi‑Touch, Force Touch или Magic Trackpad.
Photo Booth
Требуется камера FaceTime, камера iSight (встроенная или внешняя) или камера USB video class (UVC).
FaceTime
Для аудиозвонков требуется микрофон (встроенный или внешний) и широкополосное подключение к интернету.
Для видеозвонков требуется встроенная камера FaceTime, камера iSight (встроенная или внешняя) или камера USB video class (UVC), а также широкополосное подключение к интернету.
Apple TV
Воспроизведение видео в формате HDR поддерживается на следующих моделях Mac:
- MacBook Pro (2018 года или новее)
- iMac Pro (2017 года или новее)
- Mac Pro (2019 года) с Pro Display XDR
Воспроизведение саундтреков в формате Dolby Atmos поддерживается на следующих моделях Mac:
- MacBook Air (2018 года или новее)
- MacBook Pro (2018 года или новее)
Функция Sidecar
Поддерживается на следующих моделях Mac:
- MacBook (2016 года или новее)
- MacBook Air (2018 года или новее)
- MacBook Pro (2016 года или новее)
- Mac mini (2018 года или новее)
- iMac (конца 2015 года или новее)
- iMac Pro (2017 года или новее)
- Mac Pro (2019 года)
И на всех моделях iPad с поддержкой Apple Pencil:
- iPad Pro 12,9 дюйма
- iPad Pro 11 дюймов
- iPad Pro 10,5 дюйма
- iPad Pro 9,7 дюйма
- iPad (6‑го поколения или новее)
- iPad mini (5‑го поколения)
- iPad Air (3‑го и 4‑го поколений)
Функция «Непрерывность» для Камеры
Требуется iPhone или iPad с операционной системой iOS 12 или новее.
Функция «Непрерывность»
для набросков и разметки
Требуется iPhone с операционной системой iOS 13 или новее либо iPad с iPadOS 13 или новее.
Функция Handoff
Требуется iPhone или iPad с разъёмом Lightning или USB‑C и операционной системой iOS 8 или новее.
Instant Hotspot
Требуется iPhone или iPad с поддержкой сотовых сетей, с разъёмом Lightning или USB‑C и операционной системой iOS 8.1 или новее. Необходимо, чтобы оператор сотовой связи поддерживал режим модема на вашем устройстве.
Универсальный буфер обмена
Требуется iPhone или iPad с разъёмом Lightning или USB‑C и операционной системой iOS 10 или новее.
Авторазблокировка
Требуются Apple Watch с watchOS 3 или новее и iPhone 5 или новее.
Подтверждение с Apple Watch
Требуются Apple Watch с watchOS 6 или новее либо iPhone 6s или новее с iOS 13 или новее.
Apple Pay в интернете
Требуется MacBook Pro или MacBook Air с Touch ID, iPhone 6 или новее с iOS 10 или новее либо Apple Watch с watchOS 3 или новее.
Телефонные звонки
Требуется iPhone с iOS 8 или новее, а также активное подключение к мобильной сети.
Требуется iPhone с iOS 8.1 или новее, а также активное подключение к мобильной сети.
Требуется iPhone с операционной системой iOS 12 или новее и приложением «Дом» с соответствующими настройками.
AirDrop
Для использования AirDrop с устройствами iOS и iPadOS требуется iPhone или iPad с разъёмом Lightning или USB‑C и операционной системой iOS 7 или новее.
AirPlay
Для видеоповтора AirPlay требуется Apple TV (2‑го поколения или новее).
Для использования AirPlay при передаче видео с веб‑страницы требуется Apple TV (2‑го поколения или новее).
Для одноранговых соединений AirPlay требуется компьютер Mac (2012 года или новее) и Apple TV (3‑го поколения Rev A, модель A1469 или новее) под управлением ПО Apple TV версии 7.0 или новее.
Time Machine
Требуется внешний накопитель (продаётся отдельно).
Маршруты
для электромобилей в Картах
Требуется iPhone с iOS 14 и совместимый автомобиль.
Boot Camp
Через Boot Camp можно устанавливать систему Windows 10 на поддерживаемых моделях Mac.
Поддержка Exchange
Требуется Microsoft Office 365, Exchange 2016, Exchange 2013 или Exchange Server 2010. Рекомендуется установить новейшие пакеты обновлений.
Миграция с Windows
Поддерживается OS X 10.7 или новее и Windows 7 или новее.
App Store
В США и многих других странах магазин App Store доступен только пользователям
старше 13 лет.
Обновлённый инструмент «Ретушь» поддерживается на следующих моделях Mac:
- MacBook Pro (модели 15 дюймов и 16 дюймов), представленные в 2016 году или позднее
- iMac (модели Retina 5K), представленные в 2014 году или позднее
- iMac (модели Retina 4K), представленные в 2017 году или позднее
- iMac Pro (2017 года или новее)
- Mac Pro, представленные
в 2013 году или позднее
Источник
Сочетания клавиш и жесты в приложении Safari на компьютере Mac
Здесь перечислены сочетания клавиш, которые можно использовать в дополнение к тем, которые указаны в меню Safari. Чтобы отключить или изменить сочетания клавиш, см. раздел Создание сочетаний клавиш для приложений.
Прокрутка
Сочетание клавиш или жест
Прокрутить вверх, вниз, влево, вправо
Нажимайте клавиши со стрелками.
Прокрутка с большим шагом
Удерживайте клавишу Option, нажимая клавишу со стрелкой.
Прокрутить вниз на один экран
Прокрутить вверх на один экран
Прокрутить к левому верхнему или левому нижнему углу страницы
Текущая веб-страница
Сочетание клавиш или жест
Поиск на текущей веб-странице
Выделить следующее поле или всплывающее меню на веб-странице
Tab также выделяет кнопки и другие элементы управления, если в панели «Клавиатура» в Системных настройках в блоке «Сочетания клавиш» выбран вариант «Клавиатурная навигация для перемещения между элементами».
Выделить следующее поле, всплывающее меню или объект, который можно нажимать (например, ссылку), на веб-странице
Option-Tab также выделяет кнопки и другие элементы управления, если в панели «Клавиатура» в Системных настройках в блоке «Сочетания клавиш» выбран вариант «Клавиатурная навигация для перемещения между элементами».
Чтобы взаимно поменять поведение клавиши Tab и сочетания Option-Tab, включите пункт «При нажатии Tab выделяются все объекты страницы» в дополнительных настройках Safari.
Восстановить адрес текущей веб-страницы после ошибочного ввода текста в поле смарт-поиска
Источник
Аналог F5 на Mac, или как обновлять страницы в macOS, как на Windows
Если вы недавно перешли с Windows на Mac, то наверняка уже хотя бы раз столкнулись с проблемой – обновить страницу по нажатию на F5 на клавиатуре не получается. В чем дело?
Есть ли аналог кнопки F5 на Mac как в Windows?
Всё просто – в macOS за обновление страницы отвечает другая клавиша (точнее говоря, сочетание клавиш).
И какие же, спросите вы?
Command (⌘) + R! (от английского «refresh» – «обновление»).
Комбинация Cmd (⌘) + R работает во всех популярных браузерах на Mac – не только в «родном» Safari, но и в сторонних – Google Chrome (и основанных на нем проектах), Mozilla Firefox, Opera и др.
А можно все-таки с F5?
Да, конечно! Не всем пользователям (тем более новичкам) по душе изучать и запоминать новый шорткат – а кому-то вдобавок и не нравится, что надо нажимать две кнопки, а не одну, да еще и непривычные.
Между тем, сменить кнопку-команду на обновление страницы совсем не трудно. Что самое приятное – для смены клавиш вам даже не придется искать в Интернете специальный софт, так как всё спокойно можно сделать стандартными средствами macOS!
Как заменить сочетание клавиш Cmd + R на привычную по Windows клавишу F5
1. Откройте на вашем Mac Системные настройки → Клавиатура → Сочетания клавиш → Сочетания клавиш программ.
2. Нажмите значок «плюс» (располагается под окном с надписью Все программы).
3. В выпадающем меню выберите предпочитаемый браузер – например, Safari или Google Chrome.
4. В строке Название меню необходимо указать точное название команды меню на обновление. Например, в случае с Safari мы открываем «яблочный» браузер и начинаем искать точное наименование в строке меню (она находится в верхней части экрана). Нужное словосочетание – Перезагрузить страницу – находится в разделе Вид.
Для Google Chrome команда меню называется уже по-другому – Обновить страницу, и находится она в разделе Посмотреть.
5. Наконец, в строке Сочетание клавиш укажите нужную кнопку – в нашем случае это будет F5.
6. Нажмите Добавить.
Готово! Теперь вы можете обновлять страницы «по старинке», привычно нажимая на клавишу F5, и разыскивать на клавиатуре Cmd (⌘) + R больше не придется.
Источник