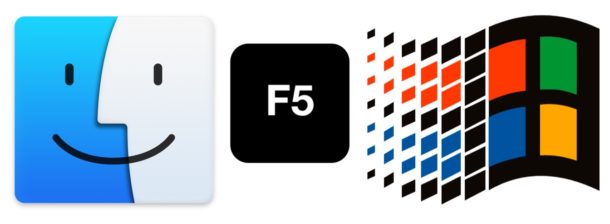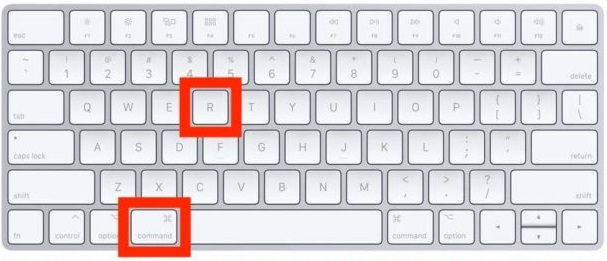- Google Сhrome: очистка кэша отдельного сайта и полная очистка кэша
- Полная очистка кэша браузера Google Chrome
- Очистка кэша отдельного сайта в Google Chrome (выборочная очистка)
- Удаление файлов cookies (куков) отдельной страницы
- Аналог F5 на Mac: какая клавиша отвечает за обновление?
- Обновление браузера на Mac: Command + R
- Safari
- Chrome
- Firefox
- Opera
- Другие программы
- Как очистить кеш Chrome на Mac?
- Часть 1. Что такое кеш браузера?
- Часть 2. Почему нужно очищать кеш браузера?
- Part 3. How To Clear Cache On Mac Chrome?
- Часть 4. Лучший и простой способ очистить кеш в браузере Google Chrome
- Часть 5. Вывод
- Как я могу сделать обновление кэша в Google Chrome?
Google Сhrome: очистка кэша отдельного сайта и полная очистка кэша
Для тех, кто не в курсе: браузер многое кэширует. Что это, поясню на примере: при первом посещении сайта, браузером загружаются картинки с сайта, видео, другие файлы (стили, скрипты). Все эти файлы имеют размер и чтобы при переходе со страницы на страницу не загружать одинаковые файлы, браузер сохраняет их в своей памяти (на диске компьютера) и в дальнейшем берет их от туда. Такая процедура называется кэшированием.
Иногда нужно очистить кэш сайта, например, это нужно, когда над сайтом проводятся работы и меняются статические файлы. Внесенные изменения не видны из-за того, что вы видите не реальный файл а файл из кэша браузера. Чтобы видеть реальную картину, нужно очистить кэш. В Google Chrome есть возможность очистить кэш полностью. При такой очистке удаляется кэш всех сайтов которые вы посещали. Обычно при такой очистке удаляются все данные: куки, сохраненные с сайта картинки и другие статические файлы, история посещений и прочее.
Полная очистка кэша браузера Google Chrome
Чтобы полностью очистить кэш Google Chrome нужно зайти в историю (Ctrl+H), затем нажать «очистить историю», в появившемся окне нажать «Очистить историю» (в этом же окне можно выбрать что именно очищать):
Очистка кэша отдельного сайта в Google Chrome (выборочная очистка)
Иногда нет необходимости очищать весь кэш, в нем все-таки многое сохраняется и это многое создает много удобства. Например, авторизация на некоторых сайтах, история поиска и т.д. Но при этом нужно удалить кэш отдельного сайта. Сделать это можно так:
- Откройте инструменты разработчика: Ctrl+Shift+I
- Теперь, оставив панель открытой, кликните левой кнопкой мыши на кнопку «Обновить» (рядом со строкой адреса) и не отпускайте кнопку.
- Через несколько секунд вы увидите выпадающее меню в котором будет пункт: Очистка кэша и аппаратная перезагрузка.
Удаление файлов cookies (куков) отдельной страницы
Для того, чтобы удалить куки отдельного сайта из истории:
- Наберите в адресной строке: chrome://settings/cookies ;
- Введите в поле поиска часть домена сайта;
- Удалите найденные куки;
В этом же окне можно удобно удалять куки по отдельности а не все сразу:
Источник
Аналог F5 на Mac: какая клавиша отвечает за обновление?
Пользователи, которые перешли с платформы Windows на Mac наверняка задумывались о том, есть ли аналог F5 на Mac. Клавиша F5 используется для обновления страниц в большинстве браузеров для Windows. Те, кто использует Mac недавно, часто задаются вопросом: как нажать F5 на Mac? Ведь здесь эта клавиша отвечает за подсветку клавиатуры либо не действует никак.
Мы расскажем вам об эквиваленте клавиши F5 на Mac для обновления веб-страниц. Статься будет особенна полезна для тех, кто перешёл на Mac с Windows.
Обновление браузера на Mac: Command + R
За обновление большинства веб-браузеров на Mac отвечает сочетание клавиш Command + R. Оно действует в Safari, Chrome, Firefox, Opera, Epic, Brave и т.д.
Ниже мы подробнее поговорим об отдельных веб-браузерах.
Safari
Safari – браузер по умолчанию на Mac, так что им вы будете пользоваться чаще всего. Чтобы обновить веб-страницу в Safari, используйте уже знакомое вам сочетание клавиш:
Данное сочетание клавиш обновит страницу, т.е. сделает то же самое, что клавиша F5 на Windows. Сочетание работает как в стандартной версии браузера, так и в версии Safari Technology Preview для разработчиков. Оно и является эквивалентом клавиши F5.
Чтобы обновить страницу в Safari без загрузки кэша, используйте сочетание Command+Option+R или зажмите клавишу Shift и нажмите на значок обновления. Этот способ больше подойдёт опытным пользователям и разработчикам.
Chrome
Для обновления страницы в браузере Chrome используется такое же сочетание клавиш:
Оно действует в версиях Chrome, Chrome Canary и др. Ничего сложного пока нет – достаточно запомнить лишь одну комбинацию клавиш. А с добавлением зажатия клавиши Shift вы обновите страницу без загрузки кэша.
В браузерах на основе Chrome, как Epic, Brave и другие, действует то же сочетание клавиш.
Firefox
Используете браузер Firefox на Mac? Здорово, ведь здесь сочетание клавиш для обновления будет точно таким же!
Вы уже наверняка заметили некую схожесть… Так же, как кнопка F5 отвечает за обновление веб-страниц на Windows, сочетание Command+R отвечает на Mac.
Opera
Пользователи браузера Opera тоже удивлены не будут, ведь и для них работает то же самое сочетание клавиш:
Как вы уже могли заметить, сочетание Command+R на Mac обновляет веб-страницы практически во всех браузерах.
Другие программы
Во многих других программах тоже есть функция обновления, но не все они реагируют на сочетание клавиш. К примеру, Mac App Store обновляется сочетанием Command+R, но вот в Finder оно не работает.
Надеемся, вы запомните это простое сочетание клавиш и будете использовать его для работы в сети.
Источник
Как очистить кеш Chrome на Mac?
Написано Джордан Бальдо Последнее обновление: сентябрь 22, 2021
Всемогущий эксперт по написанию текстов, который хорошо разбирается в проблемах Mac и предоставляет эффективные решения.
Кэш-память облегчает работу в Интернете. Он хранит небольшие файлы истории ваших посещений. Поэтому, когда вы посещаете один и тот же веб-сайт, он загружается намного быстрее. Следовательно, вам будет удобнее просматривать онлайн.
Хотя кеш делает его намного более удобным для вас, он также не дает вам видеть обновленную информацию. Со временем вы получите те же данные, которые хранятся в кеше. Следовательно, это причина, почему вы должны знать как очистить кеш на Mac Chrome since Chrome is one of the most popular browsers.
Часть 1. Что такое кеш браузера?
Кеш браузера считается временным хранилищем, в котором находятся загруженные вами файлы браузером, который вы используете. Те файлы, которые попадают в ваш кэш, обычно включают в себя ваши документы, которые составляют веб-сайт, такие как файлы HTML, таблицы стилей CSS, скрипты JavaScripts и даже мультимедийный контент и ваши графические изображения.
После того, как вы снова попытаетесь посетить веб-сайт, используемый вами браузер на самом деле проверит, какой контент был обновлен или что хранится в вашем кэше. Кроме того, кэши могут быть полезны, особенно если у вас медленное интернет-соединение или у вас ограниченный доступ в интернет.
Веб-разработчики являются отличными примерами людей, которые делают привычкой очищать кеш. Причина в том, что им нужно видеть обновленные версии своих сайтов. Если они не очистят кеш, велика вероятность того, что они не смогут увидеть изменения, вносимые в веб-сайты, которые они создают и поддерживают.
Часть 2. Почему нужно очищать кеш браузера?
Поскольку вы долго используете браузер и не можете очистить его кэш, он может накапливаться и занимать много места на жестком диске вашего Mac.
Совет: Если вы разочарованы тем, что на вашем Mac не хватает места, вы можете щелкнуть эту ссылку, чтобы узнать, как получить больше места на диске, очистив очищаемое пространство Mac: https://www.imymac.com/mac-cleaner/mac-purgeable.html.
Это потому, что вы на самом деле заполняете браузер вашего Mac на многих сайтах, которые вы больше не сможете посещать. Это может привести к тому, что ваш браузер будет работать медленнее, чем раньше. Вот почему вы должны время от времени очищать кеш.
Part 3. How To Clear Cache On Mac Chrome?
Как и любой другой браузер, Google Chrome также поддерживает кеш и историю своих пользователей. Вот почему те сайты, которые они часто посещают, легко загрузятся снова. А также, это позволяет каждому пользователю легко посещать веб-сайты, потому что они могли получить доступ раньше.
However, as what we have mentioned earlier, the cache may pile up on your Mac’s browser and can affect its performance. Now, here is how you can clear the cache on Mac Chrome browser on your Mac. And one of the simplest ways for you to clear cache is by using the built-in clearing mechanism. It is also easy to customize and as well as very accessible within your Google Chrome browser.
Шаг 1: Запустите Google Chrome на своем Mac.
Шаг 2: а затем перейдите в меню Chrome.
Шаг 3: После этого продолжайте и выберите «Clear Browsing Data» из выпадающего меню.
Шаг 4: как только вы окажетесь на экране «Очистить данные браузера», продолжайте и выберите кеш, который вы хотите очистить в браузере Google Chrome. Вы увидите на своем экране следующие опции.
• История посещений — это запись посещенных вами веб-страниц.
• История загрузок — это запись файлов, которые вы загрузили с помощью Google Chrome.
• Файлы cookie и другие данные сайтов и плагинов — файлы cookie могут содержать настройки и предпочтения для некоторых веб-страниц, а также использование ваших данных.
• Кэшированные изображения и файлы — это локально сохраненные файлы кеша и мультимедиа с сайтов, которые вы посетили с помощью Google Chrome.
• Пароли — это относится к сохраненным логинам, именам пользователей и некоторым деталям аутентификации.
• Данные формы автозаполнения — это любая информация, которую вы решили сохранить в автозаполнении.
• Данные размещенных приложений — это основанные на браузере приложения локальных данных и предпочтений.
• Лицензии на контент — это обычно для мультимедиа.
Шаг 5: После этого продолжайте и выберите время, за которое вы хотите удалить его. Здесь вы можете выбрать опцию «начало времени». Это приведет к удалению всего вашего кэша с самого первого использования браузера Google Chrome.
Тогда это все! Вы успешно очистили кеш на вашем Google Chrome с помощью Mac.
Aside from the solution that we have mentioned above, there is actually another way for you to clear the cache on Mac Chrome and this is by using the system on your Mac. This actually has a similarity on how you clear cache on your Safari browser.
На самом деле есть два основных места, где файлы кеша в Chrome хранятся на вашем Mac. И при этом вы можете получить к нему доступ, используя папку пользовательской библиотеки или используя Command + Shift + G которая является командой «Перейти к папке». Все, что вам нужно сделать, это ввести следующие пути.
Шаг 1: Сначала вам нужно ввести этот путь:
/Library/Caches/Google/Chrome/
Шаг 2: А затем введите это:
/Library/Application Support/Google/Chrome/Default/Application Cache/
Таким образом, если вы собираетесь очистить кэш на вашем Google Chrome с помощью этого метода, то прежде чем начать, вы должны сначала выйти из приложения Google Chrome. Кроме того, вы должны помнить, что вам не следует изменять или удалять любые файлы или папки кэша вручную, если только вы больше не хотите, чтобы кеш вашего браузера был доступен на определенных веб-страницах.
Часть 4. Лучший и простой способ очистить кеш в браузере Google Chrome
Решения, которые мы вам дали, о том, как вы на самом деле можете удалить кеш на вашем Google Chrome с помощью Mac, на самом деле просты. Тем не менее, есть гораздо более простой способ сделать это.
And this is by using a trusted tool that will help you in cleaning up any browser that you have on your Mac including your Google Chrome browser. And the best tool that we can recommend you is by using the PowerMyMac Privacy tool.
PowerMyMac is actually the most effective and easiest and quickest way for you to clean up any browser that you have on your Mac. It is an excellent tool to improve any browser or even your Google Chrome browser’s online experience.
So, since PowerMyMac can help you in удаляя все ваши истории, файлы cookie и другие нежелательные файлы, устранение некоторых причин замедления, удаление следов конфиденциальности, которые помогут вам защитить любые конфиденциальные данные, которые у вас есть.
Now, for you to get started in using the PowerMyMac Конфиденциальность, here are some guidelines that you can follow to how to clear cache on Mac Chrome:
- Download, install and launch PowerMyMac on your Mac.
- Choose the Privacy option and start to Scan your Chrome.
- Choose the Chrome browser and its cache data to Clean.
Часть 5. Вывод
Clearing the cache on your browser is pretty easy as it will not consume a lot of your time. All you have to do is to follow all the steps that we have provided you earlier and you are all set. Once that you are done cleaning the cache of your Google Chrome browser, then you will have a better experience in browsing.
Cleaning your cache manually is very easy but there is still another easier way for you to do this. And this is by using the Конфиденциальность PowerMyMac. This program will be able to help you in removing all the data that no longer need on your Mac’s Google Chrome browser. Doing this once in a while will definitely make you gain a better feeling in using Chrome browser.
So have the PowerMyMac now and we assure you that you will be able to help your Mac in so many ways.
Итак, если у вас есть другой способ очистки кеша в браузере Google Chrome на вашем Mac, сообщите нам, чтобы вы могли помочь и другим людям.
Прекрасно Спасибо за ваш рейтинг.
Источник
Как я могу сделать обновление кэша в Google Chrome?
Я не знаю, как именно это называется, я имею в виду обновление кеша — обновление страницы после очистки кеша. Я не хочу очищать весь кеш браузера.
Я не могу кешировать обновления моих страниц. В Firefox я знаю, что это Shift + Обновить.
В Chrome я пробовал Ctrl + R , Ctrl + Обновить, Alt + Обновить, Shift + Обновить, но ни один из них не работает.
Нажмите F12 или Ctrl + Shift + J в «Open Developer Tools» на ОС Windows (на Mac: Cmd + Opt + I ) , то вы можете правой кнопкой мыши на значок обновления и выберите «Очистить кэш и Hard Reload»
- Для Windows и Linux: Shift + F5 или Ctrl + Shift + R
- (Скриншот):
- (Скриншот):
- Для Mac : Cmd + Shft + R ):
Перезагружает вашу текущую страницу, игнорируя кэшированный контент.
Хотя некоторые сообщили, что это работает, другие сказали, что это не работает правильно
Ваши другие варианты:
Консоль JavaScript
Консоль JavaScript доступна в двух режимах в Chrome DevTools: основная вкладка «Консоль» или в виде разделенного представления, которое можно отобразить на другой вкладке (например, «Элементы» или «Источники»).
Чтобы открыть вкладку «Консоль», выполните одно из следующих действий:
Используйте сочетание клавиш Command — Option — J (Mac) или Control — Shift — J (Windows / Linux). Выберите « Просмотр»> «Разработчик»> «Консоль JavaScript» .
F12 не упоминается здесь, но откроет эту консоль и в Windows.
Окно инкогнито
Еще один интересный вариант — открыть новое окно инкогнито ( Ctrl + Shift + N На Mac: ⌘ + Shift + N .). В этом окне не будут использоваться сохраненные файлы cookie, кэшированное содержимое или разрешения DNS, поэтому вы можете протестировать содержимое в нем, не замедляя обычный просмотр страниц, выгрузив кэш. Это то, что я почти всегда делаю вместо очистки кеша. https://support.google.com/chrome/answer/95464
Отключить кеш
Откройте Chrome Developer Tools ( F12 , Mac: ⌘ + ⌥ + I ). Нажмите на значок настроек (шестеренка в правом нижнем углу). Отметьте «Отключить кеш». Теперь при просмотре с помощью инструментов разработчика открытое кэширование отключено.
Нажмите & Clean
Наконец, есть также опция расширения Click & Clean
Источник