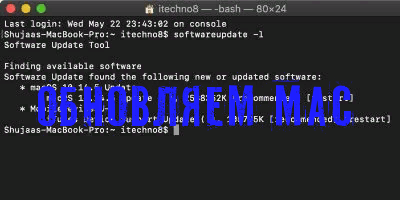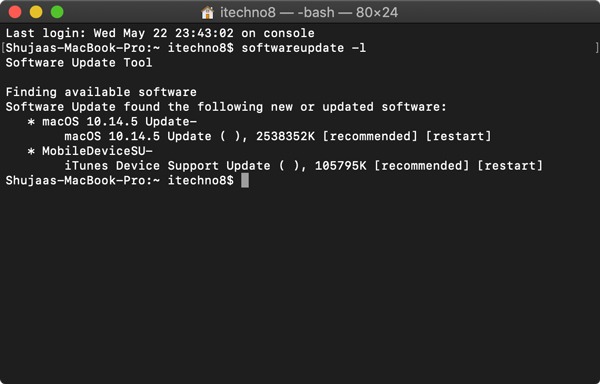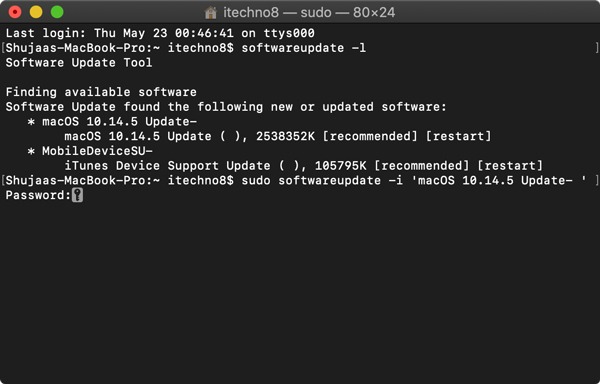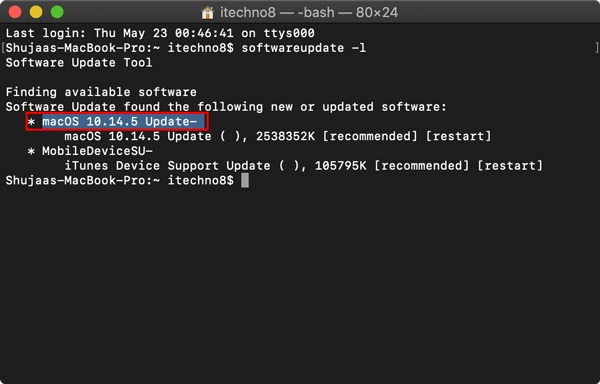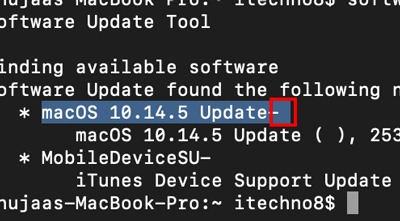- Создание загружаемого установщика для macOS
- Что нужно для создания загружаемого установщика:
- Загрузка macOS
- Использование команды createinstallmedia в приложении «Терминал»
- 🚃 Как обновить Mac с помощью терминала
- Открытие и завершение приложения «Терминал» на Mac
- Открытие Терминала
- Завершение приложения «Терминал»
- Завершение сеанса shell
- Как загрузить обновления MacOS с помощью терминала
- Как скачать и установить обновления через терминал:
- Как скачать обновления без установки через терминал
- партнёры блога
- telegram
- Реклама
- Последние
- Рубрики
- СЧЕТЧИКИ
- РЕКЛАМА И ДОНАТЫ
- Социальные сети
- Как обновить Mac OS X через Terminal
- Как найти обновления для Mac через Терминал
- Как установить обновления для Mac OS X с помощью Terminal
Создание загружаемого установщика для macOS
В качестве загрузочного диска для установки операционной системы на компьютер Mac можно использовать внешний диск или дополнительный том.
Эти расширенные инструкции предназначены в первую очередь для системных администраторов и других пользователей, имеющих опыт работы с командной строкой. Загружаемый установщик не требуется для обновления macOS или переустановки macOS, но он может оказаться удобен, если требуется выполнить установку на несколько компьютеров, не загружая установщик заново каждый раз.
Что нужно для создания загружаемого установщика:
- USB-накопитель или другой дополнительный том, отформатированный в Mac OS Extended, на котором есть не менее 14 ГБ свободного пространства;
- загруженный установщик для macOS Big Sur, Catalina, Mojave, High Sierra или El Capitan.
Загрузка macOS
- Загрузка macOS Big Sur, macOS Catalina, macOS Mojave или macOS High Sierra
Эти элементы загружаются в папку «Программы» в виде приложения с именем «Установка macOS [ название версии ]». Если после загрузки запустится установщик, завершите его работу без продолжения установки. Чтобы получить подходящий установщик, выполняйте загрузку с компьютера Mac, на котором используется macOS Sierra 10.12.5 или более поздней версии либо El Capitan 10.11.6. Корпоративным администраторам следует производить загрузку с сайта Apple, а не с сервера обновления ПО, размещенного в локальной сети. - Загрузка OS X El Capitan
В результате этого действия загрузится образ диска с именем InstallMacOSX.dmg. На компьютере Mac, совместимом с El Capitan, откройте образ диска и запустите с него установщик с именем InstallMacOSX.pkg. Приложение с именем «Установка OS X El Capitan» будет установлено в папку «Программы». Загружаемый установщик создается именно из этого приложения, а не из образа диска или установщика .pkg.
Использование команды createinstallmedia в приложении «Терминал»
- Подключите USB-накопитель или другой том, используемый для загружаемого установщика.
- Откройте приложение «Терминал» в подпапке «Утилиты» папки «Программы».
- Введите или вставьте в приложение «Терминал» одну из следующих команд. Предполагается, что установщик находится в папке «Программы», а имя MyVolume обозначает USB-накопитель или другой используемый вами том. Укажите вместо MyVolume имя своего тома в следующих командах.
Big Sur*:
Catalina*:
Mojave*:
High Sierra*:
El Capitan:
* Если на компьютере Mac установлена операционная система macOS Sierra или более ранней версии, включите аргумент —applicationpath и путь установки аналогично тому, как это делается в случае команды для El Capitan.
После набора команды
- Нажмите «Ввод», чтобы ввести команду.
- При появлении запроса введите пароль администратора и нажмите клавишу «Ввод» еще раз. При вводе пароля приложение «Терминал» не отображает вводимые символы.
- При появлении запроса нажмите клавишу Y , чтобы подтвердить удаление всех данных на томе, затем клавишу «Ввод». Приложение «Терминал» показывает прогресс по мере стирания тома.
- После стирания тома может быть отображено предупреждение о том, что приложению «Терминал» требуется доступ к файлам на съемном томе. Нажмите «OK», чтобы продолжить копирование.
- Когда приложение «Терминал» сообщит о завершении процесса, имя тома будет совпадать с именем загруженного установщика, например «Установка macOS Big Sur». После этого можно закрыть приложение «Терминал» и извлечь том.
Источник
🚃 Как обновить Mac с помощью терминала
Большинство из нас привыкли обновлять программное обеспечение Mac (macOS) с помощью Mac App Store
Это традиционный способ сделать это.
Однако есть и другой способ обновления macOS: использование терминала.
Использование этого метода для обновления вашего Mac может сэкономить время и упростить задачу, тем более что Mac App Store, как известно, лагает в старых устройствах.
Многие пользователи также сообщают, что обновления загружаются и устанавливаются быстрее при установке с использованием терминала, так что это еще одно очевидное преимущество.
Если вы используете несколько компьютеров Mac, подключенных к серверу, вы можете просто запустить скрипт или установить обновление удаленно, не пытаясь получить доступ к каждому устройству по отдельности.
Для пользователей MacOS Mojave или более поздних версий обновления программного обеспечения были перенесены в Системные настройки, но метод с использованием терминала также все еще доступен.
Этот метод использует кучу команд, которые позволяют Терминалу искать любые доступные обновления для вашей конкретной системы и устанавливать их.
Ниже мы подробно описали весь метод, чтобы вам было проще, поэтому давайте начнем.
Примечание. Поскольку обновление программного обеспечения в любой системе является основной функцией, вам потребуется пароль администратора для выполнения любых загрузок и установок с использованием Терминала.
1. Откройте терминал на вашем Mac. Вы можете сделать это, выполнив поиск с помощью Spotlight или зайдя в «Приложения -> Утилиты -> Терминал» в Finder.
2. Введите следующую команду и нажмите Enter:
Система будет искать на серверах Apple любые доступные обновления для вашей системы.
Если доступных обновлений нет, отобразится «Нет доступных обновлений».
Однако в случае доступных обновлений Терминал отобразит список этих обновлений вместе с размером файла обновления.
3. Теперь, чтобы загрузить и установить конкретное обновление, используйте:
Здесь замените NAME на конкретное обновление, которое вы хотите загрузить и установить.
Например, если вы хотите установить обновление macOS 10.14.5, введите sudo softwareupdate -i ‘macOS 10.14.5 Update- ‘ .
Совет: название обновления, также называемое идентификатором, – это имя, написанное рядом со звездой / маркером, как показано ниже.
Необходимо убедиться, что вы ввели точный идентификатор для обновления, которое нужно загрузить и установить.
Также будьте осторожны с любыми пробелами / звездочками, присутствующими в конце идентификатора, как в случае с обновлением, выделенным ниже.
Если вы хотите установить все доступные обновления, просто используйте следующую команду:
Команда -a просто указывает Терминалу установить все обновления.
Поскольку обе эти команды являются командами sudo, вам нужно будет ввести пароль администратора, когда будет предложено ввести пароль.
Выбранные вами обновления начнут загружаться и автоматически начнут установку после загрузки.
К сожалению, нет традиционного индикатора выполнения.
Вместо этого Терминал будет обновлять все с каждым шагом с помощью текстовых записей.
В случае, если вы устанавливаете обновление, которое требует перезагрузки вашего компьютера, система сообщит вам об этом.
Просто введите свой пароль, и Терминал автоматически перезагрузит ваш Mac.
Вы можете использовать этот метод для загрузки обновлений macOS и обновлений основных приложений Apple, но, к сожалению, вы все еще ограничены Mac App Store или разделом «Обновление программного обеспечения» в Системных настройках, чтобы установить любое другое стороннее приложение на ваш Mac.
Вы предпочитаете использовать Mac App Store или Терминал для установки обновлений на свой Mac? Дайте нам знать в комментариях ниже!
Источник
Открытие и завершение приложения «Терминал» на Mac
Каждое окно в Терминале представляет свой экземпляр процесса shell. Окно содержит приглашение, которое означает, что можно вводить команду. Отображаемое приглашение зависит от настроек Терминала и shell, однако обычно оно включает имя хоста, к которому Вы подключены, Вашу текущую рабочую папку, Ваше имя пользователя и символ приглашения. Например, если пользователь с именем michael использует по умолчанию оболочку zsh, приглашение выглядит следующим образом:
В приглашении указано, что пользователь с именем michael вошел в систему на компьютере с именем MacBook-Pro и текущей папкой является его папка пользователя, обозначаемая тильдой (
Открытие Терминала
На компьютере Mac выполните одно из следующих действий.
Нажмите значок Launchpad 
В окне Finder 
Завершение приложения «Терминал»
В приложении «Терминал» 
Завершение сеанса shell
В окне приложения «Терминал» 
Это обеспечит закрытие всех текущих команд, выполняемых в shell. Если что-то продолжает выполняться, появляется диалоговое окно.
Если Вы хотите изменить поведение при выходе из shell, см. Изменение настроек shell для профилей.
Источник
Как загрузить обновления MacOS с помощью терминала
На слабых компьютерах Mac обновление операционной системы macOS и программ через Mac AppStore может съедать очень много ресурсов и занимать много времени. Но есть способ установить все обновления из терминала. И даже просто скачать обновления без установки.
Как скачать и установить обновления через терминал:
1. Откройте терминал: Finder > Applications > Utilities
2. Проверьте список доступных обновлений:
3. Для загрузки и установки всех доступных обновлений используйте команду:
softwareupdate -i -a
4. В конце установки вам будет предложено перезагрузить компьютер.
Если вам необходимо установить только одно из доступных обновлений, то используйте команду:
softwareupdate -i и точное имя обновления в одинарных кавычках.
Как скачать обновления без установки через терминал
В Mac App Store нет возможности загрузить обновление и не запускать установку.
1. Просмотрите все доступные обновления
2. Для скачивания обновлений без установки наберите команду:
softwareupdate -d -a
После загрузки вы можете установить обновления через терминал или из Mac App Store. Готово!
Читайте анонсы и посты целиком в ЖЖ, Medium, Голосе и Яндекс.Дзен!
Поддержите мой блог финансово. Все донаты пойдут на оплату хостинга и развитие сайта!
партнёры блога
telegram
Реклама
Последние
Рубрики
СЧЕТЧИКИ
РЕКЛАМА И ДОНАТЫ
Социальные сети
©2016-2021 Блог Евгения Левашова. Самое интересное и полезное из мира ИТ. Windows 10, Linux, Android и iOS. Обзоры программ и веб-сервисов. Статьи о мотивации и продуктивности.
Использование материалов разрешается с активной ссылкой на levashove.ru. 
Данный блог является личным дневником, содержащим частные мнения автора. В соответствии со статьей 29 Конституции РФ, каждый человек может иметь собственную точку зрения относительно его текстового, графического, аудио и видео наполнения, равно как и высказывать ее в любом формате. Блог не имеет лицензии Министерства культуры и массовых коммуникаций РФ и не является СМИ, а, следовательно, автор не гарантирует предоставления достоверной, не предвзятой и осмысленной информации. Сведения, содержащиеся в этом блоге не имеют никакого юридического смысла и не могут быть использованы в процессе судебного разбирательства. Автор блога не несёт ответственности за содержание комментариев к его записям.
Источник
Как обновить Mac OS X через Terminal
Приложение Terminal служит для работы с командной строкой в Mac OS X. С его помощью можно искать и устанавливать обновления системы. Как это сделать, расскажем в данной статье.
Чтобы операционная система для вашего Mac всегда была актуальна, необходимо регулярно устанавливать обновления. Апгреды для Mac OS X можно найти с помощью приложения Terminal.
Как найти обновления для Mac через Терминал
Чтобы начать работу с приложением Terminal:
- Откройте меню «Программы» — «Служебные программы» — «Terminal.app» или задайте в окне поиска Spotlight слово «Terminal».
- Для просмотра доступных обновлений введите в командной строке «sudo softwareupdate -l» или «sudo softwareupdate -list» и нажмите Enter.
- Введите ваш пароль. Для отображения результатов может понадобиться некоторое время — это зависит от количества доступных обновлений.
Как установить обновления для Mac OS X с помощью Terminal
Чтобы установить все доступные обновления, надо ввести в командной строке «sudo softwareupdate -i -a» и подтвердить ввод нажатием на Еnter. Система может потребовать пароль еще раз.
Чтобы активировать не все, а только рекомендуемые обновления, используйте команду «sudo softwareupdate -i -r». При необходимости снова введите пароль и дождитесь завершения установки.
Источник