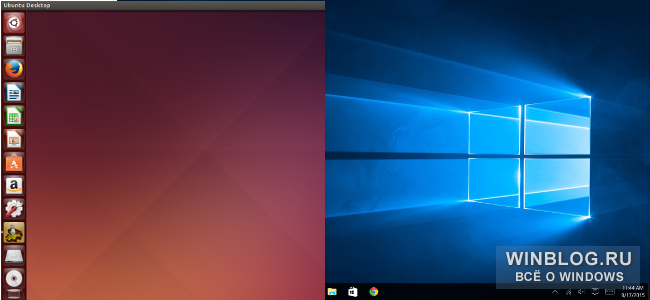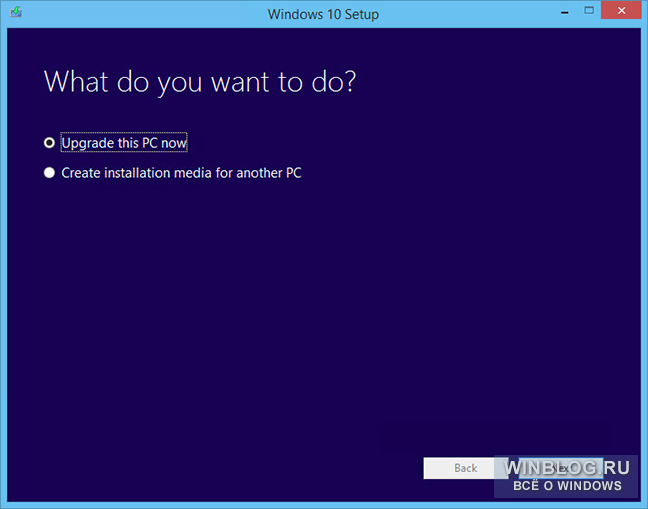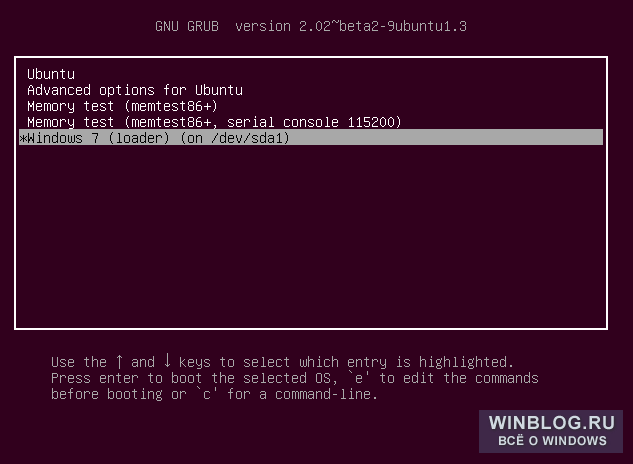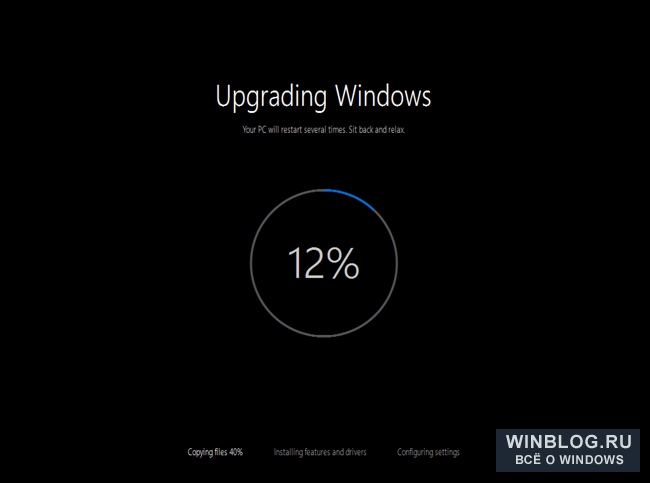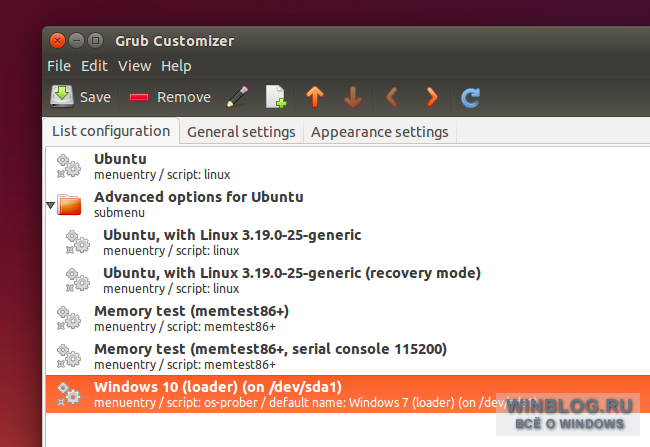- Как обновить компьютер с Linux и Windows до Windows 10
- Как установить и запустить Ubuntu WSL под Windows 10
- Что такое Ubuntu WSL
- Зачем нужна Ubuntu WSL на Windows
- Установка Ubuntu WSL под Win 10
- Настройка Ubuntu WSL
- Настройка ssh
- Обновление
- Установка MC
- Войти под root
- Автозапуск служб
- Обновление WSL до WSL2
- Reboot Ubuntu WSL
- Как удалить Ubuntu WSL
Как обновить компьютер с Linux и Windows до Windows 10
Кстати, даже если исходная Windows была с компьютера удалена и полностью заменена на Linux, право на бесплатное обновление до Windows 10 сохраняется. Только в таком случае придется заново установить старую версию Windows.
Что вам понадобится
Компьютер, на котором стоят две операционных системы, обновляется практически так же, как любой другой. Потребуется подлинная активированная Windows 7 с Service Pack 1 или Windows 8.1. (Если у вас Windows 7 без Service Pack 1 или Windows 8, их необходимо сначала бесплатно обновить до нужной версии).
Если Linux был установлен вместо Windows, а теперь хочется получить Windows 10, придется сначала заново поставить оригинальную версию Windows, которая шла вместе с компьютером. Но если Linux стоит как вторая операционная система рядом с оригинальной Windows, никакие переустановки не потребуются.
Как всегда, не помешает первым делом создать резервные копии важных файлов. У нас все прошло без проблем, но официально Microsoft все-таки не поддерживает обновление компьютеров, на которых сразу две операционных системы.
Для обновления перезагрузите компьютер и выберите Windows в меню загрузки. В Windows скачайте утилиту Media Creation Tool от Microsoft, запустите и выберите «Обновить этот компьютер сейчас» (Upgrade this PC). Сам процесс ничуть не отличается от обновления любого обычного компьютера под управлением Windows 7 или 8.1 до Windows 10.
Другой вариант – скачать ISO-образ Windows 10 через Linux и записать его на диск, а затем загрузиться в Windows 7 или 8.1 и запустить программу установки с диска. Только в процессе установки следует обязательно выбрать вариант «Обновление». Установить Windows 10 с нуля на компьютер нельзя, пока не выполнено обновление. Именно в процессе обновления компьютер получает бесплатную лицензию на Windows 10. На серверах активации Microsoft при этом регистрируется определенная аппаратная конфигурация.
Выполните обычную процедуру обновления Windows, как если бы это была единственная операционная система на вашем компьютере. В процессе установки компьютер будет перезагружаться и всякий раз выводить меню загрузчика GRUB2. Выбирайте в нем Windows. В разных дистрибутивах Linux система в этом меню может называться по-разному, но в названии всегда будет присутствовать слово «Windows».
Windows 10 установится обычным образом, заменив собой Windows 7 или 8.1. Все будет работать как на обычном компьютере, где до этого была установлена только Windows 7 или 8.1. Поскольку это обновление, вам не придется создавать разделы и тому подобное. Windows 10 просто заменит собой Windows 7 или 8.1 на существующем разделе, не затронув Linux.
Что насчет загрузчика GRUB2?
Обычно при установке или обновлении Windows загрузчик Linux стирается, из-за чего установленная система Linux становится недоступна. Приходится переустанавливать ее или выполнять восстановление GRUB2. Всякий раз при загрузке сразу запускается Windows. Именно поэтому рекомендуется сначала устанавливать Windows, а уже потом Linux.
Но как ни странно, при обновлении до Windows 10 загрузчик GRUB2 оказывается нетронут. Все продолжает работать как обычно, и всякий раз при перезагрузке компьютера появляется привычное меню загрузчика Linux. После обновления выбор опции Windows в этом меню будет приводить к загрузке Windows 10 вместо предыдущей версии.
Необязательно: обновите меню загрузки GRUB2
Хотя все будет работать нормально, дистрибутив Linux не поменяет название операционной системы в GRUB. Там по-прежнему будет значиться Windows 7 или Windows 8, хотя запускаться будет Windows 10.
Можно закрыть на это глаза и использовать все как есть – нормальной работе это не помешает. Но если очень хочется заменить название Windows 7 или Windows 8 на Windows 10, придется отредактировать меню загрузки GRUB2.
Если у вас Ubuntu, можно установить утилиту Grub-Customizer и переименовать операционную систему в загрузчике с помощью этого графического интерфейса. В других дистрибутивах Linux могут присутствовать встроенные утилиты для редактирования меню загрузки. С помощью этих инструментов также можно сделать Windows 10 операционной системой по умолчанию, чтобы именно она запускалась в первую очередь при включении компьютера.
Удобный процесс обновления не вмешивается в нормальную работу системы и не перезаписывает загрузчик Linux – приятное нововведение по сравнению с предыдущими версиями Windows.
Но если в будущем потребуется установить Windows 10 с нуля, придется следовать старому правилу и сначала ставить Windows, а уже потом Linux. При установке с нуля Windows 10 перезапишет загрузчик Linux своим собственным.
Как установить и запустить Ubuntu WSL под Windows 10
У пользователей Windows 10 есть необычная возможность установить операционную систему Ubuntu на свой компьютер. Механизм, обеспечивающий такую возможность, называется WSL — Windows Subsystem for Linux. Далее я расскажу, как с помощью WSL установить полноценную Ubuntu на Win 10 штатными средствами системы.
Что такое Ubuntu WSL
Для начала кратко поясню, что такое WSL на практике. Это некий слой абстракции, который позволяет запускать linux приложения в среде windows. И это не виртуальная машина. И Linux, и Windows приложения работают в рамках одной операционной системы с совместным доступом к данным на дисках. Вы прозрачно можете запустить приложение на ubuntu и открыть им файл в директории windows.
Для примера, расскажу, где ubuntu под wsl версии 1 хранит свои файлы — C:\Users\user1\AppData\Local\lxss.
Тут и корень системы, и директории пользователей. Посмотреть содержимое можно из-под windows. Только не рекомендуется их редактировать. Работа linux системы может быть нарушена. На примере доступа к файлам видно, что это не виртуальная машина. Важно понимать это отличие.
А вот то же самое можно сделать из-под ubuntu, открыв файлы из директории windows.
С помощью данной технологии, вы условно сможете запустить полноценный Ubuntu Server на своем компьютере. Читайте мой обзор на Ubuntu, чтобы иметь представление о том, чем он отличается от остальных linux дистрибутивов.
Зачем нужна Ubuntu WSL на Windows
Поговорим немного о том, зачем может понадобиться установка Ubuntu WSL в Windows 10. Можно в небольшой список это вынести и перечислить по пунктам:
- Первое и самое очевидное — для использования линуксовых утилит — git, ansible, cron, rsync и т.д. Речь в первую очередь идет о том софте, которого нет в windows, либо которое затруднительно или неудобно запускать.
- Настройка привычного web окружения в виде lamp (linux, apache, mysql, php) или lemp (то же самое, только с nginx). Особенно это актуально для разработчиков.
- Для обычного знакомства и изучения linux. Нет нужды разбираться с виртуализацией или рядом с windows устанавливать отдельно linux. Тут все в комплекте, можно без проблем переключаться между системами в режиме реального времени. В общем, это удобно.
Это то, что первое приходит в голову. Думаю, есть и другие причины, для чего может быть полезно установить ubuntu wsl. Делитесь своим мнением в комментариях. Может я что-то важное упускаю.
Установка Ubuntu WSL под Win 10
Установка подсистемы Windows для Linux в Windows 10 неплохо описана в официальном руководстве от Microsoft. Чтобы установить Ubuntu WSL на Windows, надо для начала включить компонент системы Windows под названием Windows-Subsystem-Linux. Для этого запускаем cmd с правами администратора (это важно!) и переходим в powershell. Там выполняем:
После этого активируем компонент Платформа виртуальных машин.
Далее обязательно перезагрузить систему, иначе дальше будут ошибки. После перезагрузки продолжаем ставить ubuntu под wsl.
Cкачиваем и устанавливаем Пакет обновления ядра Linux в WSL 2 для 64-разрядных компьютеров — https://wslstorestorage.blob.core.windows.net/wslblob/wsl_update_x64.msi
Дальше устанавливаем версию WSL 2 по умолчанию. Она более продвинутая и быстрая, по сравнению с первой.
Теперь идем в Windows Store и ищем там необходимую вам версию Ubuntu WSL. Я просто в строку поиска ввел название дистрибутива и получил все доступные версии.
После установки в меню Пуск можно запустить Ubuntu WSL. При первом запуске вам предложат задать имя пользователя для Linux системы.
Вот и все. Заходим в свежеустановленную Ubuntu 20 LTS на Win 10.
У вас под рукой практически полноценная linux система, работающая нативно под windows.
Настройка Ubuntu WSL
Выполним первоначальную настройку Ubuntu WSL, чтобы с ней удобнее было далее работать. Начнем с подключения по SSH.
Настройка ssh
Терминал Windows не очень удобен и привычен. Так что если вы привыкли подключаться по ssh через какой-нибудь другой менеджер подключений, вам нужно будет на wsl системе настроить ssh. Это не совсем очевидная процедура. Чтобы заставить нормально работать openssh server, его надо переустановить. Делаем это:
Теперь сразу разрешим подключаться с использованием паролей. Для этого открываем конфиг /etc/ssh/sshd_config и разкомментируем настройку:
После этого перезапустите службу sshd
Мы закончили настройку ssh в ubuntu. Теперь к ней можно подключиться, например, через putty. Используем адрес 127.0.0.1 и порт 22.
Вот и все. Можете использовать любой другой ssh клиент.
Обновление
Для того, чтобы обновить Ubuntu WSL на Windows 10 достаточно внутри linux системы запустить стандатрное средство обновления пакетов — apt.
В общем случае этого достаточно для обновления системы. Если же вы хотите выполнить обновление до следующего релиза, то лучше это сделать через Windows Store, установив нужную версию ubuntu.
Установка MC
Для того, чтобы установить популярный в linux среде файловый менеджер Midhight Commander или коротко MC, необходимо опять же воспользоваться пакетным менеджером apt.
При этом вы сможете без проблем перемещаться не только внутри ubuntu, но и открывать файлы windows. Традиционные диски C:, D: и т.д. смонтированы в /mnt.
Войти под root
Для того, чтобы в Ubuntu WSL зайти под ученой записью root, необходимо под пользователем выполнить в консоли:
Теперь вы полноценный root пользователь и можете запускать команды с повышенными привилегиями без sudo.
Автозапуск служб
В Ubuntu WSL не работает systemd и возникает закономерный вопрос, а как же тогда настроить автозапуск нужных служб. Тут есть два принципиально разных подхода по автозапуску служб:
- Служба в wsl запускается автоматически после запуска компьютера.
- Служба wsl запускается автоматически после первого входа в bash установленного linux.
Для первого случая проще всего воспользоваться готовым скриптом wsl-autostart — https://github.com/troytse/wsl-autostart. С его помощью вы можете выбрать любые программы из ubuntu, которые захотите запустить при старте компьютера.
Если вы хотите выполнить какую-то команду при первом входе в wsl, то просто добавьте ее в файл .bashrc домашнего каталога пользователя. Например, добавим туда вывод фразы Hello World! Для этого добавляем в самый конец:
Теперь при запуске терминала wsl, вы увидите свое сообщение.
Вместо команды echo можете написать любую другую. Например, запуск MC:
Теперь при запуске терминала ubuntu wsl у вас автоматически будет запускаться файловый менеджер MC.
Обновление WSL до WSL2
Во время установки любой WSL системы у вас есть возможность выбора ее версии. Вторая версия более современная и быстрая, так что в общем случае рекомендуется использовать ее. Но возможно вам по какой-то причине понадобится первая. Например, в WSL 1 файловая система linux в открытом виде в виде файлов в директории C:\Users\user1\AppData\Local\lxss, а во второй версии в виде единого виртуального диска. Разница принципиальна.
Для того, чтобы обновить WSL1 до WSL2 необходимо через powershell активировать компонент VirtualMachinePlatform:
Указать версию WLS2 как дефолтную:
В завершении проапгрейдить установленный дистрибутив до WSL2 или поставить новый.
Версии WSL можно переключать в любое время. Узнать distribution name можно с помощью команды:
Reboot Ubuntu WSL
Работа в Windows 10 с Ubuntu несколько необычна, поэтому сходу не понятные даже такие простые вещи, как перезагрузка linux системы. Как сделать reboot в Ubuntu WSL? Для того, чтобы перезагрузить систему, достаточно выполнить в консоли powershell команду:
Все экземпляры wsl будут завершены. После запуска терминала ubuntu wsl она запустится заново, что будет равнозначно обычной перезагрузки системы.
Если вы используете первую версию WSL, то перезапуск linux систем выполняется перезапуском службы, которая их обслуживает. Выполняется так же в консоли windows^
Как удалить Ubuntu WSL
Если вам нужно удалить Ubuntu WSL из Windows 10, то сделать это можно точно так же, как любое другое приложение, установленное из Магазина. Выбираете Ubuntu WSL через пуск и нажимаете Удалить.
То же самое можно сделать и через консоль powershell
Список установленных систем смотрим командой:
Ничего сложного, система удаляется фактически в одну команду. Для повторной установки достаточно еще раз установить ubuntu через Магазин.