- Обновление всех приложений linux
- Использование apt-get для обновления Ubuntu через терминал
- Обновление пакетов используя графический инструмент Ubuntu Update Manager
- Как обновить одно или все приложения в Linux за считанные секунды
- Linux: обновление приложений, ОС и драйверов в UBUNTU/Debian, установка системы
- HackWare.ru
- Этичный хакинг и тестирование на проникновение, информационная безопасность
- Как обновить Kali Linux
- Как обновить программы в Kali Linux
- Обновление Kali Linux в графическом интерфейсе
- Обновления кэша с информацией о приложениях
- Обновление всех пакетов системе в Kali Linux
- Обновление кэша и приложений в одну команду
- Как посмотреть, какие пакеты будут обновлены в Kali Linux
- Как обновить один пакет в Kali Linux
- Как обновить ядро Kali Linux
- Как обновить систему Kali Linux до последней версии
- Удаление неиспользуемых программ и ядер Kali Linux
- Очистка кэша пакетов в Kali Linux
- Ошибки и проблемы при обновлении Kali Linux
- Связанные статьи:
- Рекомендуется Вам:
- 12 комментариев to Как обновить Kali Linux
Обновление всех приложений linux
Программное обеспечение для операционной системы Ubuntu распространяется в виде deb-файлов, т.н. «пакетах». Расширение файлов .deb происходит от слова Debian, названия операционной системы на базе Linux, в которой впервые и стало применяться программное обеспечение, упакованное в пакеты deb и контролируемое системой управления пакетами dpkg. На сегодняшний день развитие системы управления пакетами привело к тому, что пакеты для различных ОС на базе Linux, в т.ч. и для Ubuntu хранятся на серверах, а сами хранилища называются «репозиториями». Пакеты из репозиториев устанавливаются утилитой apt (advanced packaging tool). Благодаря этому управление (установка, удаление, обновление) пакетами стало как никогда просто, ведь пакеты хранятся и обновляются централизованно и описаны в единой базе данных. Это особенно важно с точки зрения быстрого обновления пакетов, имеющих исправления безопасности.
Итак, само обновление можно выполнить двумя способами: с помощью графической оболочки или через терминал.
Использование apt-get для обновления Ubuntu через терминал
Утилиту apt-get можно использовать следующими способами:
- apt-get update : Команда update используется для синхронизации индекса пакетов из репозиториев
- apt-get upgrade : Команда upgrade используется для установки самых новых версий пакетов, установленных в системе (т.е. выполняет обновление)
- apt-get install имя_пакета : Команда install передается вместе с названием одного или нескольких пактов, которые вы хотите установить. Если пакет уже установлен, то программа предпримет попытку его обновить до более новой версии
Обратите внимание, что все эти команды будут загружать файлы из репозиториев, расположенных в сети интернет. Информация о репозиториях хранится в файле /etc/apt/sources.list (в него обычно нет необходимости вносить изменения, за исключением, скажем, добавления дополнительного репозитория).
Теперь, зная основы использования apt-get, можно выполнить обновление:
Откройте терминал: Приложения > Стандартные > Терминал (Applications > Accessories > Terminal).
Для получения списка новых пактов, которые можно установить, выполните:
Затем, для непосредственно выполнения обновления пакетов, выполните:
Для обновления только одного конкретного пакета, выполните:
sudo apt-get install имя_пакета
Обновление пакетов используя графический инструмент Ubuntu Update Manager
Эта графическая утилита достаточно проста в работе. В том случае, если вышли обновления программного обеспечения, вы увидите соответствующий значок в области уведомлений. Щелкните по нему и следуйте инструкциям. Также, можно вызвать утилиту Ubuntu Update Manager из меню Система > Администрирование > Менеджер обновлений (System > Administration > Update Manager)
Источник
Как обновить одно или все приложения в Linux за считанные секунды
Это факт вычислений: приложения будут требовать обновления
, Однако их нельзя игнорировать, поскольку обновления часто содержат исправления безопасности, исправления ошибок и новые функции, которые делают программное обеспечение более полезным.
Мы говорили об основах обновления программного обеспечения Linux и Linux
, но, возможно, вы просто хотите быстро обновить приложение на вашем компьютере и продолжить жизнь.
Для тех времен, есть простая команда терминала, чтобы обновить что-либо на вашем компьютере:
Эта команда просто проверит и установит все обновления указанного программного обеспечения. Если вы не знаете имя пакета приложения, которое хотите обновить, вы можете запустить следующую команду, чтобы вывести список всех пакетов в вашей системе («| less» позволяет вам прокручивать, используя клавиши со стрелками):
Есть еще несколько команд, которые вы можете использовать, чтобы усилить этот процесс, если вы хотите обновить все сразу. Выполнение следующей команды позволит получить самую свежую информацию о программном обеспечении на вашем компьютере:
Как только вы запустите это, запустите эту команду, чтобы обновить все программное обеспечение, которое имеет более новую версию. Система перечислит все, что будет обновлено этой командой, и попросит вас подтвердить, набрав Y.
Это оно! Теперь у вас есть все, что нужно для быстрого обновления приложений в Linux прямо из терминала.
`$ apt-get update apt-get upgrade` через день, удерживает хакеров подальше… или, по крайней мере, усложняет: D
— Махмуд Тантави (@mtantawy) 1 апреля 2016 г.
У вас еще не так много программного обеспечения для обновления? Проверьте наш список лучших программ для Linux
Вы предпочитаете обновлять приложения Linux через терминал или графический интерфейс? Скажите нам, что вы думаете в комментариях!
Источник
Linux: обновление приложений, ОС и драйверов в UBUNTU/Debian, установка системы
APT – advanced package tool. Пакетный менеджер на ubuntu (и Debian) – позволяет легко искать приложения, скачивает приложения из репозиториев, устанавливает и их зависимости, удаляет все это при необходимости. Apt работает с пакетам .deb (так же как и Debian, на основе которого построен Ubuntu).
В новых версиях Ubuntu/Debian не обязательно использовать apt-get, достаточно apt.
Приложения
sudo apt-get update – получение списка всех доступных обновлений приложений из установленных в системе репозиториев. Обязательно запускаем чтобы гарантировать, что мы ставим последние версии приложений.
sudo apt-get dist-upgrade – обновление приложений на основе сформированного ранее списка обновлений. dist-upgrade лучше обычного upgrade (sudo apt-get upgrade) т.к. разрешает конфликты (доустанавливает/обновляет/удаляет необходимые зависимости). Логгирование лучше всего собирать с терминала (secure/putty легко это позволяют), а не записывать в файл (&>upgrade.log) – потому что могут появляться экраны с запросами, не только y/n, решаемые опцией -y.
После обновления перезагружаемся. Осторожно! при обновлении сервисов они могут не работать (у меня выдавало ERROR 2002 (HY000): Can’t connect to local MySQL server through socket ‘/var/run/mysqld/mysqld.sock’ (2)) при обновлении mysql, что вполне естественно.
Обновление может помочь при переводе часов (обновлялся пакет tzdata, отвечающий за часовые пояса).
После перезагрузки не забываем стартануть все демоны, а так же можем наткнуться на отсутствие сетевой доступности из-за прописывания маршрутов динамически в RIB, а не в файл. Проверяем вышестоящими командами отсутствия новых апдейтов.
Clean
sudo apt-get autoremove – удаление осиротевших пакетов/библиотек и прочего треша, запускаем строго ПОСЛЕ обновления и перезагрузки. Запускать надо т.к. может сильно высвободить память от мусора. Причем запускать несколько раз, как с CCleaner. После этого может понадобится еще одна перезагрузка (в шапке будет system restart required).
- если запустить до установки обновлений, после установки может остаться мусор, вот пример:
- если запустить после обновления приложений, но до перезагрузки – можно сталкнуться с фейлом что осиротевшим пометится новое обновление, требующее перезагрузки т.к. оно еще недоустановилось! У меня так похерились mysql server/client, благо я и базу забекапил и сама база не потерлась:
Аналогично теряли базу postgres на gentoo. Причем она продолжала работать в оперативке.
OS
lsb_release -a – смотрим версию дистрибутива.
uname –a – смотрим hostname, версию ядра, разрядность (если система 64-битная, то в консоли это будет обозначено как x86_64; если система 32-битная, то будет i686 или i386)
sudo apt-get install update-manager-core – устанавливаем приложение по обновлению ядра
sudo do-release-upgrade или sudo apt full-upgrade – обновление релиза OS (ядра Linux). Если версия хоть и предыдущая, но поддерживаемая LTS, несколько раз думаем перед обновлением, насколько оно нужно. Вместо обновления на новую LTS система может предложить обновить только Security стек, как самое необходимое.
Репозитории
/etc/apt/sources.list – для ubuntu находятся тут. Так же приложения можно ставить из ppa-репозиториев (установка ppa-приложений) с сайта launchpad.net, принадлежащего Canonical (по сути маркет для приложений). Например популярный репозиторий для php7.0 http://ppa.launchpad.net/ondrej/php/ubuntu. В любом случае (особенно в случае с ppa), устанавливая тот или иной репозиторий, нужно быть уверенным, что он надежный – иначе получим нерабочий или даже вредоносный софт.
Пример добавления репозитория.
Можно добавлять и непосредственно строкой в файл /etc/apt/sources.list, причем чем «выше» (т.е. ближе к началу файла) стоит строка, тем больший приоритет получит добавленный репозиторий.
Другие полезные apt-команды
apt list –installed – смотрим информацию про все установленные пакеты
apt show python3 – смотрим информацию про конкретный пакет
apt list phantomjs – смотрим информацию про конкретный пакет
apt search python3-pip – ищем конкретный пакет
apt-get -s install mysql-server – запускаем установку в режиме симуляции, для понимания что произойдет при установке
apt-cache policy mysql-server – смотрим текущую версию пакета и ту, на которую будет апдейт
REMOVE
DPKG
DPKG, как и пакет deb – от прародителя Ubuntu – Debian. DPKG – установщик пакетов в Debian like системах. Не является пакетным менеджером т.к. не умеет скачивать пакеты, не умеет скачивать/устанавливать их зависимости. Но в связке dpkg + apt “–fix-broken” работает – т.е. устанавливаем приложение с использованием dpkg, далее “подтягиваем” недостающее с помощью –fix-broken.
dpkg -i – install. С помощью dpkg в том числе можно установить/обновить драйвера. Можно установить все из папки, используя астериск.
Источник
HackWare.ru
Этичный хакинг и тестирование на проникновение, информационная безопасность
Как обновить Kali Linux
Как обновить программы в Kali Linux
Обновление программ в системах Linux отличается от обновления в Windows. Причём отличается в лучшую сторону – на мой взгляд, система управления и обновлениями программами (в Linux обычно используют слово «пакеты») является одним из ключевых преимуществ ОС семейства Linux.
Если в Windows обновление каждой программы выполняется в индивидуальном порядке: какие-то программы делают это автоматически, какие-то выводят соответствующее уведомление, для каких-то нужно самому заходить на официальный сайт и проверять информацию о новой версии. В Linux все программы (пакеты) собраны в одно или несколько хранилищ, которые называются репозиториями. Обычно, у каждого дистрибутива свой собственный репозиторий. Одна система может использовать сразу несколько репозиториев, например, Linux Mint «из коробки» использует пакеты из хранилища Ubuntu и из своего собственного хранилища.
Результатом такого подхода является то, что проверить обновления сразу для всех пакетов и обновить их можно буквально несколькими кликами мышки (если вы используете графический интерфейс), либо двумя командами (если вы предпочитаете командную строку).
Обновление Kali Linux в графическом интерфейсе
Я рекомендую для обновления системы использовать командную строку (консоль), поскольку это быстрее и надёжнее. Но если вам принципиально использование приложения с графическим интерфейсом, то в меню найдите пункт «Центр приложений» и запустите.

В открывшемся окне перейдите во вкладку «Обновления», если обновлений нет, то нажмите на круговую стрелочку в верхнем левом углу:
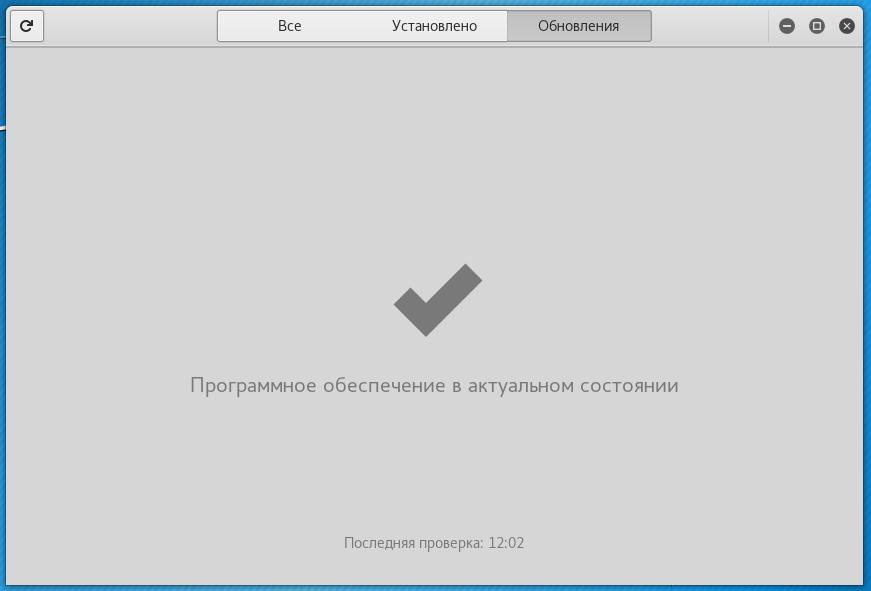
Появится сообщение об обновлении операционной системы:
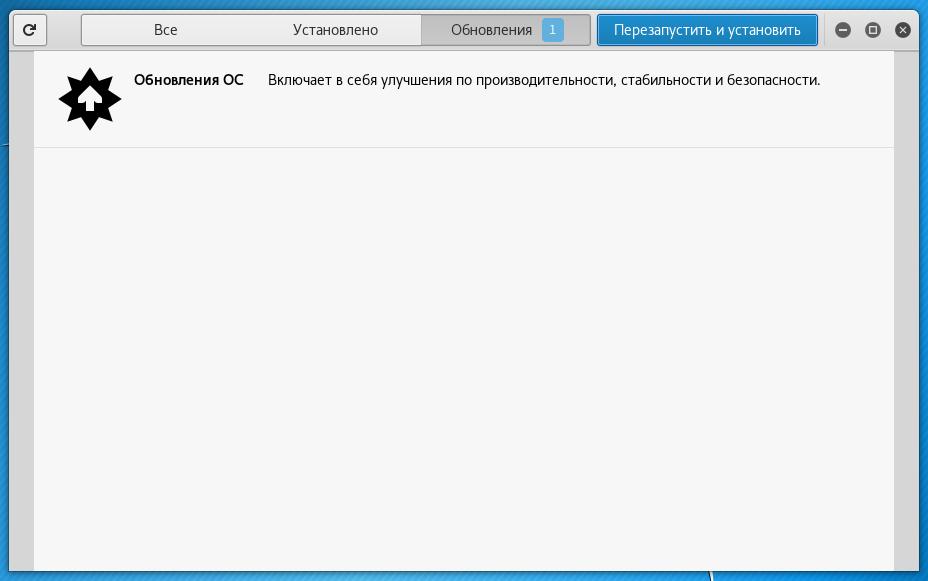
Если вас интересуют, какие пакеты будут обновлены, нажмите на него:
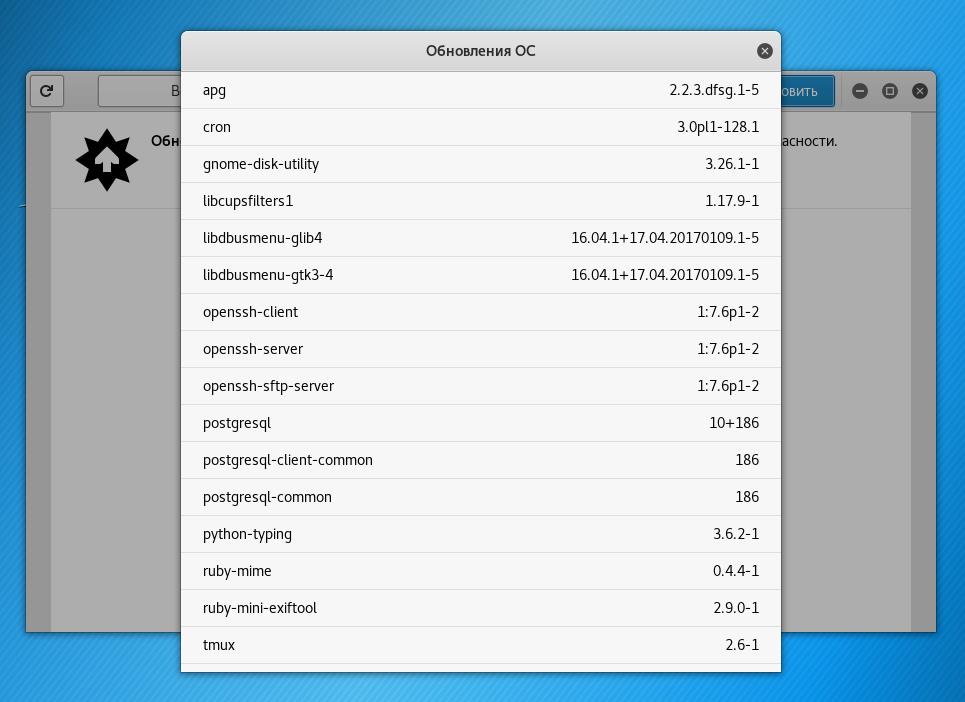
Для запуска процесса обновления нажмите на кнопку «Перезапустить и установить» и подтвердите ваш выбор:

При следующем запуске системы начнётся обновление:

Обновления кэша с информацией о приложениях
Когда в репозиторий вносятся изменения, например, при обновлении пакета, необходимо синхронизировать эту информацию с локальным кэшем вашей операционной системы Linux. Это делается командой:
Примечание: этого результата (обновления кэша) можно достичь разными способами, в том числе имеется ещё несколько команд. Например, следующая команда также обновит кэш (нет принципиальной разницы, какую команду вы используете):
Даже если вы не собираетесь выполнять полное обновление системы, обновление кэша необходимо выполнить перед установкой любых пакетов. В противном случае вы можете столкнуться с ошибкой, что требуемый пакет не найден. Эта ошибка возникает из-за того, что в вашей системе есть информация о предыдущей версии пакета и ссылка для его скачивания, и именно по этому адресу она пытается получить файл пакета. Но в репозитории устаревшая версия уже могла быть удалена. В результате получается, что пакет есть в репозитории, но ваша система не узнает его новый адрес, пока не обновит свой кэш.
Обновление всех пакетов системе в Kali Linux
Чтобы обновить все пакеты, для которых вышли новые версии, а также установить необходимые зависимости и удалить мешающие пакеты, используется команда:
Среди удаляемых пакетов могут быть конфликтующие (мешающие установке требуемых зависимостей).
Аналогичный результат можно получить командами:
Обновление кэша и приложений в одну команду
Для удобства можно объединить команду обновления кэша и команду запуска полного обновления системы в одну, опция -y используется для того, чтобы у нас не спрашивалось подтверждение, а сразу начался процесс установки новых пакетов:
Как посмотреть, какие пакеты будут обновлены в Kali Linux
Перед началом процесса обновления вы можете вывести список пакетов, для которых имеются новые версии и которые будут обновлены вышеприведёнными командами. Чтобы увидеть информацию о новых пакетах наберите:

Как обновить один пакет в Kali Linux
Если вы не хотите обновлять систему целиком, а хотите обновить одну определённую программу, то используйте команду вида (замените имя_пакета на действительное название):
Например, для обновления пакета apktool:
Как обновить ядро Kali Linux
Ядро Linux поставляется упакованным в пакет, как и остальные программы. По мере выхода новых версий ядра, в Kali Linux произойдёт его обновление вместе с остальными пакетами при выполнении команды:
Как обновить систему Kali Linux до последней версии
Регулярно выходят новые версии Kali Linux, например, 2017.1, 2017.2 и т.д. Если у вас уже установлена любая версия, выпущенная начиная с 2016 года (так называемые Rolling релизы), то для полного обновления системы вам достаточно обновить кэш пакетов, а затем запустить полное обновление пакетов, т.е. выполнить команду
Хотя в новостях указываются на разные нововведения, приуроченные к тому или иному релизу (выпуску), на самом деле, эти нововведения (обновление ядра, новые версии программ и новые инструменты) могли быть добавлены задолго до официального релиза, и если вы регулярно обновляете свою систему, то они уже были установлены или будут установлены вышеприведённой командой.
Новости из релиза главным образом относятся к Live образу, который обновляется несколько раз в год, все остальные нововведения попадают каждому пользователю Kali Linux сразу после внедрения.
Удаление неиспользуемых программ и ядер Kali Linux
Время от времени рекомендуется выполнять команды по удалению пакетов, которые были установлены автоматически (так как были зависимостями других программ), но теперь больше не нужны.
Для этого применяется команда:

Её использование безопасно и не должно приводить к проблемам.
Как уже было сказано, поскольку ядра поставляются в качестве пакетов, то приведённая выше команда также удалит неиспользуемые (из-за того, что уже установлена новая версия) ядра Linux.
Очистка кэша пакетов в Kali Linux
Кроме кэша, в котором хранится информация о пакетах, также имеется кэш с файлами самих пакетов. И если первый весьма невелик в размерах, второй занимает довольно много места, которое постоянно увеличивается.
При каждом обновлении программ файлы пакетов скачиваются в кэш. После обновления скаченные файлы (можно назвать их установочными) не удаляются, и постепенно кэш разрастается до больших размеров. Это сделано намерено с той идеей, что если после очередного обновления вы обнаружите, что новый пакет имеет проблемы, а старая версия уже недоступна в онлайн репозитории, то вы сможете окатиться до старой версии установив её из файла, сохранённого в кэше.
Для роллинг дистрибутивов кэш разрастается очень быстро, и если вы недостаточно квалифицированы, чтобы откатиться до старой версии, установочный пакет которой сохранён в кэше, то для вас эти сотни мегабайт или даже несколько гигабайт – это зря потраченное место на жестком диске. Поэтому время от времени можно выполнять команды
clean – удалить скачанные файлы архивов
clean вычищает локальный репозиторий от полученных файлов пакетов. Она удаляет все, кроме lock файла из /var/cache/apt/archives/ и /var/cache/apt/archives/partial/.
autoclean — удалить старые скачанные файлы архивов
Как и clean, autoclean вычищает из локального репозитория скаченные файлы пакетов. Разница только в том, что она удаляет только файлы пакетов, которые не могут быть больше загружены и в значительной степени бесполезны.
Это позволяет поддерживать кэш в течение долгого периода без его слишком большого разрастания.
Ошибки и проблемы при обновлении Kali Linux
В соответствующей ветке форума рассмотрены самые частые ошибки, которые могут возникнуть при обновлении Kali Linux, прежде чем написать о проблеме, рекомендуется ознакомиться с данной информацией: https://kali.org.ru/main-forum/ошибки-и-проблемы-при-обновлении-kali-linux/
Связанные статьи:
- Проверка / восстановление / очистка репозиториев (источников приложений) Kali Linux Rolling (100%)
- Как установить драйвер AMD Catalyst 15.7 (ATI fglrx) на Kali Linux 2 (100%)
- Как установить oclHashcat в Kali Linux 2 (100%)
- Как установить AMD APP SDK в Kali Linux 2 (100%)
- Как установить CAL++ в Kali Linux 2 (100%)
- Установка OWASP Mutillidae II и Damn Vulnerable Web Application (DVWA) в Kali Linux (RANDOM — 100%)

Рекомендуется Вам:
12 комментариев to Как обновить Kali Linux
чтобы очистить систему можно пойти более простым путем. установить bleachbit (apt-get install bleachbit) и все делается двумя кликами мыши 🙂
Я тоже пользуюсь bleachbit – она очищает даже больше, чем просто кэш APT. В Linux многие действия можно сделать разными способами.
Доброго времени столкнулся с вот такой проблемкой
собственно некоторые пакеты не видит не находит кандидата на установку
Подозреваю что дело в старом ядре в линуксе не очень
Трабл как вылечить не подскажете
Перед выполнением вашей команды, обновите кэш пакетов:
А потом обновляйте/устанавливайте нужные пакеты.
Если это поможет, значит у вас тот самый случай, который здесь уже описан:
Даже если вы не собираетесь выполнять полное обновление системы, обновление кэша необходимо выполнить перед установкой любых пакетов. В противном случае вы можете столкнуться с ошибкой, что требуемый пакет не найден.
Спасибо за ответ ммм обновление кеша sudo apt upgrade я естественно делал в первую очередь
Вот такой ответ системы
Еще давненько воюю с wine ну ни как не могу поставить работаю через play on linux что ну совсем не удобно перепробывал все точней многие методы wine как бы в системе есть но автоматом приложения не запускаются и назначить wine по умолчанию так же не получается так как не видит kali wine в системе только через play on linux.Тыкните ссылкой пожалуйста как скажем полностью удалить wine в общем переустановить правильно
У вас время на компьютере неправильное? Судя по всему, дело всего лишь в этом.
Для удаления Wine:
Также можно удалить пользовательские настройки/системы wine:
PlayOnLinux тоже имеет в папке
/ скрытый каталог, название которого начинается на точку – его тоже можно удалить.
Для установки wine:
Если у вас в контекстном меню не появился Wine, то раньше помогало следующее:
- нажмите правой кнопкой на приложение, которое хотите запустить
- выберите «Открыть в другой программе»
- там, где строка для ввода, введите wine и нажмите кнопку «Установить по умолчанию», нажмите ОК. Теперь все .exe файлы будут открываться двойным кликом.
Файлы .exe можно открывать командой вида:
Для ускорения процесса запуска, можно наделать ярлыков в меню или на рабочем столе.
Спасибо за ответы.Я конечно попробую (ранее пробывал) переустановить wine но результат тот же.Практически везде одна и та же схема.И вы так же советуете если wine нет в списке назначить его можно вручную сделав любой .exe фаил по умолчанию.Но у меня и так не получается ну нет вайна и все тут.Так же все точней во всех статьях при установке вайна говорится что при winecfg естественно после всех ранее нужных манипуляции 99% коментариев гласят что wine попросит установить mono и нужно согласится и т.д Но у меня не просит его устанавливать.Я не припомню при попытке чего система жаловалась на отсутствие mono.А вот как его скажем самостоятельно-вручную без просьбы wine установить не нашел ни где.Стандарты и команды как вы описывали выше почти везде одинаковы а как установить-обновить именно mono для wine нет нигде.Собственно я просто забил и поставил виртуалку не очень удобно медленно но хоть как то.
Здравствуйте! А в чём отличие команд apt-get update от sudo apt update?
Применительно к Kali Linux, разницы совершенно нет.
Если перед первой командой дописать sudo (означает запуск от администратора), чтобы получилось так
то разницы нет для всех производных Debian.
То есть apt-get это более старая, а apt более новая команда. Но их ПРАКТИЧЕСКОЕ различие незначительно для пользователей.
Алексей, спасибо, а что у вас в source листе?
Там достаточно одной строки:
Она отличается от той, которая по умолчанию (HTTP заменён на HTTPS — подробности здесь).
Здравствуйте, очень нужна ваша помощь, поставил на usb образ кали 2018(последняя версия на оф сайте), всё обновил, в сурс листе ссылки по умолчанию закомментировал, оставил только вашу, но когда ввожу команду
apt-get upgrade linux-headers-$( uname -r)
результат такой же, как и у предидущего юзера
Чтение списков пакетов… Готово
Построение дерева зависимостей
Чтение информации о состоянии… Готово
E: Не удалось найти пакет linux-headers-4.15.0-kali2-amd64
E: Не удалось найти пакет с помощью glob «linux-headers-4.15.0-kali2-amd64»
E: Не удалось найти пакет с помощью regex «linux-headers-4.15.0-kali2-amd64»
подскажите в чём проблема, уже весь инет перерыл, ничего дельного не нашёл
Источник




