- Dadaviz
- Почему зависает обновление Windows 10 и как это исправить
- Причины зависания обновления Windows 10 на разных этапах и выходи из ситуации
- Выходы решения проблем с зависанием
- Видео: обновление Windows 10 зависло на 99%
- Что делать, если зависло скачивание обновлений Windows 10
- Что делать, если подготовка к установке обновлений Windows зависла
- Помощник по обновлению Windows 10 застрял на 99%
- Инструмент для создания медиа
- Приложение Upgrade Assistant
- Помощник по обновлению Windows застрял на 99% установки
- Как решить Windows Upgrade Assistant застрял на 99%
- Решение 1 – Подождите некоторое время
- Решение 2 – временно отключить сторонний антивирус
- Решение 3 – Отключите периферийные устройства
- Решение 4 – временно отключить соединение
- Решение 5. Перезапустите службу Windows Update
- Решение 6 – Используйте Windows 10 Media Creation Tool
- Решение 7. Выполните чистую переустановку системы
Dadaviz
Ваш IT помощник
Почему зависает обновление Windows 10 и как это исправить
Несмотря на популярность Windows 10, после выхода новых обновлений системы пользователи стали массово жаловаться, что при апгрейде происходит зависание. Обычно компьютер перестаёт реагировать на что-либо на разных стадиях обновления системы. Загрузка происходит быстро, но потом экран зависает — только на панели задач продолжает крутиться значок обновления. В Microsoft наличие проблемы признали, но единого способа её решения до сих пор нет.
Причины зависания обновления Windows 10 на разных этапах и выходи из ситуации
Часто случается, что при подготовке к установке обновление останавливается на определённых значениях: 32, 71, 75, 91, 99%. Это обычно происходит по следующим причинам:
- конфликт с антивирусным ПО;
- не обновлены драйверы, которые установлены на компьютер;
- сборка операционной системы ниже 100041;
- не хватает свободного места на винчестере.
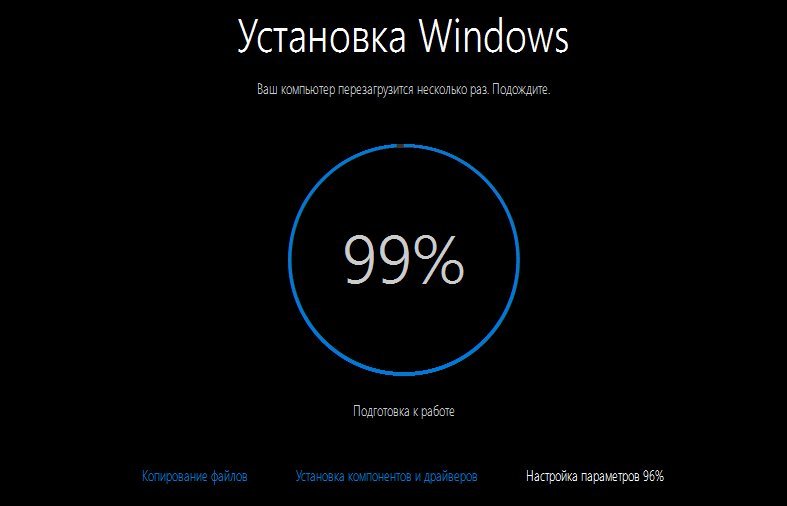
Иногда обновление происходит настолько медленно, что кажется, будто компьютер завис. Если индикатор работы жёсткого диска продолжает мигать, скорее всего, процесс обновления идёт, просто очень медленно. Обычно пользователю кажется, что «всё пропало» в следующие моменты:
- на 32% — как правило, на стадии 30–39% система загружает динамические обновления;
- на 96% — в это время создаются резервные копии данных;
- на сообщении, что обновление скоро будет готово.
Выходы решения проблем с зависанием
В любом случае, если вы поняли, что система зависла на стадии обновления и не реагирует ни на какие действия, то существует несколько вариантов выхода из сложившейся ситуации:
- Официально Microsoft предлагает попробовать запустить ПК в безопасном режиме и скинуть все данные на одно устройство для их хранения (один диск).
- Также компания предлагает сделать откат до предыдущей версии ОС, но это сработает, если с момента начала обновления прошло меньше 10 дней.
- Обновить сборку ОС, если её версия ниже 100041.
- Зависание обновления может происходить из-за разрывов соединения или сбоев на сервере Microsoft. Иногда на жёстком диске просто недостаточно места для установки обновления или компьютер заражён вирусом, который тормозит процесс апгрейда системы. Если обновление зависло, компьютер нужно перезагрузить через отключение питания или кнопку Reset, после чего сделать очистку диска, проверить ПК на вирусы и снова попробовать установить обновление.
- Отключить все USB-устройства, дополнительные мониторы и вообще любые внешние устройства, кроме клавиатуры с мышью. Удалить сторонние антивирусные программы и очистить полностью папку $Windows.
BT. Не помешает и убедиться, что все установленные на компьютер драйверы получили своё обновление.
Видео: обновление Windows 10 зависло на 99%
Что делать, если зависло скачивание обновлений Windows 10
Если в начальной стадии скачивания обновления для Windows система зависает, то может помочь запуск утилиты для устранения неполадок при апгрейде. Её можно загрузить с сайта Microsoft, а после запуска нужно просто следовать инструкциям. Чаще всего инструмент сам устраняет ошибки.
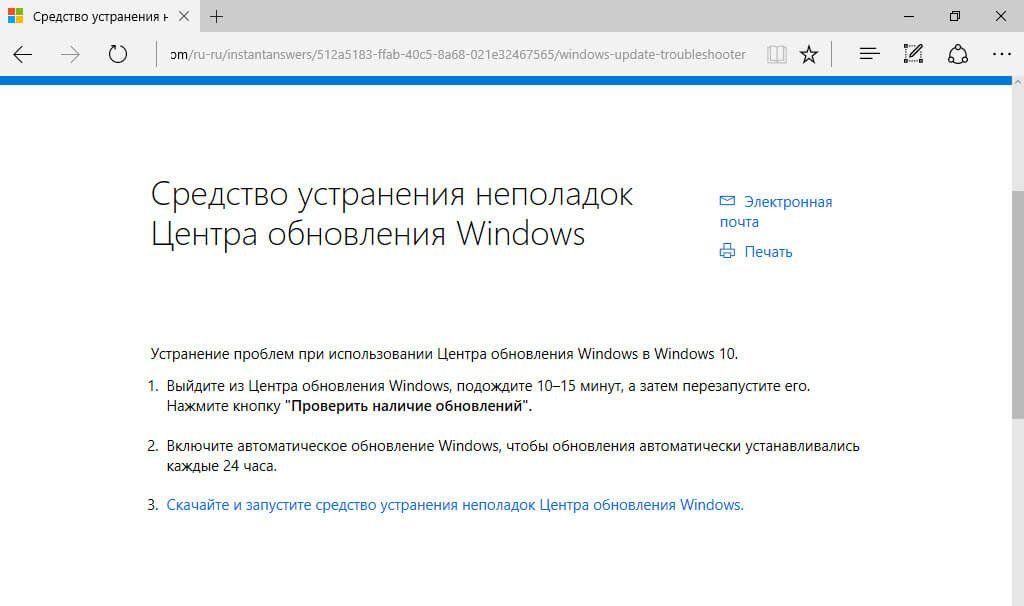
Также можно вручную почистить кэш обновлений. Для этого нужно произвести следующие действия:
- Нажав комбинацию клавиш Win+R, ввести в появившемся окне services.msc.
Нажмите Win+R, введите services.msc
- Дойти в открывшейся папке «Службы» до пункта «Центр обновления Windows», вызвать контекстное меню правой кнопкой мыши и выбрать «Остановить».
Вызовите контекстное меню и нажмите кнопку «Остановить»
- Перейти в папку по адресу: C:\Windows\SoftwareDistribution\Download (путь можно просто скопировать в адресную строку), выделить все файлы в папке и удалить их.
Выделите все файлы в папке Dpwnload и удалите
- По аналогии с пунктом 1 снова найти «Центр обновления Windows» и в контекстном меню выбрать «Запустить». После этого обновления должны загрузиться в обычном режиме.
После проделанных процедур, обновления должны загрузится в обычном режиме
Что делать, если подготовка к установке обновлений Windows зависла
Если система зависла на начальной стадии подготовки, то это происходит или из-за недостатка места на диске или из-за повреждённого дистрибутива, либо же в случае неверно заданных параметров BIOS. Если в первом втором случае всё достаточно просто решается (дистрибутив нужно скачать с официального сайта), то в последнем следует выключить режим безопасной загрузки и, наоборот, активировать режим совместимости с другими системами.
Чтобы это сделать, нужно войти в BIOS: для входа туда сразу после нажатия кнопки включения ПК требуется нажимать на клавишу или сочетания клавиш в зависимости от модели компьютера — как правило, это Del, F2, F10, Ctrl+Alt+Esc и другие (часто их указывают в самой нижней строке в начале запуска). В BIOS в верхнем меню следует перейти в раздел в проблемах, возникающих в «Центре обновлений».
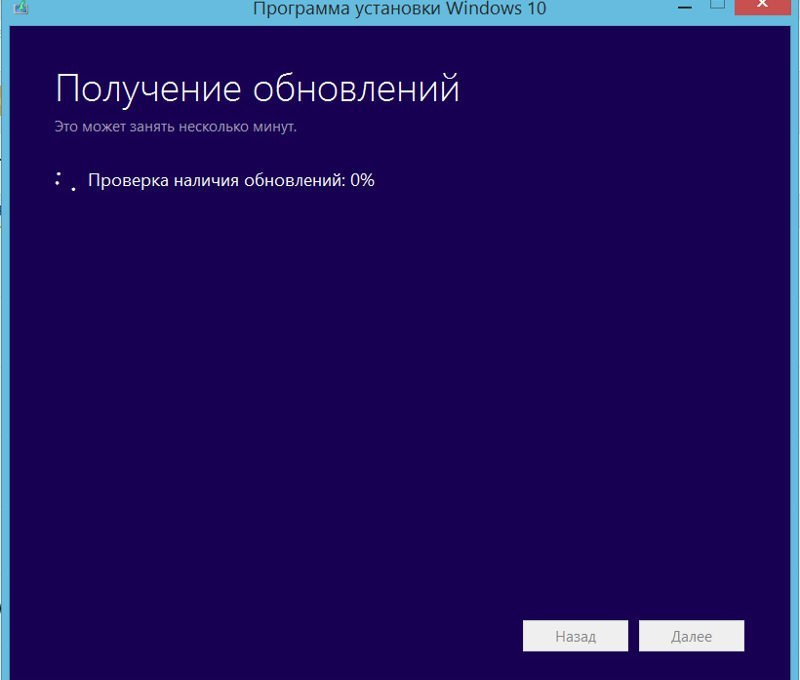
Чтобы не тратить много времени на исправление ошибок, можно отключить его и тем самым устранить проблему. Здесь требуется перезапустить ПК, нажать комбинацию клавиш Win+R и в появившемся окне ввести msc. В выпавшем окне найти «Центр обновлений», открыть этот пункт двойным нажатием мыши и выбрать «Отключить». Обычно при повторной попытке загрузка обновлений начинается без проблем.
К сожалению, ситуаций, когда Windows зависает на разных стадиях обновления, довольно много. Их исправление требует времени. Главное — выяснить причину зависания и устранить её, если получится. Если же ничего не помогает, проще откатить систему до предыдущей версии и дождаться, пока в Microsoft усовершенствуют механизм обновлений.
Помощник по обновлению Windows 10 застрял на 99%
Установил Windows 7 Ultimate (64-разрядная версия) на новом ПК и после установки пакета обновления 1 запустил обновление до Windows 10. Приложение помощника загружает и проверяет, но застревает на 99% в фазе обновления. Даже после нескольких часов он остается там застрял.
Я попытался перезагрузить машину, и это тоже не помогает. Я погуглил и обнаружил, что другие сталкивались с точной проблемой, но пока нет никакого решения, которое работает.
Кто-нибудь видел эту ситуацию и есть ли исправить это?
Проблема вызвана обновлениями Windows 7.
Перед использованием помощника по обновлению до Windows 10 выполните следующие действия:
- установите для обновлений Windows 7 значение « Никогда не устанавливать обновления ».
- Остановите службу обновления, щелкнув правой кнопкой мыши в командной строке и выбрав « Запуск от имени администратора ».
Следует сказать: « Служба обновления Windows останавливается . Служба обновления Windows остановлена ».
После выполнения описанных выше шагов запустите помощник по обновлению до Windows 10, и он должен завершиться.
Вот что я узнал об обновлении до Windows 10 за последние несколько дней.
Инструмент для создания медиа
Хорошо, что обновление завершается гладко после завершения загрузки.
Плохо то, что он не возобновляет прерванные загрузки. Загрузка составляет более 3 ГБ, что почти в 3 раза превышает объем загрузки UpgradeAssistant.
Распространенные проблемы
После прерывания (особенно сбоя или перезагрузки) вы не сможете снова запустить инструмент, не удалив вручную папки $ Windows.BT и $ Windows.
WS. Однако, чтобы удалить эти папки, вам нужно использовать Process Explorer (из sysinternals) и принудительно закрыть все открытые дескрипторы для файлов в этих папках. Поиск «$ Windows.» и закройте каждую ручку, которую вы найдете.
В моем случае после каждого прерывания (у меня их было четыре) добавлялось 3,02 ГБ к загрузке — в основном начиналось скачивание +1 файлов BITSXYZ.tmp. При 5 загрузках более 15 ГБ мне пришлось попрощаться с этим методом, поскольку ничто из того, что я делал, не могло вернуть инструмент в исходное состояние.
Не используйте этот метод, если у вас нет надежного источника питания и хорошего интернета.
Приложение Upgrade Assistant
Очень хорошо восстанавливает прерванные загрузки и загружает только то, что нужно для вашей системы, поэтому это гораздо более быстрый метод. Недостатком является то, что обновление не является гладким процессом.
Распространенные проблемы
Обновление застрянет на 99%, и, похоже, не существует единого решения, подходящего для всех. Во-первых, лучше решить проблемы с отсутствующим драйвером перед обновлением (как это предусмотрено другими ответами). Вот что я сделал, чтобы пройти 99%.
- Пусть он работает достаточно долго, скажем, 3 часа.
- Установите тип запуска для службы Windows: «Центр обновления Windows» на «Вручную» на время обновления, это предотвратит его перезагрузку при выполнении следующего шага.
- Остановите службу Windows: «Центр обновления Windows» и подождите пару минут
- Если это не поможет запустить сервис снова.
- Используйте Process-Explorer, чтобы убить SetupHost.exe, который является дочерним для WindowsUpgradeAssistantApp.exe.
- Подождите, пока помощник сообщит «Что-то пошло не так» и используйте опцию «Попробуйте еще раз». Это должно повторить обычный цикл загрузки, проверки и установки, за исключением того, что примерно при 45% появится синий интерфейс.
Новый всплывающий пользовательский интерфейс запустится в фазе «Получение обновлений» и поверит этому или нет, есть гораздо больше зарегистрированных случаев этого зависания. Чтобы решить это:
- Остановить службу Windows Update
- Очистить все содержимое «C: \ Windows \ SoftwareDistribution»
- Запустите сервис снова (при необходимости).
Надеемся, что это должно разблокировать инструмент, но он снова вернется в состояние «Получение обновлений». Дайте ему немного времени, и если он снова застрянет, выполните шаги 1 и 3-4.
После этого начнется «реальное обновление», и, надеюсь, это будет гладкий процесс.
Помощник по обновлению Windows застрял на 99% установки
Поскольку Windows 10 Fall Creators Update приближается, многие пользователи спешат заполучить его. Многие из них обращаются к ручному подходу или именно к помощнику по обновлению Windows. Однако существует очевидная проблема, которая беспокоила их предыдущими обновлениями. Как сообщают некоторые пользователи, Upgrade Assistant имеет тенденцию зависать на 99%.
По-видимому, процедура загрузки установки работает, как и предполагалось, но проблемы возникают в окончательном сегменте установки. Для этого мы подготовили список возможных решений, чтобы помочь вам решить эту проблему. Если вам трудно работать с помощником по обновлению Windows, обязательно проверьте приведенный ниже список.
Как решить Windows Upgrade Assistant застрял на 99%
Решение 1 – Подождите некоторое время
Иногда все, что вам нужно, – это огромная доза терпения. А именно, как утверждают специалисты Microsoft, это не ошибка. Как правило, если имеется ошибка обновления, вам будет предложено своевременно. Поскольку за этим событием не следует никаких сообщений об ошибках, мы можем согласиться с тем, что все, что вам нужно сделать, это просто подождать, и помощник по обновлению Windows завершит установку. В конце концов.
С другой стороны, некоторые пользователи сообщили, что «зависание на 99%» продолжалось до 24 часов, что, по меньшей мере, смешно. Имея это в виду, мы советуем вам подождать до 20 минут. Если помощник все еще застрял на 99%, перейдите к дополнительным шагам ниже.
Решение 2 – временно отключить сторонний антивирус
Несмотря на то, что Защитник Windows является отличным средством защиты, некоторые люди больше любят сторонние антивирусные решения. Это разумный выбор по разным причинам. Но, с другой стороны, сторонние решения для защиты от вредоносных программ иногда имеют тенденцию вызывать ажиотаж в системе. Некоторые из них могут даже заблокировать процесс обновления.
Теперь, не поймите нас неправильно, мы не советуем вам отказываться от стороннего решения в пользу Защитника Windows. Однако вы можете отключить постоянную защиту на ограниченный период времени до установки обновления.
После того, как вы, наконец, справились с этим обновлением, вы должны немедленно снова включить антивирус.
Решение 3 – Отключите периферийные устройства
Тот факт, что Центр обновления Windows в Windows 10 охватывает драйверы, также может быть причиной проблемы. Слишком много устаревших периферийных устройств, безусловно, может вызвать суматоху в процессе обновления. Так что, просто ради попыток, обязательно отключите все периферийные устройства от портов USB. Кроме того, если у вас есть устройство чтения карт SD или любое другое подобное устройство, отключите их тоже. Конечно, это не включает мышь и клавиатуру.
После завершения процедуры вы можете подключить все устройства и работать с драйверами позже. Если проблема не устранена и обновление застряло, попробуйте еще раз, но на этот раз без периферийных устройств. В случае, если он по-прежнему не работает, не забудьте продолжить поиск неисправностей.
Решение 4 – временно отключить соединение
Некоторые пользователи смогли решить эту проблему, отключив соединение. По какой-то странной причине стабильное соединение отрицательно влияет на процесс обновления. Таким образом, вы можете попробовать отключить кабель Ethernet, отключив Wi-Fi, а затем вы должны искать изменения. Они должны быть видны сразу после отключения соединения.
Если это не так, вы можете перезапустить процедуру обновления и сразу же после завершения загрузки снова разорвать соединение. Тем не менее, это может не работать для всех.
Решение 5. Перезапустите службу Windows Update
Еще один действительный шаг устранения неполадок – перезапустить службу Центра обновления Windows. Эта служба охватывает все процессы, связанные с обновлением, включая помощника по обновлению Windows. Иногда эта служба может перестать работать без видимой причины, что, следовательно, не позволит завершить операцию обновления.
Следуйте приведенным ниже инструкциям, чтобы перезапустить службу Windows Update:
- В строке поиска Windows введите службы и откройте службы .
- Прокрутите вниз, пока не дойдете до службы Центра обновления Windows .
- Нажмите правой кнопкой мыши и нажмите Стоп , затем повторите действие, но вместо этого нажмите Пуск .
- Это должно разрешить остановку, и процесс установки должен продолжаться.
Решение 6 – Используйте Windows 10 Media Creation Tool
Иногда помощник по обновлению Windows не может предоставить обновления. К счастью, у вас есть более чем несколько альтернатив. Средство создания Windows 10 Media – лучшая замена и, возможно, гораздо лучший инструмент для работы. Кроме того, вам не нужно сразу переходить к чистой переустановке.Как и Windows Upgrade Assistant, Media Creation Tool может обновлять систему в интерфейсе пользователя. И вы сможете использовать свой компьютер на протяжении всего процесса. Таким образом, это не повлияет на вашу производительность и не займет значительную часть вашего времени.
Обновление с помощью Media Creation Tool – довольно легкая задача, и если вы будете внимательно следовать приведенным ниже инструкциям, вы сможете сделать это в кратчайшие сроки:
- Загрузите Инструмент создания медиа , перейдя по этой ссылке.
- Запустите инструмент и примите условия лицензии.
- Выберите Обновить этот компьютер , и процесс загрузки должен начаться.
- Как только он загрузит файлы, Media Creation начнет обновление.
- Эта процедура может занять до 2 часов, в зависимости от версии Windows 10 и пропускной способности.
Решение 7. Выполните чистую переустановку системы
Наконец, если вы периодически не можете обновить свою систему, последнее средство заключается в чистой переустановке. Много лет назад переустановка была длительной и сложной процедурой, но в Windows 10 это не так. Помимо загрузочного носителя, такого как USB или DVD, для его работы требуется только инструмент создания носителя. Для создания загрузочного установочного диска вам понадобится флэш-накопитель USB с минимум 4 ГБ свободного места.
Конечно, прежде чем мы начнем, крайне важно сделать резервную копию ваших данных на дополнительном разделе или на внешнем диске, так как вы очистите системный раздел. Кроме того, сделайте резервную копию вашего лицензионного ключа, потому что он может понадобиться вам позже.
Тщательно следуйте инструкциям, и мы будем рады пойти:
- Загрузите Инструмент создания медиа по этой ссылке.
- Подключите USB-флеш-накопитель .
- Запустите Инструмент создания медиа и примите условия лицензии.
- Выберите «Создать установочный носитель (USB-накопитель, DVD или файл ISO) для другого ПК» .
- Выберите предпочтительный язык, архитектуру и издание и нажмите Далее .
- Выберите USB-накопитель и нажмите Далее .
- Media Creation Tool загрузит установочные файлы и скопирует установочные файлы на флэш-накопитель USB.
- Теперь вы должны сделать резервную копию ваших данных. Наконец, как только мы все подготовим, перезагрузите компьютер .
- На начальном экране загрузки нажмите F10, F11 или F12, чтобы получить доступ к меню загрузки. Это зависит от вашей материнской платы.
- Выберите USB-накопитель в качестве основного загрузочного устройства , и Настройка Windows 10 должна начаться немедленно.
- Следуйте инструкциям, и вам должно быть хорошо идти.
Это должно сделать это. Если у вас есть какие-либо вопросы относительно «99% установки», обязательно оставьте их в разделе комментариев ниже.
СВЯЗАННЫЕ ИСТОРИИ, КОТОРЫЕ ВЫ ДОЛЖНЫ ПРОВЕРИТЬ:
- Исправлено: обновление Windows 10 зависает при получении обновлений
- Обновление создателей Windows 10 застряло в бесконечном цикле обновления [FIX]
- Исправлено: Windows 10 Update Error 0x8024a10a
- Проблемы с Центром обновления Windows после установки Центра обновления Windows 10 [Fix]
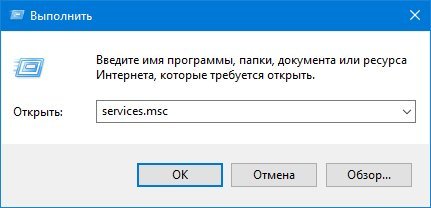 Нажмите Win+R, введите services.msc
Нажмите Win+R, введите services.msc Вызовите контекстное меню и нажмите кнопку «Остановить»
Вызовите контекстное меню и нажмите кнопку «Остановить»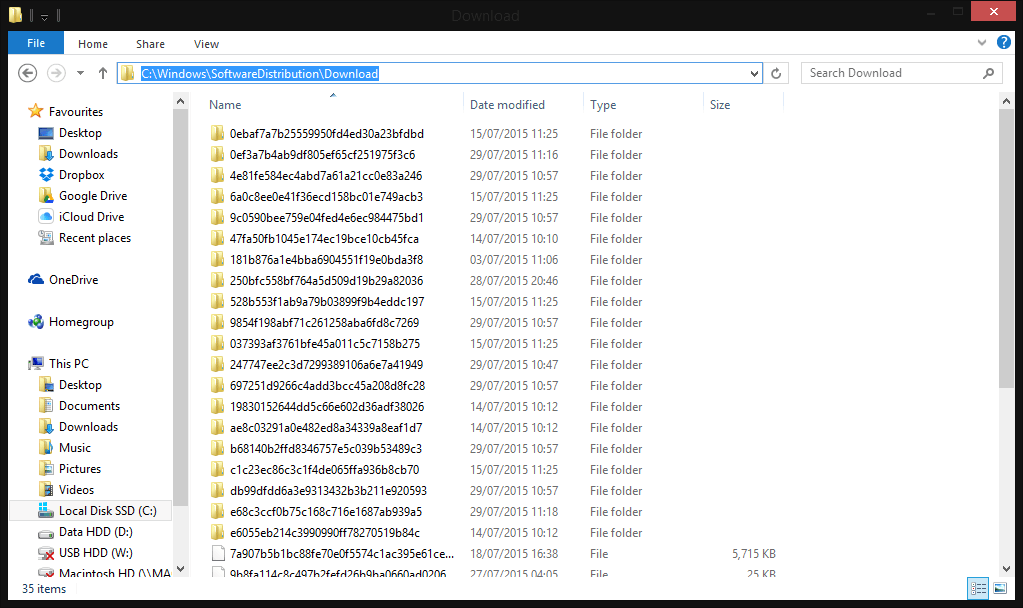 Выделите все файлы в папке Dpwnload и удалите
Выделите все файлы в папке Dpwnload и удалите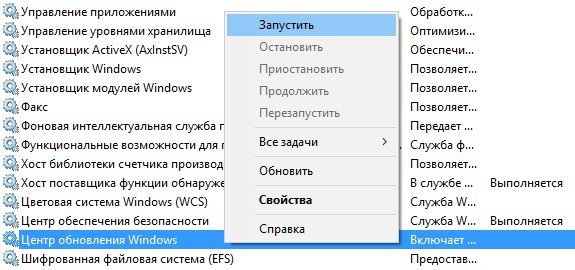 После проделанных процедур, обновления должны загрузится в обычном режиме
После проделанных процедур, обновления должны загрузится в обычном режиме




