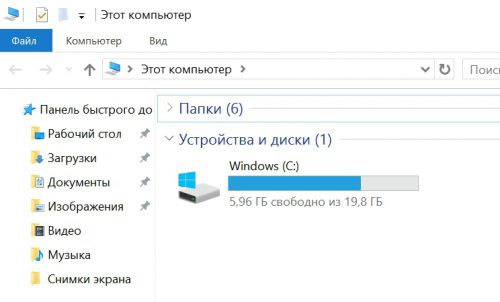- Как обновить Windows 10 при дефиците свободного места на системном диске
- Обновление Windows 10 при недостатке свободного места на диске
- Что нужно для работы
- Установочная флэшка Windows 10
- Процедура установки
- Вместо послесловия
- Освобождение места для обновления Windows 10
- Windows требуется место для обновления
- Расширение пространства с помощью внешнего хранилища
- Освобождение места на устройстве
- Центр обновления Windows Недостаточно места на диске – Проблемы с нехваткой места на диске
- Центр обновления Windows Недостаточно места на диске
- Как обновить Windows 10 до новой версии в условиях нехватки свободного места на диске
- Как обновить Windows 10 до новой версии в условиях нехватки свободного места на диске
- Виджеты на рабочий стол
- В Экселе не двигается курсор по ячейкам: в чем может быть проблема?
- Не работает правая кнопка мыши в Excel: где кроется проблема?
- Не работает фильтр в Excel: загвоздка, на которую мы часто не обращаем внимания
- Не отображаются листы в Excel: как вернуть вкладки без танцев с бубнами
- Что нам потребуется
- Как создать установочную флэшку Windows 10
- Установка обновления Windows 10
Как обновить Windows 10 при дефиците свободного места на системном диске
Windows 10 при каждом крупном обновлении (Anniversary Update, Creators Update) создает на системном диске папку Windows.old, в которой находятся файлы старой версии системы: это сделано для того, чтобы можно было откатить систему, если вас в новой версии что-либо не устроило.
Однако проблема в том, что вес этой папки зачастую составляет 10 ГБ — на устройствах с накопителями объемом в 500-1000 ГБ такой объем, скорее всего, есть, но вот на планшетах или ноутбуках объем системного SSD может быть всего 64-128 ГБ, и на них 10 свободных ГБ может и не быть. И специально для этих устройств Microsoft сделала возможность создать бэкап старой системы на другом диске. Однако увы — да, бэкап будет на другом диске, но вот для установки самого обновления на системном диске все равно нужно освободить порядка 6-7 ГБ. Но, согласитесь, это все же сделать проще, чем освободить около 20 ГБ (10 для бэкапа и 6-7 для установки).
Для того, чтобы этим воспользоваться, скачайте с официального сайта Microsoft средство для создания загрузочной флешки. Запустите его, согласитесь с условиями, после чего выберите «Создать установочный накопитель», согласитесь с использованием рекомендуемых для ПК параметров, и выберите свою флешку:
После создания загрузочной флешки откройте ее в проводнике, запустите Setup.exe, нажмите на «Сохранить личные файлы и приложения». После того как установщик сообщит, что «Windows требуется больше места», подключаем к ПК накопитель (любой, с объемом больше 10 ГБ, можно даже SD карту), после чего нажимаем на «Выберите другой диск или подключите внешний диск. » и указываем этот накопитель:
Все, теперь продолжаем обновление как обычно. После его окончания, если в новой версии системы вас все устраивает, папку с бэкапом на внешнем накопителе можно удалить.
Обновление Windows 10 при недостатке свободного места на диске
При обновлении Windows 10 на планшете можно столкнуться с проблемой нехватки свободного места на внутреннем накопителе. Главная проблема заключается в том, что объем папок с бэкапом старой системы достаточно большой, и он физически не помещается во встроенной памяти устройства. Попробуем разобраться, как обновить операционную систему в этом случае.
Что нужно для работы
- Для того чтобы на ваше устройство можно было установить крупное обновление «десятки» понадобится внешний накопитель, на котором будет находиться самая последняя версия Windows 10, уже включающая в себя требуемые обновления. Оптимальный объем флэшки – 16 Gb и более.
- Если устройство имеет только MicroUSB порт, позаботьтесь о наличии соответствующего переходника (OTG). Мы с вами уже рассматривали аналогичный способ подключения для смартфона.
- Перед началом процедуры необходимо полностью зарядить батарею устройства.
Установочная флэшка Windows 10
Мы с вами уже умеем создавать установочную флэшку с Windows 10, поэтому подробно описывать процесс создания не будем. При ее создании обратите внимание на следующие моменты:
- На вашем носителе должна быть та же редакция «десятки», которая установлена на устройстве, в противном случае вы рискуете потерять активационный ключ.
- Разрядность системы на планшете и флэшке должна быть одинаковой (32 или 64 бита), иначе ничего не получится.
Процедура установки
В Проводнике Windows открываем флэшку и запускаем исполняемый файл setup.exe. Открывается знакомый мастер установки «десятки», в котором нужно выбрать опцию «Сохранить личные файлы и приложения».
Далее просто следуем указаниям мастера. После получения сообщения «Windows требуется больше места» кликаем пункт «Выберите другой диск или подключите внешний диск» и, соответственно, выбираем установочную флэшку, которая теперь будет служить в качестве хранилища для временных файлов. Нажимаем «Установить» и дожидаемся окончания процесса.
Вместо послесловия
Как видите, в условиях дефицита дискового пространства можно достаточно просто установить крупное обновление Windows 10. Будьте внимательны при установке, чтобы ваши приложения и другие данные остались на месте.
Освобождение места для обновления Windows 10
Обновления Windows 10 добавляют новые возможности и улучшают защиту, благодаря чему ваш компьютер всегда будет в актуальном состоянии. Перед началом установки Windows проверяет, имеется ли на устройстве достаточно места для процесса установки, а также для новых возможностей и улучшений системы безопасности.
Если на внутреннем диске недостаточно свободного места, вы увидите сообщение (как показано ниже) о том, что Windows требуется больше места.
Windows требуется место для обновления
Нам не удалось установить новейшие возможности Windows 10 и улучшения системы безопасности на вашем компьютере из-за нехватки места на диске.
Расширение пространства с помощью внешнего хранилища
Вы можете временно увеличить место на диске, используя внешнее запоминающее устройство, такое как USB-накопитель, SD-карта или внешний жесткий диск.
Вот что для этого понадобится:
внешнее запоминающее устройство с объемом памяти не менее 10 ГБ свободного пространства, в зависимости от того, сколько места вам нужно;
подключение к Интернету.
Вот как это сделать.
Выберите Пуск > Параметры > Обновление и безопасность .
На странице Центра обновления Windows выберите Исправить ошибки. Будет запущен инструмент обновления Windows, который позволяет обновить компьютер с использованием внешнего устройства хранения данных.
Обязательно создайте резервные копии важных файлов, хранящихся на внешнем запоминающем устройстве, прежде чем использовать его для обновления.
Подключите внешнее запоминающее устройство и выберите его в раскрывающемся меню.
Нажмите Далее и следуйте инструкциям для установки обновления.
После завершения установки можно безопасно отсоединить внешнее запоминающее устройство.
Если даже после выбора внешнего хранилища у вас недостаточно свободного места на внутреннем диске, вам может быть предложено освободить больше места.
Если вы не хотите использовать внешнее хранилище, выберите Я не хочу использовать внешнее хранилище.
Освобождение места на устройстве
Вот как можно освободить место на внутреннем жестком диске устройства.
Откройте корзину и очистите ее.
Откройте папку Загрузки и удалите все файлы, которые вам не нужны.
Примечание. Если вы не знаете, как найти корзину или папку «Загрузки», то найдите их в поле поиска на панели задач.
Если вам все еще нужно больше места, откройте раздел Использование хранилища.
При этом откроется раздел Параметры > Система > Хранилище.
Выберите Временные файлы и удалите все ненужные файлы.
Вернитесь в окно Windows требуется пространство для обновления.
Если вы все еще видите, что Windows необходимо место для обновления, повторите процесс или попробуйте удалить ненужные файлы из других папок. Кроме того, вы можете перенести некоторые файлы во внешнее хранилище, если вы еще не сделали этого.
После завершения выберите Пуск > Выключение > Перезагрузка.
Центр обновления Windows Недостаточно места на диске – Проблемы с нехваткой места на диске
При обновлении Windows 10, если вы столкнулись с проблемой нехватки места на диске, это просто означает, что на диске, на котором установлена Windows 10, недостаточно места. Когда Windows 10 загружает пакеты обновлений, они извлекают их в отдельную папку, что означает, что на этом диске должно быть достаточно места для запуска обновления. Поскольку Windows не проверяет системы на наличие достаточных требований к пространству до инициализации, пользователи узнают об этом только тогда, когда начинается процесс обновления. В этом посте мы поможем вам решить проблемы с обновлением Windows 10 на устройствах с небольшим объемом памяти.
Центр обновления Windows Недостаточно места на диске
На тонких клиентах или встроенных системах Windows 10 с ограниченным пространством хранения при запуске Центра обновления Windows инициализация обновления может завершиться неудачно Это связано с тем, что Центр обновления Windows не проверяет системы на наличие достаточного места перед его инициализацией. Поэтому вам нужно вручную убедиться, что у вас достаточно свободного места на диске.
1] Очистка временных файлов
Windows 10 поставляется с функцией Storage Sense, которая может либо автоматически удалять все временные файлы с вашего компьютера, либо вы можете сделать это вручную.
При запуске вручную обязательно проверьте папки, такие как загрузка, где вы продолжаете загружать файлы. Это позволит вам не удалять важные файлы.
2] Удалить файлы из папки загрузки
Если вы удаляете все вручную, сначала сделайте резервную копию важных файлов, которые вы, возможно, скачали в эту папку. У всех нас есть плохая привычка хранить файлы в этой папке и постоянно использовать их оттуда, но всегда плохая идея хранить файлы там. Как только вы убедились, удалите файлы оттуда. Вы можете использовать SHIFT + DEL, чтобы окончательно удалить файлы после того, как вы выбрали все из них.
Мы настоятельно рекомендуем вам изменить папку «Загрузить» на другой диск, чтобы он не занимал место на вашем основном диске.
3] Изменить расположение папки Центра обновления Windows
Если вам не удается освободить место на основном диске, вы можете изменить расположение папки обновлений Windows, куда Windows загружает все файлы для обновления ОС. Скорее всего, у вас будет хотя бы один диск, на котором будет достаточно места для завершения обновления.
4] Очистите корзину
Файлы, которые удалены с компьютера, сначала перейдите в корзину. Если вы не очистили его некоторое время, эти файлы все еще занимают место. Убедитесь, что щелкнули правой кнопкой мыши на мусорное ведро, и очистите его. Мы рекомендуем вам время от времени автоматически очищать корзину.
5] Удалите приложения и программы, которые вы больше не используете
Это то, что я делаю каждую неделю. Я продолжаю устанавливать много программного обеспечения либо для тестирования, либо просто из любопытства, только чтобы никогда не использовать его снова. Вы можете перейти в раздел «Программы и компоненты» и удалить их один за другим. Если вы установили из Магазина, вы можете найти список установленных программ, а затем выбрать для удаления.
Если вы не можете удалить их, вы можете загрузить Windows в безопасном режиме, а затем удалить приложения в безопасном режиме.
5] Переместите файлы на другой диск
Это обычное дело, но если вы не задумывались, переместите файлы большого размера на другой диск с основного диска.
6] Сокращение файлов на диске из облачных служб
Если вы используете много облачных сервисов резервного копирования, таких как OneDrive и Dropbox, вы можете уменьшить количество файлов, которые у вас есть на вашем диске. Большинство из них поставляются с опцией, где вы можете пометить папки из списка. Вы также можете перенести место назначения этих облачных сервисов на другой диск вашего компьютера.
Вот еще несколько советов, которые помогут вам освободить место на диске. Я надеюсь, что эти советы помогут вам решить проблемы с обновлением Windows 10 на устройствах с небольшим объемом памяти.
Связанное чтение : Windows требуется больше места.
Как обновить Windows 10 до новой версии в условиях нехватки свободного места на диске
Как обновить Windows 10 до новой версии в условиях нехватки свободного места на диске
Виджеты на рабочий стол
В Экселе не двигается курсор по ячейкам: в чем может быть проблема?
Не работает правая кнопка мыши в Excel: где кроется проблема?
Не работает фильтр в Excel: загвоздка, на которую мы часто не обращаем внимания
Не отображаются листы в Excel: как вернуть вкладки без танцев с бубнами
Владельцы бюджетных планшетов под управлением Windows при обновлении системы до последней версии (например, с Windows 10 версии 1511 до версии 1607) нередко сталкиваются с проблемой нехватки Flash-памяти на встроенном накопителе гаджета. Решением может стать временное или постоянное перемещение установленных приложений и файлов на карту памяти, но можно применить и другой способ, не столь радикальный.
Что нам потребуется
Для установки крупного обновления Windows 10 на устройство с дефицитом свободного дискового пространства понадобится всего несколько вещей:
- Установочный флэш-накопитель, содержащий новейшую версию операционной системы (т.е. то самое обновление, которое планируется установить). Накопитель может быть типа microSD или USB вместимостью 16 Гбайт (8 гиговой флэшки будет недостаточно);
- Если под рукой есть только USB-флэшка, а устройство, на которое планируется установка обновления, имеет только порт MicroUSB, тогда дополнительно понадобится переходник USB OTG, позволяющий подключить к порту MicroUSB устройство стандарта USB 2.0 или 3.0.
Как создать установочную флэшку Windows 10
Как уже было сказано выше, для осуществления задуманного нам потребуется флэшка с последними установочными файлами Windows 10. Если такая у вас уже есть – отлично, только убедитесь, что архитектура файлов на ней соответствует архитектуре операционной системы, на которую вы будете накатывать обновление, поскольку вы не сможете установить обновление с флэшки, содержащей 64-разрядную версию ОС, если сейчас на планшете используется 32-разрядная версия, и наоборот. Кроме того, убедитесь, что ваш установочный накопитель содержит редакцию операционной системы, которая соответствует редакции ОС на устройстве, на которое вы будете устанавливать обновление, иначе после установки слетит активация и вам потребуется новый ключ продукта.
При отсутствии установочного диска создадим его с помощью официальной утилиты Media Creation Tool, которую можно загрузить с сайта Microsoft , нажав кнопку «Скачать средство сейчас».
Итак, запускаем Media Creation Tool на планшете, отмечаем опцию «Создать установочный носитель для другого компьютера».
Если это необходимо выбираем язык, выпуск и архитектуру, но обычно Media Creation Tool определяет верные параметры автоматически.
В качестве типа носителя выбираем «USB-устройство флэш-памяти».
Выбираем в списке наш носитель. Нажимаем «Далее» и ждем пока загрузятся файлы. В конце жмем «Готово».
Установка обновления Windows 10
После создания установочного диска можно приступать непосредственно к установке обновления.
Открываем флэшку в Проводнике, запускаем файл Setup.exe и следуем указаниям мастера установки, не забыв попутно выбрать параметр «Сохранить личные файлы и приложения».
Когда программа установки сообщит, что «Windows требуется больше места», жмем «Выберите другой диск или подключите внешний диск. » и выбираем наш внешний накопитель, с которого будет производиться установка, т.е. он послужит нам не только в качестве источника установочных файлов, но и как временное хранилище, в котором инсталлятор сохранит все необходимые для процедуры обновления файлы.
Жмем кнопку «Обновить», а после – «Установить». Ждем завершения установки. Установка завершится после нескольких черных экранов и перезагрузок, когда вы вернетесь на рабочий стол.
Примечание: на некоторых планшетах порт MicroUSB одновременно служит для подзарядки и передачи данных, что немного усложняет процесс обновления, если для размещения временных файлов используется USB-флешка. Поэтому перед тем как приступить к обновлению, убедись, что батарея планшета полностью заряжена.