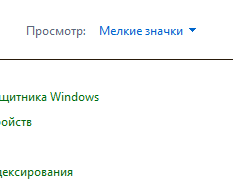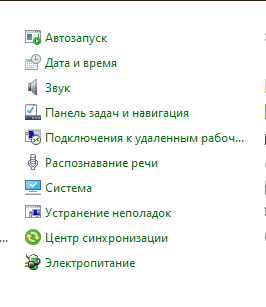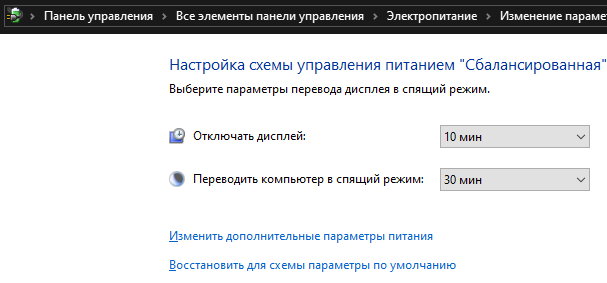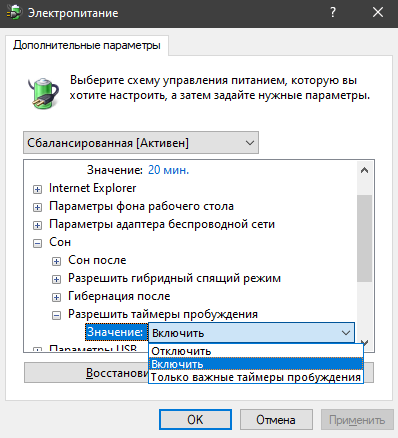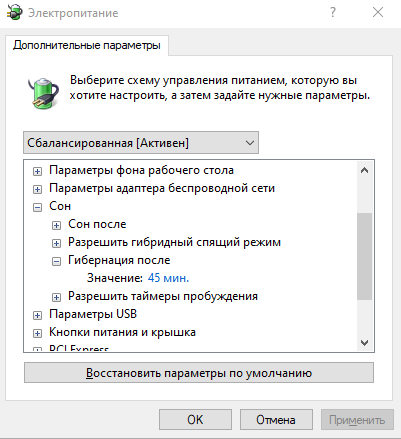- Обновление Windows 10 нарушает одну важную функцию – «Спящий режим»
- Как исправить проблемы со спящим режимом в Windows 10 после версии 2004
- Синий экран и перезагрузка в Windows 10 при выходе из спящего режима.
- Уже классика жанра — очередное обновление Windows 10 сломало спящий режим и не только его
- реклама
- реклама
- Как отключить обновление Windows 10, если компьютер находится в спящем режиме?
- Windows 10 будит ваш спящий ПК для обновления
- Предотвращение пробуждения Windows 10 путем отключения таймеров пробуждения
- Обновление Windows не выведет ваш компьютер из спящего режима
- Послесловие
- Будет ли обновляться Windows 10, если компьютер находится в спящем режиме
- Windows 10 будит Ваш спящий ПК для обновления
- Предотвращение пробуждения Windows 10 путем отключения таймеров пробуждения
Обновление Windows 10 нарушает одну важную функцию – «Спящий режим»
Все устройства с Windows 10 поставляются с функцией под названием «Спящий режим», когда система просто переходит в состояние низкого энергопотребления и остается в этом состоянии.
После развертывания необязательного обновления в сентябре 2020 года пользователи сообщают, что их компьютер автоматически выходит из спящего режима. Если это произойдет с вами, возможно, вы сможете настроить несколько параметров, чтобы решить проблему.
Первый шаг в выяснении проблем со спящим режимом Windows 10 – это определение того, что вызывает пробуждение. В этом случае пользователи обнаружили, что «Основной рабочий процесс MoUSO (MoUsoCoreWorker.exe)» привел к нарушению режима сна их устройств.
Основной рабочий процесс USO – это процесс, связанный с обновлением Windows, и он может вызывать нежелательные пробуждения после применения обновления Windows 10 версии 2004, а необязательное обновление ожидает его установки.
О проблеме со спящим режимом впервые сообщили после выпуска обновления Windows 10 за май 2020 года, и она была исправлена с помощью патча KB4568831. Теперь, менее чем через месяц, та же проблема с Windows 10 снова появилась, хотя она, возможно, затрагивает не всех.
Как исправить проблемы со спящим режимом в Windows 10 после версии 2004
Один из способов решить проблему – использовать настройки Центра обновления Windows, чтобы запланировать эти обновления и перезагрузки и предотвратить запуск службы обновлений в определенные часы. После этого вам нужно будет перезагрузить компьютер и снова попробовать спящий режим.
Синий экран и перезагрузка в Windows 10 при выходе из спящего режима.
Приобрел новый ноутбук MSI GP72 7RDX Leopard c предустановленным Free DOS.
Установил Nvme M2 SSD Plextor Px-256M8PeGN 256 Gb
Установил лицензионный Windows 10 Pro. (в биосе режим UEFI)
Когда выходил из спящего режима окно было без обоев, но присутствовало время с датой, «понравилось изображение?» и значки внизу справа. В этот момент ничего не происходило секунд 5-7, потом синий экран со смайликом Critical_Process_died и тут же перезагрузка.
Почитал данный форум и принял меры:
— отключение быстрой загрузки электропитания в Windows 10 и отключение быстрой загрузки в биосе;
— режим питания — сбалансированый
— поставил обновления winsows 10, поставил драйвера на чистую вручную;
— обновил прошивку Bios ru.msi.com/Laptop/support/GP72-7RDX-Leopard.html#down-driver
— обновил версию прошивки SSD M2 Plextor Px-256M8PeGN 256 Gb
— проверил включен ли файл подкачки — включен.
Итог: ошибка с перезагрузкой все также.
Переустановил Windows 10 Pro раза 3, проверил с базовыми драйверами и с сайта производителя — все также.
Далее: проверил на ошибки диск разными способами — все нормально, но ошибка осталась.
Запустите диспетчер задач Ctrl+Shift+Esc, откройте вкладку Автозагрузка отключите все элементы.
· Введите команду msconfig и нажмите клавишу Ввод ( Enter ) на клавиатуре. Откроется программа Конфигурация системы .
· На вкладке Службы отметьте флажком Не отображать службы Microsoft (она находится под списком служб) и снимите галочки со всех оставшихся элементов или нажмите на кнопку Отключить все ;
· Нажмите ОК и соглашайтесь с запросом на перезагрузку компьютера
Выход из сна был с ошибкой. Тогда я отключил ВСЕ СЛУЖБЫ и:
Выход из спящего режима заработал! Но что вызывало причину было не ясно.
Включил автозагрузку и включил все службы кроме Питание.
Выход из спящего режима заработал!
Проблема в служба Microsoft — Питание.
Далее я включил службу питание (автозагрузка и остальные службы включены), но поставил режим сна гибридным — все заработало!
Вопрос: Каким образом можно сделать работоспособным режим сна и чем вызвано невозможность его работы в чистом виде?
Уже классика жанра — очередное обновление Windows 10 сломало спящий режим и не только его
Обновление KB4535996 принесло пользователям новые проблемы — невозможность выхода в спящий режим, проблемы со звуком и даже BSOD-ы.
реклама
Теперь (на этот раз) имеется в виду необязательное, но рекомендуемое к установке обновление для операционной системы версий 1909 и 1903, сразу после установки которого у большой группы пользователей начали проявляться последствия установки свежего обновления, варьирующиеся от незначительных до таких серьёзных как выпадание в «синий экран» и снижение FPS в играх.
Некоторые обновившиеся пользователи поспешили рассказать о фактах падения FPS в игровых приложениях, а также выявились неустранимые пока что проблемы с воспроизведением звука. Чуть позднее ко всему этому добавились общие жалобы на проблемы с производительностью, выпадания в «синий экран» при запуске операционной системы, входе в учетную запись и сбои при переходе ПК в режим сна. Как отмечается, Windows 10 просто не было возможности в оный самый режим перевести — ОС автоматически выходила в обычный режим работы после нескольких минут с момента активирования «сна».
Перевод ПК в спящий режим — отличный способ экономии энергии и данная функция используется очень многими пользователями, однако, сейчас они лишены данного функционала, о чём прямо извещают Microsoft на форуме техподдержки.
реклама
Пока Microsoft не предложила решение проблемы, а рапорты обычных пользователей о сбоях в работе продолжают множиться.
Как отключить обновление Windows 10, если компьютер находится в спящем режиме?
Всем доброго времени суток.
Windows пытается «держать Вас в безопасности», применяя обновления автоматически во время простоя. Обычно пользователи планируют «активные часы» в настройках, поэтому 10-тка (и более младшие версии) не устанавливает обновления в неудобное время (правда, — это не всегда так), а, например, только когда «компьютер спит».
Это не всегда удобно, особенно в ночные часы, особенно, если у Вас ноутбук, особенно, если обновления Вам не нужны, особенно, когда они что-то ломают и не подходят для Вашей системы.
В общем давайте поговорим о том, что происходит и как отключить обновление Windows, если компьютер находится в спящем режиме?
Windows 10 будит ваш спящий ПК для обновления
Когда ваш компьютер с 10-ткой переходит в спящий режим, то он сохраняет текущее состояние системы и сохраняет эту информацию в памяти. Затем компьютер переходит в режим низкого энергопотребления, выключая в основном всё, кроме оперативной памяти, содержимое которой записывается на жесткий диск.
Что будет дальше, зависит от вашего компьютера, профиля электропитания и таймеров пробуждения. Последние, — это как раз «будильник» вашего ПК в Windows 10, который выводит его из спящего режима.
Если вы работаете на ноутбуке, то таймеры пробуждения могут быть отключены при работе исключительно от аккумулятора (но не всегда). Это означает, что ваш ноутбук определенно не будет просыпаться, чтобы обновляться и перегреваться, когда он, например, упакован в сумку. Подключите компьютер, и, он, вероятно, будет работать только для важных запланированных задач. Во всяком случае так бывает чаще всего.
Перейдите к параметрам питания (Панель управления — Мелкие значки — Электропитание — Настройка схемы электропитания — Изменить дополнительные параметры питания — Таймеры пробуждения), где Вы увидите три настройки таймера пробуждения: «Отключить», «Включить» и «Только важные таймеры пробуждения».
Обновления системы, — это одна из многих запланированных задач, попадающих под этот «важный» пунктик.
Вы также можете определить, какие задачи встряхивают Ваш компьютер, используя PowerShell, Event Viewer (просмотр событий) и Task Scheduler (планировщик заданий). О последних мы уже писали кое-что (ссылки в скобках выше).
Предотвращение пробуждения Windows 10 путем отключения таймеров пробуждения
Windows 10 предоставляет средства для остановки автоматических обновлений во время сна, но это просто не очевидно, — где, что и как.
В общем, Вы можете полностью отключить таймеры пробуждения, чтобы Ваш компьютер не разбудило ничего, — даже антивирусная проверка. Как указывалось ранее, этот параметр находится в Вашей схеме электропитания, указанной в панели управления (для каждой настраивается отдельно):
Просто выставьте значение «Отключить» и компьютер будет спать спокойно.
Обновление Windows не выведет ваш компьютер из спящего режима
Возвращаясь к теме, — спящий ПК после этого не будет обновляться во время сна (а только по Вашей указке). Фактически он как бы выключен, поскольку гибернация является более глубокой версией спящего режима, которая сохраняет текущее состояние системы на локальный жесткий диск или SSD, а не в память. Единственная разница между этим режимом (гибернацией) и полным выключением компьютера заключается в том, что приложения, программы и файлы остаются открытыми после выхода из спящего режима.
Для настольного компьютера вы увидите параметр «Гибернация после». Вы можете установить «Никогда» или вводить определенное время в минутах с помощью кнопок со стрелками (или вводить цифры вручную с помощью клавиатуры).
На ноутбуках вы можете увидеть спящий режим, включенный по умолчанию для экономии заряда батареи. Вы найдете одну и ту же запись «Гибернация после», разбитую на две настройки: «От батареи» и «От сети». Опять же, Вы можете выбрать, когда начинается спящий режим. Но таймеры включения всё равно стоит отключать, если Вы хотите сделать гибернацию полноценной.
Опция гибернации также находится в разделе «Аккумулятор» в разделе «Параметры питания» на ноутбуках. Это один из трех вариантов настройки «Критическое действие батареи».
Послесловие
Такие вот простые действия, которые могут пригодится кому-то и помогут избежать возможных проблем с выходом компьютера из спящего режима.
Как и всегда, если есть какие-то вопросы, мысли, дополнения и всё такое прочее, то добро пожаловать в комментарии к этой статье.
Будет ли обновляться Windows 10, если компьютер находится в спящем режиме
Windows 10 будет держать Вас в безопасности, применяя обновления автоматически. Как правило, пользователи планируют «активные часы», поэтому Windows 10 не устанавливает обновления в неудобное время. Будет ли обновляться Windows 10, если компьютер спит? Технически нет.
Windows 10 будит Ваш спящий ПК для обновления
Когда Ваш компьютер с Windows 10 переходит в спящий режим, он сохраняет текущее состояние системы и сохраняет эту информацию в памяти. Затем компьютер переходит в режим низкого энергопотребления, выключая в основном все, кроме памяти ОЗУ.
Что будет дальше, зависит от Вашего ПК, профиля активной мощности и таймеров пробуждения. Последний — «будильник» Вашего ПК в Windows 10, который выводит его из спящего режима.
Если Вы работаете на ноутбуке, таймеры пробуждения могут быть отключены при работе исключительно от батареи. Это означает, что Ваш ноутбук определенно не будет обновляться и перегреваться, если его положить в сумку. Подключите компьютер, и он, вероятно, будет работать только для Важных запланированных задач.
Перейдите к параметрам питания, где Вы увидите три настройки таймера пробуждения: «Отключить», «Включить» и «Только важные таймеры пробуждения». Обновления системы — это одна из многих запланированных задач, попадающих под этот «важный» параметр.
Вы также можете определить, какие задачи пробуждают Ваш компьютер, используя PowerShell, Event Viewer и Task Scheduler.
Предотвращение пробуждения Windows 10 путем отключения таймеров пробуждения
Windows 10 предоставляет средства для остановки автоматических обновлений во время сна, это просто не очевидно. Перейдите в «Настройки» > «Обновление и безопасность» > «Дополнительные параметры», и все, что Вы найдете, — это настройки для задержки и приостановки «функциональных» и «качественных» обновлений.
Вы можете полностью отключить таймеры пробуждения, чтобы Ваш компьютер не разбудил ничего — даже сканирование дисков или антивирусную проверку. Как указывалось ранее, этот параметр находится в Вашей схеме питания, указанной в панели управления.
Сначала введите «Панель управления» в поле поиска на панели задач и выберите найденное приложение для ПК на панели управления. Выберите опцию «Система и безопасность» в следующем окне.
Затем в разделе «Электропитание» нажмите ссылку «Настройка перехода в спящий режим».