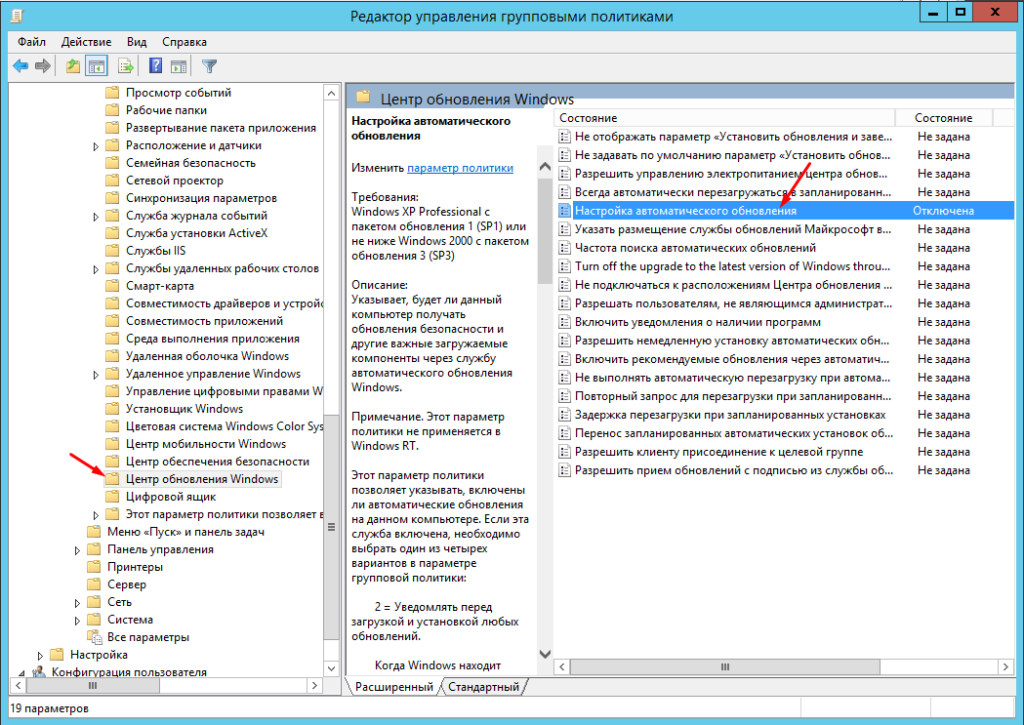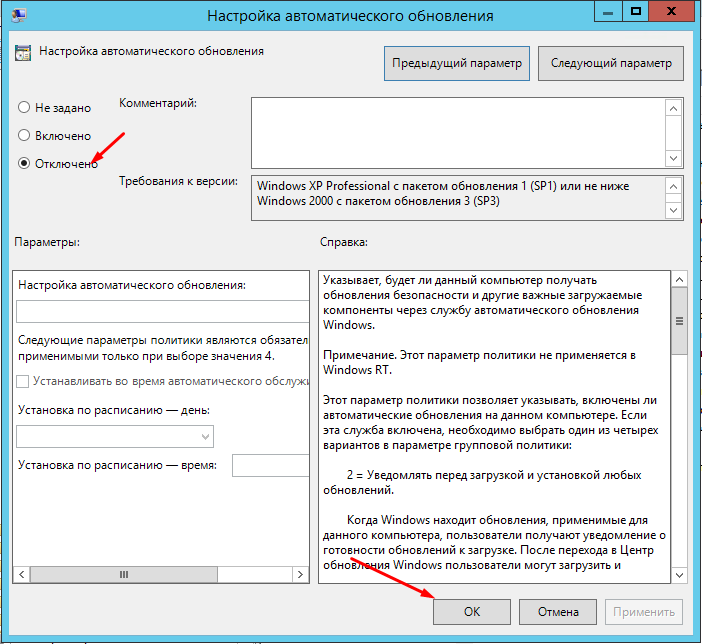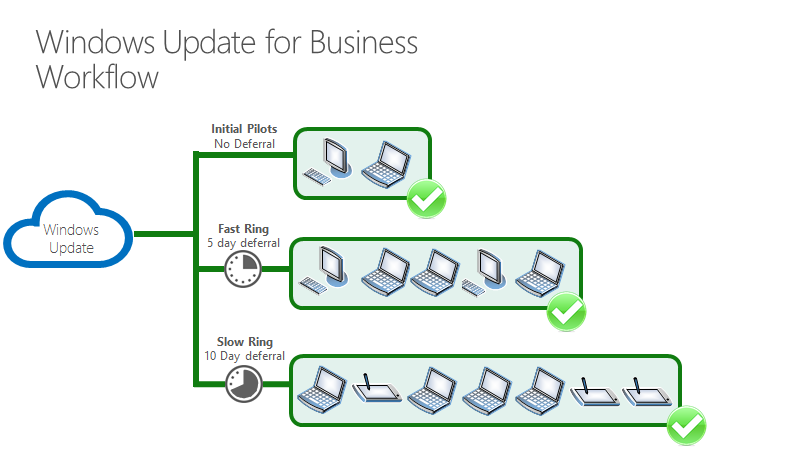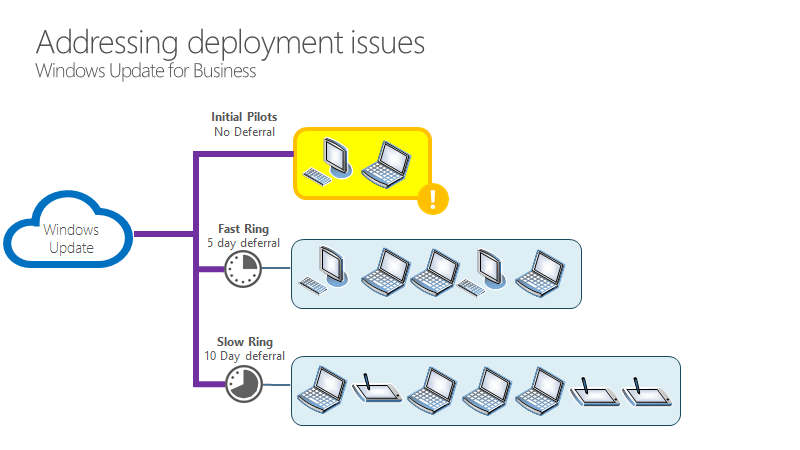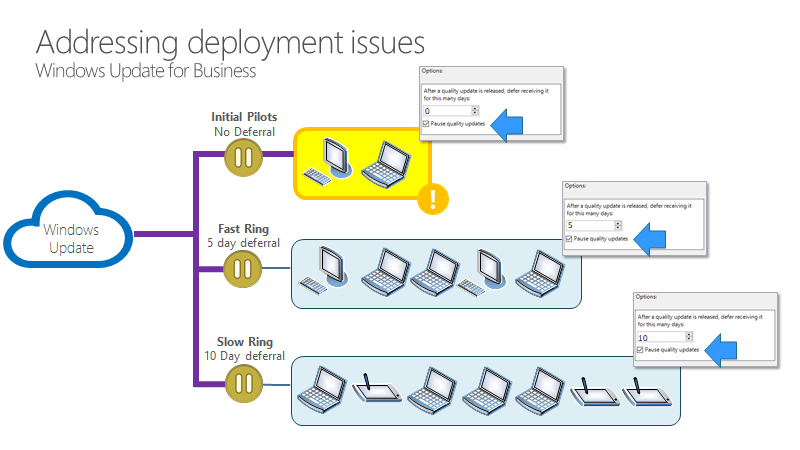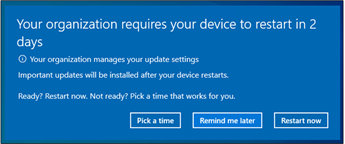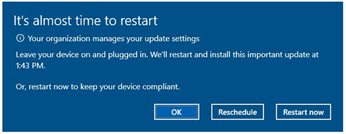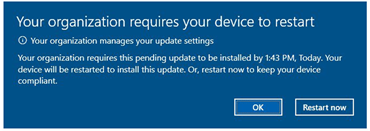- Способы обновления групповых политик Windows на компьютерах домена
- Интервал обновления параметров групповых политик
- GPUpdate.exe – команда обновления параметров групповых политики
- Принудительно обновление политики из консоли Group Policy Management Console (GPMC)
- Invoke-GPUpdate – обновление GPO из Powershell
- Как отключить обновления Windows через GPO
- Централизованное отключение обновлений Windows через групповые политики AD Server 2012
- Погон: используйте групповую политику для настройки обновления Windows для бизнеса Walkthrough: Use Group Policy to configure Windows Update for Business
- Обзор Overview
- Настройка обновления Windows для бизнеса Set up Windows Update for Business
- Настройка кольца Set up a ring
- Управление предложениями по обновлению Windows Manage Windows Update offerings
- Определите, какие обновления вы хотите предложить на устройствах Determine which updates you want offered to your devices
- Настройка, когда устройства получают обновления функций и качества Set when devices receive feature and quality updates
- Я хочу получить предзапустимые версии следующего обновления функций I want to receive pre-release versions of the next feature update
- Я хочу управлять, какие из выпущенных обновлений функций получают мои устройства I want to manage which released feature update my devices receive
- Пример Example
- Я хочу остановиться на определенной версии I want to stay on a specific version
- Управление обновлениями пользователей Manage how users experience updates
- Я хочу управлять загрузкой, установкой и перезапуском устройств после обновления I want to manage when devices download, install, and restart after updates
- Я хочу, чтобы устройства были безопасными и соответствовали срокам обновления I want to keep devices secure and compliant with update deadlines
- Я хочу управлять уведомлениями, которые видит пользователь I want to manage the notifications a user sees
- Я хочу управлять настройками обновления, к которые пользователь может получить доступ I want to manage the update settings a user can access
Способы обновления групповых политик Windows на компьютерах домена
В этой статье мы рассмотрим особенности обновления параметров групповых политик на компьютерах домена Active Directory: автоматическое обновление политик, команду GPUpdate , удаленное обновление через консоль Group Policy Management Console ( GPMC.msc ) и командлет PowerShell Invoke-GPUpdate .
Интервал обновления параметров групповых политик
Чтобы новые настройки, которые вы задали в локальной или доменной групповой политике (GPO) применились на клиентах, необходимо, чтобы служба Group Policy Client перечитала политики и внесла изменения в настройки клиента. Это процесс называется обновление групповых политик. Настройки групповых политик обновляются при загрузке компьютере и входе пользователя, или автоматически в фоновом режиме раз в 90 минут + случайное смещение времени (offset) в интервале от 0 до 30 минут (т.е. политики гарантировано применятся на клиентах в интервале 90 – 120 минут после обновления файлов GPO на контроллере домена).
Вы можете изменить интервал обновления настрое GPO с помощью параметра Set Group Policy refresh interval for computers, который находится в секции GPO Computer Configuration -> Administrative Templates -> System -> Group Policy.
Включите политику (Enabled) и задайте время (в минутах) в следующих настройках:
- This setting allow you to customize how often Group Policy is applied to computer (от 0 до 44640 минут) – как часто клиент должен обновлять настройка GPO (если указать тут 0 – политики начнут обновляться каждые 7 секунд – не стоит этого делать);
- This is a random time added to the refresh interval to prevent all clients from requesting Group Policy at the same time (от 0 до 1440 минут) – максимальное значение случайного интервал времени, которые добавляется в виде смещения к предыдущему параметру (используется для уменьшения количества одновременных обращений к DC за файлами GPO от клиентов).
GPUpdate.exe – команда обновления параметров групповых политики
Всем администраторов знакома команда gpupdate.exe, которая позволяет обновить параметры групповых политик на компьютере. Большинство не задумываясь используют для обновления GPO команду gpupdate /force . Эта команда заставляет компьютер принудительно перечитать все политики с контроллера домена и заново применить все параметры. Т.е. при использовании ключа force клиент обращается к контроллеру домена и заново получает файлы ВСЕХ нацеленных на него политик. Это вызывает повышенную нагрузку на сеть и контроллер домена.
Простая команда gpudate применяет только новые/измененные параметры GPO.
Если все OK, должны появится следующие строки:
Можно отдельно обновить параметры GPO из пользовательской секции:
или только политики компьютера:
gpupdate /target:computer /force
Если некоторые политики нельзя обновить в фоновом режиме, gpudate может выполнить logoff текущего пользователя:
gpupdate /target:user /logoff
Или выполнить перезагрузку компьютера (если изменения в GPO могут применится только во время загрузки Windows):
Принудительно обновление политики из консоли Group Policy Management Console (GPMC)
В консоли GPMC.msc (Group Policy Management Console), начиная с Windows Server 2012, появилась возможность удаленного обновления настроек групповых политик на компьютерах домена.
Add-WindowsCapability -Online -Name Rsat.GroupPolicy.Management.Tools
Теперь после изменения настроек или создания и прилинковки новой GPO, вам достаточно щелкнуть правой клавишей по нужному Organizational Unit (OU) в консоли GPMC и выбрать в контекстном меню пункт Group Policy Update. В новом окне появится количество компьютеров, на которых будет выполнено обновление GPO. Подтвердите принудительное обновление политик, нажав Yes.
Затем GPO по очереди обновяться на каждом компьютере в OU и вы получите результат со статусом обновления политик на компьютерах (Succeeded/Failed).
Данная команда удаленно создает на компьютерах задание планировщика с командой GPUpdate.exe /force для каждого залогиненого пользователя. Задание запускается через случайный промежуток времени (до 10 минут) для уменьшения нагрузки на сеть.
- Открыт порт TCP 135 в Windows Firewall;
- Включены службы Windows Management Instrumentation и Task Scheduler.
Если компьютер выключен, или доступ к нему блокируется файерволом напротив имени такого компьютера появится надпись “The remote procedure call was cancelled”.
По сути этот функционал дает тот же эффект, если бы вы вручную обновили настройки политик на каждом компьютере командой GPUpdate /force .
Invoke-GPUpdate – обновление GPO из Powershell
Также вы можете вызвать удаленное обновление групповых политик на компьютерах с помощью PowerShell комнадлета Invoke-GPUpdate (входит в RSAT). Например, чтобы удаленно обновить пользовательские политики на определенном компьютере, можно использовать команду:
Invoke-GPUpdate -Computer «corp\Computer0200» -Target «User»
При запуске командлета Invoke-GPUpdate без параметров, он обновляет настройки GPO на текущем компьютере (аналог gpudate.exe).
В сочетании с командлетом Get-ADComputer вы можете обновить групповые политики на всех компьютерах в определенном OU:
Get-ADComputer –filter * -Searchbase «ou=Computes,OU=SPB,dc=winitpro,dc=com» | foreach
или на всех компьютерах, которые попадают под определенный критерий (например, на всех Windows Server в домене):
При удаленном выполнении командлета Invoke-GPUpdate или обновления GPO через консоль GPMC на мониторе пользователя может на короткое время появиться окно консоли с запущенной командой gpupdate .
Как отключить обновления Windows через GPO
Как показывает практика обновление операционной системы не так и важны для рядовых пользователей. А иногда даже мешают работе. Встречал очень много случаев когда пользователь приходил на работу включал свой ПК и ждал когда обновиться ОС. А это занимает не мало времени. Так же Windows сама может перезагрузиться и начать установку обновлений посередине рабочего дня. Но самые неприятности начинаются тог когда ОС по каким либо причинам не смогла установить обновления.
В общем для рядовых пользователей обновление лучше отключить. Сделать это можно централизованно сразу у всех, через групповые политики (GPO). При условии конечно что у вас есть домен (AD) и все ПК в него заведены. Давайте посмотрим как это сделать в Windows Server 2012.
Централизованное отключение обновлений Windows через групповые политики AD Server 2012
Первое что нужно сделать это зайти в администрирование через меню пуск.
Далее ищем «Управление групповой политикой».
Для того чтобы не запутаться в групповых политиках, лучше создавать отделенную GPO для каждой политики. Я же покажу вам на примере Default Domain Policy. Кликаем ПКМ нажимаем изменить.
Дальше необходимо пройти по следующему пути.
Конфигурация компьютера — Политики — Административные шаблоны — Компоненты Windows — Центр обновления Windows
В открывшемся окне справа ищем «Настройка автоматического обновления» и открываем.
Отмечаем пункт «Отключено» и сохраняем.
Осталось только обновить GPO на всех компьютерах сети. Сделать это можно путем перезагрузики ОС, либо через командную строку использовав команду — gpupdate.
Погон: используйте групповую политику для настройки обновления Windows для бизнеса Walkthrough: Use Group Policy to configure Windows Update for Business
Относится к: Applies to
Ищете информацию для потребителей? Looking for consumer information? См. раздел Центр обновления Windows: вопросы и ответы See Windows Update: FAQ
Обзор Overview
Можно использовать групповую политику через консоль управления групповой политикой (GPMC), чтобы контролировать работу windows Update для бизнеса. You can use Group Policy through the Group Policy Management Console (GPMC) to control how Windows Update for Business works. Прежде чем вносить изменения в параметры Обновления Windows для бизнеса, необходимо рассмотреть и разработать стратегию развертывания обновлений. You should consider and devise a deployment strategy for updates before you make changes to the Windows Update for Business settings. Дополнительные сведения см. в стратегии подготовки к обновлению Windows 10. See Prepare servicing strategy for Windows 10 updates for more information.
ИТ-администратор может устанавливать политики обновления Windows для бизнеса с помощью групповой политики или их можно установить локально (на устройстве). An IT administrator can set policies for Windows Update for Business by using Group Policy, or they can be set locally (per device). Все соответствующие политики находятся в соответствии с конфигурацией компьютера > административныхшаблонов > компонентов Windows > Windows Update . All of the relevant policies are under the path Computer configuration > Administrative Templates > Windows Components > Windows Update.
Чтобы управлять обновлениями с помощью Обновления Windows для бизнеса, как описано в этой статье, следует подготовиться к этим шагам, если вы еще не сделали: To manage updates with Windows Update for Business as described in this article, you should prepare with these steps, if you haven’t already:
- Создайте группы безопасности Active Directory, которые соответствуют кольцам развертывания, которые используются для поэтапного развертывания обновлений. Create Active Directory security groups that align with the deployment rings you use to phase deployment of updates. Дополнительные сведения о циклах развертывания в Windows 10 см. в разделе Построение кругов развертывания для обновлений Windows 10. See Build deployment rings for Windows 10 updates to learn more about deployment rings in Windows 10.
- Разрешить доступ к службе обновления Windows. Allow access to the Windows Update service.
- Скачайте и установите шаблоны ADMX, соответствующие вашей версии Windows 10. Download and install ADMX templates appropriate to your Windows 10 version. Дополнительные сведения см. в дополнительных сведениях о создании и управлении административными шаблонами центра групповой политики в Windows и Step-By-Step: Управление Windows 10с помощью административных шаблонов. For more information, see How to create and manage the Central Store for Group Policy Administrative Templates in Windows and Step-By-Step: Managing Windows 10 with Administrative templates.
Настройка обновления Windows для бизнеса Set up Windows Update for Business
В этом примере для управления обновлениями используется одна группа безопасности. In this example, one security group is used to manage updates. Обычно рекомендуется развертывать по крайней мере три кольца (ранние тестеры для сборки предварительного выпуска, широкое развертывание для выпусков, критически важные устройства для зрелых выпусков). Typically we would recommend having at least three rings (early testers for pre-release builds, broad deployment for releases, critical devices for mature releases) to deploy. Дополнительные сведения см. в дополнительных сведениях о кольцах развертывания сборки для обновлений Windows 10. See Build deployment rings for Windows 10 updates for more information.
Выполните следующие действия на устройстве с средствами администрирования удаленного сервера или контроллере домена: Follow these steps on a device running the Remote Server Administration Tools or on a domain controller:
Настройка кольца Set up a ring
- Консоль управления групповой политикой (gpmc.msc). Start Group Policy Management Console (gpmc.msc).
- Расширь **Forest > домены > * **. Expand **Forest > Domains > * **.
- Щелкните правой кнопкой мыши и выберите Создать GPO в этом домене и связать его здесь. Right-click and select Create a GPO in this domain and link it here.
- В диалоговом окне New GPO введите Обновление Windows для бизнеса — группа 1 в качестве имени нового объекта групповой политики. In the New GPO dialog box, enter Windows Update for Business — Group 1 as the name of the new Group Policy Object.
- Щелкните правой кнопкой мыши объект «Обновление Windows для бизнеса — группа 1», а затем выберите Изменить. Right-click the «Windows Update for Business — Group 1» object, and then select Edit.
- В редакторе управления групповой политикой перейдитек > конфигурации компьютеров > административных шаблонов > компонентов Windows > Windows Update . In the Group Policy Management Editor, go to Computer Configuration > Policies > Administrative Templates > Windows Components > Windows Update. Теперь вы готовы приступить к назначению политик для этого кольца (группы) устройств. You are now ready to start assigning policies to this ring (group) of devices.
Управление предложениями по обновлению Windows Manage Windows Update offerings
Вы можете контролировать, когда применяются обновления, например, откладывая установку обновления на устройстве или прио паузу обновлений на определенный период времени. You can control when updates are applied, for example by deferring when an update is installed on a device or by pausing updates for a certain period of time.
Определите, какие обновления вы хотите предложить на устройствах Determine which updates you want offered to your devices
Как функции Windows 10, так и обновления качества автоматически предлагаются устройствам, подключенным к обновлению Windows с помощью политики Обновления Windows для бизнеса. Both Windows 10 feature and quality updates are automatically offered to devices that are connected to Windows Update using Windows Update for Business policies. Однако вы можете выбрать, следует ли устройствам дополнительно получать другие обновления Майкрософт или драйверы, применимые к этому устройству. However, you can choose whether you want the devices to additionally receive other Microsoft Updates or drivers that are applicable to that device.
Чтобы включить microsoft Updates, используйте консоль управления групповой политикой, перейдите к компьютерной конфигурации > Административные шаблоны > компоненты Windows > Обновления Windows > Настройка автоматических обновлений и выбор обновления установки для других продуктов Майкрософт . **** To enable Microsoft Updates use the Group Policy Management Console go to Computer Configuration > Administrative Templates > Windows Components > Windows Update > Configure Automatic Updates and select Install updates for other Microsoft products.
Драйверы автоматически включены, так как они полезны для систем устройств. Drivers are automatically enabled because they are beneficial to device systems. Рекомендуется разрешить политике драйвера разрешить драйверам обновляться на устройствах (по умолчанию), но этот параметр можно отключить, если вы предпочитаете управлять драйверами вручную. We recommend that you allow the driver policy to allow drivers to update on devices (the default), but you can turn this setting off if you prefer to manage drivers manually. Если по какой-либо причине необходимо отключить обновления драйверов, используйте консоль управления групповой политикой для перейти к конфигурации компьютера > Административные шаблоны > компоненты Windows > Windows Update > Не включать драйверы с обновлениями Windows и включить политику. If you want to disable driver updates for some reason, use the Group Policy Management Console to go to Computer Configuration > Administrative Templates > Windows Components > Windows Update > Do not include drivers with Windows Updates and enable the policy.
Мы также рекомендуем разрешить обновления продуктов Майкрософт, как говорилось ранее. We also recommend that you allow Microsoft product updates as discussed previously.
Настройка, когда устройства получают обновления функций и качества Set when devices receive feature and quality updates
Я хочу получить предзапустимые версии следующего обновления функций I want to receive pre-release versions of the next feature update
- Убедитесь, что вы зарегистрированы в программе инсайдерской Windows для бизнеса. Ensure that you are enrolled in the Windows Insider Program for Business. Это абсолютно бесплатная программа, доступная коммерческим клиентам, чтобы помочь им в проверке обновлений функций до их выпуска. This is a completely free program available to commercial customers to aid them in their validation of feature updates before they are released. Присоединение к программе позволяет получать обновления до их выпуска, а также получать сообщения электронной почты и контент, связанные с предстоящими обновлениями. Joining the program enables you to receive updates prior to their release as well as receive emails and content related to what is coming in the next updates.
- Используйте консоль управления групповой политикой, чтобы перейти к: Конфигурация компьютера > Административные шаблоны > компоненты Windows > Обновление Windows > Обновление **** Windows для бизнеса > Управление сборками предварительного просмотра и установка политики включить сборки предварительного просмотра для любого из тестовых устройств, которые необходимо установить предзапустимые сборки. Use Group Policy Management Console to go to: Computer Configuration > Administrative Templates > Windows Components > Windows Update > Windows Update for Business > Manage preview builds and set the policy to Enable preview builds for any of test devices you want to install pre-release builds.
- Используйте консоль управления групповой политикой, чтобы перейти к компьютерной конфигурации > Административные шаблоны > компоненты Windows > Обновление Windows > Обновление Windowsдля бизнеса > Выберите при просмотре сборки и обновления компонентов . Use Group Policy Management Console to go to Computer Configuration > Administrative Templates > Windows Components > Windows Update > Windows Update for Business > Select when Preview Builds and Feature Updates are received. В области Параметры используйте меню отката, чтобы выбрать одну из сборки предварительного просмотра. In the Options pane, use the pulldown menu to select one of the preview builds. Мы перенастроим программу Windows Insider Program Slow для коммерческих клиентов с помощью сборки предварительного выпуска для проверки. We recomment Windows Insider Program Slow for commercial customers using pre-release builds for validation.
- Нажмите кнопку ОК. Select OK.
Я хочу управлять, какие из выпущенных обновлений функций получают мои устройства I want to manage which released feature update my devices receive
Администратор Обновления Windows для бизнеса может отложить или приостановить обновления. A Windows Update for Business administrator can defer or pause updates. Обновления функций можно отложить на срок до 365 дней и отложить обновления качества на срок до 30 дней. You can defer feature updates for up to 365 days and defer quality updates for up to 30 days. Отсрочка просто означает, что обновление не будет выпущено до тех пор, пока оно не будет выпущено в течение указанного числа дней отсрочки (дата предложения = дата выпуска + дата отсрочки). Deferring simply means that you will not receive the update until it has been released for at least the number of deferral days you specified (offer date = release date + deferral date). Вы можете приостановить обновление функции или качества на срок до 35 дней с даты начала, которую вы указали. You can pause feature or quality updates for up to 35 days from a given start date that you specify.
- Отсрочка или приостановка обновления компонентов: конфигурация компьютера > Административные шаблоны > компоненты Windows > Обновление Windows > Обновление Windows для бизнеса > Выберите, когда будут получены предварительные сборки и обновления компонентов To defer or pause a feature update: Computer configuration > Administrative Templates > Windows Components > Windows Update > Windows Update for Business > Select when Preview Builds and Feature Updates are Received
- Отложить или приостановить обновление качества: конфигурация компьютера > административные шаблоны > компоненты Windows > Обновление Windows > Обновление Windows для бизнеса > Выбор при получении обновлений качества Defer or pause a quality update: Computer configuration > Administrative Templates > Windows Components > Windows Update > Windows Update for Business > Select when Quality Updates are Received
Пример Example
В этом примере существует три кольца для обновления качества. In this example, there are three rings for quality updates. Первое кольцо («пилот») имеет отсрочку в 0 дней. The first ring («pilot») has a deferral period of 0 days. Второе кольцо («быстро») имеет отсрочку в пять дней. The second ring («fast») has a deferral of five days. Третье кольцо («медленно») имеет отсрочку в 10 дней. The third ring («slow») has a deferral of ten days.
Когда обновление качества будет выпущено, оно предлагается устройствам в пилотном кольце при следующем сканировании обновлений. When the quality update is released, it is offered to devices in the pilot ring the next time they scan for updates.
Пять дней спустя Five days later
Устройствам в быстром кольце предлагается обновление качества при следующем сканировании обновлений. The devices in the fast ring are offered the quality update the next time they scan for updates.
Десять дней спустя Ten days later
Через 10 дней после выпуска обновления качества оно предлагается устройствам на медленном ринге при следующем сканировании обновлений. Ten days after the quality update is released, it is offered to the devices in the slow ring the next time they scan for updates.
Если проблем не возникает, всем устройствам, которые сканируют обновления, будет предложено обновление качества в течение десяти дней после его выпуска в три волны. If no problems occur, all of the devices that scan for updates will be offered the quality update within ten days of its release, in three waves.
Что делать, если с обновлением возникает проблема? What if a problem occurs with the update?
В этом примере при развертывании обновления на «пилотное» кольцо обнаруживается какая-то проблема. In this example, some problem is discovered during the deployment of the update to the «pilot» ring.
На этом этапе ИТ-администратор может настроить политику для приостановки обновления. At this point, the IT administrator can set a policy to pause the update. В этом примере администратор выбирает поле обновления качества Пауза. In this example, the admin selects the Pause quality updates check box.
Теперь все устройства не обновляются в течение 35 дней. Now all devices are paused from updating for 35 days. После удаления паузы им будет предложено следующее обновление качества, которое в идеале не будет иметь той же проблемы. ** When the pause is removed, they will be offered the next quality update, which ideally will not have the same issue. Если по-прежнему существует проблема, ИТ-администратор может снова приостановить обновления. If there is still an issue, the IT admin can pause updates again.
Я хочу остановиться на определенной версии I want to stay on a specific version
Если вам нужно, чтобы устройство оставалось на версии после того, как срок отложений в следующей версии иссяк, или если вам нужно пропустить версию (например, обновление осеннего выпуска до осеннего выпуска), используйте параметр Select the target Feature Update version setting instead of using the Specify when Preview Builds and Feature Updates are received setting for feature update deferrals. If you need a device to stay on a version beyond the point when deferrals on the next version would elapse or if you need to skip a version (for example, update fall release to fall release) use the Select the target Feature Update version setting instead of using the Specify when Preview Builds and Feature Updates are received setting for feature update deferrals. При использовании этой политики укажите версию, которую необходимо использовать вашему устройству. When you use this policy, specify the version that you want your device(s) to use. Если устройство не обновляется до окончания службы, устройство будет автоматически обновляться после окончания службы за 60 дней до его выпуска. If you don’t update this before the device reaches end of service, the device will automatically be updated once it is 60 days past end of service for its edition.
При задайте политику целевой версии, если укажите версию обновления функций, которая старше текущей версии, или задайте значение, которое не является допустимым, устройство не получит обновлений функций до тех пор, пока политика не будет обновлена. When you set the target version policy, if you specify a feature update version that is older than your current version or set a value that isn’t valid, the device will not receive any feature updates until the policy is updated. При указании политики целевой версии отсрочка обновления функций не будет действовать. When you specify target version policy, feature update deferrals will not be in effect.
Управление обновлениями пользователей Manage how users experience updates
Я хочу управлять загрузкой, установкой и перезапуском устройств после обновления I want to manage when devices download, install, and restart after updates
Рекомендуется разрешить автоматическое обновление по умолчанию. We recommend that you allow to update automatically—this is the default behavior. Если не задана политика автоматического обновления, устройство будет пытаться скачивать, устанавливать и перезапускать в самое удобное время для пользователя с помощью встроенного интеллекта, например интеллектуальных активных часов и проверки активности. If you don’t set an automatic update policy, the device will attempt to download, install, and restart at the best times for the user by using built-in intelligence such as intelligent active hours and smart busy check.
Для более подробного управления можно задать максимальный период активных часов, который пользователь может задать с помощью конфигурации компьютера > административных шаблонов > Компонентов Windows > Обновления Windows > Укажитедиапазон активных часов для автоматической перезагрузки. For more granular control, you can set the maximum period of active hours the user can set with Computer Configuration > Administrative Templates > Windows Components > Windows Update > Specify active hours range for auto restart.
Лучше воздержаться от установки политики активных часов, так как она включена по умолчанию, если автоматические обновления не отключены, и это позволяет пользователям устанавливать свои собственные часы активного времени. It’s best to refrain from setting the active hours policy because it’s enabled by default when automatic updates are not disabled and provides a better experience when users can set their own active hours. Если вы хотите установить активные часы, используйте конфигурацию компьютера > административные шаблоны > компоненты Windows > Windows Update > Отключитьавтозапуск обновлений в активные часы . If you do want to set active hours, use Computer Configuration > Administrative Templates > Windows Components > Windows Update > Turn off auto-restart for updates during active hours.
Чтобы обновиться вне активных часов, не нужно устанавливать дополнительные параметры: просто не отключите автоматические перезапуски. To update outside of the active hours, you don’t need to set any additional settings: simply don’t disable automatic restarts. Для более детального управления рассмотрите возможность использования автоматических обновлений для расписания времени установки, дня или недели. For even more granular control, consider using automatic updates to schedule the install time, day, or week. Для этого используйте конфигурацию компьютера > административные шаблоны > компоненты Windows > Windows Update > Настройка автоматических обновлений и выберите автозакапку и запланировать установку . **** To do this, use Computer Configuration > Administrative Templates > Windows Components > Windows Update > Configure Automatic Updates and select Auto download and schedule the install. Вы можете настроить этот параметр, чтобы уместить время установки обновления для устройств. You can customize this setting to accommodate the time that you want the update to be installed for your devices.
При установке этих политик установка происходит автоматически в указанное время, и устройство перезапустится через 15 минут после завершения установки (если она не будет прервана пользователем). When you set these policies, installation happens automatically at the specified time and the device will restart 15 minutes after installation is complete (unless it’s interrupted by the user).
Я хочу, чтобы устройства были безопасными и соответствовали срокам обновления I want to keep devices secure and compliant with update deadlines
Рекомендуется использовать конфигурацию компьютера > административные шаблоны > компоненты Windows > Обновление Windows > Укажите крайний срок для автоматического обновления и перезапуска обновлений компонентов и качества, чтобы обеспечить безопасность устройств в Windows 10, версии 1709 и более поздней версии. We recommend that you use Computer Configuration > Administrative Templates > Windows Components > Windows Update > Specify deadline for automatic updates and restarts for feature and quality updates to ensure that devices stay secure on Windows 10, version 1709 and later. Это позволяет указать количество дней, которые могут пройти после того, как обновление будет предложено устройству перед его установкой. This works by enabling you to specify the number of days that can elapse after an update is offered to a device before it must be installed. Кроме того, можно установить количество дней, которые могут быть завершены после ожидающих перезапуска, прежде чем пользователь будет вынужден перезапуститься. Also you can set the number of days that can elapse after a pending restart before the user is forced to restart.
Эта политика также предлагает возможность отказаться от автоматических перезапусков до истечения крайнего срока, выдав «опыт перезапуска», пока срок фактически не истек. This policies also offers an option to opt out of automatic restarts until a deadline is reached by presenting an «engaged restart experience» until the deadline has actually expired. В этот момент устройство будет автоматически планировать перезапуск независимо от активных часов. At that point the device will automatically schedule a restart regardless of active hours.
Эти уведомления являются тем, что пользователь видит в зависимости от параметров, которые вы выбираете: These notifications are what the user sees depending on the settings you choose:
Когда устанавливаются сроки автоматического обновления и перезапуска (для Windows 10, версии 1709 и более поздней версии): When Specify deadlines for automatic updates and restarts is set (For Windows 10, version 1709 and later):
Пока перезапуск ожидается, до истечения крайнего срока: While restart is pending, before the deadline occurs:
В течение первых нескольких дней пользователь получает всплывающее уведомление For the first few days, the user receives a toast notification
После этого периода пользователь получает этот диалог: After this period, the user receives this dialog:
Если у пользователя запланирована перезагрузка или запланирована автоматическая перезагрузка, за 15 минут до запланированного времени пользователь получает это уведомление о том, что перезапуск должен произойти: If the user scheduled a restart, or if an auto restart is scheduled, 15 minutes before the scheduled time the user is receives this notification that the restart is about to occur:
Если перезапуск еще не завершен после истечения крайнего срока: If the restart is still pending after the deadline passes:
В течение 12 часов до истечения крайнего срока пользователь получает уведомление о приближении срока: Within 12 hours before the deadline passes, the user receives this notification that the deadline is approaching:
После того как крайний срок истек, пользователь вынужден перезапустить, чтобы сохранить свои устройства в соответствии с требованиям и получает это уведомление: Once the deadline has passed, the user is forced to restart to keep their devices in compliance and receives this notification:
Я хочу управлять уведомлениями, которые видит пользователь I want to manage the notifications a user sees
Есть дополнительные параметры, влияющие на уведомления. There are additional settings that affect the notifications.
Рекомендуется использовать уведомления по умолчанию, чтобы обеспечить оптимальный пользовательский интерфейс при корректировке установленных политик соответствия требованиям. We recommend that you use the default notifications as they aim to provide the best user experience while adjusting for the compliance policies that you have set. Если у вас есть дополнительные потребности, которые не удовлетворены настройками уведомлений по умолчанию, вы можете использовать конфигурацию компьютера > Административные шаблоны > компоненты Windows > Windows Update > Отображая параметры уведомлений об обновлении с помощью этих значений: If you do have further needs that are not met by the default notification settings, you can use Computer Configuration > Administrative Templates > Windows Components > Windows Update > Display options for update notifications with these values:
0 (по умолчанию) — Используйте уведомления об обновлении Windows по умолчанию 1 — Отключите все уведомления, за исключением предупреждений о перезапуске 2 — отключите все уведомления, включая предупреждения о перезапуске. 0 (default) – Use the default Windows Update notifications 1 – Turn off all notifications, excluding restart warnings 2 – Turn off all notifications, including restart warnings
Вариант 2 создает плохое впечатление для личных устройств; рекомендуется использовать только для устройств киосков, где отключены автоматические перезапуски. Option 2 creates a poor experience for personal devices; it’s only recommended for kiosk devices where automatic restarts have been disabled.
Еще больше вариантов доступны в конфигурации компьютера > Административные шаблоны > компоненты Windows > Обновления Windows > Настройкаавтоматического перезапуска оповещения об уведомлениях о перезапуске для обновлений . Still more options are available in Computer Configuration > Administrative Templates > Windows Components > Windows Update > Configure auto-restart restart warning notifications schedule for updates. Этот параметр позволяет указать период для автоматически перезапуска уведомлений о предупреждении (от 2 до 24 часов; 4 часа по умолчанию) перед обновлением и указать период автоматического перезапуска оповещений о неминуемом предупреждении (по умолчанию — 15-60 минут). This setting allows you to specify the period for auto-restart warning reminder notifications (from 2-24 hours; 4 hours is the default) before the update and to specify the period for auto-restart imminent warning notifications (15-60 minutes is the default). Рекомендуется использовать уведомления по умолчанию. We recommend using the default notifications.
Я хочу управлять настройками обновления, к которые пользователь может получить доступ I want to manage the update settings a user can access
Каждое устройство Windows предоставляет пользователям различные элементы управления, которые они могут использовать для управления обновлениями Windows. Every Windows device provides users with a variety of controls they can use to manage Windows Updates. Они могут получить доступ к этим средствам управления с помощью поиска для поиска обновлений Windows или путем выбора обновлений и безопасности в параметрах. They can access these controls by Search to find Windows Updates or by going selecting Updates and Security in Settings. Мы предоставляем возможность отключить различные элементы управления, доступные пользователям. We provide the ability to disable a variety of these controls that are accessible to users.
Пользователи с доступом к настройкам паузы обновления могут предотвращать обновления функций и качества в течение 7 дней. Users with access to update pause settings can prevent both feature and quality updates for 7 days. Вы можете запретить пользователям приостанавливовку обновлений через страницу параметров обновления Windows с помощью компьютерной конфигурации > Административные шаблоны > компоненты Windows > Обновление Windows > Удалениедоступа к «Приостановка обновлений . You can prevent users from pausing updates through the Windows Update settings page by using Computer Configuration > Administrative Templates > Windows Components > Windows Update > Remove access to “Pause updates. При отключке этого параметра **** пользователи увидят, что некоторые параметры управляются вашей организацией, а параметры паузы обновления отключаются. When you disable this setting, users will see Some settings are managed by your organization and the update pause settings are greyed out.
Если вы используете сервер обновления Windows Server (WSUS), вы можете запретить пользователям сканировать Обновление Windows. If you use Windows Server Update Server (WSUS), you can prevent users from scanning Windows Update. Для этого используйте конфигурацию компьютера > административные шаблоны > компоненты Windows> Windows Update > Удалить доступ к использованию всех функций обновления Windows. To do this, use Computer Configuration > Administrative Templates > Windows Components > Windows Update > Remove access to use all Windows Update features.