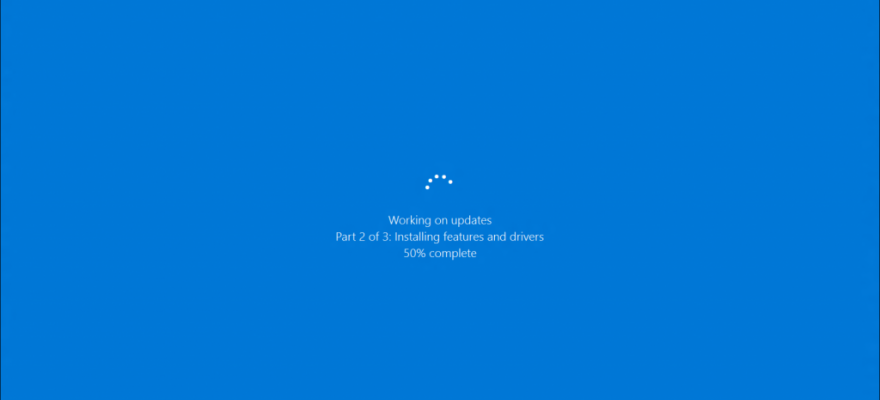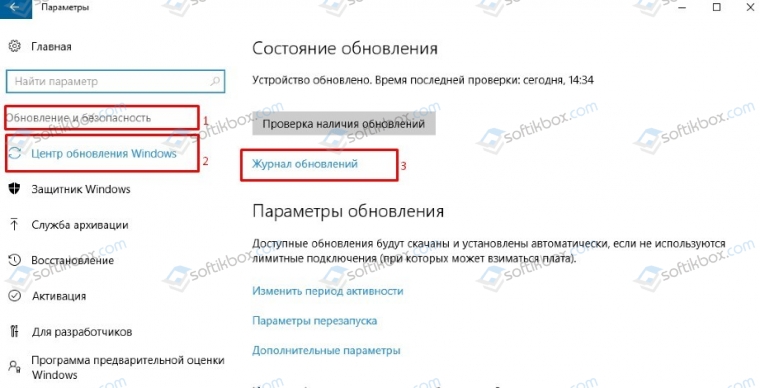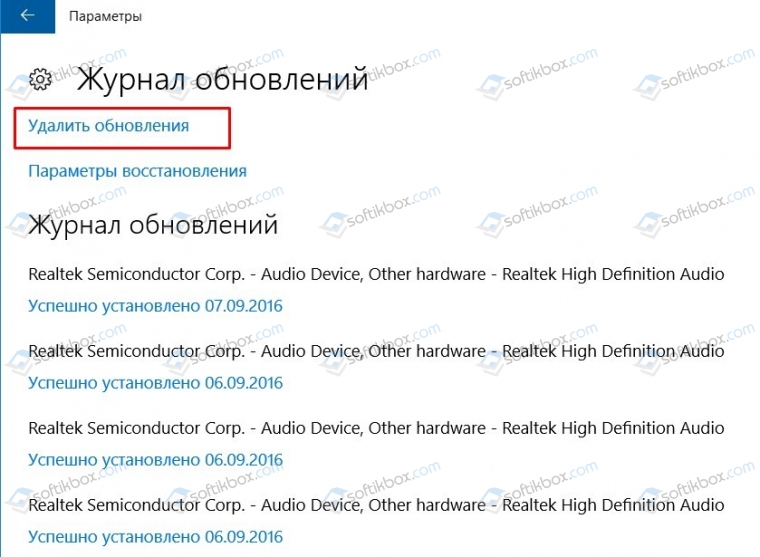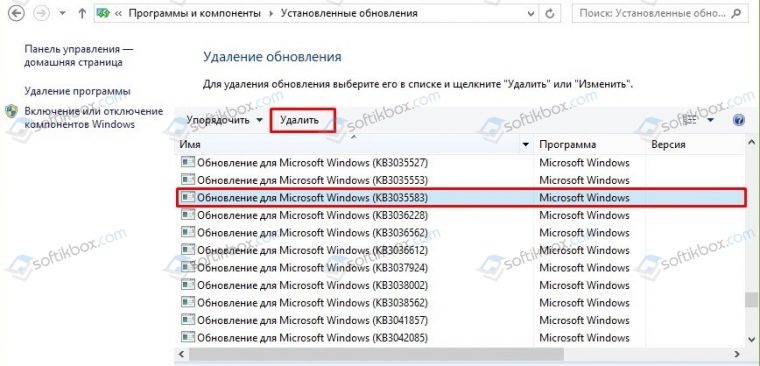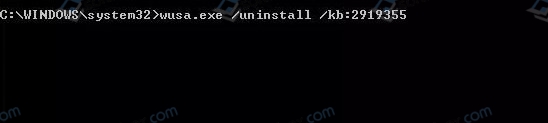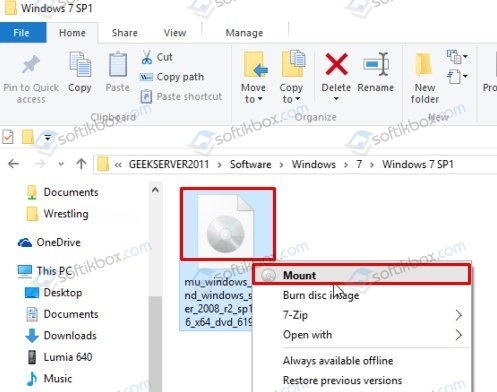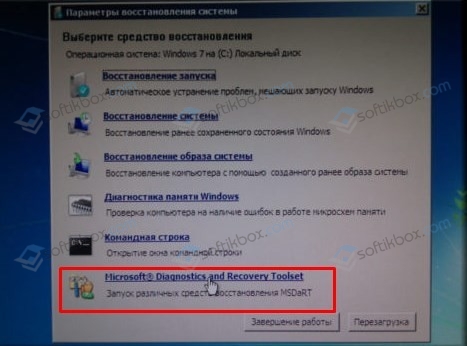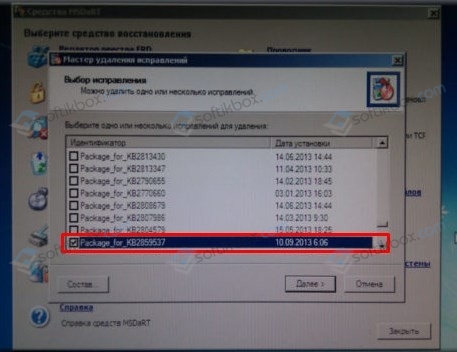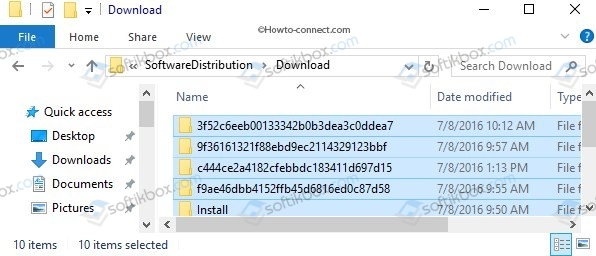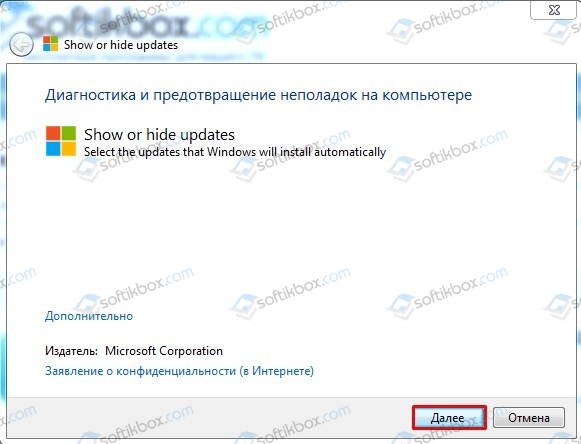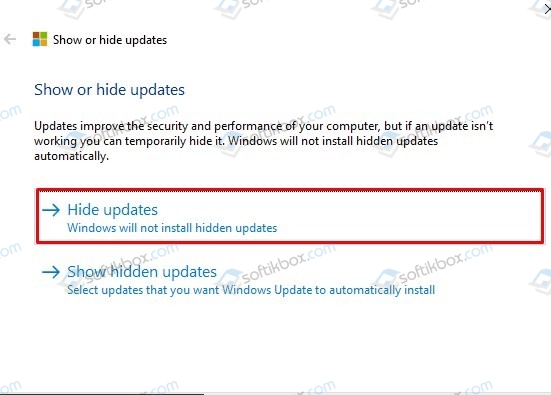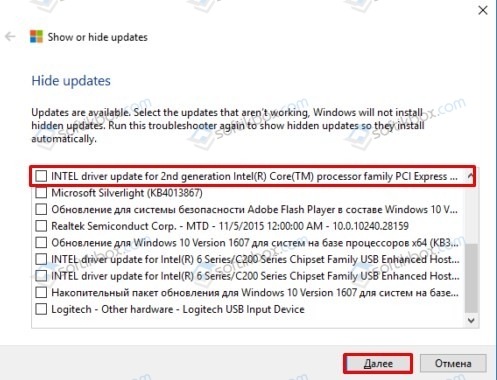- Как и какие обновления можно удалить в ОС Windows 7
- Где хранятся обновления и для чего они нужны?
- Методики удаления
- Методика 1. С использованием мастера очистки
- Методика 2. С использованием возможностей панели управления Windows 7
- Методика 3. С использованием возможностей командной строки в Windows 7
- Методика 4. Как удалить вручную?
- Методика 5. Как удалить только установочные файлы?
- Как удалить все или несколько обновлений на Windows 10?
Как и какие обновления можно удалить в ОС Windows 7
Каким бы большим в компьютере не был диск, отведенный под системный том, памяти на нем зачастую катастрофически начинает не хватать.
Относительно недавно, чтобы освободить пространство в этой важной директории, пользователю достаточно было скинуть свои некоторые файлы на гибкий диск 1,4 Mb, после чего возможно продолжать спокойно работать на ПК еще долгое время.
Современные компьютеры обладают десятками гигабайт дискового пространства, а порой и терабайтами, однако, проблема с нехваткой памяти до сих пор актуальна.
Ниже приведено руководство с методиками безопасного удаления ненужных файлов обновлений Windows 7 для избежания неприятных ситуаций с возникновением сбоев и ошибок системы. 
Где хранятся обновления и для чего они нужны?
Чем дольше эксплуатируется «Семерка», тем больше апгрейдов для нее скачивается и тем значительнее места в компьютере она занимает.
Поэтому вопрос, какие обновления системы можно безопасно удалить, вполне очевиден для любого пользователя.
Обновления хранятся в системном каталоге «WinSxS» и могут понадобиться при необходимости откатить систему к работоспособному состоянию в результате сбоев.

После инсталляции пакетов, старые файлы сохраняются в ПК и если последний апгрейд привел к сбою, например, в Windows ХР, Висте, 7 и 8 многие пользователи после модернизации ОС столкнулись с ошибкой 87, устранение последствий которой требует трудоемкой корректировки реестра, либо отката системы, что возможно при сохранении файлов предыдущих обновлений, хранимых в каталоге «WinSxS».


Методики удаления
Изначально в Windows 7, специалистами из Майкрософт не было предусмотрено инструмента для избавления от старых файлов обновлений системы.
Поэтому владельцам ПК приходилось использовать обходные методики для освобождения ценного дискового пространства винчестера.
К счастью, разработчики выпустили специальный пакет «KB2852386», благодаря которому этот процесс стал безопасным и простым для выполнения даже для начинающих пользователей.

Таким образом, на вопрос: «Можно ли удалять из системного тома старые сохраненные обновления?» — уже положительно ответила сама компания Майкрософт, но есть одно очень важное условие.
Этот чистильщик успешно справляется со своими задачами, как в 32-х битной Семерке так и в x64, но следует обязательно учитывать, что инсталляция этого мастера очистки старых файлов, возможна, только если «Семерка» обновлена до SP1.
Далее рассмотрим наиболее эффективные методики решения проблемы, которые позволяют максимально просто и безопасно избавить ПК от ненужного «хлама».
Нижеприведенные методы помогут стереть из памяти компьютера, ранее инсталлированные апгрейды и удалить еще неустановленные в систему обновления.
Методика 1. С использованием мастера очистки
Необходимо выполнить следующие последовательные действия:
- Если пакет с кодом KB2852386 в автоматическом режиме ОС не установила, то загрузить и поставить его вручную с ресурса Майкрософт (в случае, когда апгрейд уже установленный, то сразу перейти к исполнению 2-го пункта этой инструкции);
- Затем открыть программу, напечатав в окне «Выполнить»: «cleanmgr» и далее клацнув на «Ok»;
- После этого в отобразившемся меню показать месторасположение файлов;
- Кликнуть виртуальную клавишу «Очистить системные файлы»;
- Дождаться завершения процесса;
- Установить галочку в графу «Предыдущие установки Windows»;
- Клацнуть «Ok»;
- Дождаться окончания процедуры и перезапустить ПК;
- На мониторе отобразится сообщение с требованием не отключать компьютер;
- Готово.
Примечание: через некоторое время обновления вновь начнут загружаться в ПК, что снова потребует очистки диска. Поэтому рекомендуется это мероприятие по удалению файлов обновлений производить ежеквартально.
Либо можно отключить службу автоматического скачивания и инсталляции апгрейдов (как это сделать, описано ниже в этом руководстве).
Методика 2. С использованием возможностей панели управления Windows 7
Метод через «Панель управления» (ПУ) очень удобен для выполнения и позволяет добиться максимального эффекта. Требуется исполнить следующие шаги:
- Клацнуть «Пуск»;
- Кликнуть «ПУ»;
- Далее войти в закладку «Программы»;
- Клацнуть «Просмотр установленных обновлений»;
- Если путь до меню пользователю показался слишком долгим, и у него нет времени на продолжительные клацанья мышью, то до нужного меню можно быстрее добраться с использованием клавиатуры.
Для этого, удерживая «Win», необходимо щелкнуть «R» и затем в отобразившемся окошке напечатать «wuapp»;
Клацнуть «Ввод» либо на кнопку «Ok»;
- Кликнуть «Установленные обновления»;
- Отобразится перечень обновлений, где указаны их наименования и календарные числа, когда была произведена инсталляция. То есть, по ним можно сориентироваться и точно решить какой элемент вызвал ошибку и его необходимо срочно убрать;
- Следует открыть контекстное меню от выбранного компонента и кликнуть «Удалить»;
- Также можно воспользоваться специальной клавишей в верхнем меню окна;
- Далее клацнуть «Да»;
- Дождаться завершения процесса;
- Перезапустить ПК;
- Помощь этого метода потребуется и для удаления остальных элементов, просто следует вызвать контекстное меню от выбранного для ликвидации компонента или сразу нескольких (выделить их можно удерживая клавишу «Shift») и клацнуть «Удалить»;
- Кликнуть «Далее» и исполнять требования мастера.
Методика 3. С использованием возможностей командной строки в Windows 7
Нельзя обойти стороной и метод с применением «всемогущей» консоли ОС или как ее чаще называют «Командная строка» (КС). Последовательность действий при этом состоит из таких этапов:
- Клацнуть «Пуск»;
- Навести стрелку на «Все программы»;
- Затем кликнуть по разделу «Стандартные»;
- Вызвать контекстное меню от «КС»;
- Клацнуть «Запуск от имени администратора»;
- Напечатать «wusa.exe /uninstall /kb..…………..» (на месте точек указать номер апгрейда);
- Кликнуть «Ввод»;
- Дождаться завершения процесса;
- Клацнуть «Да»;
- Опять потребуется подождать некоторое время;
- Перезапустить ПК.
Методика 4. Как удалить вручную?
Можно использовать и ручной режим удаления обновлений из каталога «WinSxS», но сначала надо деактивировать службу обновления.

- Удерживая «Win», кликнуть «R» и напечатать «services.msc»;
- Клацнуть «Ввод» либо «Ok»;
- Отсортировав перечень по имени, выделить «Центр обновления Windows» и кликнуть «Остановить службу»;
- Далее открыть содержимое системного тома в проводнике и войти в каталог Windows;
- Затем перейти в подкаталог «SoftwareDistribution»;
- Открыть директорию «Download», где выделить удаляемые элементы;
- Вызвать контекстное меню от выбранных элементов и кликнуть «Удалить»;
- Клацнуть «Да»;
- Затем эту же операцию повторить с директорией «DataStore»;
- Закрыть запущенные окна и на рабочем столе Windows 7 вызвать контекстное меню от «Корзины»;
- Кликнуть «Очистить корзину» и подтвердить твердость своих намерений;
- Готово! Место для системы освобождено;
- Вновь запустить меню управления службами;
- Выделить «Центр обновления Windows»;
- Клацнуть «Запустить службу».
Методика 5. Как удалить только установочные файлы?
Необходимо выполнить следующие действия:
- Воспользовавшись методикой под номером 3 этого руководства открыть «КС»;
- Напечатать «net stop wuauserv»;
- Клацнуть «Ввод»;
- Напечатать «ren %windir%\SoftwareDistribution SoftwareDistribution.OLD»;
- Клацнуть «Ввод»;
- Дождаться завершения процесса и ввести в КС «net start wuauserv»;
- Кликнуть «Ввод»;
- Готово.
Как удалить все или несколько обновлений на Windows 10?
Для чего нужно обновлять операционную систему, если все и так работает? Над этим вопросом задумывался, наверное, каждый пользователь операционной системы Windows 10. Однако, если перейти на официальный сайт Microsoft, то можно получить четкое объяснение тому, что Windows 10 является новой операционной системой, которая все еще дорабатывается и вместе с обновлениями получает не только новые фишки, но и исправления неполадок, уязвимостей. Поэтому Windows 10 должна получать все обновления. Разработчики Microsoft не несут ответственности за то, что пользователь сам отключил update (нарушив, таким образом, авторские права американской компании) и из-за этого подверг опасности свой ПК и личные данные. Поэтому предлагаем рассмотреть тему, как удалить обновления Windows 10, стоит ли это делать и что данное действие влечет за собой.
Windows 10 является собственностью компании Microsoft и пользователь использует её на платной основе. Отключение обновлений операционной системы считается нарушением авторских и смежных прав. По сути, это административное и криминальное нарушение. Однако сами разработчики, учитывая тот факт, что 60% используемых с Десяткой устройств являются старыми, понимают, что многие компоненты системной сборки могут быть несовместимыми с Виндовс 10, вызывая на этой почве ошибки. Поэтому разрешается исключать из загрузки те обновления, которые вызывают лаги, BSOD и прочие проблемы. Для этого пользователь должен вручную скачать нужный пакет обновлений, исключив проблемное KB. Если же обновление уже установлено, то его легко убрать самостоятельно. Способы мы опишем ниже.
Кроме того факта, что мы представили выше, согласно которому, удалить обновления можно в случае, когда система словила BSOD, очищать Центр обновления Windows 10 можно в случаях:
- Когда система забита старыми обновлениями и для загрузки новых не хватает места;
- Когда обновление вызвало сбой в работе подключенного устройства: принтера, сканера и т д, и только без этого обновления все работает корректно;
- Когда KB вызывает циклическую перезагрузку системы и невозможно попасть в Windows.
Поэтому, как видим, ненужный пакет обновления все же можно убрать и способы как это сделать существуют.
Первый возможный вариант, как удалять обновления Windows 10, которые уже скачались на ПК – это воспользоваться Параметрами операционной системы. Действия, как выполнить удаление пакетов обновления, будут следующими:
- Жмем «Пуск», «Параметры» и выбираем «Обновление и безопасность».
- Откроется новое окно. Переходим в меню слева и выбираем «Центр обновления Windows». Далее нажимаем на ссылку «Журнал обновлений».
- Появится перечень установленных пакетов. Чтобы удалить старый KB…, нужно нажать на ссылку «Удалить обновления».
- Система перенаправит вас в раздел «Панели управления», где нужно выделить нужный файл и нажать на кнопку «Удалить».
- Как только будет завершена очистка Windows 10 от лишнего пакета обновлений, стоит перезагрузить систему, чтобы изменения вступили в силу.
ВАЖНО! Этот способ работает и через Панель управления. Чтобы открыть журнал с установленными обновлениями, стоит прейти в раздел «Система и безопасность», «Центр обновления Windows», «Просмотр журнала обновлений». Далее нужно просмотреть долгий список и найти сбойное обновление
Убирать пакеты обновлений в Windows 10 можно и через командную строку, однако для этого вам нужно будет выписать на листок точное название пакета обновлений. К примеру, KB875321. Далее инструкция по удалению будет следующей.
- Запускаем командную строку с правами Администратора.
- Как только запуститься командная строка, вводим wmic qfe list brief /format:table, чтобы посмотреть список всех установленных обновлений.
- Теперь, чтобы удалить конкретный пакет, стоит обратиться к тому листку, на который вы ранее выписывали название пакета и ввести в консоли wusa /uninstall /kb: №, где вместо № вводим номер обновления. На практике это будет выглядеть так wusa /uninstall /kb:3548423.
- После того, как пакет удалиться, то нужно перезагрузить операционную систему.
Есть программа ERD Commander, которая позволяет удалить установленные обновления в обход самой операционной системы. Однако её использование достаточно сложное. Рассмотрим пошаговую инструкцию, как удалить предыдущий пакет обновлений, который вызвал ошибку (или по другой причине).
- Для начала нужно скачать программу ERD Commander (по ссылке есть инструкция касательно использования софта).
- Далее нужно подключить к ПК пустую флешку и отформатировать её в формате FAT32.
- После нажимаем правой кнопкой мыши на файле ERD Commander и выбираем «Монтировать». Указываем на флешку, на которую нужно записать этот инструмент.
- Теперь перезагружаем операционную систему, не вынимая смонтированную с программой флешку. Как только появится логотип материнской платы, нажимаем несколько раз «F2» или «Del», чтобы попасть в BIOS.
- В BIOSе выставляем в приоритете загрузки старт с носителя USB.
- Нажимаем «F10», чтобы сохранить изменения в BIOSe. Начнется старт ПК. Только он загрузиться не с Windows 10, а с ERD Commander (напоминает среду восстановления Windows).
- Выбираем операционную систему. У вас она должна быть одна.
- Выбираем «Запуск различных средств восстановления MSDaRT», а на следующем этапе «Удаление неисправностей».
- Отмечаем пакет, от которого нужно очистить систему.
- После удаления обновления нужно перезагрузить систему, вновь войти в BIOS и выставить в приоритете загрузки старт с жесткого диска, на котором установлена Windows 10.
Если вы знаете, когда было загружено сбойное обновление и удалить через Параметры системы или командную строку его не удаляется, то можно попробовать очистить файлы обновлений вручную.
- Переходим по адресу С:\Windows\SoftwareDistribution. Последняя папка Download будет иметь множество папок. Выбираем ту, которая подходит по коду и по дате загрузки (иногда может быть большое и не похожее по названию обозначение, придется ориентироваться по дате и размеру апдейта).
- Удаляем папку и перезагружаем систему.
Если апдейт продолжает скачиваться после удаления, значит, его нужно отключить. Естественно, можно отключить все обновления или одно конкретное. Для исключения определенного KB из загрузки, стоит выполнить следующие действия.
- Нужно загрузить «Show or Hide Updates» на свой ПК.
- Запускаем инструмент от Microsoft. На первом этапе кликаем «Далее».
- Теперь нажимаем «Hide Updates».
- Запуститься поиск обновлений. Выбираем то, которое далее не должно скачиваться. Отмечаем его галочкой и кликаем «Далее».
- Программа отключит это обновление и оно не будет мешать работе операционной системы и установленного софта.
Достаточно часто проблемные пакеты обновлений не удаляются, а еще и повторно загружаются. Это приводит к ошибкам. В данном случае, поможет такая инструкция.
- Выписываем на листок точное название проблемного пакета обновлений.
- Запускаем командную строку с правами Администратора.
- Теперь вводим команду «wusa.exe /uninstall /kb….».
- Система запросит перезагрузку. НЕ ДЕЛАЕМ этого! Закрываем командную строку. Открываем «Панель управления», «Система и безопасность», «Цент обновления Windows» и запрещаем установку обновлений без ведома пользователя.
ВАЖНО! Отключить обновление системы можно и с помощью Параметров Windows 10. Если этого не сделать, то сбойный пакет продолжит загружаться и система простой войдет в циклическую перезагрузку из-за ошибок.
Иногда загрузить или удалить старое обновление не представляется возможным, так как кэш системы переполнен, нет места на жестком диске в папке SoftwareDistribution, отключена служба Центра обновления Windows 10, повреждены системные файлы, профиль пользователя дублирован. Поэтому изначально нужно проверить, вошли вы с профиля Администратора, включена ли служба, если ли свободное место и только затем очищать или скачивать обновления.
Проблемы с удалением обновлений могут возникнуть в двух случаях:
- При повреждении системных файлов;
- При повреждении жесткого диска.
Поэтому, при возникновении неполадок с удалением апдейтов, стоит проверить Windows 10 на вирусы, вредоносное программное обеспечение, потенциально опасные программы. Далее нужно обратиться к сканированию системных файлов, а также целой файловой системы. Для этого можно воспользоваться такими командами (запуск только с правами Администратора):
- sfc /scannow – сканирование целостности системных файлов;
- chkdsk C: /f /r – команда, которая проверяет диск на наличие ошибок и в случае необходимости исправляет повреждённые сектора.
Каждая запущенная утилита работает довольно долго, а поэтому нужно дождаться завершения сканирования и не перезагружать ПК.
Если же удалить обновления не удалось, рекомендуем откатить систему до более раннего состояния и повторить попытку деинсталляции установленного пакета.
Если со временем проблема после обновления операционной системы вернулась, то нужно откатить систему до более раннего состояния и полностью отключить обновление операционной системы, а затем написать на официальный форум Майкрософт с объяснением проблемы. Возможно, ваша проблема – это не единичный случай и разработчики готовят патч с исправлением неполадок. Также рекомендуем провести полную диагностику системы и установленных компонентов. Возможно, у вас проблема с самим оборудованием и его придется починить или заменить, чтобы избавиться от неполадки.








 Клацнуть «Ввод» либо на кнопку «Ok»;
Клацнуть «Ввод» либо на кнопку «Ok»;