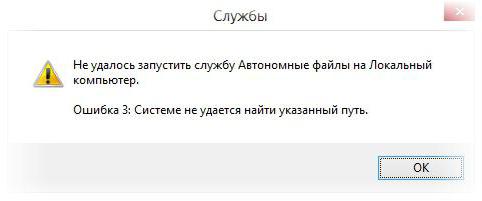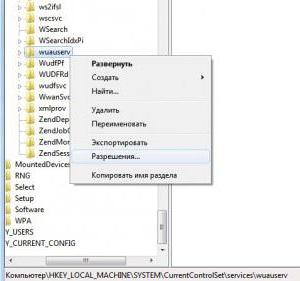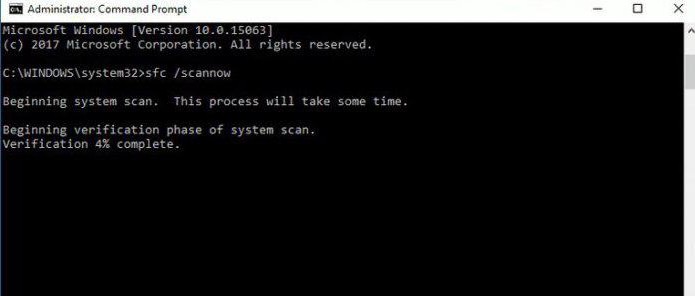- Самостоятельное решение проблемы появления ошибки с кодом 0x80070003 при установке или обновлении Windows 7, 8, 10
- Решение проблемы с ошибкой 0x80070003
- Как исправить ошибку 0x80070002?
- Использование редактора реестра
- Использование восстановления образа
- Избавляемся от ошибки при восстановлении
- Полезное видео
- Системе не удается найти указанный путь: типичные ситуации и методы устранения проблем
- Системе не удается найти указанный путь: типичные ситуации и причины появления ошибок
- Причина отказа
- Что делать, если нет доступа к службам?
- Исправление сбоев при доступе к файлам и папкам
- Сбои при старте операционной системы
- Краткий итог
- «Не удаётся найти указанный файл» Обновление Windows 7 sp 1
- Исправление ошибок при запуске служб Windows: “Отказано в доступе”, “Системе не удается найти указанный путь”
Самостоятельное решение проблемы появления ошибки с кодом 0x80070003 при установке или обновлении Windows 7, 8, 10
В некоторые моменты в системе случаются критические ошибки, которые имеют самые разные причины появления. Кодов очень много, например, 0x80070003, возникающий в процессе запуска Центра обновлений Windows. Возможно, он появился при запуске приложения, на определенном шаге скачивания или при установке операционной системы. В редких случаях сообщение может выглядеть следующим образом: «системе не удается найти указанный путь». 
Решение проблемы с ошибкой 0x80070003
Когда проблема возникла при попытке скачать какой-то апдейт, что в этом случае делать? Откройте с повышенными привилегиями утилиту CMD (командная строка) и впишите команду, которая остановит службу, отвечающую за Центр обновлений:
Есть специальная папка, куда скачиваются файлы из Windows Update для ОС. Для начала нужно найти её. Она расположена по такому пути: C:\Windows\SoftwareDistribution\Download. Дальше переименовываете ее в любое желаемое имя, например, Download.old. Проделать такое можно в ручном режиме. 
Поиск апдейтов начать сразу можно, если ввести уже другие команды:
- wuauclt /resetauthorization
- wuauclt /detectnow
Как исправить ошибку 0x80070002?
При появлении данной проблемы возможно использование тех же способов, описанных при исправлении кода 0x80070003. Если положительного результата нет, идём дальше.
Использование редактора реестра
В реестре находятся все настройки ОС. Чтобы открыть его, нужно нажать клавиши Win+R для входа в окошко «Выполнить». Теперь вводим следующее: regedit.
- Попав в окно, слева открываем такой раздел: HKEY_LOCAL_MACHINE\SOFTWARE\Microsoft\Windows\CurrentVersion\WindowsUpdate\OSUpgrade.
- С правой стороны жмём правой кнопочкой мышки на любом месте и выбираем пункт «Создать» — «Параметр DWORD 32 бита». Его название должно быть следующим — AllowOSUpgrade.
- Два раза кликните по параметру мышкой и в качестве значения впишите единицу (1), а система счисления – шестнадцатеричная.
- Перезапускаем компьютер и пробуем воспользоваться инструментом. Такая практика возможна и на «семерке», и на поздних версиях ОС.
Использование восстановления образа
Это можно сделать на любой редакции операционной системы. Снова открываем командную строку с повышенными привилегиями и вписываем фразу:
- DISM.exe /Online /Cleanup-image /Restorehealth
В итоге мы, возможно, восстановим поврежденные данные, которые относятся к центру обновления.
Если вышеуказанная инструкция не помогла, тогда поступим немного другим способом:
- В командной строке пишем: DISM.exe /Online /Cleanup-Image /RestoreHealth /Source:C:\RepairSource\Windows /LimitAccess.
- За место C:\RepairSource\Windows /LimitAccess указываем путь к тому накопителю, на котором находится образ операционной системы, например, это оптический накопитель или флешка с ОС.
- После выполнения предыдущей команды ведите инструкцию для проверки накопителя: sfc /scannow.
Избавляемся от ошибки при восстановлении
Если проблема появилась при восстановлении, попробуем воспользоваться нижеописанными способами:
- Загрузиться с помощью безопасного режима и осуществить проверку системного раздела на ошибки, например, используя команду sfc /scannow.
- Используя восстановление системы, находим последние точки восстановления. Конечно, если такие существуют, тогда можно вернуться к тому состоянию, когда ОС была работоспособна.
Последним вариантом предлагается к использованию диагностических средств для Windows 7. Загрузить можно тут: https://support.microsoft.com/ru-ru/help/10164/fix-windows-update-errors. Утилита проверяет наличие проблем в системе и автоматически исправляет их.
- Переходим в пункт «Центр обновления».
- Слева перейдите в подраздел «Устранение неполадок».
- Найдите в правой части окошка строку «Центр обновления», нажав по которой появится кнопочка «Запустить средство устранения неполадок». Также жмём по ней.
- Проблема начнет решаться в автоматическом режиме.

- Удалить недавно установленные программы.
- Отсоедините все периферийные компоненты, подключенные к USB и другим портам.
- Проверьте соединение с интернетом, попробуйте подключиться к другой сети, по возможности.
- Сделать восстановление системы без удаления данных (если восстановление исправно).
Таким образом, используя вышеуказанные методы есть возможность избавиться от ошибки с кодом 0x80070003, при этом мы убили сразу двух зайцев, разобрав схожую ошибку 0x80070002.
Полезное видео
Наглядное исправление данной неисправности подробно разобрано на этом видеоролике:
Системе не удается найти указанный путь: типичные ситуации и методы устранения проблем
Обычно появление сообщений о том, что системе не удается найти указанный путь, связывают с загрузками, которые производятся при помощи торрент-клиентов после запуска соответствующего скачанного файла с трекера. Однако данная ошибка может возникать и в других ситуациях, которые к рассмотрению основного вопроса могут иметь лишь косвенное отношение или не иметь вообще. Далее рассмотрим несколько типичных ситуаций, в которых может появляться такой сбой, а также наиболее приемлемые методы их исправления, которые, хоть и разнятся между собой, тем не менее позволяют устранить сбои в каждой из описываемых ситуаций.
Системе не удается найти указанный путь: типичные ситуации и причины появления ошибок
Несмотря на то что в большинстве случаев такую ошибку выдают именно торрент-клиенты, проблема может иметь несколько более расширенную трактовку.
Среди всего того, что обычно выделяют в плане появления подобных сбоев, можно отметить несколько ситуаций:
- невозможность загрузки файлов (причем не только при помощи торрент- программ);
- отказ в доступе к объекту при попытке редактирования;
- отсутствие доступа после удаления папок и файлов;
- отсутствие администраторских прав для доступа к службам;
- сбои при загрузке операционной системы.
Отдельно можно отметить тот момент, что подобные ошибки могут возникать и при вирусном воздействии, когда некоторые права доступа к файлам и директориям или пути их истинного расположения на жестком диске изменяются самопроизвольно при срабатывании вредоносных кодов. Но забота о безопасности своего компьютера для каждого пользователя должна быть личным приоритетом, поэтому такие вопросы будут рассмотрены лишь вкратце.
Причина отказа
Когда отказано в доступе (системе не удается найти указанный путь), возможное устранение проблем при загрузке торрентов в такой ситуации следующее.
Итак, начнем с самого распространенного примера. Когда возникают проблемы со скачиванием (не удается найти указанный путь), это есть не что иное, как смена локации сохранения загружаемого контента. Как это пояснить? Элементарно!
Предположим, что пользователь скачал торрент-файл, но ему весь контент нужно было скачать не на жесткий диск или в логический раздел, а на съемное устройство вроде обычной флешки или USB-HDD. Он установил путь загрузки, а по окончании скачивания его не поменял. При последующем старте загрузки появится сообщение об ошибке предыдущего тома или о том, что системе не удается найти указанный путь.
В этой ситуации нужно просто войти в общие настройки торрент-программы, перейти к меню настройки папок и через поиск выбрать новый каталог, в котором будет сохраняться загружаемый контент.
Иногда многие специалисты рекомендуют не указывать по умолчанию одну и ту же директорию и для сохранения торрент-файлов в их оригинальном виде, и для скачиваемого контента.
Достаточно часто можно наблюдать и проблемы того, что при загрузке системе не удается найти указанный путь и в том случае, если сам клиент запущен не от имени администратора (тут даже настройки изменить не получится). Выйдите из программы и используйте соответствующий тип старта приложения. Лучше войдите под учетной регистрацией админа, если зарегистрированных записей в системе несколько.
Что делать, если нет доступа к службам?
Теперь предположим, что ошибка «Системе не удалось найти указанный путь» с торрентами не связана. Достаточно часто это касается отсутствия доступа к некоторым службам.
Сначала входите в соответствующий раздел (services.msc) и находите службу, с которой наблюдаются проблемы (в свойствах при переходе к ним через меню ПКМ ее название будет помечено красным цветом).
После этого вызываете редактор реестра (regedit), через ветку HKLM переходите в каталог параметров служб, как показано на изображении выше, и через ПКМ устанавливаете разрешения (будет произведена переадресация на раздел, в котором следует указать все пункты полного доступа).
Исправление сбоев при доступе к файлам и папкам
То же самое касается файлов и папок, только в данном случае используется меню свойств файла (текущего пользователя необходимо включить в администраторскую группу или сменить владельца).
Но бывает и так, когда ошибка возникает, что называется, на ровном месте. Например, вы удаляете папку из «Проводника», система требует администраторские права, вы подтверждаете удаление, но в ответ получаете сообщение о невозможности произведения таких действий (хотя на самом деле часть файлов была удалена). В этом случае проблема того, что системе не удается найти указанный путь, решается обычной перезагрузкой и повторным удалением оставшихся объектов.
Сбои при старте операционной системы
Что же касается загрузки ОС при появлении такого сбоя, это означает только то, что стартовые файлы отсутствуют или повреждены.
Загрузитесь со съемного носителя и произведите откат системы до более раннего состояния. Если это не поможет, проверьте системные файлы через командную строку (sfc /scannow) с полным рестартом после выполнения.
Краткий итог
Это пока все, что можно сказать об исправлении ошибок подобного рода. Менее распространенными ситуациями можно назвать задание для торрент-клиентов слишком длинных путей к конечным папкам сохранения. В этом случае лучше использовать каталоги, расположенные ближе к корню системного диска (например, C:\Downloads). В случае с проблемами доступа к файлам или невозможностью старта операционной системы можно использовать приведенные решения. Это самые простые методы. Если же проблема глубже, придется и проверку на вирусы выполнить, и попытаться восстановить загрузочные секторы, и т. д.
«Не удаётся найти указанный файл» Обновление Windows 7 sp 1
- Проверьте жесткий на ошибки, включая поверхность (как это сделать написано на странице http://windows.microsoft.com/ru-RU/windows7/Check-a-drive-for-errors
- Проверьте системные файлы на целостность. Для этого запустите командную строку от имени администратора (Нажмите Пуск — Все программы — Стандартные — нажмите правой кнопкой мыши по Командная строка и выберите Запуск от имени администратора). В командной строке введите sfc /scannow и нажмите enter.
- Запустите средство проверки готовности системы к обновлению http://support.microsoft.com/kb/947821 . Сбросьте центр обновления Windows в исходное состояние при помощи fix it http://go.microsoft.com/?linkid=9665683 . При его выполнении обязательно поставьте галочку напротив Run Aggressive mode. Если этот Fix It не запуститься, то сброс центра обновления нужно будет выполнить вручную так, как это описано в статье http://support.microsoft.com/kb/971058 .
- Временно удалите (рекомендуется) или полностью отключите антивирусные программы.
- Повторите установку обновлений. В случае повторения проблемы, выполните переустановку в режиме обновления (данные, программы и настройки при этом сохранятся) и повторно установите обновление.
11 польз. нашли этот ответ полезным
Был ли этот ответ полезным?
К сожалению, это не помогло.
Отлично! Благодарим за отзыв.
Насколько Вы удовлетворены этим ответом?
Благодарим за отзыв, он поможет улучшить наш сайт.
Исправление ошибок при запуске служб Windows: “Отказано в доступе”, “Системе не удается найти указанный путь”
Автор: Max Bond
Дата записи
Очень часто подобные ошибки возникают в результате заражения системы вирусами. После очистки системы, проверьте журнал Windows на предмет ошибок при запуске служб.
Как исправить. Запускаем редактор реестра (в командной строке выполнить regedit) и переходим в раздел:
HKEY_LOCAL_MACHINE\SYSTEM\CurrentControlSet\Services
Чтобы найти в этом списке нужную службы, необходимо выяснить ее реальное имя. Для этого открываем диспетчер служб (Панель управления -> Система и безопасность -> Администрирование -> Службы). В списке находим проблемную службу и открываем ее свойства. Закладка Общее, самая верхняя графа – “Имя службы” – это и будет искомое имя службы в реестре:

Ошибка “Отказано в доступе”.
Здесь имеется в виду доступ к разделу реестра, соответствующего службе.
В реестре находим раздел службы. Делаем правый клик, и в контекстном меню выбираем пункт Разрешения:

Для нормальной работы службы, группы Система и Администраторы должны иметь полный доступ:

Если это не так (полный доступ отсутствует, в списке нет группы администраторов) – исправляем.
Ошибка “Системе не удается найти указанный путь”.
В этом случае необходимо проверить параметр службы ImagePath:

Он может быть изменен или указывать на несуществующий файл. Чтобы выяснить правильные параметры запуска службы воспользуйтесь Гуглом или справчником по службам.
Если путь правильный, но файл отсутствует, воспользуйтесь Восстановлением системы (Программы -> Стандартные -> Служебные -> Восстановление системы) или утилитой sfc.
Sfc – проверяет системные файлы и в случае необходимости восстанавливает (понадобится установочный диск Windows). Для запуска утилиты откройте командную строку от имени администратора (Программы -> Стандартные – Командная строка -> Правый клик ->Запуск от имени администратора) и выполните: