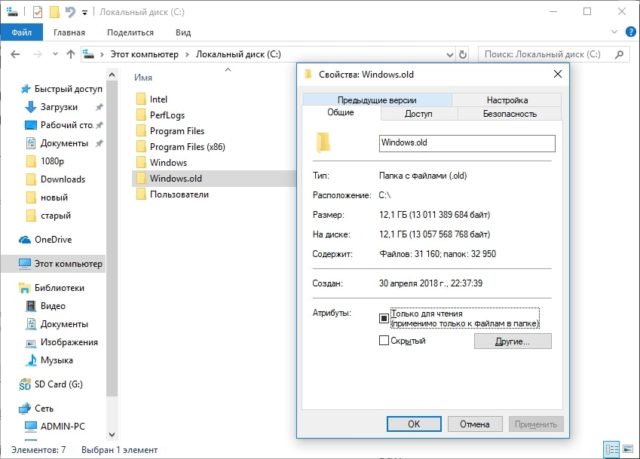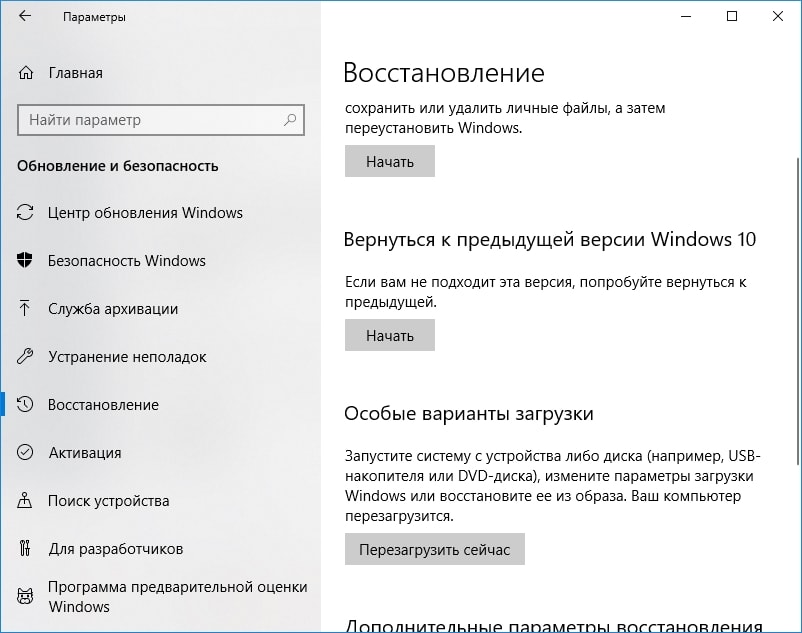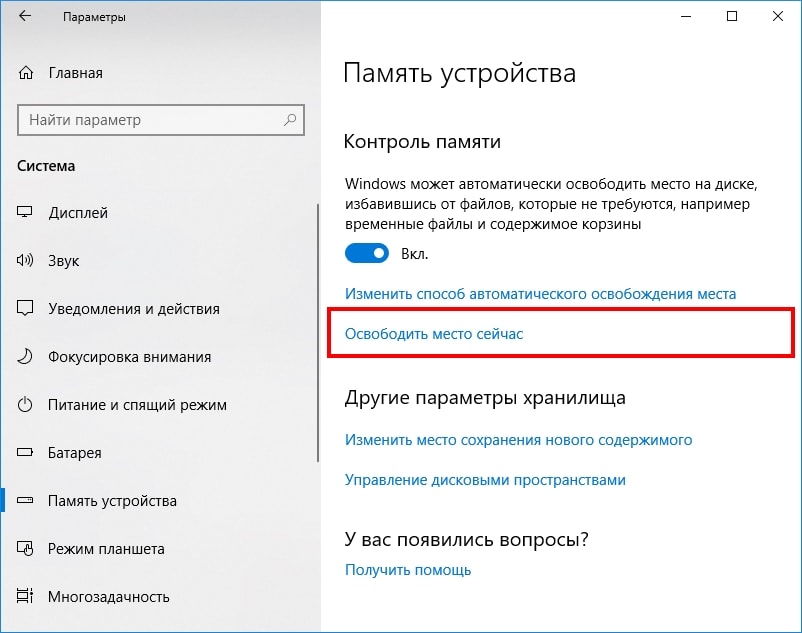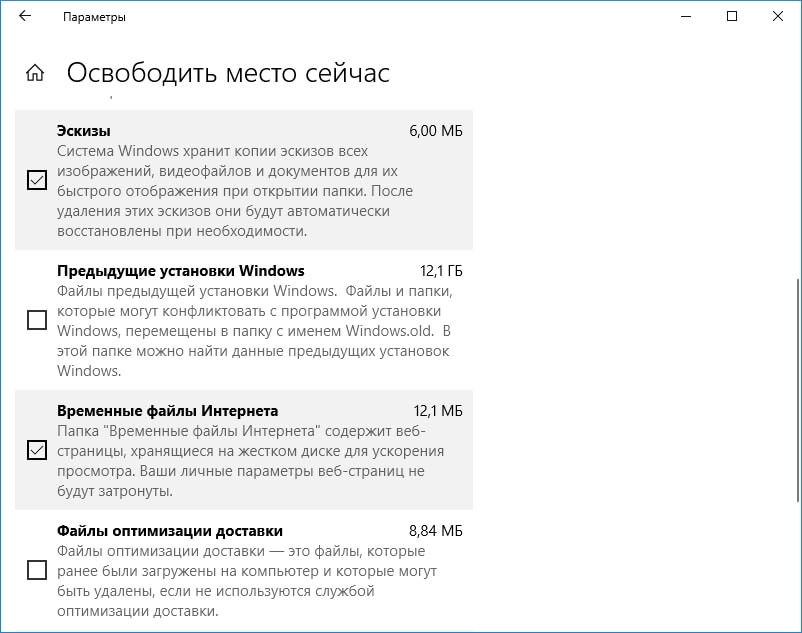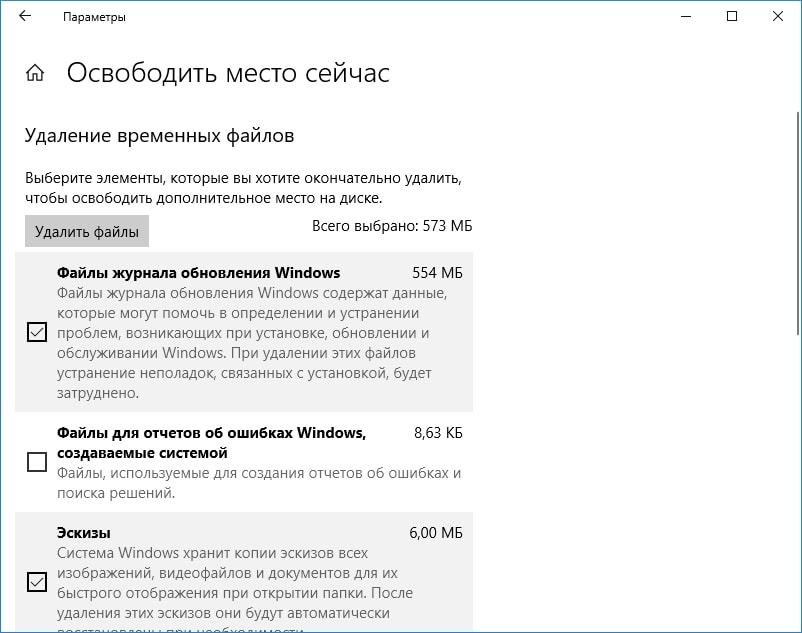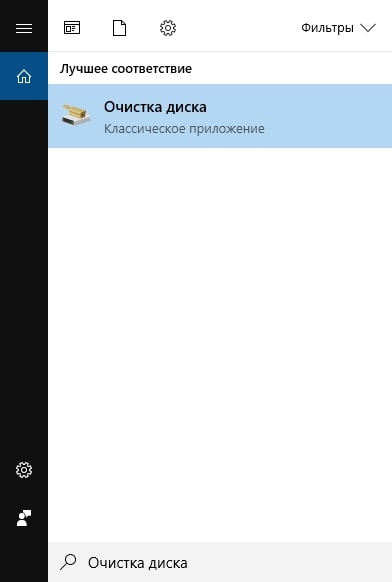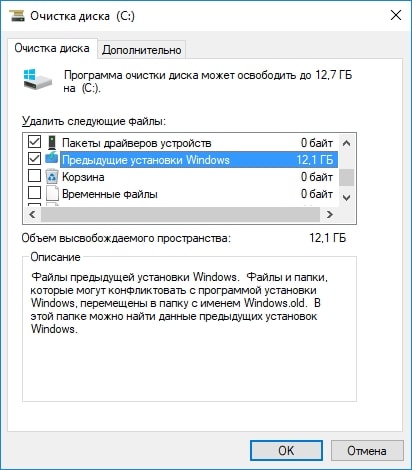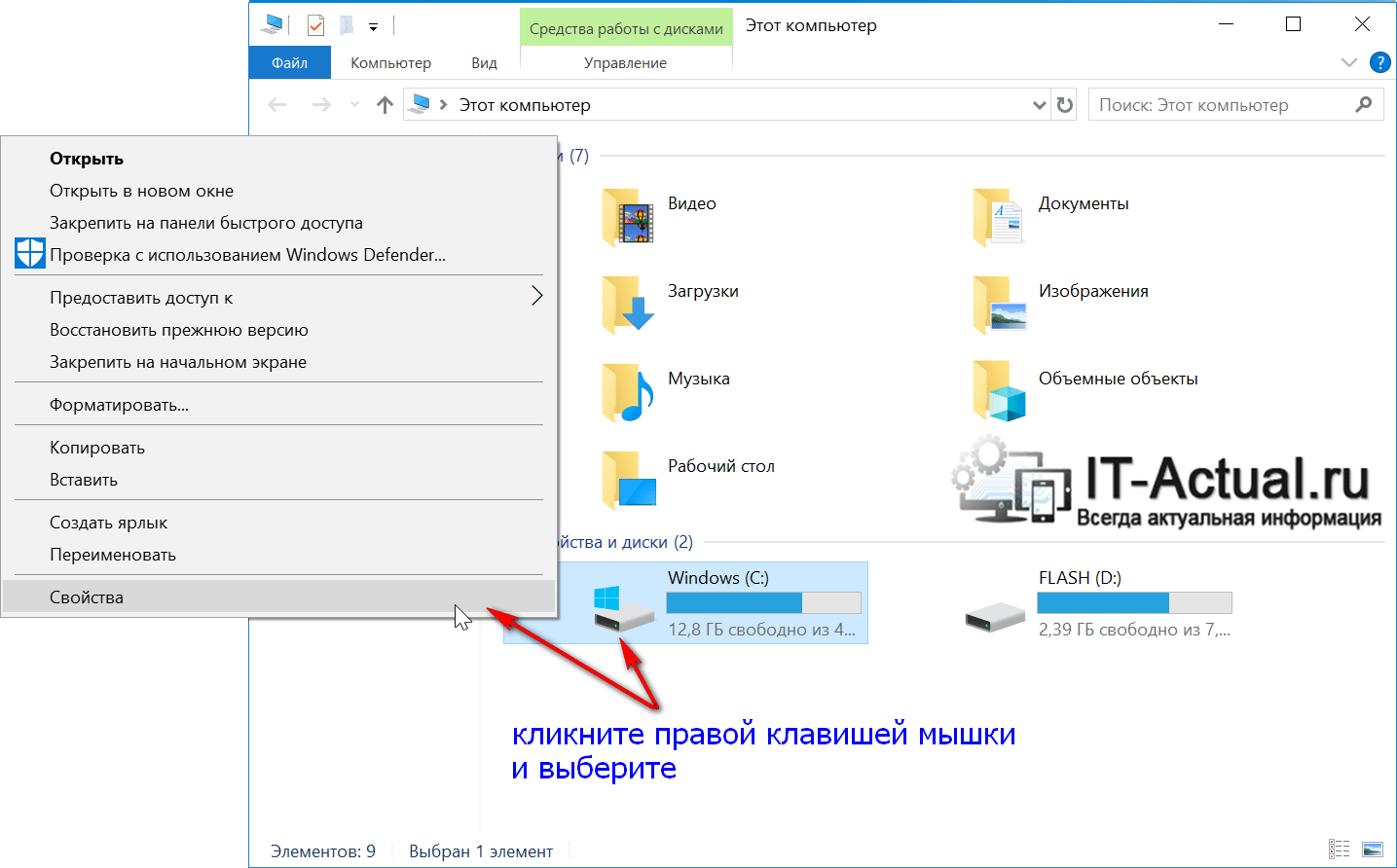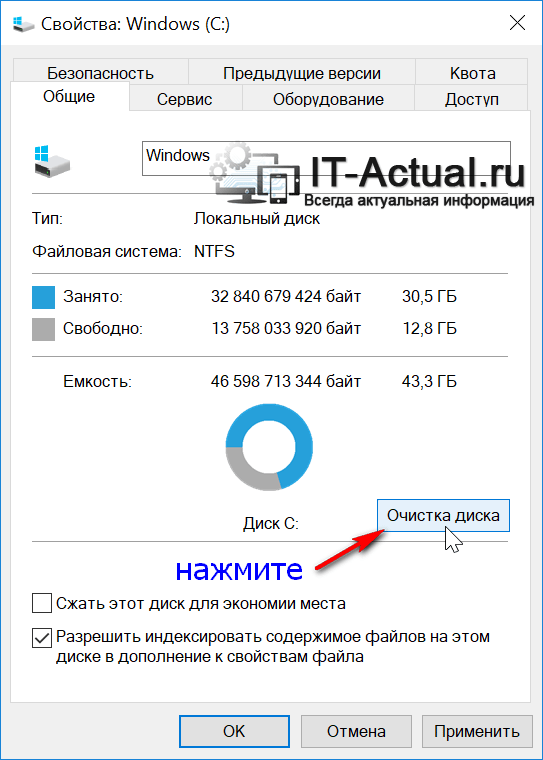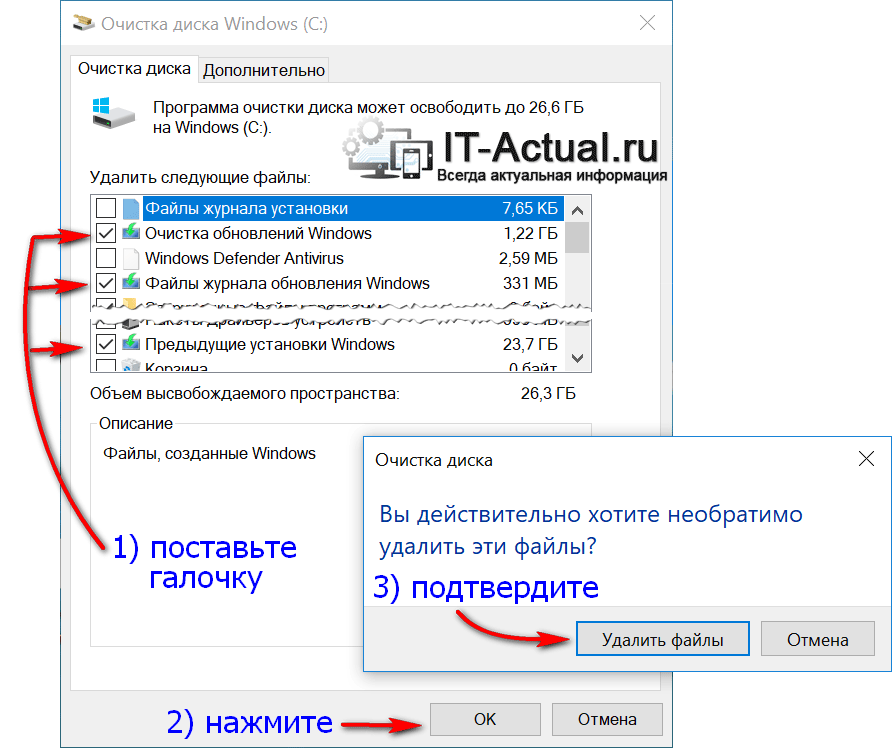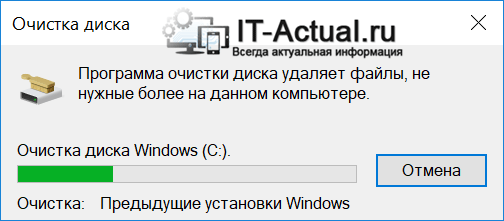- Как освободить место на диске после установки обновлений
- Центр обновления Windows Недостаточно места на диске – Проблемы с нехваткой места на диске
- Центр обновления Windows Недостаточно места на диске
- Как очистить место на диске после крупного обновления Windows 10
- Эти файлы позволяют Вам откатить изменения в течение 10 дней
- Как удалить папку Windows.old
- Как удалить папку Windows.old с помощью очистки диска
- Установив крупное обновление в Windows 10 пропало свободное место
- Содержание:
- Почему после обновления Windows 10 исчезает свободное место
- Как вернуть пропавшее свободное место на диске, которое было до обновления Windows 10
Как освободить место на диске после установки обновлений
М ногие пользователи, установившие просочившиеся в сеть весенние обновления Windows 8.1 были неприятно удивлены, внезапно обнаружив, что объем свободного места на системном диске существенно сократился. И речь тут идет не о каких-то 360 или 770 мегабайтах, — примерно столько весят пакеты обновлений, а о пяти, семи и более гигабайтах дискового пространства. На что тратится столько места догадаться нетрудно. Его занимают различные временные файлы, резервные копии, необходимые для отката к более раннему состоянию системы.
Если обновление прошло успешно, а в работе операционной системы вы не заметили никаких неполадок, все эти временные файлы можно безболезненно удалить. Для начала можно воспользоваться встроенной утилитой очистки cleanmgr.exe также известной как «Очистка дисков«. Запустить ее можно как через Проводник (Свойства диска), так и через диалоговое окно «Выполнить«. Это поможет высвободить от 500 до 1200 мегабайт. Это немало, но все же недостаточно.
Если же вы хотите провести полную зачистку, откройте командную строку от имени администратора и выполните следующую команду:
DISM.exe /online /Cleanup-Image /StartComponentCleanup
Процесс очистки может занять какое-то время.
Также вы можете удалить все резервные копии, созданные в процессе обновления. Для этой цели воспользуйтесь такой командой:
DISM.exe /online /Cleanup-Image /SPSuperseded
Дополнительно можно очистить каталог Download, расположенный по адресу C:/Windows/SoftwareDistribution/Download. После проделанных манипуляций перезагружаемся. Таким образом, можно безопасно освободить несколько гигабайт полезного пространства. Единственный недостаток этого способа в том, что после удаления временных файлов вы уже не сможете вернуться к прежней версии Windows.
Центр обновления Windows Недостаточно места на диске – Проблемы с нехваткой места на диске
При обновлении Windows 10, если вы столкнулись с проблемой нехватки места на диске, это просто означает, что на диске, на котором установлена Windows 10, недостаточно места. Когда Windows 10 загружает пакеты обновлений, они извлекают их в отдельную папку, что означает, что на этом диске должно быть достаточно места для запуска обновления. Поскольку Windows не проверяет системы на наличие достаточных требований к пространству до инициализации, пользователи узнают об этом только тогда, когда начинается процесс обновления. В этом посте мы поможем вам решить проблемы с обновлением Windows 10 на устройствах с небольшим объемом памяти.
Центр обновления Windows Недостаточно места на диске
На тонких клиентах или встроенных системах Windows 10 с ограниченным пространством хранения при запуске Центра обновления Windows инициализация обновления может завершиться неудачно Это связано с тем, что Центр обновления Windows не проверяет системы на наличие достаточного места перед его инициализацией. Поэтому вам нужно вручную убедиться, что у вас достаточно свободного места на диске.
1] Очистка временных файлов
Windows 10 поставляется с функцией Storage Sense, которая может либо автоматически удалять все временные файлы с вашего компьютера, либо вы можете сделать это вручную.
При запуске вручную обязательно проверьте папки, такие как загрузка, где вы продолжаете загружать файлы. Это позволит вам не удалять важные файлы.
2] Удалить файлы из папки загрузки
Если вы удаляете все вручную, сначала сделайте резервную копию важных файлов, которые вы, возможно, скачали в эту папку. У всех нас есть плохая привычка хранить файлы в этой папке и постоянно использовать их оттуда, но всегда плохая идея хранить файлы там. Как только вы убедились, удалите файлы оттуда. Вы можете использовать SHIFT + DEL, чтобы окончательно удалить файлы после того, как вы выбрали все из них.
Мы настоятельно рекомендуем вам изменить папку «Загрузить» на другой диск, чтобы он не занимал место на вашем основном диске.
3] Изменить расположение папки Центра обновления Windows
Если вам не удается освободить место на основном диске, вы можете изменить расположение папки обновлений Windows, куда Windows загружает все файлы для обновления ОС. Скорее всего, у вас будет хотя бы один диск, на котором будет достаточно места для завершения обновления.
4] Очистите корзину
Файлы, которые удалены с компьютера, сначала перейдите в корзину. Если вы не очистили его некоторое время, эти файлы все еще занимают место. Убедитесь, что щелкнули правой кнопкой мыши на мусорное ведро, и очистите его. Мы рекомендуем вам время от времени автоматически очищать корзину.
5] Удалите приложения и программы, которые вы больше не используете
Это то, что я делаю каждую неделю. Я продолжаю устанавливать много программного обеспечения либо для тестирования, либо просто из любопытства, только чтобы никогда не использовать его снова. Вы можете перейти в раздел «Программы и компоненты» и удалить их один за другим. Если вы установили из Магазина, вы можете найти список установленных программ, а затем выбрать для удаления.
Если вы не можете удалить их, вы можете загрузить Windows в безопасном режиме, а затем удалить приложения в безопасном режиме.
5] Переместите файлы на другой диск
Это обычное дело, но если вы не задумывались, переместите файлы большого размера на другой диск с основного диска.
6] Сокращение файлов на диске из облачных служб
Если вы используете много облачных сервисов резервного копирования, таких как OneDrive и Dropbox, вы можете уменьшить количество файлов, которые у вас есть на вашем диске. Большинство из них поставляются с опцией, где вы можете пометить папки из списка. Вы также можете перенести место назначения этих облачных сервисов на другой диск вашего компьютера.
Вот еще несколько советов, которые помогут вам освободить место на диске. Я надеюсь, что эти советы помогут вам решить проблемы с обновлением Windows 10 на устройствах с небольшим объемом памяти.
Связанное чтение : Windows требуется больше места.
Как очистить место на диске после крупного обновления Windows 10
В ы только что установили обновление за апрель 2018 года? Если это так, на Вашем жестком диске пропало более 10 ГБ данных. На ноутбуке или планшете с ограниченным объемом памяти это может сильно раздражать.
Если у Вас есть компьютер с большим количеством доступного хранилища, Вы можете даже не заметить эти бесполезные данные. Они будут храниться около 10 дней, пока Windows автоматически не очистит их. Но, если у Вас и так мало памяти на жестком диске, то Вы наверняка захотите их удалить сами.
Эти файлы позволяют Вам откатить изменения в течение 10 дней
Обновление между «сборками» Windows 10, как при обновления Fall Creators для Windows 10 или при апрельском обновлении, рассматривается так же, как и обновление до совершенно новой операционной системы Windows.
При обновлении до новой «сборки» Windows создает папку Windows.old, содержащую системные файлы из Вашей «старой» установки Windows. Это позволяет Вам «вернуться» к предыдущей сборке Windows 10, если у Вас возникла проблема с новой сборкой.
Однако, эта папка использует более 10 ГБ места на Вашем жестком диске. Windows автоматически удалит ее через 10 дней, но Вы можете удалить ее раньше, чтобы немедленно освободить место.
Вы можете вернуться к последней версии Windows 10, которую Вы установили, перейдя в «Параметры» > «Обновление и безопасность» > «Восстановление» и нажав кнопку «Начать» в разделе «Вернуться к предыдущей версии Windows 10.» Эта кнопка присутствует только если файлы все еще доступны на Вашем компьютере.
Как удалить папку Windows.old
Если через несколько дней все работает нормально, Вы можете удалить эти файлы. Вам не нужно удалять папку Windows.old вручную.
Начиная с обновления Windows 10 в апреле 2018 года, Вы можете стереть эти файлы с помощью нового инструмента «Свободное пространство» в настройках. Чтобы получить доступ к нему, откройте «Параметры» > «Система» > «Память устройства» > «Освободить место сейчас».
Проверьте параметр «Предыдущие установки Windows» в списке. Вы увидите количество места, которое вы сохраните рядом с ним здесь.
Если Вы не видите эту опцию в списке, то либо Вы уже удалили эти файлы, либо Windows 10 уже удалила их за Вас.
Выберите другие типы данных, которые Вы хотите удалить, а затем нажмите кнопку «Удалить файлы» в верхней части окна. Безопасно удаляйте все типы данных здесь, если Ваш компьютер работает должным образом.
Как удалить папку Windows.old с помощью очистки диска
Вы также можете использовать инструмент «Очистка диска», который очистит все за Вас. Чтобы запустить его, откройте меню «Пуск», найдите «Очистка диска» и нажмите «Enter».
Проверьте параметр «Предыдущие установки Windows» в списке. Вы также можете проверить другие типы файлов, которые хотите удалить с жесткого диска, чтобы освободить место.
Нажмите «ОК» после того, как Вы выбрали то, что хотите удалить. Очистка диска удалит предыдущие файлы установки Windows и освободит место на жестком диске.
Если Вам нужно вернуться к предыдущей версии Windows 10 после удаления этих файлов, Вам придется переустановить Windows 10 с установочного носителя со старой сборкой.
Установив крупное обновление в Windows 10 пропало свободное место
Приветствую!
Операционная система Windows 10 весьма «прожорлива» на дисковое пространство, и особенно явно это наблюдается после установки очередного «крупного» обновления. Счёт может идти на десятки гигабайт!
В этом материале мы поговорим о причинах, по которым это происходит, и расскажем о действенных мерах, которые помогут вернуть большую часть пропавшего дискового пространства.
Содержание:
Почему после обновления Windows 10 исчезает свободное место
В компании Microsoft, что создала операционную систему Windows (включая 10-ую версию), программисты избрали подход безопасного обновления с возможностью полного отката всех внесённых изменений. Это значит, что если после обновления на компьютере возникают сбои в работе ОС, то можно будет спокойно удалить обновление и вернуть все системные файлы и настройки в состояние, которое было изначально (до установки обновления).
Проблема лишь в том, что данные системные файлы занимают очень много места, по сути в этот список входит большая часть системных файлов, которая обновляется в процессе установки «крупного» обновления в Windows 10. И когда система «резервирует» эти файлы , то у системного жёсткого диска «отъедается» весьма существенное количество свободного места.
А вот удалять ли эти старые системные файлы – уже прерогатива пользователя. Если после установки обновления компьютер работает столь же надёжно, ничего не «глючит» и т.п., то можете смело удалить эти файлы. О процедуре удаления ниже.
Как вернуть пропавшее свободное место на диске, которое было до обновления Windows 10
Процедура удаления копий старых системных файлов достаточно проста и выполняется буквально в несколько шагов.
- Откройте окно файлового менеджера, кликните правой клавишей мышки по системному диску и выберите в появившемся меню пункт Свойства.
В открывшемся окне нажмите по кнопке Очистка диска.
Будет отображено окно очистки диска. Дабы иметь доступ ко всем опциям очистки, необходимо нажать по кнопке Очистить системные файлы.
Теперь мы видим реальную картинку того, чем именно занято место на диске.
Установите галочки у пунктов:
- Очистка обновлений Windows
- Файлы журнала обновления Windows
- Предыдущие установки Windows
Примечание: Очистка обновлений не подразумевает удаление самих обновлённых системных файлов, а удаляются именно старые копии файлов. Т.е. другими словами, даже после удаления этих файлов, ваша система будет актуальна и максимально защищена от существующих угроз и сбоев.
Выбрав всё, нажмите кнопку OK, что находится внизу окна. Будет выведен запрос на запуск процедуры очистки – подтвердите.
Процесс очистки визуализируется. Вы можете наблюдать за ним.
По окончании процедуры вы увидите вернувшееся свободное место на системном разделе в Windows 10. В данном конкретном примере мы высвободили 13 гигабайт.
А это, согласитесь, весьма существенно.
В свою очередь, Вы тоже можете нам очень помочь.
Просто поделитесь статьей в социальных сетях и мессенджерах с друзьями.
Поделившись результатами труда автора, вы окажете неоценимую помощь как ему самому, так и сайту в целом. Спасибо!