- Обновление ядра Ubuntu 18.04 LTS
- Устанавливаем новое ядро
- Удаляем старые ядра
- Как обновить Ubuntu до 21.04 и ядро до 5.14
- Обновление ядра linux ubuntu
- Форки
- Установка
- Компиляция ядра
- Получение исходного кода
- Конфигурирование
- Сборка
- Обновление ядра в Ubuntu
- Обновляем ядро в Ubuntu
- Определяем текущую версию ядра в Ubuntu
- Способ 1: Ручной режим обновления
- Способ 2: Автоматическое обновление ядра
- Решение проблем с загрузчиком GRUB после обновления ядра
Обновление ядра Ubuntu 18.04 LTS
Linux развивается очень быстро — регулярно появляются новые версии ядра, реализующие дополнительные возможности. Еще чаще появляются драйверы к новым устройствам и заплатки с исправлением обнаруженных ошибок (например, прорех в системе защиты). Давайте посмотрим, как можно обновить ядро в Ubuntu 18.04.
Устанавливаем новое ядро
Проверим текущую версию ядра:
Создаем временный каталог:
Переходим по ссылке и выбираем нужную версию ядра. Далее нужно скачать пакеты «generic» или «low latency» для архитектуры своего процессора:
- Пакеты «generic» предназначены для операционных систем, используемых для типовых задач.
- Пакеты «low latency» предназначены для операционных систем, используемых для работы с медиа.
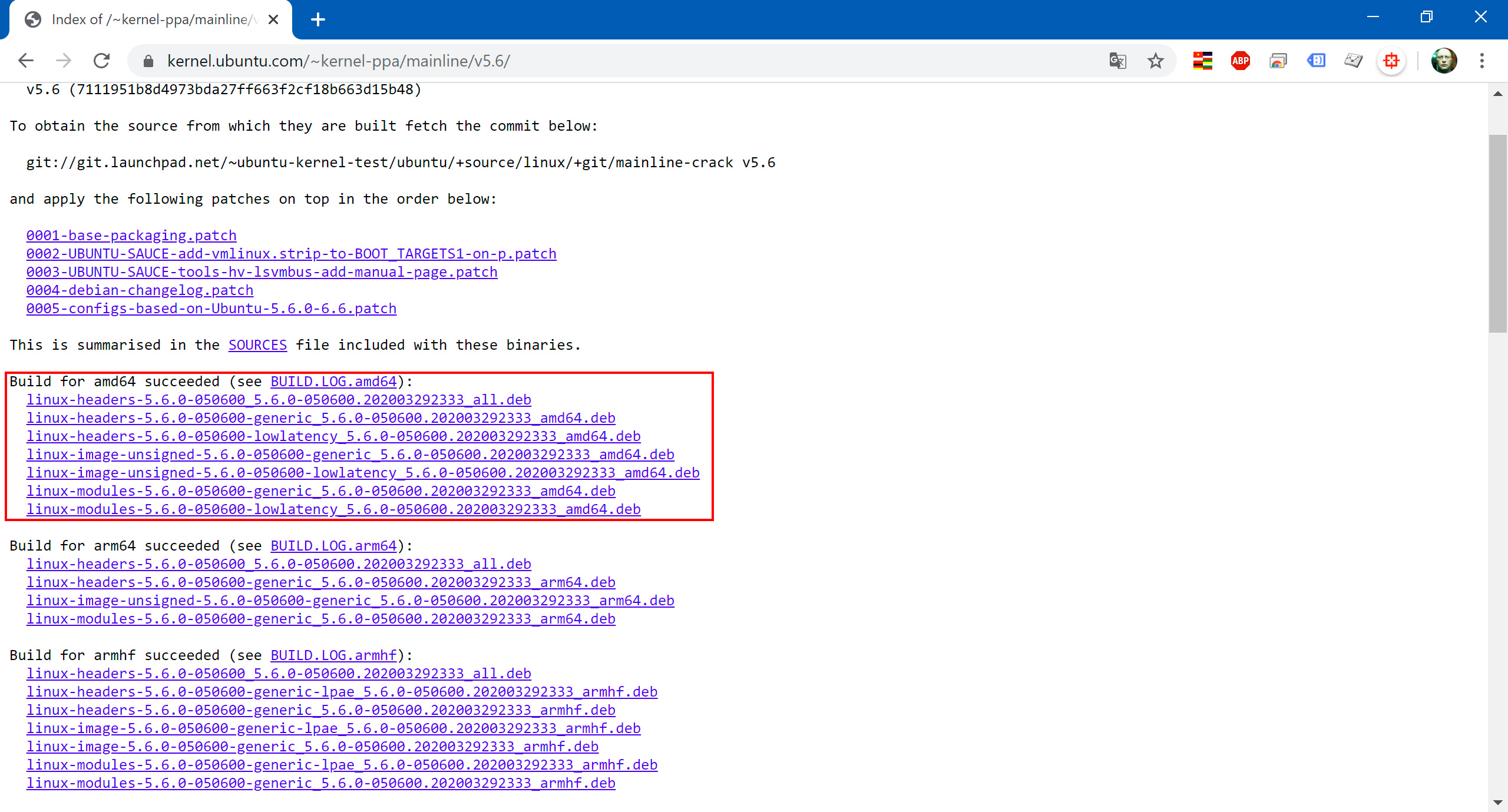
Для архитектуры процессора amd64 , если операционная система используется для типовых задач, скачивать нужно пакеты, выделенные красным:
Для архитектуры процессора amd64 , если операционная система используется для работы с медиа, скачивать нужно пакеты, выделенные зеленым:
С пакетами определились, так что скачиваем только нужные:
Устанавливаем все скачанные пакеты с помощью команды:
Перезагружаем систему и проверяем версию ядра:
Удаляем старые ядра
Рекомендуется иметь в системе минимум две версии ядра — последнюю, используемую на данный момент, и предыдущую, на случай какой-либо неполадки. Смотрим, какие версии ядер были установлены:
На основе полученного списка можно удалить любую версию:
Эти команды удалят образ ядра, а также связанные с ним заголовочные файлы и файлы модулей. И напоследок удалим из системы все лишнее:
Источник
Как обновить Ubuntu до 21.04 и ядро до 5.14

10 октября 2021
В этой статье я покажу вам, как обновить Ubuntu до 21.04 (новейшая) или 20.04 (с долгосрочной поддержкой). В качестве бонуса мы также обновим ядро до последнего релиз-кандидата 5.15-rc3 или последней стабильной версии 5.14.11. Последняя версия Ubuntu Hirsute 21.04 содержит следующие улучшения:
- Поддержка WireGuard
- Новый драйвер охлаждения процессора
- Поддержка USB4
- Поддержка Amazon Echo
- Улучшенная поддержка оборудования
- Общий доступ к папкам VirtualBox
- Сжатие данных F2FS с использованием LZO/LZ4
И вот краткий список того, что нового добавлено в Ubuntu 20.04:
- Лучший и быстрый рабочий стол GNOME 3.36 с поддержкой темной темы
- Улучшена поддержка 4K мониторов и масштабирования
- Новые темы и визуальные настройки
- Быстрая установка, быстрая загрузка
- Глобальный не беспокоить
- Лучшая поддержка Thunderbolt
- Лучшая поддержка графических карт nVidia
Прежде чем мы начнем, я хочу сказать, что DigitalOcean бесплатно дает 100$, чтобы вы могли попробовать их услуги. Вы можете запускать виртуальные машины или контейнеры, развертывать веб-сайты и делать много интересных вещей, в том числе проверить насколько гладко пройдет апгрейд Ubuntu do 21.04.
Для обновления Ubuntu до 21.04/20.10/20.04 вам понадобится 2 часа , чтобы выполнить следующие действия :
Рекомендуется обновить Ubuntu до последней версии LTS (с долгосрочной поддержкой), чтобы избежать проблем, связанных с обновлением пакетов на слишком новую версию по сравнению с установленной в настоящее время.
Если у вас версия 18.x или ниже, выполните следующую команду
В противном случае, если вы уже используете 20.04 и опытный пользователь Linux, вы можете пропустить этот шаг и перейти прямо к обновлению Ubuntu до Hirsute Hippo 21.04
18.04 — bionic
18.10 — cosmic
19.04 — disco
19.10 — eoan
20.04 — focal
20.10 — groovy
21.04 — hirsute
21.10 — impish (в разработке)
в приведенном ниже примере мы обновляем ubuntu 20.04 (focal) до 21.04 (hirsute)
Источник
Обновление ядра linux ubuntu
Ядро (англ. kernel) – то, вокруг чего строится всё остальное. Именно оно и называется Linux. Сейчас словом Linux в быту называют построенную на нём операционную систему, хотя по-хорошему она называется GNU/Linux (ядро Linux и ПО от проекта GNU, многие десятилетия находящейся в разработке).
В Ubuntu исппользуется ядро с большим количеством патчей, часть из которых добавляет нестабильные и экспериментальные возможности 1) .
| Версия Ubuntu | Версия ядра |
|---|---|
| 4.10 | 2.6.9 |
| 5.04 | 2.6.11 |
| 5.10 | 2.6.13 |
| 6.06 LTS | 2.6.15 |
| 6.10 | 2.6.18 |
| 7.04 | 2.6.19 |
| 7.10 | 2.6.20 |
| 8.04 LTS | 2.6.24 |
| 8.10 | 2.6.27 |
| 9.04 | 2.6.28 |
| 9.10 | 2.6.31 |
| 10.04 LTS | 2.6.32 |
| 10.10 | 2.6.35 |
| 11.04 | 2.6.38 |
| 11.10 | 3.0.4 |
| 12.04 LTS | 3.2 |
| 12.10 | 3.5 |
| 13.04 | 3.8 |
| 13.10 | 3.11 |
| 14.04 LTS | 3.13 |
| 14.10 | 3.16 |
| 15.04 | 3.19 |
Форки
Установка
Ядро является одним из жизненно важных компонентов каждого дистрибутива Linux. В Ubuntu ядро содержится в пакетах linux-image-версия_ядра-тип_ядра . Для простоты обновления так же имеется пакет linux-image-тип_ядра , в зависимостях которого указана последняя версия ядра имеющеяся в репозитории.
Нумерация версий ядра Ubuntu и на сайте kernel.org не совпадает, так как для обозначения добавленных патчей разработчики из Canonical добавляют микроверсию. Например, версия 3.2.0-23 будет означать, что ядро базируется на ветке 3.2, на которую было наложено 23 патча.
В репозитории Ubuntu поддерживаются следующие типы ядер:
64-битное ядро позволяет адресовать до 1ТБ памяти, потребляемой процессами.
Если требуется обновить ядро на более новую мажорную версию 4) (обычно это связано с тем, что в новых версиях добавляется поддержка нового оборудования, устраняются регрессии) можно воспользоватся официально поддерживаемым архивом http://kernel.ubuntu.com/
Компиляция ядра
Перед началом сборки ядра необходимо установить следующие пакеты:
Все дальнейшие действия необходимо выполнять от лица суперпользователя:
Получение исходного кода
Исходный код ядра, используемого в Ubuntu можно получить установив пакет linux-source :
После установки в директории /usr/src появится архив называющийся linux-source-верися_ядра.tar.bz2.
Так же можно скачать архив и с исходным кодом ядра с сайта kernel.org.
Конфигурирование
Распакуйте полученый архив 5) и, для удобства, создайте символическую ссылку на полученую в результате директорию:
Для упрощения процесса конфигурации ядра можно скопировать настройки текущего:
Если вы хотите узнать какие различия появились между новой и текущей версией ядер выполните:
Начиная с версии ядра 2.6.32 появилась возможность обновлять конфигурацию только тех модулей, которые используются в данной системе:
Существует три основных варианта конфигурирования ядра:
Способ для смелых и отважных. Конфигуратор задаст вам около четырехста вопросов на которые нужно будет дать ответ.
Предоставляет псевдографический конфигуратор, в котором все настройки разложены по пунктам.
Предоставляет графический конфигуратор.
Сборка
Сборка ядра производится командой
Вместо ваша_версия подставьте название для вашей версии ядра.
Процесс сборки может занять некоторое время. По его окончанию появятся пакеты содержащие скомпилированное ядро и заголовочные файлы. Их можно будет установить при помощи dpkg .
Источник
Обновление ядра в Ubuntu
Ядро дистрибутивов Linux — основа операционной системы, которая отвечает за совместимость с устройствами и выполняет другие важные опции. Сейчас разработчики стараются раз в несколько месяцев или даже чаще выпускать обновления ядер для введения новых функций и поддержки производимого оборудования. К Ubuntu эта тема тоже относится, поэтому некоторые обладатели данного дистрибутива сталкиваются с необходимостью инсталляции апдейтов. Выполняется данная процедура относительно сложно, поскольку каждое действие будет производиться через «Терминал». Далее мы хотим продемонстрировать два способа, позволяющих справиться с поставленной задачей.
Обновляем ядро в Ubuntu
Официальный сайт, на котором находится информация по каждому обновлению ядра, называется kernel.org. Именно там вы можете просмотреть абсолютно все апдейты и изменения, внесенные в интересующую версию. Что же касается самого процесса обновления, то происходит он в ручном или автоматическом режиме. Каждый из этих вариантов имеет свои сложности и особенности, поэтому мы предлагаем детально изучить их по очереди, чтобы в итоге остановиться на оптимальном. Однако для начала давайте разберемся, как узнать текущую версию ядра.
Определяем текущую версию ядра в Ubuntu
Определение текущей версии ядра в Убунту происходит через стандартный «Терминал» путем ввода всего одной команды. Для этого даже не понадобятся права суперпользователя, а весь процесс займет всего несколько секунд.
- Откройте меню приложений и запустите оттуда «Терминал». Вы можете открыть консоль и другим удобным для вас способом.
Введите команду uname -r и нажмите на клавишу Enter.
В новой строке отобразится тип ядра и его версия.
Теперь вы знаете, какое именно ядро используется в вашей сборке и сможете понять, стоит ли его сейчас обновлять и от какого типа отталкиваться. В будущем, по завершении инсталляции апдейтов, мы рекомендуем задействовать эту команду, чтобы определить корректность установки файлов.
Способ 1: Ручной режим обновления
Ручной режим обновления ядра в Ubuntu займет немного больше времени, нежели автоматический, но при этом вы получите вариативность в выборе версий и даже сможете их скачать заранее с другого компьютера, например, на флешку, если подключение к сети на главном ПК отсутствует. От вас потребуется лишь предварительно выбрать подходящую сборку и задействовать приведенные команды, чтобы инсталлировать ее.
- Откройте браузер и перейдите по указанной выше ссылке. Здесь вы можете выбрать первую директорию под названием «daily». В ней находятся последние версии ядра, обновляемые каждый день. В противном случае просто опускайтесь в самый низ по списку, чтобы отыскать последнюю подходящую сборку.
Скачайте «linux-headers» и «linux-image» подходящих архитектур и одинаковых версий в удобное расположение. Для этого достаточно будет кликнуть по синим ссылкам.
При появлении уведомления об обработке файлов отметьте маркером пункт «Сохранить файл».
Перейдите к расположению загруженных пакетов и щелкните по одному из них правой кнопкой мыши.
В появившемся контекстном меню вас интересует пункт «Свойства».
Обратите внимание на сноску «Родительская папка». Скопируйте этот путь, если вы затрудняетесь ввести его самостоятельно в консоли при необходимости.
Теперь запустите новый сеанс в «Терминале», откуда перейдите к папке назначения, определенной ранее, введя cd + путь .
Если перемещение прошло успешно, в новой строке ввода дополнительно появится надпись текущей директории, из которой и будут выполняться последующие команды.
Задействуйте команду dpkg -i *.deb для запуска инсталляции.
Если появится уведомление о том, что операция требуется привилегий суперпользователя, добавьте перед основной строкой слово sudo .
Для подтверждения прав суперпользователя потребуется ввести пароль. Учитывайте, что символы при написании не отображаются, но вводятся. Как только наберете свой пароль, нажмите на Enter для подтверждения.
Начнется распаковка имеющихся архивов. Она займет определенный промежуток времени. Не прерывайте терминальную сессию и не выполняйте других действий во время данной операции.
Вы будете уведомлены об успешном завершении операции или же на экране может появиться ошибка, свидетельствующая о нарушении зависимостей. Если этого не произошло, обратите внимание только на последние действия следующей инструкции, а если установка прервалась, потребуется выполнять дополнительные манипуляции.
Проблемы с инсталляцией ядра через стандартный менеджер пакетов — ситуация часто встречающаяся. В большинстве случаев она решается путем использования стороннего установщика. Для начала его следует добавить, а потом уже воспользоваться встроенными функциями.
- Вы можете задействовать эту же сессию «Терминала» или создать новую. Введите в ней команду sudo apt-get install gdebi и нажмите на Enter.
Для подтверждения прав доступа потребуется ввести пароль суперпользователя.
При появлении уведомления о расширении объема занятого дискового пространства выберите вариант Д.
После этого снова переместитесь к тому пути, куда были помещены DEB-пакеты, например, через команду cd
Используйте строку sudo gdebi linux-headers*.deb linux-image-*.deb .
Ожидайте окончания чтения и распаковки файлов.
Подтвердите операцию инсталляции пакетов.
Для применения всех изменений потребуется обновить загрузчик путем ввода sudo update-grub .
Вы будете уведомлены, что обновление прошло успешно.
Сразу же после перезагрузки компьютера все изменения вступят в силу. Теперь вы будете использовать операционную систему на новом ядре. Если вдруг загрузчик по каким-либо причинам сломался, обратитесь к разделу в конце данного материала. Там мы детально расскажем о причинах неполадок и опишем метод решения.
Способ 2: Автоматическое обновление ядра
Этот метод подойдет тем пользователям, которые хотят получать обновления регулярно, задействовав для этого одно и то же средство, устанавливающее на ПК самую последнюю версию ядра. Осуществляется эта операция путем использования скрипта. Давайте рассмотрим, как создать его и инсталлировать апдейты для ядра Ubuntu.
- Для начала перейдите в папку, куда будет инсталлирован скрипт. Запустите консоль и введите команду cd /tmp .
Используйте команду git clone git://github.com/GM-Script-Writer-62850/Ubuntu-Mainline-Kernel-Updater .
Если вы получили уведомление об отсутствии команды git, следуйте приведенной рекомендации по инсталляции.
После останется только записать скрипт путем вода bash Ubuntu-Mainline-Kernel-Updater/install .
Подтвердите добавление файлов, выбрав положительный вариант ответа.
Проверка обновлений запускается через KernelUpdateChecker -r yakkety . Учтите, что ветка -r используется для определения версии дистрибутива. Указывайте опцию в соответствии со своими потребностями.
Если апдейты ядра будут найдены, установите их через sudo /tmp/kernel-update .
По окончании обязательно проверьте текущее активное ядро через uname -r и обновите GRUB.
Теперь каждый раз, когда понадобится выполнить поиск обновлений ядра, вы можете задействовать указанную выше команду для осуществления поставленной задачи в автоматическом режиме. Вам лишь останется подтверждать все предупреждения о расширении занятого дискового пространства. Если скрипт больше не нужен, рекомендуется удалить его из системы через следующие команды:
/.config/autostart/KernelUpdate.desktop
sudo rm /usr/local/bin/KernelUpdate
Решение проблем с загрузчиком GRUB после обновления ядра
Иногда во время инсталляции апдейтов для ядра происходят ошибки или же пользователь сам завершил установку файлов невовремя. В таких ситуациях возникает неполадка, при которой операционная система попросту перестает загружаться. Касается это и обладателей проприетарных драйверов от компании NVIDIA. Решение здесь одно: загрузиться со старого ядра и удалить новое с дальнейшей переустановкой или выбором более стабильной версии.
- Включите компьютер и сразу же нажмите на клавишу Esc, чтобы перейти к меню загрузок. Используйте стрелки для перемещения к пункту «Дополнительные параметры для Ubuntu», а затем нажмите на Enter.
Отыщите здесь ваше старое рабочее ядро и выберите его для загрузки.
Войдите в свою учетную запись, и после успешного включения графической оболочки запустите консоль.
Введите sudo apt remove linux-header-5.2* linux-image-5.2* , где 5.2 — версия установленного ранее ядра.
Укажите пароль для предоставления прав суперпользователя.
После успешного удаления обновите загрузчик через sudo update-grub .
Вы будете уведомлены о том, что генерация файла прошла успешно, и теперь вы снова будете загружаться со старого ядра.
В рамках сегодняшнего материала вы узнали о двух методах обновления ядра в Ubuntu. Как видите, для осуществления каждого из них придется выполнить ряд консольных команд, но выбор самого варианта уже зависит от ваших потребностей. Используйте представленную в конце статьи инструкцию, чтобы быстро решить возникшие неполадки с загрузкой ПК после инсталляции новой версии ядра.
Помимо этой статьи, на сайте еще 12315 инструкций.
Добавьте сайт Lumpics.ru в закладки (CTRL+D) и мы точно еще пригодимся вам.
Отблагодарите автора, поделитесь статьей в социальных сетях.
Источник














































