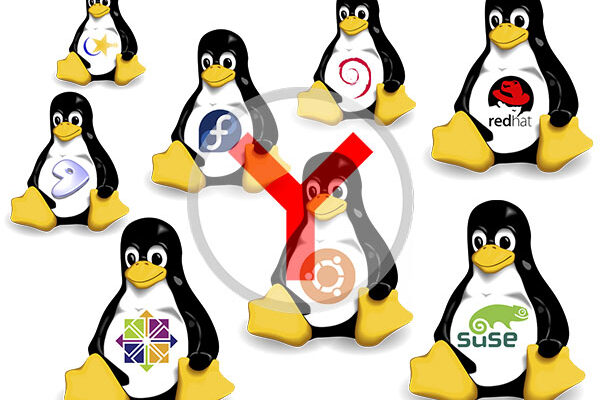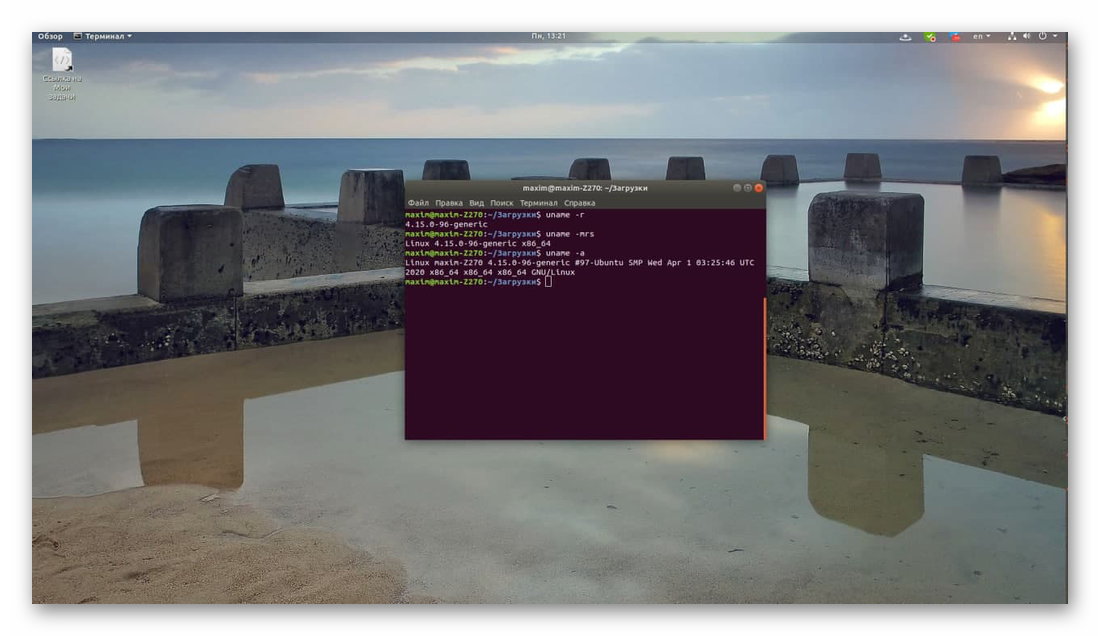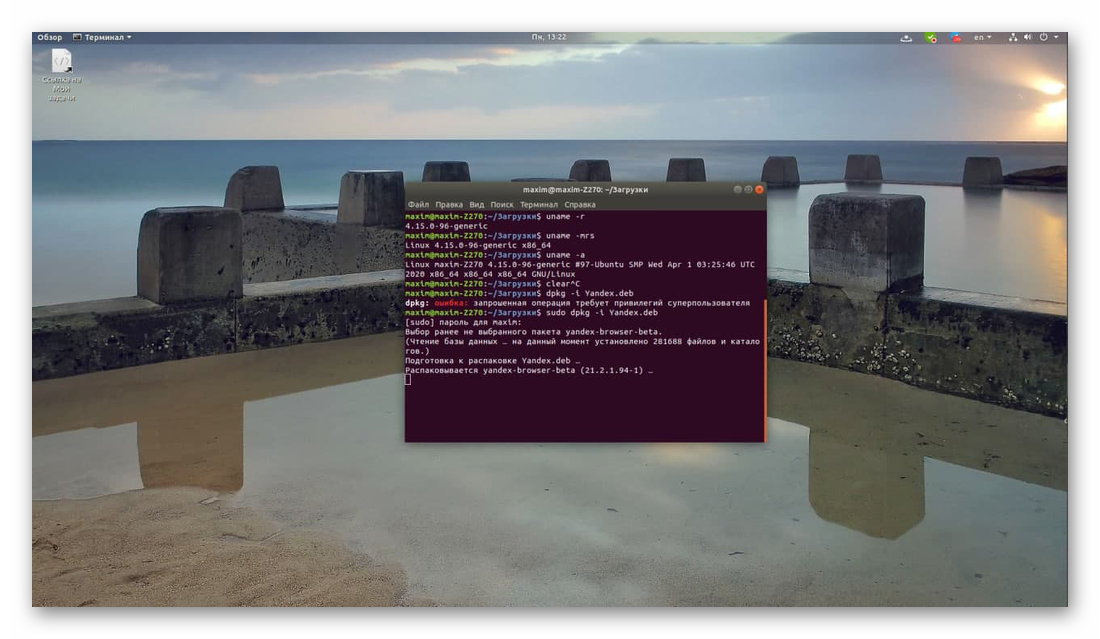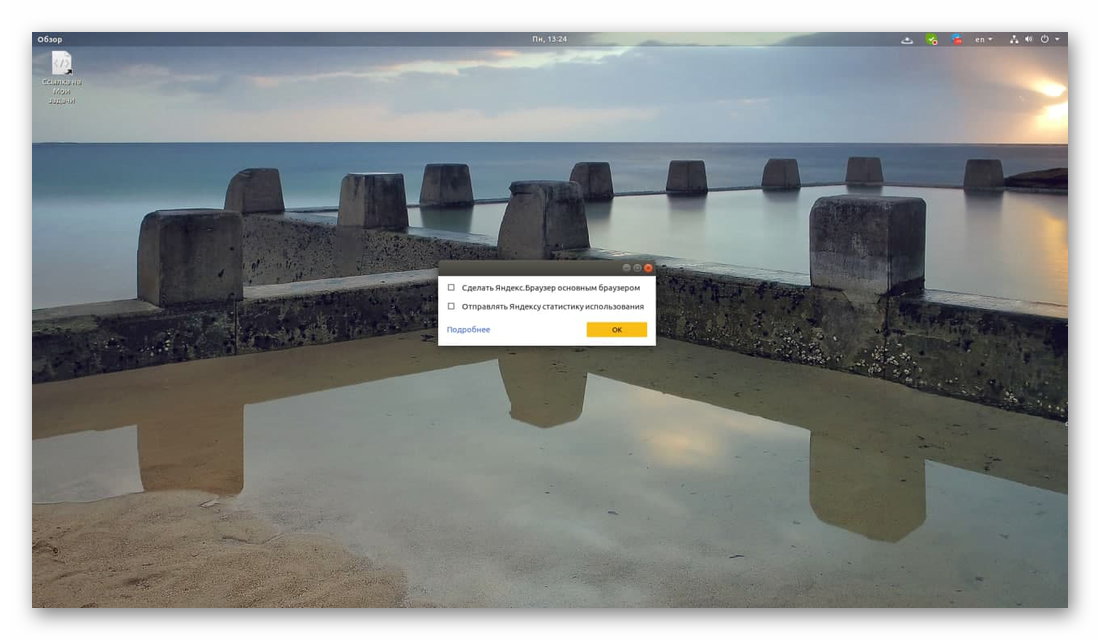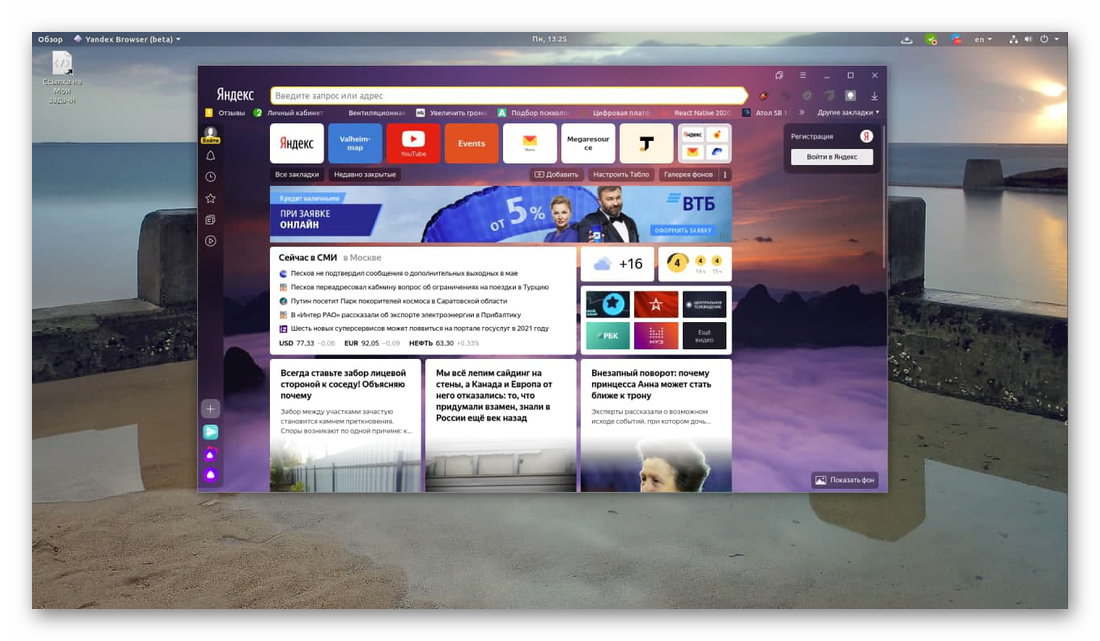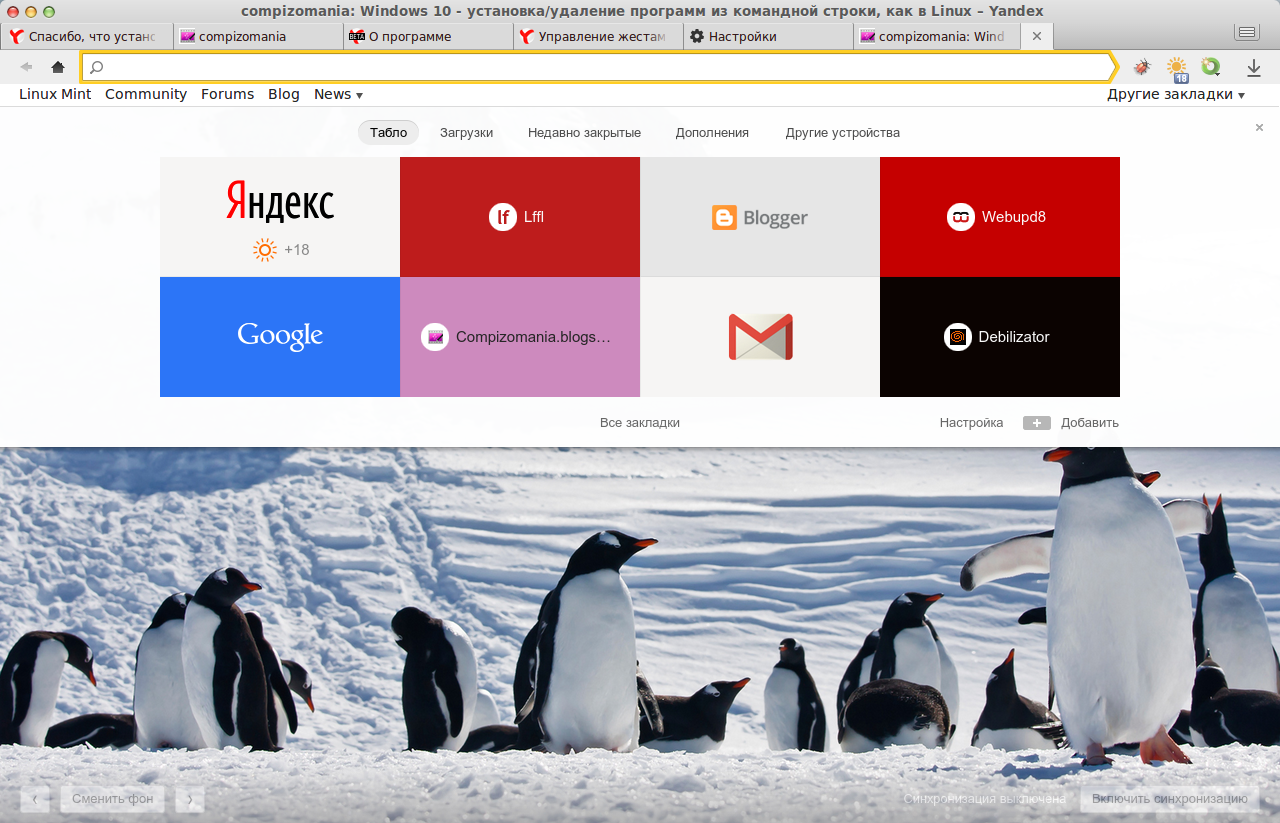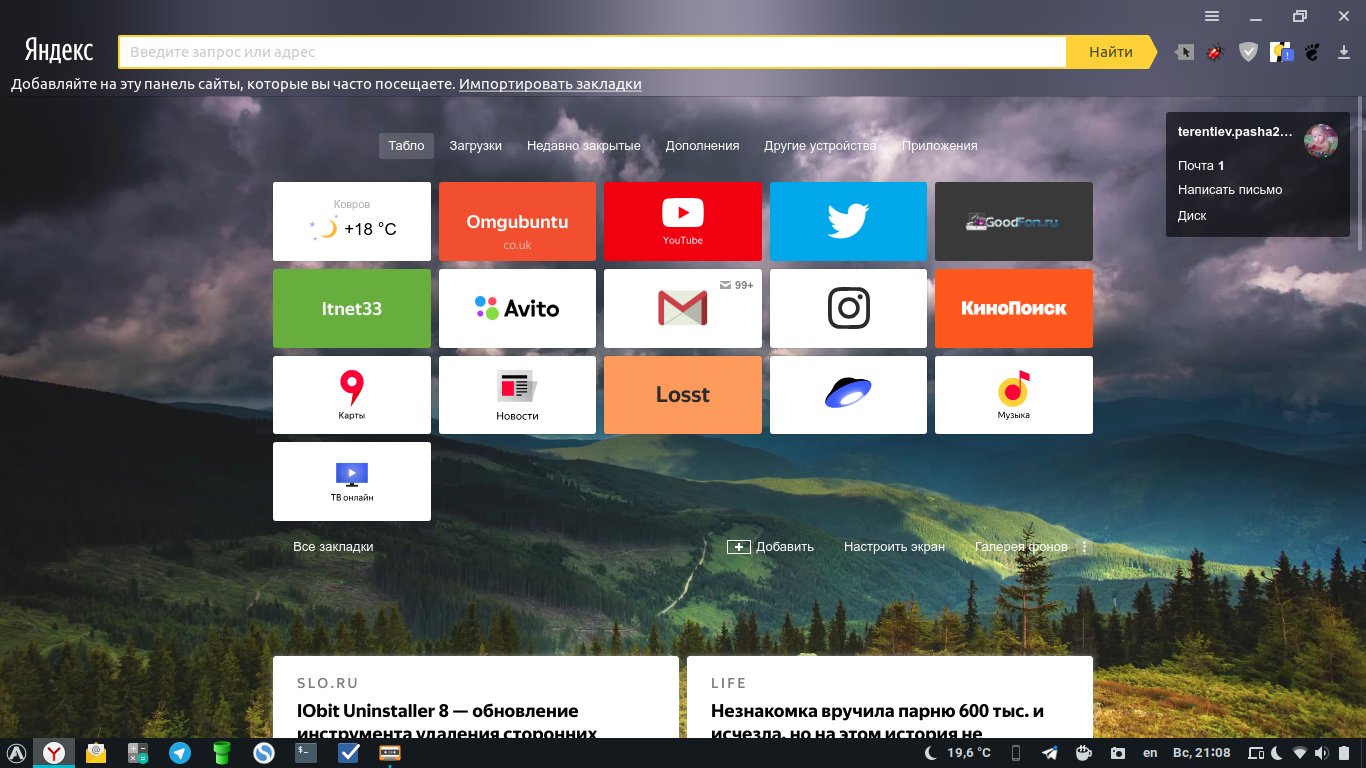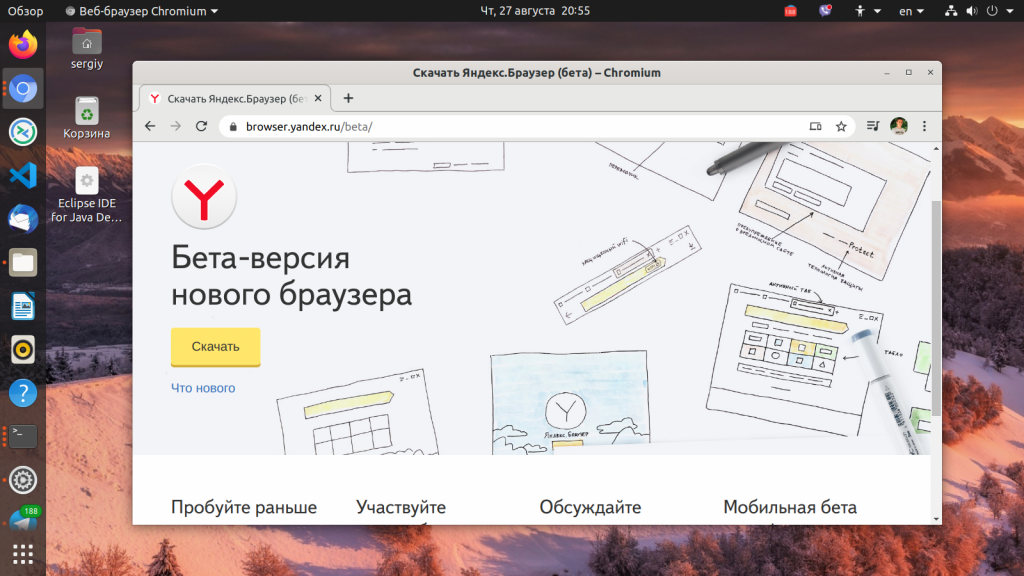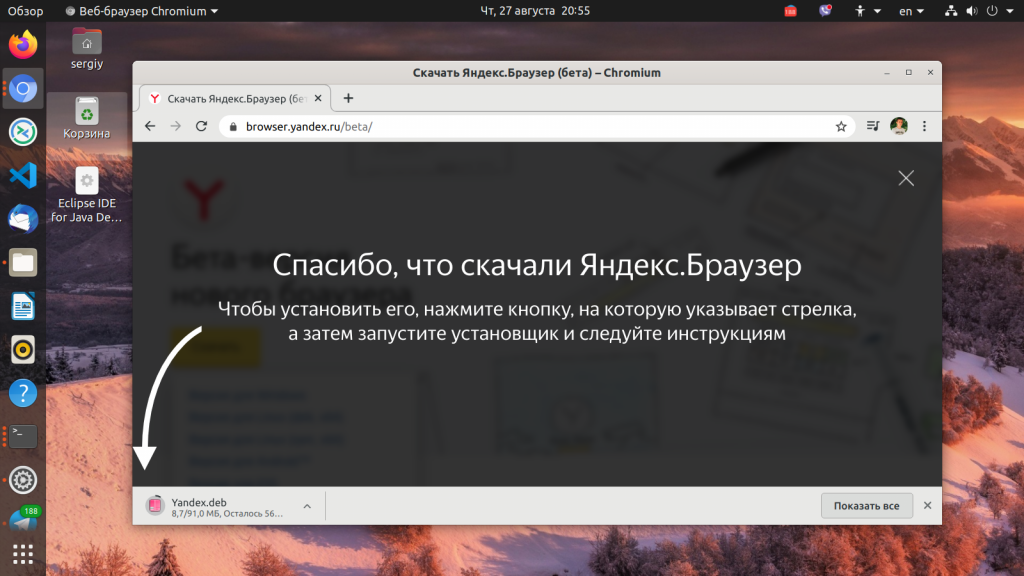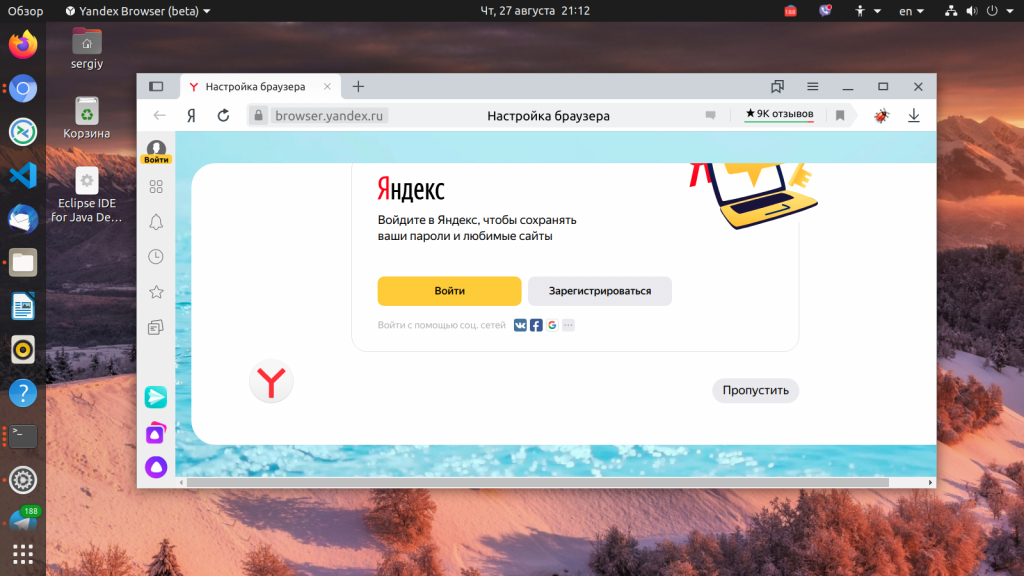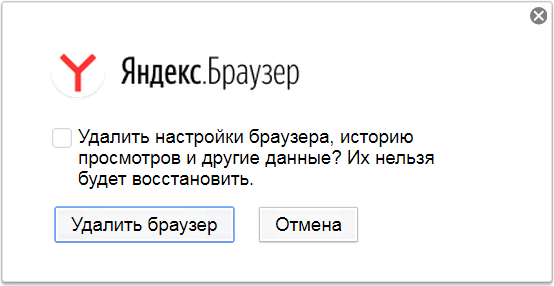- Яндекс.Браузер для Linux
- Отличия версии для linux и windows
- Дистрибутивы linux
- Установка пакетов с форматом deb
- Скачивание и установка пакетов формата rpm
- Популярная ошибка при установке
- Выводы
- Как скачать и установить Яндекс браузер для Linux
- Описание программы
- Установка браузера на компьютер
- Базовые возможности обновленного браузера
- Установка Yandex браузер Linux
- Установка Yandex браузер в Ubuntu / Debian
- Установка Yandex браузер в Red Hat / Fedora
- Выводы
- Установка и обновление браузера
- Системные требования
- Установка
- Браузер по умолчанию
- Обновление
- Переустановка
- Удаление
- Вопросы об установке и обновлении
- Установка и обновление браузера
- Системные требования
- Установка
- Браузер по умолчанию
- Обновление
- Переустановка
- Удаление
- Вопросы об установке и обновлении
Яндекс.Браузер для Linux
Яндекс браузер — активно развивающийся сервис, который пользуется большой популярностью. Поддерживается большинством операционных систем. И если на windows вопросов по установке не возникает, то в случае с системами linux могут возникнуть трудности. Как установить yandex браузер для линукс?
Отличия версии для linux и windows
Обновления для linux-версии браузера появляются после windows-версии, поэтому возможны незначительные отличия. Однако базовый функционал присутствует:
- Умная строка
- Табло
- Автоматический перевод
- Режим турбо
- И тд.
Обычно версия для линукс имеет пометку “Бета”. В этом нет ничего страшного. Учитывая то, что пользователей линукс-версии гораздо меньше, выявить ошибки в работе приложения сложнее. Отмечая продукт пометкой “Бета”, компания показывает, что над продуктом активно ведутся работы по выявлению и устранению ошибок.
Дистрибутивы linux
Linux – это не операционная система, как многие ошибочно считают, это целое семейство Unix-подобных систем, которые могут сильно отличаться. К самым популярным дистрибутивам относятся:
Linux-системы уникальны тем, что загружать установочные файлы можно двумя способами — классическим и через консоль. В большинстве случаев это пакеты с форматом deb или rpm. По способу установки они почти не отличаются.
Установка пакетов с форматом deb
Приложения с форматом deb предназначены для linux-систем, основанных на Debian. Например, чтобы установить яндекс браузер на Ubuntu, нужно просто скачать deb версию приложения, и провести стандартные действия. Ubuntu поддерживает графическую версию установщика, поэтому проблем возникнуть не должно.
Приложение можно скачать и установить через консоль, введя следующие команды:
Если в консоли не будет ошибок, значит браузер установлен.
В случае, если инсталляция не была проведена успешно, нужно ввести в командную строку следующее:
Команда проводит установку новейших версий всех пакетов, которые есть в системе на данный момент. После обновления можно повторить попытку.
Скачивание и установка пакетов формата rpm
Файл с форматом rpm предназначен для систем Red Hat, Fedora и тд. Чтобы установить яндекс браузер на линукс системы с поддержкой пакетов rpm, нужно скачать приложение и ввести в консоль команду:
Запустить приложение можно через основное меню или в командной строке:
Помимо этого способа, можно кликнуть правой кнопкой мыши по установочному пакету и выбрать “Открыть с помощью другого приложения”, после выбрать менеджер установки пакетов и провести инсталляцию. Однако этот способ может не работать и выдавать ошибку.
Популярная ошибка при установке
У некоторых пользователей во время инсталляции появляется ошибка “appindicator1”. Для ее устранения нужно самостоятельно скачать библиотеку python-appindicator. Сделать это можно, введя команду в консоли:
- apt-get install python-appindicator
После корректной установки библиотеки проблема исчезнет и можно повторить попытку.
Выводы
Yandex легко устанавливается на linux-системы, даже с учетом того, что необходимых пакетов нет в репозитории. Сложности могут возникнуть при использовании малоизвестных дистрибутивов, на даже в таких ситуациях в интернете можно найти решение проблемы.
Источник
Как скачать и установить Яндекс браузер для Linux
Под Linux существует несколько вариантов браузеров, например, Opera, FireFox, Google Ghrome и другие. Относительно недавно эту линейку пополнила программа российской поисковой системы Яндекс. Каждый браузер адаптирован к нескольким операционным системам: Windows, Linux и другим. В частности, Яндекс браузер для Linux, который достаточно прост и находится в открытом доступе, можно скачать на нашем сайте.
Описание программы
Данный программный продукт позволяет работать любыми web-страницами, осуществлять в сети активный поиск любой информации (от текстового материала до фотографий, графических рисунков, схем, видео-файлов и т.д.) открывает доступ к электронной почте (работает с любыми почтовыми серверами) позволяет общаться в любом формате; открывает возможности для скачивания любых, даже достаточно больших по объему файлов.
Установка браузера на компьютер
Для того чтобы скачать и правильно установить Яндекс браузер для Линукс, необходимо выполнить следующие действия:
- Скачайте нужный установочный пакет согласно вашему варианту дистрибутива Linux — RedHat (.rpm) или Debian (.deb).
- Запускайте файл, следуете инструкции менеджера программ в Линукс.
- По окончанию установки находите знакомый ярлык на рабочем столе или в меню аналогичном «Пуск» в Windows, нажимаете его и браузер готов к работе.
Базовые возможности обновленного браузера
Последние версии данного браузера несколько модернизируются и наряду со стандартными функциями появляются дополнительные. Например, режим турбо. Он будет незаменим в случае низкой скорости интернета или плохого качества связи. Включив его, вы значительно улучшите качество работы и скорость просмотра страниц.
Адаптация к сервисам Яндекса значительно ускоряет качество и время поиска. Удобная адресная строка выдает результат еще на стадии набора ключевых слов.
Текущая сборка под Linux — это почти тот же самый Яндекс.Браузер, что и на Windows или OS X. В нашей адресной строке все так же можно вводить названия и адреса сайтов в неправильной раскладке (подробнее). Доступны жесты мышью и быстрый переход в начало страницы через клик по вкладке. Режим Турбо сжимает не только страницы, но и видео во время его просмотра. Поддерживается установка расширений не только из встроенного каталога и Chrome Web Store, но и из Opera Addons (да, мы поддержали формат NEX). И многое другое.
Однако версия под Linux все же имеет отличия от других сборок. Например, текущая бета Яндекс.Браузера поставляется без предустановленного плагина Flash Player. И тому есть несколько причин. Прежде всего, стоит вспомнить про отказ компании Adobe от развития Flash под эту платформу. Вот только касается это исключительно NPAPI-версии плагина, поскольку PPAPI-версия Flash Player по-прежнему развивается, но поставляется эксклюзивно с браузером Chrome. А самое главное это то, что поддержка NPAPI была полностью вырезана из кодовой базы Chromium для Linux при миграции проекта на новый кросс-платформенный графический стек Aura. Разработчики Яндекс.Браузера оказались перед выбором: оставить пользователей без Flash-контента или что-нибудь придумать…
К счастью, вариант нашелся достаточно быстро. Уже в этой версии Яндекс.Браузер умеет автоматически подхватывать пакет pepperflashplayer-nonfree, доступный в стандартном репозитории Ubuntu. От пользователя даже не требуется запускать его со специальными параметрами. А если в системе установлен Chrome, то его Pepper Flash будет также использоваться Яндекс.Браузером.
В целом Яндекс.Браузер прост и удобен в эксплуатации на Linux.
Источник
Установка Yandex браузер Linux
Компания Яндекс уже на протяжении долгого времени занимается разработкой и развитием собственного браузера. Как и большинство современных браузеров он основан на платформе Chromium, но имеет несколько интересных особенностей.
Отличия Yandex браузера от Chromium больше косметические. Здесь есть все обычные функции Chromium, плюс переработанная панель, которая открывается при открытии новой вкладки. Здесь размещаются виджеты последних открытых страниц, также здесь размещены вкладки, которые позволяют очень быстро перейти к недавно закрытым страницам, дополнениям и поиску.
Кроме того, в браузер встроенна умная строка поиска, есть возможность изменять фон каждой страницы и добавлена защита от фишинговых сайтов.
Сразу у браузера была только версия для Windows, но потом была выпущена версия и для операционной системы Linux. В этой статье будет рассмотрена установка Yandex браузер Linux, мы поговорим о том как установить эту программу в большинстве самых популярных дистрибутивов, включая Ubuntu, Debian и Red Hat.
Установка Yandex браузер в Ubuntu / Debian
Установить Yandex Browser в одном из этих дистрибутивов очень просто, хотя он недоступен в официальных репозиториях, но вы можете очень просто и быстро загрузить самую последнюю версию браузера из официального сайта. Зайдите по ссылке и нажмите кнопку скачать:
Дальше выберите версию .deb, именно этот формат пакетов используется в операционных системах, основанных на Debian. Затем дождитесь окончания загрузки:
Аналогично, вы можете загрузить этот браузер с помощью консольной команды:
Вы можете открыть загруженный пакет двойным кликом по нему или установить с помощью команды dpkg в Ubuntu:
Если команда завершится успешно, то программа будет установлена. Если же вы получите ошибку разрешения зависимостей выполните:
sudo apt install -f
Дальше просто повторите предыдущую команду. После этого установка Yandex браузер будет завершена и вы сможете пользоваться этим новым браузером. Программа теперь может быть найдена в главном меню.
Установка Yandex браузер в Red Hat / Fedora
Установить Yandex Browser в Red Hat тоже не очень сложно, на официальном сайте доступен не только Deb пакет но и Rpm. Правда, доступна только архитектура x64 бит. Но установка пакета выглядит немного по-другому. Для установки надо выполнить:
В каждом из дистрибутивов команда установки может выглядеть по-другому, например, в Fedora можно использовать dnf, в Red Hat — yum, в OpenSUSE — zypper. После установки программу можно запустить из главного меню или с помощью команды терминала:
Выводы
Вот и все, теперь программа успешно установлена на ваш компьютер. Как видите, это очень просто даже учитывая то, что в официальных репозиториях нет пакетов. Если у вас остались какие-либо вопросы, спрашивайте в комментариях!
Если вы еще не пробовали Yandex Browser, то вот небольшое видео с описанием его возможностей:
Источник
Установка и обновление браузера
Системные требования
Перед установкой убедитесь, что ваш компьютер соответствует системным требованиям:
Windows 10, Windows 8.1, Windows 8, Windows 7
Intel Pentium 4 и выше
Свободное место на диске
Windows 10, Windows 8.1, Windows 8, Windows 7
Intel Pentium 4 и выше
Свободное место на диске
Intel Pentium 4 (и выше)
Свободное место на диске
Intel Pentium 4 (и выше)
Свободное место на диске
Установка
После установки браузера вы увидите сообщение «Транзакция успешно завершена» .
Браузер по умолчанию
Чтобы все ссылки по умолчанию открывались в Яндекс.Браузере:
Если вы не сделали Яндекс.Браузер основным, при его запуске может появляться окно Сделать этот браузер основным? Чтобы окно больше не показывалось, включите опцию Больше не спрашивать и нажмите Не сейчас .
Обновление
Бета-версия Яндекс.Браузера обновляется автоматически. Без обновления браузер не сможет защитить ваши данные от новых угроз.
Бета-версия Яндекс.Браузера обновляется автоматически. Однако, если произошла ошибка при установке соответствующего репозитория, необходимо прописать его и ключ электронной подписи вручную:
Переустановка
- С сохранением данных профиля
- С удалением данных профиля
Чтобы переустановить браузер, сохранив все данные личного профиля, включая вкладки, разрешения для сайтов, сессию и другие:
В процессе переустановки все данные профиля будут удалены с компьютера. Но если вы делали синхронизацию, большая часть данных профиля сохранится на сервере Яндекса. После синхронизации эти данные восстановятся. Если вы не хотите, чтобы данные восстановились, удалите их с сервера.
Удаление
Данные и настройки удаляются только с локального компьютера. Если вы делали синхронизацию, большая часть данных профиля сохранилась на сервере Яндекса. После переустановки браузера и синхронизации его с сервером ваши личные данные и настройки браузера восстановятся. Если вы не хотите восстанавливать данные, удалите их с сервера.
Чтобы удалить браузер и его настройки, а также личные данные (например, закладки и историю), воспользуйтесь готовым файлом.
Если вы уже удалили браузер, а данные остались:
Выполните в терминале команду:
Вопросы об установке и обновлении
Пока установить браузер для нескольких пользователей Windows невозможно.
Скорее всего установочный файл не был загружен полностью.
Cкачайте бета-версию Яндекс.Браузера повторно.
Скачайте полную версию браузера. Установите его, полностью отключив на время установки все антивирусы.
Если во время установки появится сообщение об ошибке о нехватке appindicator1 , вручную скачайте и установите библиотеку python-appindicator . Для этого выполните в консоли команду:
или, воспользовавшись графическим интерфейсом поиска и установки программ, найдите эту библиотеку по названию.
В последней версии браузера:
Если вы используете прокси-сервер или файрвол, выключите их и обновите браузер. Также выключите антивирус и повторите попытку обновления. Если это не помогло — обновите браузер вручную.
Скачайте последнюю бета-версию браузера и установите ее. Удалять прежнюю версию не обязательно.
Перезагрузите браузер. Нажмите → Дополнительно → О браузере . Если ошибка осталась, попробуйте на время выключить:
Если это не помогло, скачайте последнюю версию и установите ее поверх текущей.
Отключить автоматическое обновление браузера нельзя. Только самая последняя версия браузера обеспечивает максимальную защиту от интернет-угроз.
Бета-версия Яндекс.Браузера обновляется автоматически, независимо от того, пользуетесь вы им или нет. Это делается для вашей безопасности: в интернете постоянно появляются новые угрозы, а в браузере — новые методы защиты.
Мы не рекомендуем отключать автоматическое обновление в фоновом режиме, но при необходимости вы можете это сделать:
После этого автоматическое обновление в фоновом режиме будет отключено. Но как только вы откроете браузер, он немедленно проверит наличие обновлений и в дальнейшем будет это делать регулярно во время работы.
По умолчанию браузер запускается автоматически при запуске Windows. Чтобы отключить автозапуск:
Чтобы отключить голосовую активацию Алисы:
Чтобы запретить расширениям работать в фоновом режиме:
Установка и обновление браузера
Системные требования
Перед установкой убедитесь, что ваш компьютер соответствует системным требованиям:
Windows 10, Windows 8.1, Windows 8, Windows 7
Intel Pentium 4 и выше
Свободное место на диске
Windows 10, Windows 8.1, Windows 8, Windows 7
Intel Pentium 4 и выше
Свободное место на диске
Intel Pentium 4 (и выше)
Свободное место на диске
Intel Pentium 4 (и выше)
Свободное место на диске
Установка
После установки браузера вы увидите сообщение «Транзакция успешно завершена» .
Браузер по умолчанию
Чтобы все ссылки по умолчанию открывались в Яндекс.Браузере:
Если вы не сделали Яндекс.Браузер основным, при его запуске может появляться окно Сделать этот браузер основным? Чтобы окно больше не показывалось, включите опцию Больше не спрашивать и нажмите Не сейчас .
Обновление
Бета-версия Яндекс.Браузера обновляется автоматически. Без обновления браузер не сможет защитить ваши данные от новых угроз.
Бета-версия Яндекс.Браузера обновляется автоматически. Однако, если произошла ошибка при установке соответствующего репозитория, необходимо прописать его и ключ электронной подписи вручную:
Переустановка
- С сохранением данных профиля
- С удалением данных профиля
Чтобы переустановить браузер, сохранив все данные личного профиля, включая вкладки, разрешения для сайтов, сессию и другие:
В процессе переустановки все данные профиля будут удалены с компьютера. Но если вы делали синхронизацию, большая часть данных профиля сохранится на сервере Яндекса. После синхронизации эти данные восстановятся. Если вы не хотите, чтобы данные восстановились, удалите их с сервера.
Удаление
Данные и настройки удаляются только с локального компьютера. Если вы делали синхронизацию, большая часть данных профиля сохранилась на сервере Яндекса. После переустановки браузера и синхронизации его с сервером ваши личные данные и настройки браузера восстановятся. Если вы не хотите восстанавливать данные, удалите их с сервера.
Чтобы удалить браузер и его настройки, а также личные данные (например, закладки и историю), воспользуйтесь готовым файлом.
Если вы уже удалили браузер, а данные остались:
Выполните в терминале команду:
Вопросы об установке и обновлении
Пока установить браузер для нескольких пользователей Windows невозможно.
Скорее всего установочный файл не был загружен полностью.
Cкачайте бета-версию Яндекс.Браузера повторно.
Скачайте полную версию браузера. Установите его, полностью отключив на время установки все антивирусы.
Если во время установки появится сообщение об ошибке о нехватке appindicator1 , вручную скачайте и установите библиотеку python-appindicator . Для этого выполните в консоли команду:
или, воспользовавшись графическим интерфейсом поиска и установки программ, найдите эту библиотеку по названию.
В последней версии браузера:
Если вы используете прокси-сервер или файрвол, выключите их и обновите браузер. Также выключите антивирус и повторите попытку обновления. Если это не помогло — обновите браузер вручную.
Скачайте последнюю бета-версию браузера и установите ее. Удалять прежнюю версию не обязательно.
Перезагрузите браузер. Нажмите 
Если это не помогло, скачайте последнюю версию и установите ее поверх текущей.
Отключить автоматическое обновление браузера нельзя. Только самая последняя версия браузера обеспечивает максимальную защиту от интернет-угроз.
Бета-версия Яндекс.Браузера обновляется автоматически, независимо от того, пользуетесь вы им или нет. Это делается для вашей безопасности: в интернете постоянно появляются новые угрозы, а в браузере — новые методы защиты.
Мы не рекомендуем отключать автоматическое обновление в фоновом режиме, но при необходимости вы можете это сделать:
После этого автоматическое обновление в фоновом режиме будет отключено. Но как только вы откроете браузер, он немедленно проверит наличие обновлений и в дальнейшем будет это делать регулярно во время работы.
По умолчанию браузер запускается автоматически при запуске Windows. Чтобы отключить автозапуск:
Чтобы отключить голосовую активацию Алисы:
Чтобы запретить расширениям работать в фоновом режиме:
Источник