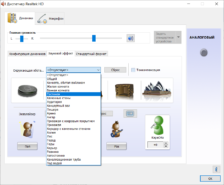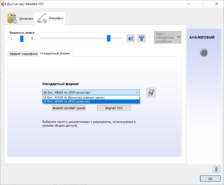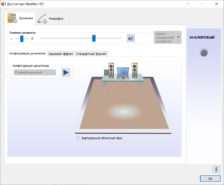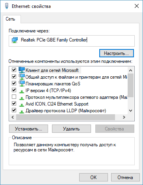- Как обновить драйвера на звук в windows 10? Лучшие методы
- Диспетчер устройств
- Официальный сайт
- Программа обновления ПО
- Обновление драйверов в Windows 10
- Перед началом работы
- Обновление драйвера устройства
- Повторная установка драйвера устройства
- Дополнительная справка
- Установка звуковых драйверов на Windows 10
- Получение обновлений с серверов Microsoft
- Загрузка софта с ресурса разработчика звукового контроллера
- Как обновить драйвер звуковой карты в Windows 10
- При помощи встроенных средств операционной системы
- В стороннем ПО
- DriversPack Solution
- Driver Booster
- DriverHub
- Скачать драйвера звука Реалтек
- Cкачать Realtek HD Audio Drivers для Windows 10, 7, 8, XP
- Cкачать Realtek AC97 для Windows 7, XP, Vista
- Обзор Realtek Drivers
- Интересные факты о Realtek:
- Особенности
- Простая установка
- Для любых типов устройств
- Расширеные возможности
- Стабильность
- Инструкции
- Установка Realtek HD драйверов звуковой карты Realtek
- Установка Realtek PCIE GBE Family Controller на компьютер
- Подключение Realtek High Definition Audio 5.1
- Обновление драйвера Realtek High Definition Audio
- Удаление Realtek HD с компьютера полностью
- Realtek HD подключить наушники с микрофоном
- Realtek HD — подключаем наушники и динамики
- Вопросы
- Realtek PCIE GBE Family Controller — код ошибки 10
- Почему Реалтек не видит микрофон?
- Как открыть диспетчер Realtek HD на Windows 10
- Статьи
- Как определить, какой драйвер Realtek нужен
Как обновить драйвера на звук в windows 10? Лучшие методы
Приветствую вас, читатели блога.
Нередко пользователи компьютера встречаются с ситуацией, когда по каким-то причинам необходимо обновить звуковые драйвера на Windows 10. Иногда это связано с появлением модернизированной версии ПО, которое поможет выявить дополнительные каналы в дорожке. В других случаях это связано с проблемами, возникающими при установке обеспечения, в результате чего устройство работает частично или вовсе отказывается это делать. Далее в статье я расскажу о нескольких вариантах, как можно провести нужную нам процедуру.
Содержание статьи
Диспетчер устройств
Существует несколько основных методов, с помощью которых каждый нуждающийся может бесплатно установить к себе на компьютер новую версию драйверов на звуковую карту. Я расскажу о нескольких из них. И первый – через «Диспетчер устройств». Этот вариант дает возможность провести все вручную.
Выполняем ряд действий:
- Отправляемся в «Пуск», а затем в «Панель управления».
- Находим нужное нам меню.
- Перед нами появится новое окно, в котором выбираем пункт про звуковые устройства.
- Увидим компонент, отвечающий за воспроизведение звука. Нажимаем на нем правой кнопкой и выбираем «Обновить…».
- Отмечаем пункт об автоматическом поиске и установке.
После этого запустится инструмент, который все выполнит автоматически. Остается только подождать. В некоторых случаях после установки необходимо произвести перезапуск оборудования.
Официальный сайт
Еще одним вариантом является использование обеспечения, скачанного с официального сайта, ведь в некоторых случаях инструменты Windows не находят новинки. Или же их установка приводит к некорректной работе компонента.
В любом случае решение есть – отправляемся на официальный сайт производителя ищем соответствующий продукт. Скачиваем и запускаем его. Далее, пользуясь подсказками, устанавливаем то, что нужно.
Иногда бывает, что приложение не может найти подключенный компонент. Есть возможность разместить в системе файлы и ручным методом. Для этого проделываем шаги, которые выполняли в прошлом методе, только в последнем пункте выбираем поиск соответствующего решения на компьютере. После этого указываем на скачанный элемент. Если элемент помещены в архив, его необходимо сначала распаковать.
Лучше всего в качестве источников использовать проверенные торрент-трекеры или вовсе официальные сайты производителей. Для Realtek – это https://www.realtek.com . Не менее популярными сегодня являются элементы от компании Conexant. Соответствующие драйвера расположены на https://conexant.com/ . Да и в целом, если у вас компонент от другого производителя, просто пишите в поиске его название, и первым в списке должен появится сайт именно этого разработчика.
Программа обновления ПО
Одними из самых удобных решений являются приложения, которые самостоятельно находят все недостающие или устаревшие элементы программного обеспечения. Нужно только запустить программу и нажать соответствующую кнопку. После этого запустится механизм поиска новинок. Далее необходимо подтвердить их установку.
В результате ПО в режиме онлайн сверит установленные версии и найденные в Интернете. После произойдет их размещение на компьютере.
Пользователям остается только немного подождать.
Но этот вариант не всегда подходит, так как используемое оборудование может быть уже устаревшим, и новые драйвера попросту откажутся корректно выполнять свои функции. Если вдруг после размещениях их в системе, появятся проблемы, необходимо просто откатить до старой версии. Это делается все с том же «Диспетчере устройств». После нажатия на элементе правой кнопкой мыши нужно выбрать «Свойства», затем «Драйвер», и нажать подходящую кнопку.
Видео на эту тему:
Надеюсь, вы найдете в этой статье полезное для себя. Подписывайтесь, и вы всегда будете знать, что делать с компьютером в любой ситуации.
Обновление драйверов в Windows 10
Перед началом работы
Обновления драйверов для Windows 10 и многих устройств (например, сетевых адаптеров, мониторов, принтеров и видеоадаптеров) автоматически скачиваются и устанавливаются с помощью Центра обновления Windows. Вероятно, у вас уже установлены самые последние версии драйверов, но если вы хотите вручную обновить или переустановить драйвер, выполните следующие действия.
Обновление драйвера устройства
Введите «диспетчер устройств» в поле поиска на панели задач и щелкните элемент Диспетчер устройств.
Выберите категорию, чтобы просмотреть имена устройств, а затем щелкните правой кнопкой мыши (или нажмите и удерживайте) устройство, которое требуется обновить.
Выберите пункт Автоматический поиск обновленных драйверов.
Выберите Обновить драйвер.
Если Windows не найдет новый драйвер, можно попытаться его найти на веб-сайте изготовителя устройства и выполнить соответствующие инструкции.
Повторная установка драйвера устройства
Введите «диспетчер устройств» в поле поиска на панели задач и щелкните элемент Диспетчер устройств.
Щелкните правой кнопкой мыши (или нажмите и удерживайте) имя устройства и выберите Удалить.
Windows попытается переустановить драйвер.
Дополнительная справка
Если вместо рабочего стола отображается синий, черный или пустой экран, см. раздел Устранение ошибок типа «синий экран» или Устранение ошибок типа «черный» или «пустой» экран.
Установка звуковых драйверов на Windows 10

- с официального ресурса разработчика;
- посредством инструментария операционной системы.
Под термином «не самые подходящие» подразумевается следующее: при апгрейде драйвера на звук через Центр обновления или Диспетчер задач ОС загружает ПО не с официального ресурса разработчика оборудования, а собственные библиотеки для управления звуком, которые далеко не всегда правильно функционируют, что и становится источником неполадок.
Получение обновлений с серверов Microsoft
2. Разворачиваем раздел с игровыми, звуковыми и видеоустройствами.
3. Через контекстное меню звукового контроллера (в большинстве случаев от Realtek) вызываем инструкцию обновления его драйверов.
4. Указываем автоматический алгоритм поиска.
5. Соглашаемся инсталляцией, если найдена версия поновее и перезагружаемся.
Вдруг Windows 10 посчитает, что инсталлированы актуальные звуковые драйвера, переходим к следующему способу.
Загрузка софта с ресурса разработчика звукового контроллера
Большинство встроенных и фактически все дискретные аудио платы нуждаются в официальном программном обеспечении, потому как стандартное, входящее в дистрибутив «десятки», не раскроет всего потенциала устройства и, скорее всего, вызовет сопутствующие проблемы с записью/воспроизведением звука.
Если установленный драйвер для звука не удовлетворяет (или он не инсталлирован), выполняем следующие шаги.
1. Находим разработчика аудио платы в технической документации, если не знаете его.
2. Переходим на его официальный ресурс (рассмотрим на примере Realtek) по ссылке www.realtek.com.tw/downloads/ .
3. Загружаем нужное ПО.
4. Запускаем инсталлятор и выполняем предложенные инструкции.
5. Ждем, пока будут устанавливаться драйверы, и перезагружаемся.
После запуска Windows 10 она будет использовать свежую версию официального ПО для управления аудио платой.
Как обновить драйвер звуковой карты в Windows 10
Если на вашем устройстве наблюдаются проблемы со звуком, то, возможно, дело не в поломке аудиокарты, а в отсутствии нужного ПО. Разберемся, как обновить драйвер звуковой карты в Windows 10 самостоятельно и с использованием специализированного софта.
При помощи встроенных средств операционной системы
Самым простым и доступным методом апдейта драйвера аудиокарты является использование встроенного компонента Windows 10 – “Диспетчера устройств”. Алгоритм обновления состоит из нескольких шагов:
- Запустить “Диспетчер устройств”. Выполнить указанное действие можно двумя способами: через “Пуск” -> “Служебные” -> “Панель управления”, либо с применением комбинации Win + R -> ввести команду devmgmt.msc и нажать Enter.
- В отобразившемся диалоговом окне выбрать раздел “Звуковые, игровые и видеоустройства”.
- Щелкнуть по наименованию оборудования (например, “Realtek High Definition Audio”) правой клавишей мыши и вызвать меню “Свойства”.
- Посмотреть состояние звуковой карты – если обнаружены сбои в работе компонента, то стоит зайти на вторую вкладку.
- Нажать на опцию “Обновить драйвер”. Существует 2 основных режима установки ПО: ручной и автоматический. При выборе опции “Автоматического поиска” система произведет автопоиск нужного файла через Интернет-соединение. Обычно автоматический поиск помогает решить возникшую проблему, но, если драйвер по какой-то причине не загрузится, то придется найти данные самостоятельно.
- Заходим в веб-обозреватель и набираем в поисковой строке запрос с наименованием своего устройства.
- Переходим на официальный портал производителя и находим раздел, в котором представлен полный перечень апдейтов драйверов для разных моделей звуковых плат.
- Выбираем свою карту, указываем тип и разрядность операционной системы и щелкаем на кнопку “Download”.
- После загрузки возвращаемся в окно настроек “Диспетчера устройств”, во вкладке “Драйвер” жмем на кнопку “Обновить” и выполняем поиск на ПК. Указав директорию нахождения скачанного ПО, нажать “Далее”.
- Дождаться окончания процесса инсталляции, после чего кликнуть на “Готово”, закрыть окно “Свойств” и перезагрузить компьютер.
В стороннем ПО
Если Вы не хотите заморачиваться и постоянно следить за актуальностью драйвера звука, то стоит установить одну из доступных утилит для автообновления:
- DriversPack Solution;
- DriverBooster;
- DriverHub;
- Snappy;
- и т.д.
В Internet’е можно найти огромное количество подобного софта, главное – скачивать программы исключительно из проверенных источников, чтобы не подцепить вирусы и зловредное ПО. В качестве примера рассмотрим принцип работы DriversPack Solution, DriverBooster и DriverHub.
DriversPack Solution
Скачиваем софт с официального вебсайта производителя, запускаем exe-приложение и обновляем базу данных “дров”. Запускаем программу:
- Переходим в раздел в виде иконки гаечного ключа на боковой панели главного меню.
- Находим в списке название звуковой карты и отмечаем его галочкой.
- Жмем на зеленую кнопку “Установить все”.
- В “Settings” можно настроить периодичность автообновления, чтобы программа могла в фоновом режиме обновлять driver’а на компьютере или ноутбуке.
- Осуществить reboot.
Driver Booster
Алгоритм действий по загрузке Audio Card Driver’а в Driver Booster прост:
- Скачиваем и запускаем утилиту от имени админа.
- Центральной клавишей “Пуск” запускаем инициализацию сканирования компьютера.
- Выбираем раздел “Звуковые, игровые…”. Нажимаем на “Обновить”.
- Следуем согласно подсказкам на экране до полной установки обновлений.
- Перезагружаем ПК.
В рассматриваемом софте реализована возможность создания резервных копий драйверов, что очень удобно. Если “дрова” некорректно установятся на устройство, то можно всегда откатить систему до предыдущего состояния.
DriverHub
При помощи программы от DriverHub можно быстро и бесплатно обновить пакет любых драйверов на своем компе:
- Загрузить ПО с сайта drvhub.net, открыть.
- В главном окне приложения нажать на клавишу “Найти сейчас”.
- Спустя пару мгновений на мониторе появится информация по количеству отсутствующих и требующих апдейта драйверов.
- При помощи “Режима эксперта” можно выбирать отдельные элементы для установки. Достаточно отметить галочкой компонент и нажать на “Установить”.
- Перезапустить комп.
Обратите внимание: иногда программа предлагает на выбор несколько вариантов драйверов! Для получения более подробной информации о них требуется щелкнуть по каждому результату поиска левой клавишей мыши. Важно изучить версию, дату и наименование компании-разработчика, совместимость с ПК, и уже потом принять решение об инсталляции.
Скачать драйвера звука Реалтек
Cкачать Realtek HD Audio Drivers для Windows 10, 7, 8, XP
| Рекомендуем! InstallPack | Стандартный установщик | Официальный дистрибутив Realtek Drivers | Тихая установка без диалоговых окон | Рекомендации по установке необходимых программ | Пакетная установка нескольких программ |
|---|
realtek-drivers.info рекомендует InstallPack, с его помощью вы сможете быстро установить программы на компьютер, подробнее на сайте.
| Версия: | R2.82 |
| Лицензия: | Бесплатная |
| Рейтинг: | |
| Разработчик: | Realtek Corp |
| Страна разработчика: | Китай |
| Cистема: | Windows: Vista, XP, 7, 8, 10 |
| Язык интерфейса : | Русский |
| Дата релиза: | 26.07.2017 |
Cкачать Realtek AC97 для Windows 7, XP, Vista
| Версия: | 6308 |
| Лицензия: | Бесплатная |
| Рейтинг: | |
| Разработчик: | Realtek Corp |
| Страна разработчика: | Китай |
| Cистема: | Windows: 7, XP, Vista |
| Язык интерфейса : | Русский |
| Дата релиза: | 24.10.2017 |
Обзор Realtek Drivers
Realtek драйвера предназначены для корректной работы оборудования, использующего микросхемы Realtek – звуковые и сетевые адаптеры. При этом, в большинстве случаев чип интегрируется в материнские платы различных производителей.
Скачивая Реалтек Драйвер на Аудио вы снижаете нагрузку на компьютерный процессор и задействуете все ресурсы звукового чипа. Аналогично Аудио Драйверу ПО для сетевой карты Реалтек позволяет повысить скорость соединения и улучшает стабильность в работе.
Звуковые микросхемы задействуют два основных типа кодеков – AC`97 и более современный High Definition Audio.
- Realtek High Definition Audio Drivers
Высокопроизводительный официальный драйвер Реалтек с собственным диспетчером управления. Драйвер на компьютер для звуковой карты скачивается бесплатно с русской версией меню и устанавливается на Windows 10, 7, 8, XP. - Realtek AC97 Audio Driver
Установочный комплект ПО для звуковых карт, модемов и других устройств, использующих чип, совместимый со стандартом AC`97. Скачать аудио драйвер Реалтек рекомендуем для Виндовс 7 с архитектурой 64 и 32 бит, а также на более «старые» версии операционной системы.
Также у Реалтек есть чипы для сетевых карт семейства Realtek PCIe Family Controller читайте подробно про них в разделе драйвера для сетевых карт
Интересные факты о Realtek:
- Компания основана еще до появления глобальной паутины, в 1987 году
- Первоначально штаб-квартира находилась в Тайване, затем переехала в Китай
- Свое производство компания наладила в 1991 году
- Помимо аудио и сетевых карт, Realtek производит картридеры, USB-контроллеры и контроллеры беспроводных сетей
- Realtek конкурирует на рынке с такими гигантами как Broadcom, Intel, ASMedia
- Продукты Realtek не раз получали награды в номинациях «Лучший компонент», «Лучший из показа», «Лучший выбор Computex»
Особенности
Простая установка
Драйвера инсталлируются как обычное приложение
Для любых типов устройств
Совместимость со специализированным оборудованием и чипами, интегрированными в материнские платы
Расширеные возможности
Добавление скрытых возможностей для звуковых плат и увеличение скорости подключения для сетевых адаптеров
Стабильность
Исправление «багов» в работе оборудования
Инструкции
Установка Realtek HD драйверов звуковой карты Realtek
Для корректной работы звуковой карты нужно правильно установить драйвера на звук. вместе с дистрибутивом распространяется сам драйвер для звуковой карты и деспетчер Realtek.
Установка Realtek PCIE GBE Family Controller на компьютер
Пошаговая инструкция установки драйвера для сети Realtek PCIE GBE Family Controller.
Подключение Realtek High Definition Audio 5.1
Realtek High Definition Audio может работать с системой 5.1 и 7.1 для правильной их работы нужно наличие самой системы и выполнению нескольких настроек.
Обновление драйвера Realtek High Definition Audio
Если наблюдается не корректная или не стабильная работа драйвера или диспетчера Realtek High Definition Audio попробуйте обносить его следую этой инструкции
Удаление Realtek HD с компьютера полностью
Удалить полностью с компьютера Realtek High Definition Audio Driver можно стандартными средствами через удаление программ.
Realtek HD подключить наушники с микрофоном
Подключить наушники с микрофоном можно с помощью диспетчера Realtek несколькими способами, все зависит он вида ваших наушников.
Realtek HD — подключаем наушники и динамики
Переназначение линейных входов даст возможность настроить весь звуковой поток под себя. Можно задать одновременно выход звука как на колонки, так и на наушники.
Вопросы
Realtek PCIE GBE Family Controller — код ошибки 10
Код ошибки 10 обычно появляется, когда компьютер не может нормально работать с сетевой картой. Чаще всего эту проблему решать программно не получится и сетевую карту нужно менять. Но попытаться конечно стоит. Следуйте инструкции.
Почему Реалтек не видит микрофон?
Если микрофон исправен, правильно подключен и все провода целы. Этот алгоритм действий поможет решить проблему почему компьютер или ноутбук не видит микрофон
Как открыть диспетчер Realtek HD на Windows 10
Если после установки драйвера диспетчер Реалтек не открывается, перезапустите компьютер еще раз, а затем следуйте следующей инструкции.
Статьи
Как определить, какой драйвер Realtek нужен
В большинстве случаев достаточно просто скачать нужную версию драйвера для вашей операционной системы и установить. Если после установки свежего пакета драйверов возникли проблемы, например звук так и не появился или пропал Диспетчер звука Реалтек. Читайте эту инструкцию.