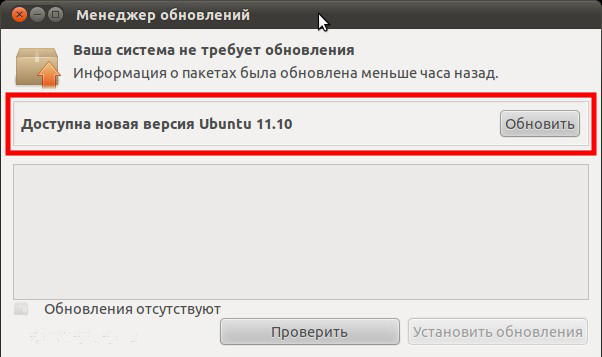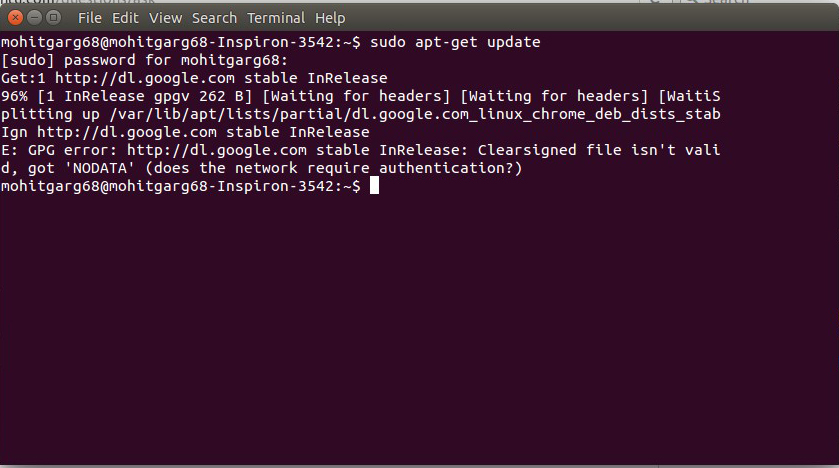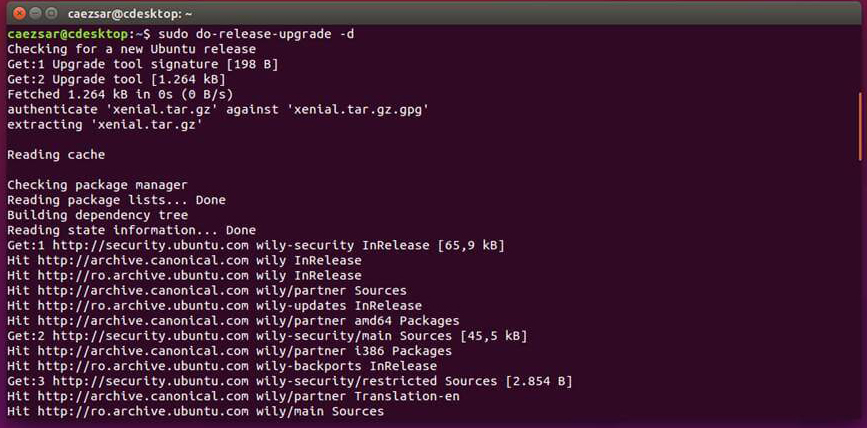- Обновления для линукс через консоль
- Использование apt-get для обновления Ubuntu через терминал
- Обновление пакетов используя графический инструмент Ubuntu Update Manager
- Обновление пакетов в linux/ubuntu
- Мало букафф? Читайте есчо !
- Скрипт для переименования базы данных в mySQL
- Копирование только нужных типов файлов в UNIX с сохранением путей
- QuickStart/Обновление системы
- Обновление системы до актуального состояния [ править ]
- Обновление Ubuntu до новой версии
- Обновление Ubuntu до новой версии через Менеджер обновлений
- Шаг 1. Настройки обновления системы
- Шаг 2. Обновление пакетов (по необходимости)
- Шаг 3. Обновление Ubuntu до новой версии
- Обновление Ubuntu до новой версии через командную строку
- Шаг 1. Откройте терминал
- Шаг 2. Обновление Ubuntu до новой версии
- Обновление Ubuntu через Терминал
- Менеджер обновлений
- Приступаем к обновлению
- Установка новой версии
- Выводы
Обновления для линукс через консоль
Программное обеспечение для операционной системы Ubuntu распространяется в виде deb-файлов, т.н. «пакетах». Расширение файлов .deb происходит от слова Debian, названия операционной системы на базе Linux, в которой впервые и стало применяться программное обеспечение, упакованное в пакеты deb и контролируемое системой управления пакетами dpkg. На сегодняшний день развитие системы управления пакетами привело к тому, что пакеты для различных ОС на базе Linux, в т.ч. и для Ubuntu хранятся на серверах, а сами хранилища называются «репозиториями». Пакеты из репозиториев устанавливаются утилитой apt (advanced packaging tool). Благодаря этому управление (установка, удаление, обновление) пакетами стало как никогда просто, ведь пакеты хранятся и обновляются централизованно и описаны в единой базе данных. Это особенно важно с точки зрения быстрого обновления пакетов, имеющих исправления безопасности.
Итак, само обновление можно выполнить двумя способами: с помощью графической оболочки или через терминал.
Использование apt-get для обновления Ubuntu через терминал
Утилиту apt-get можно использовать следующими способами:
- apt-get update : Команда update используется для синхронизации индекса пакетов из репозиториев
- apt-get upgrade : Команда upgrade используется для установки самых новых версий пакетов, установленных в системе (т.е. выполняет обновление)
- apt-get install имя_пакета : Команда install передается вместе с названием одного или нескольких пактов, которые вы хотите установить. Если пакет уже установлен, то программа предпримет попытку его обновить до более новой версии
Обратите внимание, что все эти команды будут загружать файлы из репозиториев, расположенных в сети интернет. Информация о репозиториях хранится в файле /etc/apt/sources.list (в него обычно нет необходимости вносить изменения, за исключением, скажем, добавления дополнительного репозитория).
Теперь, зная основы использования apt-get, можно выполнить обновление:
Откройте терминал: Приложения > Стандартные > Терминал (Applications > Accessories > Terminal).
Для получения списка новых пактов, которые можно установить, выполните:
Затем, для непосредственно выполнения обновления пакетов, выполните:
Для обновления только одного конкретного пакета, выполните:
sudo apt-get install имя_пакета
Обновление пакетов используя графический инструмент Ubuntu Update Manager
Эта графическая утилита достаточно проста в работе. В том случае, если вышли обновления программного обеспечения, вы увидите соответствующий значок в области уведомлений. Щелкните по нему и следуйте инструкциям. Также, можно вызвать утилиту Ubuntu Update Manager из меню Система > Администрирование > Менеджер обновлений (System > Administration > Update Manager)
Источник
Обновление пакетов в linux/ubuntu
Небольшая шпаргалка по обновлению ПО на UNIX сервере из консоли.
Начать лучше всего с перехода на права SuperUser, если вы не зашли на сервер как root пользователь.
Обновим информацию об имеющихся обновлениях пакетов текущего дистрибутива.
Выполним апгрейд пакетов на основании полученной информации о обновлениях.
Обновление пакетов, которым нужно было разрешить зависимости.
Возможно, что после обновления, вы захотите посмотреть информацию о том или ином пакете (версию, зависимости и т.п.).
Так вы выведете полный список пакетов:
а так получите подробную информацию о каком одном:
Данная запись опубликована в 03.02.2018 18:45 и размещена в Программирование. Вы можете перейти в конец страницы и оставить ваш комментарий.
Мало букафф? Читайте есчо !
Скрипт для переименования базы данных в mySQL
В mySQL нет выражения вроде RENAME DATABASE oldName to newName. Если возникла задача переименовать базу данных, придется выполнить по-этапно: операции создания новой БД, копирования таблиц из старой базы (RENAME TABLE . ) и удаление старой базы. .
Копирование только нужных типов файлов в UNIX с сохранением путей
Решаем задачу о копировании файлов из каталога SRC в каталог DST, но только определенных заданных типов, сохраняя структуру каталогов. Это может понадобиться для сбора ассетов проекта, создания архивов и т.п. К примеру, вы хотите скопировать .
Источник
QuickStart/Обновление системы
Обновление системы до актуального состояния [ править ]
После установки системы, её лучше сразу обновить до актуального состояния. Можно не обновлять и сразу приступать к работе только в том случае, если вы не планируете подключаться к сети или Интернету, не собираетесь устанавливать дополнительных программ, если всё железо успешно работает. Открываем терминал и вводим:
Получив рутовую консоль, набираем в ней:
После успешной загрузки на новом ядре (update-kernel) снова открываем терминал:
Такова общая схема обновления в пределах текущего бранча. А теперь подробнее со всеми тонкостями. Смотрим, какие репозитории сейчас подключены:
Допустим, нас это не устраивает. Допустим, в локальной сети уже есть NFS-сервер с зеркалом и мы хотим переключиться на него. Делаем следующее:
Тем самым мы указали APT’у искать репозиторий на локальном диске в каталоге /ALT/p8 , однако такого каталога ещё нет. Делаем следующее:
Здесь вместо NFSSERVER нужно вписать имя или IP-адрес сервера в своей локальной сети. По аналогии замените space своим названием экспортируемого каталога NFS. Если последняя команда отработала успешно, вы увидите содержимое этого каталога, иначе – смотрите dmesg. Обратите внимание: каждый раз после перезагрузки компьютера для обновления системы придётся заново набирать:
Так задумано! Не убирайте параметр noauto, если не хотите внезапно получить не загружаемую систему, когда начнутся проблемы в локальной сети. Осталось связать каталог /ALT с тем, что мы только что смонтировали:
Здесь /mnt/space/ALTLinux – каталог с зеркалом репозиториев, /mnt/space/ALTLinux/p8 – каталог с зеркалом бранча P8. Пути конечно же вымышленные, замените их своим вариантом.
На этом – ВСЁ, разовая подготовка завершена! Теперь все обновления пойдут не через Интернет, а с локального зеркала. Приступаем:
Первая команда («apt-get update») только обновит индексы. Её надо давать всегда перед второй командой, а также перед тем, как что-либо устанавливать. Вторая команда («apt-get dist-upgrade») обновит систему, но ядро и образ диска начальной загрузки останутся нетронутыми. Так задумано! Если хотите обновить сразу и ядро, сначала загляните СЮДА и дайте команду:
другие варианты (обусловлены тем, что в актуальных дистрибутивах АЛЬТ преимущественно используется два типа ядер – std-def и un-def):
Новое ядро загрузится только после перезапуска системы, который рекомендуется выполнить немедленно. Если с новым ядром что-то пойдёт не так, вы сможете вернуться к предыдущему варианту, выбрав его в начальном меню загрузчика. Если с новым ядром всё в порядке, не копите старые ядра, удаляйте их (только после перезагрузки):
другие варианты (с параметром «-n» ничего не изменится, вам только покажут, что будет удалено):
Если пакеты ставились из сети и кэш больше не требуется, можно освободить место на диске, дав команду:
Источник
Обновление Ubuntu до новой версии
Помимо периодических обновлений пакетов в Ubuntu Linux, раз в полгода (в апреле и октябре) выходят новые версии дистрибутива. Версии нумеруются числами — 18.04, 18.10, 19.04, . которые означают год и месяц выхода дистрибутива.
Когда выходит новая версия дистрибутива, то у пользователей появляется возможность обновиться до этой версии.
В данной статье мы рассмотрим, как обновить Ubuntu Linux до новой версии. Мы рассмотрим два способа обновления системы:
- Используя графическую утилиту Менеджер обновлений.
- Используя командую строку (терминал).
Обновление Ubuntu до новой версии через Менеджер обновлений
Внимание: Процесс обновления Ubuntu до новой версии очень простой. Не пугайтесь количества скриншотов и текста ниже. Мы приводим возможные сообщения, которые могут появиться в процессе обновления.
Шаг 1. Настройки обновления системы
Откройте Лаунчер, нажав сочетание клавиш Super+A , и запустите утилиту Программы и обновления (Software & Updates).
Откроется утилита Программы и обновления. Перейдите на вкладку Обновления и проверьте, что в пункт Уведомлять меня о выходе новой версии Ubuntu ( Notify me of a new Ubuntu version ) установлен в состояние При доступности любой новой версии ( For any new version ) , если нет, то выберите этот пункт. После этого закройте окно.
Шаг 2. Обновление пакетов (по необходимости)
Запустите Менеджер обновлений Ubuntu. Его можно запустить из Лаунчера (нажав Super+A ) и выбрав иконку «Обновление приложений». Перед тем, как обновлять сам дистрибутив до новой версии, может потребоваться обновить пакеты в системе. Поэтому сначала может появиться следующее окно, с предложением обновить пакеты. Нажмите кнопку Установить сейчас , чтобы начать обновление пакетов.
Появится окно для ввода пароля пользователя. Введите пароль. После этого начнется процесс обновления пакетов.
После того, как процесс обновления пакетов завершится, может появиться сообщение о необходимости перезагрузить компьютер. В таком случае перезагрузите компьютер.
Шаг 3. Обновление Ubuntu до новой версии
Снова, как и на предыдущем шаге, запустите Менеджер обновлений Ubuntu (Обновление приложений).
Примечание: Если вдруг снова появилось окно с предложением обновить пакеты, то это означает, что требуется обновить еще некоторые пакеты. Обновите их.
Если вышла новая версия дистрибутива Ubuntu, и ваша система может обновиться до нее, то появится следующее окно. Сообщение вида «Доступен выпуск Ubuntu 19.04 (сейчас установлен 18.10)» информирует вас о том, до какой версии Ubuntu будет обновлена текущая система. Нажмите кнопку Обновить ( Upgrade ) .
Появится запрос на ввод пароля пользователя. Введите пароль и нажмите кнопку Подтвердить .
Появится окно с информацией о версии, до которой будет обновлена текущая система. Нажмите кнопку Обновить .
Начнется подготовка к обновлению системы.
В процессе подготовки может появиться сообщение, информирующее вас о том, что будут отключены некоторые PPA-репозитории (скорее всего вы их добавляли, когда устанавливали какие-нибудь программы). Вы сможете их включить после установки.
Откроется информационное окно, в котором будет показано сколько пакетов будет обновлено и установлено, и сколько мегабайт данных требуется загрузить в процессе обновления. На данном этапе рекомендуется закрыть все открытые программы. Нажмите кнопку Начать обновление .
Появится еще одно информационное сообщение. Ознакомьтесь с информацией и закройте его.
Начнется процесс обновления Ubuntu до новой версии. Процесс может занимать довольно долгое время.
Почти в конце обновления может появиться следующее окно. В нем указано, что будут удалены некоторые пакеты, которые больше не нужны. Нажмите кнопку Удалить .
Когда обновление будет выполнено, появится окно с сообщением о необходимости перезагрузить компьютер. Нажмите кнопку Перезагрузить сейчас .
Начнется перезагрузка компьютера. После перезагрузки вы попадете в новую версию Ubuntu.
Обновление Ubuntu до новой версии через командную строку
Шаг 1. Откройте терминал
Откройте терминал. Это можно сделать, нажав сочетание клавиш Ctrl+Alt+T .
Шаг 2. Обновление Ubuntu до новой версии
Обновление Ubuntu до новой версии выполняется в 2 этапа. Сначала нужно обновить все пакеты до новой версии и только потом обновлять саму систему.
Для обновления пакетов, введите в терминале последовательно следующие команды.
Если будут найдены обновления каких-либо пакетов, то эти пакеты должны быть обновлены.
Теперь выполним непосредственно обновление системы до новой версии. Выполняем команду:
Если будет найдена новая версия Ubuntu, то появится соответствующее сообщение. Нажмите Enter , чтобы начать обновление. Процесс обновления может занять продолжительное время.
В процессе обновления могут выдаваться запросы, на которые вы должны отвечать Да (Yes) или Нет (No). Если у вас русская версия системы, то чтобы ответить Да, нужно ввести д и нажать Enter . Для английской версии систему, нужно ввести y и нажать Enter .
После завершения обновления перезагрузите компьютер.
Источник
Обновление Ubuntu через Терминал
Некоторые обновления операционных систем служат для устранения «дыр» в безопасности, другие помогают ОС поддерживать новые программы. Но ценнее всего те, которые улучшают саму систему — добавляют в неё новые функции и возможности. Если вышло обновление с долгосрочной поддержкой (LTS), очень полезно обратить на него внимание. Обновление Ubuntu через Терминал служит сразу многим целям. От преимуществ, которые оно даёт, разумный пользователь отказываться не будет.
При обновлении через терминал необходимо использовать специальные команды.
Операционная система Ubuntu обновляется в основном раз в полгода. Это достаточный период, чтобы успели появиться новые технологии, ноу-хау и решения в мире ИТ. Поэтому следить за обновлениями и своевременно «ставить» их — верный способ быть на острие технологий.
Система Убунту давно славится подходом, который в неё заложила компания Canonical. Он обещает возможность получить всё нужное и сразу, на одном диске или в одном образе. Если выходят обновления программ, система также сообщит вам об этом, и предложит установку.
Менеджер обновлений
Операционные системы Linux раньше не славились вниманием к потребностям новичков. Сейчас всё немного по-другому. Одним из полезных нововведений Ubuntu является Update Manager. Он позволяет не только получать оповещения о выходе новых версий ОС. Он также предлагает оптимальный вариант установки пакетов с программными новинками. Поэтому необходимый софт окажется у вас, когда он будет востребован и актуален.
Рассмотрим в деталях, как обновить Убунту через Терминал. Если вы хотите сами узнать о важных и поддерживаемых обновлениях, зайдите в раздел «Система» — «Администрирование» — «Менеджер обновлений». Ваша ОС сама начнёт поиск новых версий актуальных программ и пакетов к ним. Это наиболее актуально, когда вы заждались новых функций, а процесс скачивания обновлённых версий не начался автоматически.
Вы всегда можете инсталлировать новую версию системы через официальный сайт. Но это немного медленнее. И не стоит гнаться за новизной, загружая релизы без долгосрочной поддержки. Ошибки в тестовых версиях могут быть довольно серьёзными.
Приступаем к обновлению
Прежде всего, сохраните все важные данные на отдельный носитель. Оптимальным вариантом будет резервное копирование важных папок, а то и всей файловой системы.
Получите актуальную информацию о пакетах и обновите те из них, которые уже установлены. Сделать это можно так:
sudo apt-get update
sudo apt-get upgrade
Ubuntu выведет на экран перечень новых версий. Ознакомьтесь с инструкциями на экране и подтвердите действия.
Учитывайте зависимости, которые изменились. Следующая команда поможет это сделать:
Если всё прошло удачно, у вас на компьютере будет самая свежая версия уже установленного дистрибутива. С неё и нужно начинать полное обновление Линукс Убунту через Терминал.
Установка новой версии
Чтобы обновить Ubuntu, мы используем инструмент «do-release-upgrade».
Для начала потребуется пакет «update-manager-core». Это новая версия Менеджера обновлений:
sudo apt-get install update-manager-core
Далее, введите такую команду:
Мы предлагаем обновить версию до последней официальной. Именно для этого служит опция «-d» в конце команды.
Вы можете получить предупреждение о невозможности использования SSH, или же о риске потери соединения. Внимательно ознакомьтесь с ним и примите условия, нажав «y». Все следующие диалоговые окна можно игнорировать, соглашаясь с представленной информацией.
Обновление Убунту через Терминал почти подошло к концу. У системы будет к вам ещё несколько вопросов, например, о перезапуске сервисов, или замене файлов конфигурации. Ответьте так, как требуют ваши нужды.
Как только новые пакеты будут загружены, Ubuntu предложит удалить старые:
Remove obsolete packages?
53 packages are going to be removed.
Continue [yN] Details [d]y
Ответьте «Да», если вы не устанавливали в ОС важных файлов конфигурации и расширений.
Перезагрузите компьютер, как только установка новой версии будет завершена. Если всё прошло удачно, вы увидите приветственное сообщение с номером новой версии.
Выводы
Как видите, в том, чтобы обновить Ubuntu через Терминал, нет ничего сложного. Вы владеете вводом на клавиатуре? Этого уже достаточно, чтобы получить свежую версию ОС.
Пользование новой системой открывает новые возможности. Оно также может вызвать новые проблемы. Поэтому при любых неполадках в ОС или программах — читайте актуальные материалы нашего сайта!
Источник