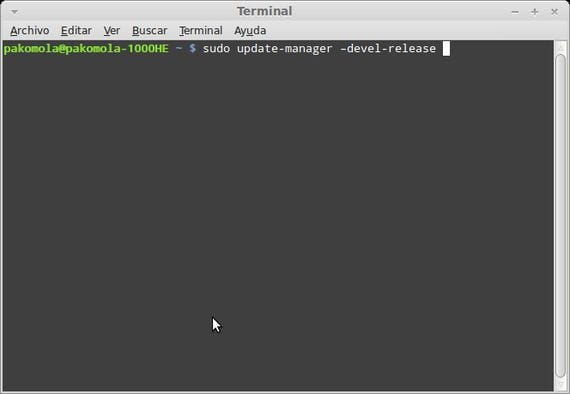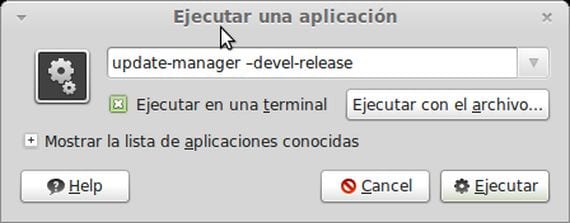- Linux: обновление приложений, ОС и драйверов в UBUNTU/Debian, установка системы
- Обновление Ubuntu до новой версии
- Обновление Ubuntu до новой версии через Менеджер обновлений
- Шаг 1. Настройки обновления системы
- Шаг 2. Обновление пакетов (по необходимости)
- Шаг 3. Обновление Ubuntu до новой версии
- Обновление Ubuntu до новой версии через командную строку
- Шаг 1. Откройте терминал
- Шаг 2. Обновление Ubuntu до новой версии
- Как обновить дистрибутив Linux до последней стабильной версии
- Зачем обновляться до последней версии
- Обновление с терминала
- Обновление с помощью ALT + F2
Linux: обновление приложений, ОС и драйверов в UBUNTU/Debian, установка системы
APT – advanced package tool. Пакетный менеджер на ubuntu (и Debian) – позволяет легко искать приложения, скачивает приложения из репозиториев, устанавливает и их зависимости, удаляет все это при необходимости. Apt работает с пакетам .deb (так же как и Debian, на основе которого построен Ubuntu).
В новых версиях Ubuntu/Debian не обязательно использовать apt-get, достаточно apt.
Приложения
sudo apt-get update – получение списка всех доступных обновлений приложений из установленных в системе репозиториев. Обязательно запускаем чтобы гарантировать, что мы ставим последние версии приложений.
sudo apt-get dist-upgrade – обновление приложений на основе сформированного ранее списка обновлений. dist-upgrade лучше обычного upgrade (sudo apt-get upgrade) т.к. разрешает конфликты (доустанавливает/обновляет/удаляет необходимые зависимости). Логгирование лучше всего собирать с терминала (secure/putty легко это позволяют), а не записывать в файл (&>upgrade.log) – потому что могут появляться экраны с запросами, не только y/n, решаемые опцией -y.
После обновления перезагружаемся. Осторожно! при обновлении сервисов они могут не работать (у меня выдавало ERROR 2002 (HY000): Can’t connect to local MySQL server through socket ‘/var/run/mysqld/mysqld.sock’ (2)) при обновлении mysql, что вполне естественно.
Обновление может помочь при переводе часов (обновлялся пакет tzdata, отвечающий за часовые пояса).
После перезагрузки не забываем стартануть все демоны, а так же можем наткнуться на отсутствие сетевой доступности из-за прописывания маршрутов динамически в RIB, а не в файл. Проверяем вышестоящими командами отсутствия новых апдейтов.
Clean
sudo apt-get autoremove – удаление осиротевших пакетов/библиотек и прочего треша, запускаем строго ПОСЛЕ обновления и перезагрузки. Запускать надо т.к. может сильно высвободить память от мусора. Причем запускать несколько раз, как с CCleaner. После этого может понадобится еще одна перезагрузка (в шапке будет system restart required).
- если запустить до установки обновлений, после установки может остаться мусор, вот пример:
- если запустить после обновления приложений, но до перезагрузки – можно сталкнуться с фейлом что осиротевшим пометится новое обновление, требующее перезагрузки т.к. оно еще недоустановилось! У меня так похерились mysql server/client, благо я и базу забекапил и сама база не потерлась:
Аналогично теряли базу postgres на gentoo. Причем она продолжала работать в оперативке.
OS
lsb_release -a – смотрим версию дистрибутива.
uname –a – смотрим hostname, версию ядра, разрядность (если система 64-битная, то в консоли это будет обозначено как x86_64; если система 32-битная, то будет i686 или i386)
sudo apt-get install update-manager-core – устанавливаем приложение по обновлению ядра
sudo do-release-upgrade или sudo apt full-upgrade – обновление релиза OS (ядра Linux). Если версия хоть и предыдущая, но поддерживаемая LTS, несколько раз думаем перед обновлением, насколько оно нужно. Вместо обновления на новую LTS система может предложить обновить только Security стек, как самое необходимое.
Репозитории
/etc/apt/sources.list – для ubuntu находятся тут. Так же приложения можно ставить из ppa-репозиториев (установка ppa-приложений) с сайта launchpad.net, принадлежащего Canonical (по сути маркет для приложений). Например популярный репозиторий для php7.0 http://ppa.launchpad.net/ondrej/php/ubuntu. В любом случае (особенно в случае с ppa), устанавливая тот или иной репозиторий, нужно быть уверенным, что он надежный – иначе получим нерабочий или даже вредоносный софт.
Пример добавления репозитория.
Можно добавлять и непосредственно строкой в файл /etc/apt/sources.list, причем чем «выше» (т.е. ближе к началу файла) стоит строка, тем больший приоритет получит добавленный репозиторий.
Другие полезные apt-команды
apt list –installed – смотрим информацию про все установленные пакеты
apt show python3 – смотрим информацию про конкретный пакет
apt list phantomjs – смотрим информацию про конкретный пакет
apt search python3-pip – ищем конкретный пакет
apt-get -s install mysql-server – запускаем установку в режиме симуляции, для понимания что произойдет при установке
apt-cache policy mysql-server – смотрим текущую версию пакета и ту, на которую будет апдейт
REMOVE
DPKG
DPKG, как и пакет deb – от прародителя Ubuntu – Debian. DPKG – установщик пакетов в Debian like системах. Не является пакетным менеджером т.к. не умеет скачивать пакеты, не умеет скачивать/устанавливать их зависимости. Но в связке dpkg + apt “–fix-broken” работает – т.е. устанавливаем приложение с использованием dpkg, далее “подтягиваем” недостающее с помощью –fix-broken.
dpkg -i – install. С помощью dpkg в том числе можно установить/обновить драйвера. Можно установить все из папки, используя астериск.
Источник
Обновление Ubuntu до новой версии
Помимо периодических обновлений пакетов в Ubuntu Linux, раз в полгода (в апреле и октябре) выходят новые версии дистрибутива. Версии нумеруются числами — 18.04, 18.10, 19.04, . которые означают год и месяц выхода дистрибутива.
Когда выходит новая версия дистрибутива, то у пользователей появляется возможность обновиться до этой версии.
В данной статье мы рассмотрим, как обновить Ubuntu Linux до новой версии. Мы рассмотрим два способа обновления системы:
- Используя графическую утилиту Менеджер обновлений.
- Используя командую строку (терминал).
Обновление Ubuntu до новой версии через Менеджер обновлений
Внимание: Процесс обновления Ubuntu до новой версии очень простой. Не пугайтесь количества скриншотов и текста ниже. Мы приводим возможные сообщения, которые могут появиться в процессе обновления.
Шаг 1. Настройки обновления системы
Откройте Лаунчер, нажав сочетание клавиш Super+A , и запустите утилиту Программы и обновления (Software & Updates).
Откроется утилита Программы и обновления. Перейдите на вкладку Обновления и проверьте, что в пункт Уведомлять меня о выходе новой версии Ubuntu ( Notify me of a new Ubuntu version ) установлен в состояние При доступности любой новой версии ( For any new version ) , если нет, то выберите этот пункт. После этого закройте окно.
Шаг 2. Обновление пакетов (по необходимости)
Запустите Менеджер обновлений Ubuntu. Его можно запустить из Лаунчера (нажав Super+A ) и выбрав иконку «Обновление приложений». Перед тем, как обновлять сам дистрибутив до новой версии, может потребоваться обновить пакеты в системе. Поэтому сначала может появиться следующее окно, с предложением обновить пакеты. Нажмите кнопку Установить сейчас , чтобы начать обновление пакетов.
Появится окно для ввода пароля пользователя. Введите пароль. После этого начнется процесс обновления пакетов.
После того, как процесс обновления пакетов завершится, может появиться сообщение о необходимости перезагрузить компьютер. В таком случае перезагрузите компьютер.
Шаг 3. Обновление Ubuntu до новой версии
Снова, как и на предыдущем шаге, запустите Менеджер обновлений Ubuntu (Обновление приложений).
Примечание: Если вдруг снова появилось окно с предложением обновить пакеты, то это означает, что требуется обновить еще некоторые пакеты. Обновите их.
Если вышла новая версия дистрибутива Ubuntu, и ваша система может обновиться до нее, то появится следующее окно. Сообщение вида «Доступен выпуск Ubuntu 19.04 (сейчас установлен 18.10)» информирует вас о том, до какой версии Ubuntu будет обновлена текущая система. Нажмите кнопку Обновить ( Upgrade ) .
Появится запрос на ввод пароля пользователя. Введите пароль и нажмите кнопку Подтвердить .
Появится окно с информацией о версии, до которой будет обновлена текущая система. Нажмите кнопку Обновить .
Начнется подготовка к обновлению системы.
В процессе подготовки может появиться сообщение, информирующее вас о том, что будут отключены некоторые PPA-репозитории (скорее всего вы их добавляли, когда устанавливали какие-нибудь программы). Вы сможете их включить после установки.
Откроется информационное окно, в котором будет показано сколько пакетов будет обновлено и установлено, и сколько мегабайт данных требуется загрузить в процессе обновления. На данном этапе рекомендуется закрыть все открытые программы. Нажмите кнопку Начать обновление .
Появится еще одно информационное сообщение. Ознакомьтесь с информацией и закройте его.
Начнется процесс обновления Ubuntu до новой версии. Процесс может занимать довольно долгое время.
Почти в конце обновления может появиться следующее окно. В нем указано, что будут удалены некоторые пакеты, которые больше не нужны. Нажмите кнопку Удалить .
Когда обновление будет выполнено, появится окно с сообщением о необходимости перезагрузить компьютер. Нажмите кнопку Перезагрузить сейчас .
Начнется перезагрузка компьютера. После перезагрузки вы попадете в новую версию Ubuntu.
Обновление Ubuntu до новой версии через командную строку
Шаг 1. Откройте терминал
Откройте терминал. Это можно сделать, нажав сочетание клавиш Ctrl+Alt+T .
Шаг 2. Обновление Ubuntu до новой версии
Обновление Ubuntu до новой версии выполняется в 2 этапа. Сначала нужно обновить все пакеты до новой версии и только потом обновлять саму систему.
Для обновления пакетов, введите в терминале последовательно следующие команды.
Если будут найдены обновления каких-либо пакетов, то эти пакеты должны быть обновлены.
Теперь выполним непосредственно обновление системы до новой версии. Выполняем команду:
Если будет найдена новая версия Ubuntu, то появится соответствующее сообщение. Нажмите Enter , чтобы начать обновление. Процесс обновления может занять продолжительное время.
В процессе обновления могут выдаваться запросы, на которые вы должны отвечать Да (Yes) или Нет (No). Если у вас русская версия системы, то чтобы ответить Да, нужно ввести д и нажать Enter . Для английской версии систему, нужно ввести y и нажать Enter .
После завершения обновления перезагрузите компьютер.
Источник
Как обновить дистрибутив Linux до последней стабильной версии
В следующей статье Я покажу вам, как обновить через терминал до последняя версия дистрибутива Linux что мы используем.
Это мини-руководство предназначено для Дистрибутивы Linux на основе Debian, такие как Ubuntu, Linux Mint, Debian и многие другие.
Для этого у нас есть два разных способа, но они приведут нас к одному и тому же месту назначения: один — с помощью терминала, а другой — с помощью комбинации клавиш ALT + F2.
Зачем обновляться до последней версии
Причина, по которой обновление до последней стабильной версии очень очевидна, первое, что нужно получить от новые функции операционной системы, во-вторых, за то, что наша система всегда в актуальном состоянии, для обеспечения поддержки и обновлений пакетов и репозиториев наиболее часто используемых приложений, а в-третьих, потому что, поскольку это бесплатно и не стоит нам ни копейки, это лучше всегда быть в курсе последней версии.
Обновление с терминала
Для обновления до последней стабильной версии нашего Любимый дистрибутив Linux, всегда на основе Debian, мы должны открыть окно терминала и ввести следующую командную строку:
- sudo update-manager –devel-release
С помощью этой команды проверит, есть ли новая стабильная версия операционной системы Linux, которую вы установили на свой компьютер, если вы найдете новую версию, тот же терминал будет отвечать за ее загрузку и установку в системе, что легко и просто.
Обновление с помощью ALT + F2
Если мы предпочитаем обновлять через окно запустить приложение, нажмем комбинацию клавиш ALT + F2 и в появившемся окне наберем следующее:
- менеджер обновлений –devel-release
Мы должны поставить галочку Запустить в терминале и нажмите на работать.
Система будет искать собственные серверы вашего дистрибутива Linux и он проверит, есть ли новая стабильная версия, если найдет, то продолжит загрузку и установку.
Каким вы видите два очень простых способа достижения одной и той же цели, которая есть не что иное, как наличие нашей системы всегда обновляется до последней доступной стабильной версии.
Это будет очень полезно всем Убунтерос, поскольку примерно через пару месяцев запуск переделывать de Ubuntu, 12.10.
Примечание: если терминал выдал ошибку того типа, менеджер обновлений Он не установлен, нам придется установить его из самого терминала с помощью этой команды:
- sudo apt-get install update-manager
Содержание статьи соответствует нашим принципам редакционная этика. Чтобы сообщить об ошибке, нажмите здесь.
Полный путь к статье: Убунлог » Общие » Linux » Как обновить дистрибутив Linux до последней стабильной версии
Источник