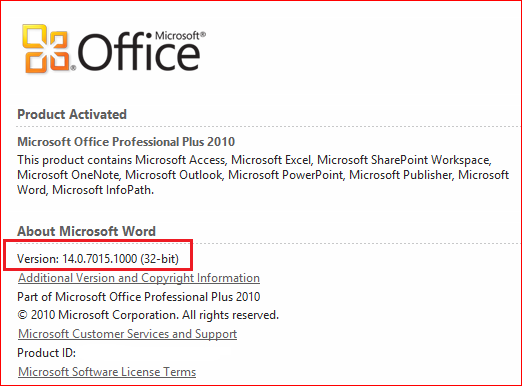- Описание пакета обновления 2 (SP2) для Office 2010
- Введение
- Решение
- Предварительные условия
- Требование перезагрузки
- Получение и установка пакета обновления
- Обзор улучшений Office 2010 с пакетом обновления 2 (SP2)
- Установка обновлений Office
- Выберите свою версию Office
- Более новые версии Office
- Office в Microsoft Store
- Не получается? Попробуйте так:
- Работайте откуда угодно и с любого устройства с помощью Microsoft 365
- Office 2013
- Не получается? Попробуйте так:
- Поддержка Office 2010 прекращена 13 октября 2020 г.
- Способы обновления Word и пакета Microsoft Office на компьютере или ноутбуке
- Стандартное обновление
- Включение автоматической проверки обновлений
- Через Microsoft Store
- Обновление старых версий
- Распространенные проблемы
- Нет кнопки «параметры обновления»
- Не запускаются программы из пакета MS Office
- Другие возможные причины
Описание пакета обновления 2 (SP2) для Office 2010
Введение
Microsoft Office 2010 с пакетом обновления 2 (SP2) содержит последние обновления для Office 2010. Этот пакет обновления включает два типа исправлений:
Ранее невыпущенные исправления, включенные в этот пакет обновления. В дополнение к общим исправлениям для продукта эти исправления включают улучшения стабильности, производительности и безопасности.
Все общедоступные обновления, выпущенные до 2013 мая, и все накопительные обновления, выпущенные до апреля 2013.
Пакет обновления 2 был повторно опубликован в декабре 2019, чтобы удалить подпись SHA-1 в файле downloaded. exe. Другие изменения в пакете обновления не обнаружены.
Решение
Предварительные условия
Для установки этого обновления не существует предварительных условий. Для установки пакета обновления 2 (SP2) для Office 2010 вам не нужно устанавливать Office 2010 SP1.
Требование перезагрузки
После применения этого обновления вам потребуется перезагрузить компьютер.
Получение и установка пакета обновления
Способ 1: Microsoft Update (рекомендуется) Примечание . Кроме продуктов в наборе Office 2010, пакет обновления 2687455 также обновляет Microsoft Project 2010, Microsoft Visio 2010 и Microsoft SharePoint Designer 2010. Чтобы загрузить пакет обновления из центра обновления Майкрософт, перейдите на веб-сайт Майкрософт по следующему адресу:
Вы можете отказаться от использования компьютера в службе центра обновления Майкрософт, а затем зарегистрировать эту службу с помощью автоматических обновлений, чтобы получить обновление пакета обновления 2. Microsoft Update определит, какие продукты установлены, а затем применит все обновления продуктов. Способ 2: Загрузка пакета обновления 2 (SP2) из центра загрузки Майкрософт Чтобы определить, является ли ваша версия Office версией 32 или 64-разрядной, выполните указанные ниже действия.
Откройте приложение Office 2010, например Microsoft Word 2010.
На вкладке файл нажмите кнопку Справка. Сведения о версии вы увидите в разделе About Microsoft applicationName> .
Номер версии Office 2010 с пакетом обновления 2 (SP2) больше или равен 14.0.7015.1000.
Номер версии Office 2010 с пакетом обновления 1 (SP1) больше или равен 14.0.6029.1000 , но меньше 14.0.7015.1000.
Номер версии первоначального выпуска Office 2010 (то есть без пакета обновления) больше или равен 14.0.4763.1000 , но меньше 14.0.6029.1000.
Следующие файлы можно загрузить в центре загрузки Майкрософт. Примечание. Если у вас установлена 32-разрядная версия Office 2010 на 64-разрядной версии Windows, необходимо установить пакет Office 2010 с 32 пакетом обновления 2 (SP2).
Дополнительные сведения о том, как загрузить файлы поддержки Microsoft, можно найти в следующей статье Microsoft Knowledge Base:
Как загрузить файлы технической поддержки Майкрософт через веб-службы
Этот файл был проверен корпорацией Майкрософт на наличие вирусов. Корпорация Майкрософт использует самые последние на момент публикации файла версии антивирусного программного обеспечения. Файл хранится на защищенных серверах, что предотвращает его несанкционированное изменение. Чтобы получить дополнительные сведения о всех выпущенных пакетах обновления 2 (SP2) для настольных систем, ознакомьтесь со статьей ниже в базе знаний Майкрософт.
Список всех пакетов Office 2010 с пакетом обновления 2 (SP2)
Обзор улучшений Office 2010 с пакетом обновления 2 (SP2)
Ниже приведены основные разделы, предлагаемые пакетом обновления 2 (SP2).
Повышение общей стабильности, производительности и совместимости с другими версиями Excel. Чтобы получить более подробный список проблем, устраняемых данным пакетом обновления, Скачайте версию книги, которую вы можете найти ниже.
Устранены проблемы, при которых производительность Excel уменьшается, а размер файлов Excel становится больше, когда дополнительные встроенные стили копируются во время дублирования данных между разными экземплярами Excel.
Исправлена ошибка, связанная с тем, что списки проверки данных, содержащие знаки запятой (,), преобразуются в файл xlsx или XLSB. Эта проблема возникает в том случае, если в качестве национальной настройки пользователя задано расположение, которое не использует знаки запятой (,) для разделения списка. Например, в Германии используются точки с запятой (;) для разделения списка. Если в качестве местоположения указано значение Германия, списки проверки данных, содержащие запятые, будут разорваны.
Устранена проблема, из-за которой при сохранении XLSX-файла, созданного в Microsoft Office 2013, который содержит приложение, связанное с таблицей, повреждается. Кроме того, она решает вопрос, из которого удаляются все формулы Agave на листе книги.
Outlook 2010 SP2
Устранена проблема, связанная с размером сообщения некоторых длинных сообщений электронной почты. Кроме того, она устраняет проблему, которая возникает при выполнении проверки орфографии перед отправкой сообщения электронной почты.
PowerPoint 2010 SP2
Улучшение качества видео в презентации после оптимизации и сжатия видео в PowerPoint.
Устранены проблемы, возникающие при совместном редактировании презентации вместе с другими пользователями.
Исправлена ошибка, связанная с тем, что Mozilla FireFox аварийно завершает работу при попытке просмотреть презентацию в PowerPoint Online на компьютере Mac, на котором установлено приложение Microsoft Silverlight 3 или Silverlight 4.
Word 2010 SP2 Устранены проблемы, связанные с закладками, полями, исправлениями, шаблонами, таблицами, обтеканием объектов, параметрами автозамены и адресами электронной почты. Кроме того, она устраняет общие проблемы надежности, возникающие при публикации записи блога в блогах Microsoft SharePoint Server 2013 и Microsoft Office 365.
Доступный для загрузки список проблем, устраняемых с помощью пакета обновления Следующая книга доступна для скачивания. В этой книге перечислены проблемы, устраняемые данным пакетом обновления.

Примечание. Эта книга доступна только на английском языке. Известные проблемы и изменения в их работе В следующей статье базы знаний Майкрософт описаны известные проблемы и изменения, возникающие при установке этого пакета обновления:
Известные проблемы, возникающие при установке Office 2010 с пакетом обновления 2 (SP2) и SharePoint 2010 SP2
Технические сведения Чтобы получить дополнительные сведения об этом пакете обновления, который содержит список уязвимых файлов, щелкните следующий номер статьи базы знаний Майкрософт:
Технические сведения о выпусках Office 2010 с пакетом обновления 2 (SP2)
Установка обновлений Office
Щелкните здесь, чтобы посмотреть последние обновления для версий Office, которые используют установщик Windows (MSI).
Выберите свою версию Office
Если вы не знаете, какая у вас версия Office, см. эту версию Office?
Не знаете, какой у вас тип установки?
Откройте приложение Office, чтобы проверить тип установки
Примечание: Если не удается открыть приложение для проверки типа установки, сначала попробуйте выполнить действия по удалению распространенного типа установки «нажми и работай» или MSI.
Создайте или откройте существующий файл и выберите Файл > Учетная запись (этот элемент также может называться Учетная запись Office).
В разделе сведений о продукте найдите кнопку О программе и проверьте наличие следующих элементов:
Технология «нажми и работай»
Для установок по технологии «нажми и работай» указана версия и номер сборки, а также фраза нажми и работай.
Следуйте приведенным ниже инструкциям для технологии «нажми и работай» или MSI.
Установки MSI не содержат версии и номера сборки.
Следуйте приведенным ниже инструкциям для технологии «нажми и работай» или MSI.
Для установок из Магазина Microsoft Store указана версия и номер сборки, а также фраза Microsoft Store.
Если вы используете этот тип установки, выберите вкладку Microsoft Store.
Более новые версии Office
1. Откройте любое приложение Office, например Word, и создайте документ.
2. Перейдите в папку «Файл» > (или учетную запись Office, если вы открыли Outlook).
3. В разделе Сведения о продукте выберите элементы Параметры обновления > Обновить.
Примечание: Возможно, потребуется нажать Включить обновления, если вы сразу не увидите команды Обновить.
4. После того как Office завершит поиск и установку обновлений, закройте окно с сообщением » У вас все в порядке«.
В меню кнопки Параметры обновления также можно выбрать пункт Отключить обновления или Просмотреть обновления (ранее установленные).
Office в Microsoft Store
Если вы приобрели Office из приложения Microsoft Store на устройстве с Windows, вы можете обновить Office из этого же места!
Закройте все приложения Office.
Откройте приложение Microsoft Store. Для этого введите в поле поиска на панели задач запрос «Microsoft Store» и нажмите клавишу ВВОД.
Щелкните значок 
Щелкните значок 
Нажмите кнопку Получить обновления.
Примечание: Если после нажатия кнопки Получить обновления появится сообщение «Вы полностью готовы», значит, у вас уже установлены все последние обновления.
Не получается? Попробуйте так:
Убедитесь, что компьютер подключен к Интернету.
Если кнопка Параметры обновления не отображается и видна только кнопка О программе, у вас либо корпоративная лицензия, либо в вашей организации используется групповая политика для управления обновлениями Office. Посетите Центр обновления Майкрософт или обратитесь в службу поддержки своей организации.
Чтобы скачать обновление вручную, см. статью «Обновления Office».
Если вы хотите обновить Office, но не можете открыть ни одного приложения Office, попробуйте восстановить набор Office:
Откройте Панель управления > Программы > Удаление программы.
Найдите и выберите свою версию Microsoft Office на компьютере. В строке вверху нажмите кнопку Изменить.
Выберите Быстрое восстановление > Восстановить. Если это не помогло, повторите действия, но теперь выберите Восстановление по сети. Если по-прежнему не удается открыть приложения, удалите и переустановите Office.
Работайте откуда угодно и с любого устройства с помощью Microsoft 365
Перейдите на Microsoft 365, чтобы работать из любого места с использованием новейших возможностей и обновлений.
Office 2013
1. Откройте любое приложение Office 2013, например Word, и создайте документ.
2. Выберите Файл > Учетная запись (или Учетная запись Office в Outlook 2013).
3. В разделе Сведения о продукте нажмите кнопку Параметры обновления.
Посмотрите видео, в котором показаны соответствующие действия.
4. Нажмите Включить обновления, если этот параметр доступен.
5. Чтобы вручную проверить наличие обновлений Office и установить их, выберите вариант Обновить сейчас.
6. После того как Office завершит поиск и установку обновлений, закройте окно с сообщением » У вас все в порядке«.
Не получается? Попробуйте так:
Убедитесь, что компьютер подключен к Интернету.
Если в разделе Сведения о продукте нет кнопки Параметры обновления, а есть только кнопка О программе, у вас либо корпоративная лицензия или в вашей организации используется групповая политика для управления обновлениями Office. Попробуйте получить последние обновления для в Центре обновления Майкрософт или обратитесь в службу технической поддержки своей организации.
Чтобы скачать обновление вручную, см. статью «Обновления Office».
Если вы хотите обновить Office, но не можете открыть ни одного приложения Office, попробуйте восстановить набор Office.
Поддержка Office 2010 прекращена 13 октября 2020 г.
Перейдите на Microsoft 365, чтобы работать удаленно с любого устройства и продолжать получать поддержку.
Способы обновления Word и пакета Microsoft Office на компьютере или ноутбуке
На некоторых компьютерах с Виндовс поставляется предустановленным офисный пакет приложений Microsoft Office. И многие пользователи используют в основном Word, для написания дипломных работ, статей и других текстовых задач. Но дело в том, что Ворд часто обновляется и это необходимо отслеживать, чтобы файлы без проблем открывались на разных устройствах.
Стандартное обновление
Обновить приложение Word в Windows 7, 8, 10 можно следующим образом, при чем совершенно бесплатно:
- Открыть Ворд (создать новый документ или открыть уже существующий) и перейти в меню “Файл”, расположенный в левом верхнем углу.
- Перейти на вкладку учетной записи.
- В сведениях о продукте нажать на параметры обновления.
- Кликнуть на пункт “Обновить”.
- Если у пользователя не последняя версия, то начнется обновление. В противном случае система сообщит, что все в порядке.
Таким же образом можно обновить любой компонент пакета Майкрософт Офис, например Эксель или PowerPoint.
Включение автоматической проверки обновлений
Если в предыдущем способе раздел обновлений выделен желтым, то вероятно, что у пользователя отключена эта функция. Включить обновление Microsoft Office можно следующим образом:
- Перейти в параметры обновления.
- Включить автоматический режим.
- Подтвердить действие во всплывающем окошке.
Такое действие включит автоматическое обновления для всего пакета Майкрософт Офис.
Через Microsoft Store
Обновить Майрософт Офис на компьютере можно через магазин игр и приложений следующим образом:
- Зайти в Microsoft Store.
- Нажать на три точки в правом углу окна.
- Откроется выпадающее меню, в котором требуется выбрать загрузку и обновления.
- Откроется окно со списком. Кликнуть на “получить все”.
- После этого все новые версии, в том числе Ворда и всего пакета офисных приложений будут загружены.
Обновление старых версий
При переходе на более новую версию (например, обновление с 2007 до 2010, с 2010 до 2016) не нужно удалять старые приложения. Для запуск обновления офиса на компьютере или ноутбуке следует скачать новую версию. Далее сделать следующее:
- При установки нового пакета офисных программ 2010 система просто предложит обновиться.
- Выбрать необходимые элементы.
- Дождаться окончания процесса. Иногда это может занят некоторое время.
Распространенные проблемы
При попытке обновить офисное приложения могут возникать различные проблемы. Они решаются, как правило, достаточно быстро.
Нет кнопки «параметры обновления»
Обычно большинство пользователей сталкиваются с проблемой отсутствия кнопки параметров обновления. Это характерно для пиратских продуктов, но также и для корпоративной лицензии или если управление обновлениями диктуется политикой организации.
Если у пользователя в наличие корпоративная версия продукта, то обновить ее все равно можно с центра обновлений Виндовс, т.е. как и компоненты операционной системы в целом. Необходимо просто выполнить поиск апдейтов и установить их.
Если групповая политика полностью контролирует обновления, то рекомендуется обратиться к системному администратору. Возможно, что новые версии будут установлены, если только организация не придерживается использования определенной версии по каким-то причинам.
Не запускаются программы из пакета MS Office
В некоторых случаях приложения входящие в пакет Майкрософт Офис перестают запускаться. Это может значительно усложнить процесс установки. Решить данную проблему можно следующим образом:
- Перейти в панель управления любым удобным способом.
- Перейти в раздел удаления программ.
- Откроется окно, в котором будут отображены все установленные программы на компьютере. Найти Майкрософт Офис и кликнуть по нему один раз. На верхней панели появится кнопка “Изменить”, нажать на нее.
- Появится окно, в котором необходимо подтвердить внесение изменений, после чего откроется новое. В нем необходимо выделить маркером строку восстановления и кликнуть на “ОК”.
- После этого необходимо следовать подсказкам системы.
Другие возможные причины
Иногда обновить программу не получается ни одним из вышеописанных способов, в таком случае необходимо поступить следующим образом:
- Перейти на официальную страницу Майкрософт для скачивания обновлений.
- Выбрать подходящую версию.
- Выбрать определенный пакет.
- Скачать нужное.
- Выбрать язык установки.
- Указать место, куда сохранить скачиваемый пакет.
- Установить новую версию программы.
- Проследовать всем рекомендациям системы и перезагрузить ОС после установки.