- WPD —инструмент для отключения телеметрии Windows 10, настройки ОС и удаления встроенных приложений
- Учитывайте следующие моменты, если планируете использовать программы отключения телеметрии, обновлений и других функций Windows 10
- Использование WPD, функции и возможности программы
- Конфиденциальность
- Блокировщик
- Приложения
- Видео
- Как отключить телеметрию Windows 10
- Что такое телеметрия Windows 10?
- Как ограничить данные телеметрии Windows 10
- Как завершить отключение телеметрии в выпусках Windows 10 Pro, Enterprise и Education с помощью GPEditor
- Как завершить отключение телеметрии в выпусках Windows 10 Pro, Enterprise и Education с помощью редактора реестра
- Защита ваших данных в Windows 10
WPD —инструмент для отключения телеметрии Windows 10, настройки ОС и удаления встроенных приложений
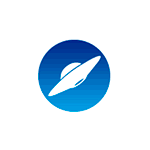
В этом обзоре о доступных функциях WPD и некоторая дополнительная информация, которая может оказаться полезной при использовании утилиты.
Учитывайте следующие моменты, если планируете использовать программы отключения телеметрии, обновлений и других функций Windows 10
Прежде чем приступить к описанию доступных в WPD функций, прошу обратить внимание на несколько нюансов и пояснения к ним:
- Перед использованием WPD (и любых подобных программ) создайте точку восстановления Windows 10, это не будет лишним: всегда есть вероятность, что что-то пойдёт не так.
- Тот факт, что я описываю подобные утилиты не означает, что я их рекомендую к использованию всем пользователям, особенно начинающим. Скорее: их можно использовать для ускорения выполнения тех действий, которые иначе опытный пользователь, понимающий, что и зачем он делает, выполнял бы вручную.
Применяя на своём компьютере подобные программы, многие используют следующий подход: просто выключают все без исключения функции «слежки» Windows 10, которые доступны в интерфейсе, полагая, что теперь-то Microsoft до них не дотянется.
Часто после этого некоторое время всё работает исправно. До тех пор, пока не возникают проблемы. Например, когда потребуется установить новое устройство (а Windows 10 перестаёт автоматически искать и устанавливать драйвер), установить какие-либо программные компоненты от Microsoft или приложения из магазина Microsoft Store (для установки которых требуется доступ к серверам Microsoft, которые в ходе отключения телеметрии и обновлений были заблокированы), запустить какую-то программу, полагающуюся на отключенные в ходе настройки службы или использующую для работы связь с заблокированными ранее серверами.
Отсюда следует рекомендация: подходить к подобным настройкам осмысленно и в дальнейшем помнить о том, что именно и с помощью каких инструментов вы настраивали. Это поможет, при столкновении с проблемами, вызванными такими настройками, быстро сообразить, в чём дело. А если вам не ясна суть выполняемых действий отдельных переключателей функций, возможно, самое правильное решение — не применять их или вовсе не использовать такие программы.
Использование WPD, функции и возможности программы
А теперь переходим непосредственно к функциям WPD. После запуска программы вы увидите простой русскоязычный интерфейс, в котором представлены три раздела настроек:
- Конфиденциальность — для отключения функций телеметрии Windows 10, также содержит опции для отключения защитника Windows 10, центра обновлений и других компонентов.
- Блокировщик — блокировка доступа системы к серверам телеметрии, обновлений и ограничения доступа программ к серверам Microsoft.
- Приложения — возможность удалять встроенные приложения Windows
Конфиденциальность
Раздел «Конфиденциальность» в программе служит для отключения спектра функций Windows 10 так или иначе связанных с отслеживанием действий пользователя системы и их передачи для обработки в Microsoft. Внимание: предыдущее предложение не следует воспринимать как «Кто-то в Microsoft смотрит, что я делаю за компьютером и гадко хихикает», речь идёт об автоматизированной обработке для иных целей: например, для быстрого исправления массовых сбоев, проблем совместимости, улучшения предикативного ввода и подобных задач.
Полезная особенность в программе — пояснения почти для каждого пункта (раскрывается при нажатии на знак вопроса справа от названия функции) и предупреждения о возможных последствиях отключения некоторых функций (появляется при клике на восклицательный знак рядом с именем функции).
В нижней части окна настроек конфиденциальности можно раскрыть «Продвинутые настройки», которые, помимо функций и служб телеметрии позволяют отключить дополнительные элементы, такие как журнал буфера обмена, службы обновления Windows 10, Защитник Windows, ограничить доступ приложений. Некоторые из настроек требуют перезагрузки компьютера для работы.
Блокировщик
В разделе «Блокировщик» вы можете включить блокировку доступа к серверам, использующимся для передачи данных телеметрии, используемых приложениями Microsoft, а также к серверам обновлений (без отключения самих служб и заданий, выполняющих проверку наличия и установку обновлений). Список блокируемых IP можно скопировать в буфер обмена, нажав по значку копирования справа от «Списки IP предоставлены».
Для проверки работоспособности попробовал использовать последний пункт, результат применения — на изображении ниже. Похоже, работает, что может быть полезным, как дополнительная мера, если требуется отключить обновления Windows 10. Побочный результат: загрузить приложения из Windows Store после блокировки не получится.
Для отмены блокировки достаточно нажать по кнопке с изображением «крестика» на заблокированном пункте.
Приложения
В разделе «Приложения» или «Удаление» вы можете удалить системные UWP приложения Windows 10, а при желании — и сам магазин Microsoft Store. Для этих целей вы также можете использовать бесплатные деинсталляторы.
Будьте внимательны: удаление некоторых указанных приложений может привести к «неожиданным» последствиям. К примеру, после удаления App Installer вы потеряете возможность ручной установки файлов Appx, а потому я бы не рекомендовал удалять те приложения, о назначении которых вам неизвестно, либо предварительно выяснять, что это за приложение.
Видео
Скачать WPD последней версии можно с официального сайта https://wpd.app/, после загрузки достаточно распаковать архив в удобное вам расположение и запустить файл wpd.exe.
А вдруг и это будет интересно:
Почему бы не подписаться?
Рассылка новых, иногда интересных и полезных, материалов сайта remontka.pro. Никакой рекламы и бесплатная компьютерная помощь подписчикам от автора. Другие способы подписки (ВК, Одноклассники, Телеграм, Facebook, Twitter, Youtube, Яндекс.Дзен)
10.01.2021 в 18:38
Спасибо, очень нужная вещь. Есть пара вопросов. Я пробовал встроенными настройками отключить обновления и создать свою точку восстановления системы. Но через время ВИН 10 сама включала обновления и удаляла мою точку восстановления. В связи с этим и вопросы.
1 Будет ли это происходить при отключении с помощью данной программы?
2 Можно ли отключить с помощью этой программы обновления и после удалить программу, или обновления отключены только пока программа установлена?
11.01.2021 в 14:14
1. Не могу ответить. Уверенность у меня на тему продолжительности работы методов отключения обновлений потерялась в последние несколько лет)
2. Можно. Но лучше бы не удалять, а хранить где-нибудь (вдруг понадобится обратно включить, а программа будет «лучше знать», где она отключила, особенно если вы будете двумя методами отключать — на первой и на второй вкладке)
20.01.2021 в 20:46
Поддерживаю полностью. Обновления — это краеугольный камень Microsoft, и они будут бороться за него до конца. В целях работоспособности обновлений будут постоянно менять систему — структуру, «точки входа/выхода/пути», задания, службы, реестр и другие явки и пороли, будут постоянно запутывать следы, чтобы у новоиспечённых программ (наподобии WPD) ключи управления либо не подходили к системе, либо сценарий контроля системы врямя от времени будет тупо переписываться самой системой как в автономном режиме, так и при первом же обращении пользователя к инструментам тех.обслуживания и ремонта: «sfc /scannow» и «DISM», к примеру. Система устроена так, что без свободно дышащих обновлений она со временем «заболеет», начнёт «кашлять», «чихать» и т.д., а в некоторых случаях вполоть до синих экранов. А всё по той простой причине, что обновления — это канал доставки рекламы, политики партии и диктата Microsoft, и без такого контроля они считай что просто подарят свою интеллектуальную собственность и операционную систему, но они оочень не хотят бесплатно работать). И «забота о пользователях и их компьтерах» через обновления это, в приличной степени, всего лишь ширма и бизнес, ведь насколько тупым и кривым должен быть изначальный код (и обновления) чего-либо, чтоб его приходилось потом вечно обновлять..
Это не то чтобы я тут рассказываю, а ну так уж
25.03.2021 в 23:36
На Win7 всё хорошо, а вот на двух Win10 программа просто не запускается. На сайте разработчика вижу поддержку для 7 и для 8 полностью, а вот для 10 лишь по конкретным выпускам. Две разные Винды и ни одна не попала в нужный номер. ((
Supported OS
Windows 10 Enterprise 2009, 2004, 1909, 1903, 1809, 1803, 1709, 1703, 1607
Windows 10 Enterprise LTSC 2019, 2016, 2015
Windows 10 Education 2009, 2004, 1909, 1903, 1809, 1803, 1709, 1703
Windows 10 Pro 2009, 2004, 1909, 1903, 1809, 1803, 1709, 1703, 1607
Windows 10 Home 2009, 2004, 1909, 1903, 1809, 1803, 1709, 1703
Windows Server Standard 2016, 2019
Windows 8-8.1
Windows 7
26.03.2021 в 11:01
Странно… я её успешно использовал на Pro 20H2 точно…
Как отключить телеметрию Windows 10
В связи с растущим объемом утечек данных и заражением вредоносным ПО серьезное отношение к конфиденциальности ваших данных теперь становится как никогда важным. Без надлежащей защиты вы передаёте данные о себе на каждый посещаемый веб-сайт и на каждое приложение, которое вы устанавливаете, — даже на саму Microsoft, благодаря системе телеметрии Windows 10.
В рамках своих усилий по устранению неполадок, связанных с работой пользователей Windows 10, Microsoft регистрирует данные о приложениях и функциях, которые вы используете, информацию о вашей системе, ваши системные настройки и многое другое. Если вы беспокоитесь о том, что эти данные могут быть предоставлены, вы можете отключить телеметрию Windows 10, выполнив следующие действия.
Что такое телеметрия Windows 10?
Windows 10 — не первый выпуск Windows, который собирает и передает системные данные самому себе, но Microsoft, безусловно, увеличила объем данных, которые она собирает и делится в этом выпуске. Телеметрия, как называется практика, это то, как Microsoft делает это.
Наряду с вашими общими настройками конфиденциальности, такими как данные, которые Windows собирает, чтобы помочь показывать рекламные объявления или фильтровать контент для взрослых, Microsoft также собирает данные о местоположении, информацию об использовании Windows и другую скрытую диагностическую информацию, чтобы помочь отслеживать и устранять неполадки в Windows по всему миллионы ПК.
Вы можете увидеть преимущества для Microsoft, но здесь есть ряд серьезных проблем с конфиденциальностью, которые следует учитывать для стандартного пользователя Windows. Microsoft сделала чрезвычайно трудным отключение параметров телеметрии в Windows 10 для пользователей Windows 10 Home, вместо этого предоставив пользователям возможность ограничить его только сбором базовых данных.
Если вы используете Windows 10 Pro, Enterprise или Education, то вы можете полностью отключить телеметрию, отредактировав реестр или используя редактор групповой политики, но этот параметр отключен для многих пользователей.
Выбор за вами: вы можете оставить телеметрию включенной и позволить Microsoft собирать различную информацию о вас, вашем местонахождении и вашей деятельности. Кроме того, вы можете установить для телеметрии минимальные настройки (или полностью отключить ее), чтобы отключить Microsoft от ее деятельности по сбору данных и вернуть вам контроль.
Как ограничить данные телеметрии Windows 10
Как мы уже упоминали, Microsoft помешала пользователям Windows 10 Home полностью отключить данные телеметрии. Если вы хотите ограничить обмен данными телеметрии, вы можете сделать это из меню настроек Windows .
- Чтобы открыть это меню, щелкните правой кнопкой мыши меню «Пуск» и выберите «Настройки». Это загрузит меню настроек Windows 10 в новом окне.
- В меню настроек Windows выберите Конфиденциальность > Обратная связь и диагностика, чтобы получить доступ к настройкам телеметрии.
В разделе «Диагностика и данные об использовании» вы можете изменить различные уровни сбора данных. На данный момент они включают в себя опции для сбора основных данных, которые ограничивают информацию, отправляемую в Microsoft, только настройками системы, оборудованием и тем, правильно ли работает ваша система.
В качестве альтернативы вы можете выбрать полный сбор данных, который отправляет все диагностические данные, включая данные о посещаемых вами веб-сайтах, используемые вами приложения и функции, состояние устройства и дополнительные данные об ошибках для устранения неполадок.
- Выберите один из параметров в этом меню, чтобы выбрать один из этих параметров. Выбранный вами вариант будет применен немедленно.
В будущем выпуске Windows 10 эти параметры будут изменены на требуемые диагностические данные (для замены сбора основных данных) и необязательные диагностические данные (для замены полного сбора данных). Настройки должны оставаться такими же, но с замененными именами настроек.
Как завершить отключение телеметрии в выпусках Windows 10 Pro, Enterprise и Education с помощью GPEditor
Хотя это не вариант для пользователей Windows 10 Home, можно отключить общий доступ к данным телеметрии для пользователей Windows 10 Pro, Enterprise и Education.
Есть два способа сделать это. Вы можете изменить параметры телеметрии с помощью редактора групповой политики или путем изменения реестра Windows с помощью редактора реестра Windows.
- Для этого с помощью редактора групповой политики нажмите клавишу Windows + R, чтобы открыть окно команды «Выполнить». Оттуда введите gpedit.msc и нажмите ОК.
- В редакторе групповой политики используйте левое меню для доступа к Конфигурация компьютера > Административные шаблоны > Компоненты Windows > Сбор данных и предварительный просмотр. Список настроек будет отображаться справа — дважды щелкните параметр «Разрешить телеметрию».
- В окне настроек Allow Telemetry вы можете изменить настройки телеметрии. Обязательно сначала выберите опцию «Включено» в верхнем левом углу, чтобы разрешить эту настройку здесь.
- В разделе «Параметры» вы можете изменить настройки коллекции телеметрии. Они варьируются от 0 (отключено) до 4 (полное). Только пользователи Enterprise, Pro и Education могут установить это значение на 0 — если у вас есть эти выпуски, установите это. В противном случае установите 0 для отключения, 1 для основного или 3 для полного. Параметр 2 (расширенный) был отменен, поэтому установка этого параметра может привести к тому, что в Windows по умолчанию будет более высокое значение.
- Как только ваши настройки будут применены, нажмите OK, чтобы сохранить. Это применит новые настройки телеметрии к вашему ПК.
Как завершить отключение телеметрии в выпусках Windows 10 Pro, Enterprise и Education с помощью редактора реестра
Если вы хотите полностью отключить телеметрию в Windows 10 Pro, Enterprise или Education, вы также можете использовать редактор реестра Windows, чтобы сделать это.
Пользователи Windows 10 Home также могут сделать это, чтобы изменить свои параметры телеметрии, но вы сможете ограничить сбор данных, а не полностью его остановить. Для пользователей Windows 10 Home лучше использовать меню настроек Windows 10.
- Для начала откройте редактор реестра, нажав клавишу Windows + R и набрав regedit в открывшемся окне «Выполнить». Нажмите OK, чтобы запустить.
- В окне редактора реестра Windows используйте левое древовидное меню для доступа к HKEY_LOCAL_MACHINE > SOFTWARE > Policies > Microsoft > Windows > DataCollection . На правой панели щелкните правой кнопкой мыши и выберите опцию New > DWORD (32-bit).
- Назовите новое значение как Разрешить телеметрию. После создания дважды щелкните значение, чтобы изменить его.
- В поле «Изменить значение DWord (32-разрядное)» введите значение в поле «Значение». Они соответствуют значениям, используемым редактором групповой политики. Вы можете выбрать 0 (отключено, для пользователей Windows 10 Pro, Enterprise и Education), 1 (сбор основных данных, для всех пользователей), 2 (для расширенного сбора, но больше не используется) или 3 (полный сбор данных). Сделав свой выбор, нажмите кнопку ОК, чтобы сохранить.
Как только значение будет отредактировано, выбранная вами настройка телеметрии будет активна. Вы можете закрыть редактор реестра на этом этапе.
Защита ваших данных в Windows 10
Если вы решите отключить телеметрию Windows 10, вы ограничите объем персонализированной поддержки, которую Microsoft может предложить для устранения проблем, возникающих при использовании ее операционной системы. Однако при отключении телеметрии нет никаких рисков, поэтому, если вы предпочитаете ограничить обмен данными, вам следует отключить их.
Конечно, есть и другие способы защиты ваших данных при использовании Windows. Сначала вы должны проверить, не были ли ваши данные скомпрометированы онлайн, и, если это так, немедленно сменить пароли. Если вы действительно беспокоитесь, рассмотрите возможность шифрования жесткого диска, чтобы полностью контролировать свои данные.






















